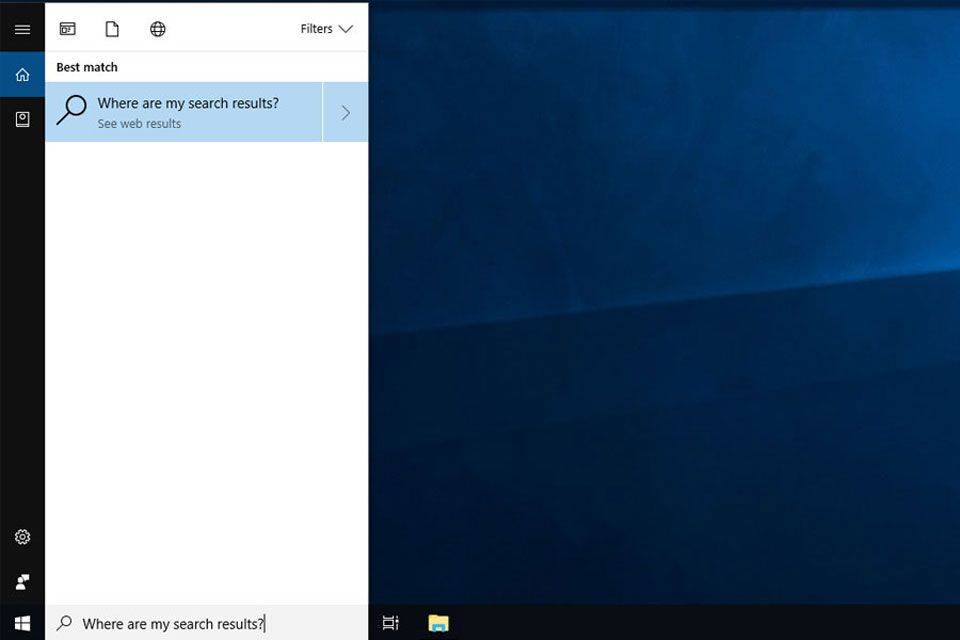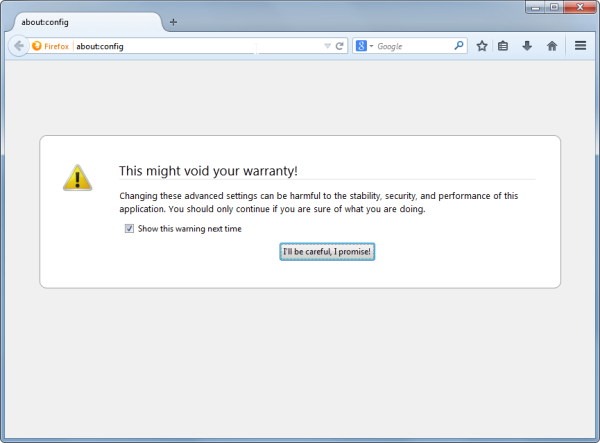Puede que estemos viviendo en la era de la transmisión, pero la televisión en vivo aún no está completamente muerta. Uno de los principales ejemplos de que la televisión en vivo está viva y coleando es la popularidad de la función de televisión en vivo en Hulu.
Sin embargo, si eres de la vieja escuela en este aspecto, es posible que desees grabar un programa si no puedes verlo. Hulu ha hecho todo lo posible para ofrecerle excelentes funciones en este departamento.
¿Cómo se activa mantener el inventario en Minecraft?
Sin embargo, muchas personas aún desconocen esta característica. Entonces, con esta multitud en mente, veamos cómo se puede grabar un programa en Hulu en vivo.
Varios dispositivos
Probablemente sepa que los servicios en línea vienen en diferentes formas y tamaños para varias plataformas. La versión de TV en vivo de Hulu está disponible en una amplia variedad de dispositivos, desde iPhones y iPads hasta Android y Apple TV.
Afortunadamente, la grabación en vivo funciona de manera similar en todas las plataformas compatibles.
Cómo grabar Hulu para TV en vivo
La grabación en vivo en Hulu requiere agregar un programa de TV en vivo a Mis cosas . Por lo tanto, no es necesario molestarse en grabar un programa manualmente. Todo lo que agregue a Mis cosas se grabará automáticamente cuando se transmita. Además, podrás transmitirlo más tarde en cualquier momento (más sobre esto más adelante). Por ahora, veamos cómo grabar Hulu para TV en vivo.

- Abra la aplicación Hulu (iOS), Hulu para Live TV (la mayoría de los otros dispositivos compatibles) o ábrala dentro de un navegador
- Vaya a las opciones del programa de TV en vivo y busque el programa que desea grabar.
- Navega hasta el Descripción pantalla de dicho programa
- Seleccione Mis cosas o Mis episodios (según lo que se muestre en su dispositivo)
Una vez que haya hecho esto, el programa se grabará automáticamente cuando salga al aire. La grabación se almacena en su DVR en la nube.
Opciones de grabación
El hecho de que hayas agregado un contenido a Mis cosas / Mis episodios no significa que tengas que grabarlo. En realidad, esta sección sirve como acceso rápido a ese contenido.
Siempre que agregue un programa a Mis cosas / Mis episodios, automáticamente grabará contenido nuevo una vez que se transmita. Sin embargo, puede alternar el Serie récord opción desactivada para evitar saturar el DVR en la nube (más sobre esto más adelante).

Lo mismo ocurre con sus equipos deportivos favoritos. Agrega tu equipo a Mis cosas / Mis episodios y Hulu grabará automáticamente cada uno de los juegos de tu equipo. Apague el Partidas récord presenta y sigue los eventos de tus equipos.
Transmisión de contenido grabado
Naturalmente, después de que se grabe su programa / película / evento deportivo, querrá acceder y verlo. Mientras el contenido permanezca en su DVR en la nube (considérelo como su espacio de almacenamiento personal en la nube por ahora), puede acceder al programa grabado y transmitirlo en cualquier momento. A continuación, le indicamos cómo acceder a su contenido grabado.
- Abre la aplicación de Hulu
- Ir Mis cosas / Mis episodios La ubicación de esta función depende del dispositivo, pero busque un icono que represente un cuadrado blanco con una marca de verificación.
- Encontrará dos opciones disponibles: programas de televisión y Películas (los programas deportivos y de noticias y tales se encuentran debajo de programas de televisión)
- Ahora, simplemente seleccione el contenido grabado que desea ver y reprodúzcalo.
Eliminar el contenido
Su espacio de almacenamiento de Cloud DVR es limitado. Entonces, si planeas grabar mucha TV en vivo, vas a tener que empezar a borrar cosas muy pronto. Afortunadamente, eliminar contenido es tan fácil como grabar.
cómo agregar un bot de discordia

- Abre la aplicación de Hulu
- Navegar a Mis cosas / Mis episodios
- Vaya a la derecha en el menú horizontal y seleccione Administrar DVR
- En la lista de contenido que ha grabado, seleccione Eliminar junto al programa que desea eliminar
- Confirmar la eliminación
- Repite por más
Tenga en cuenta que no obtendrá una notificación de espacio de almacenamiento en Hulu. La aplicación comenzará a eliminar automáticamente el contenido grabado más antiguo a medida que registra algo nuevo. Esto es bueno si no te importa demasiado el contenido grabado después de haberlo visto. Sin embargo, si desea conservar un juego memorable, por ejemplo, considere descargarlo de Cloud DVR de Hulu.
¿Qué es Cloud DVR?
Cada cuenta de Hulu Live TV obtiene una cantidad de espacio de almacenamiento en línea, similar al disco duro de una vieja máquina DVR.
Las cuentas básicas de Hulu Live TV obtienen 50 horas de almacenamiento en Cloud DVR. Esto es para una suscripción que cuesta $ 40 por mes. Para la mayoría de las personas, 50 horas de contenido es más que suficiente, ya que puede eliminar programas a su gusto y la aplicación sobrescribe automáticamente el contenido antiguo.

Sin embargo, por $ 15 adicionales al mes, obtiene 200 horas con el plan Enhanced Cloud DVR para cuatro veces la capacidad de almacenamiento.
Soporte de DVR en la nube
Además de tener una suscripción a HuluLive TV, necesita un dispositivo que admita Cloud DVR para grabar el contenido y almacenarlo en línea. Aunque hay muchos dispositivos compatibles, aquí tienes una lista detallada, solo para estar seguro.
- Android TV (modelos selectos)
- Teléfonos / tabletas Android
- Chromecast
- Fire TV y Fire TV Stick
- Tabletas de fuego
- Espectáculo de eco
- dispositivos iOS
- Apple TV (cuarta generación o posterior)
- LG TV (modelos selectos)
- Samsung TV (modelos selectos)
- Televisores VIZIO SmartCast
- Interruptor de nintendo
- PlayStation
- Xbox
- Dispositivos Roku
- Caja de TV con transmisión Xfinity Flex
- Cajas de TV Xfinity X1
Preguntas frecuentes adicionales
¿Puedes empezar un programa de nuevo en Hulu Live TV?
Lamentablemente, a menos que haya grabado el primer episodio de un programa cuando se transmitió en vivo, no podrá verlo más tarde. Puede estar atento a una repetición, pero asegúrese de agregar el programa a Mis cosas o Mis episodios, como se explica en esta guía. Sin embargo, en la remota posibilidad de que el programa esté disponible en la plataforma de transmisión de Hulu, puede intentar encontrarlo en la lista de transmisión regular de Hulu.
cómo ver mi historial de búsqueda de Google
¿Por qué Hulu solo reproduce finales de episodios?
Este es un problema continuo con algunos usuarios de Hulu. No está claro por qué ocurre este problema, pero hay una solución que te ayudará a disfrutar de tu tiempo en Hulu sin preocuparte por este frustrante problema. Es decir, este problema ocurre cuando intentas volver a ver una serie que ya viste anteriormente. Entonces, vaya a la serie que causa este problema y abra su submenú. Navega para administrar la serie (representada por un ícono de rueda dentada) y procede a borrar todo el historial de reproducciones de la serie. Esto debería ayudarlo a deshacerse del problema.
¿Hulu pregunta si todavía estás mirando?
Es posible que haya notado que algunos servicios de transmisión pausan automáticamente una transmisión después de varios episodios. Para Netflix, por ejemplo, este número es de tres episodios. Muchos usuarios no están locos por esta función, como puede imaginar. Afortunadamente, Hulu no te pregunta si todavía estás mirando. Sigue reproduciendo automáticamente los episodios hasta que lo detienes.
¿Puedes grabar dos programas a la vez en Hulu en vivo?
La función Cloud DVR de Hulu no solo te permite grabar dos programas a la vez, sino que también te permite grabar un número infinito de programas. Siempre que agregue un programa / película / transmisión a Mis cosas o Mis episodios (según el dispositivo), se grabará en el almacenamiento en la nube de Hulu. Sin embargo, tenga en cuenta que cuando se excede el límite de almacenamiento, el servicio comenzará a grabar automáticamente su contenido.
¿Cuántos dispositivos pueden ver Hulu al mismo tiempo?
Si se suscribe a Hulu con anuncios o al plan sin anuncios de Hulu, está limitado a dos transmisiones simultáneas a la vez. Esto significa que solo dos dispositivos pueden usar Hulu al mismo tiempo. Sin embargo, cualquier paquete que incluya Hulu Live TV le brinda la opción de gastar $ 9.99 adicionales por mes para eliminar el límite de reproducción simultánea. Así es, si paga el paquete de $ 9,99 además de cualquier plan de Hulu Live TV, puede transmitir Hulu en todos los dispositivos que desee.
Grabación de TV en vivo de Hulu
Hulu ha hecho que grabar el contenido en Live TV sea extremadamente sencillo. Ni siquiera tiene que pensar en ello, siempre que agregue una película, programa o juego a su lista Mis cosas o Mis episodios. Siga esta guía y se acostumbrará rápidamente a todo.
Esperamos haberle brindado respuestas a todas las preguntas que tuvo sobre los planes de Hulu Live TV. Si tiene más que agregar o preguntar, vaya a la sección de comentarios a continuación y participe. Ourcommunity estará más que feliz de ayudar.