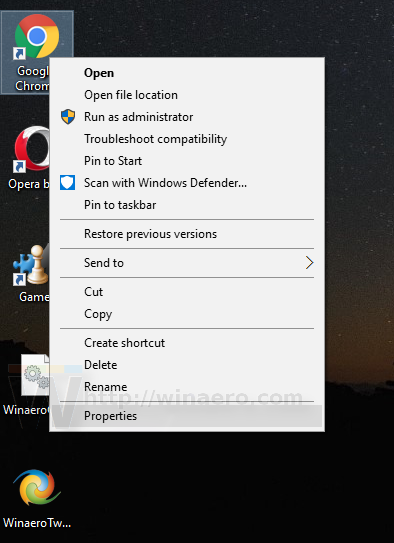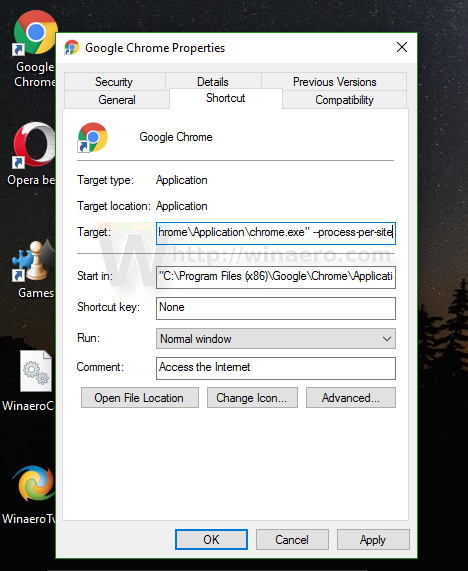El navegador Google Chrome, que es el navegador web más popular en el momento de escribir este artículo, inicia cada pestaña en su propio proceso de forma predeterminada. Esto mejora la estabilidad del navegador, pero hace que el navegador consuma una mayor cantidad de memoria. Si necesita ahorrar RAM, existe una opción para que el navegador utilice un único proceso chrome.exe por sitio web. He aquí cómo hacer que funcione.
Anuncio
cómo bloquear la actualización de Windows 10
Este truco es efectivo cuando abres varias páginas de un mismo sitio web. Por ejemplo, puede resultar muy útil si abre varias páginas de Google Play o YouTube, que son sitios web con mucho JavaScript. En un solo proceso por modo de sitio, todas las pestañas relacionadas con el sitio específico se abrirán en un solo proceso chrome.exe. De forma predeterminada, el navegador abrirá cada pestaña en su propio proceso, que se puede ver fácilmente con el Administrador de tareas de Chrome o el Administrador de tareas de Windows:

Para cambiar este comportamiento y configurar Google Chrome para que utilice un único proceso por sitio, debe agregar un argumento de línea de comando adicional al acceso directo del navegador. Hágalo de la siguiente manera.
cómo hacer que la descarga de Steam sea más rápida 2015
- Cierra Chrome.
- Si está anclado a la barra de tareas, Mayús + clic derecho en el acceso directo de Chrome y seleccione 'propiedades' en el menú contextual. De lo contrario, haga clic con el botón derecho en el acceso directo de Chrome en el escritorio y seleccione 'propiedades' en el menú contextual.
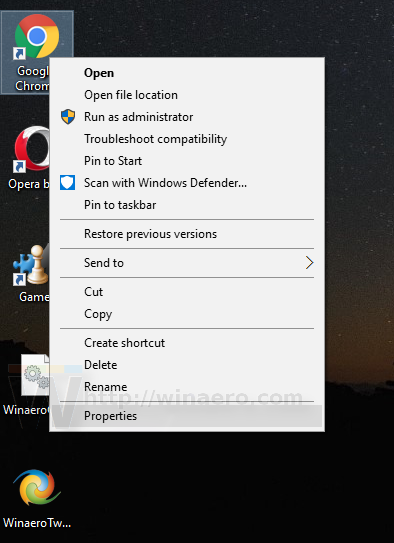
- En Propiedades, agregue la siguiente cadena al final del valor 'Destino'
--proceso por sitio
Vea la siguiente captura de pantalla:
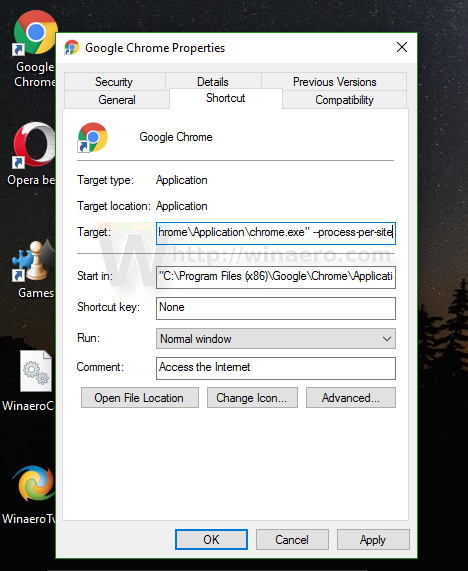
- Haga clic en Aceptar y confirme la solicitud de UAC, si aparece:

Estás listo. Ahora, verá menos procesos chrome.exe (5 vs 7 en mi caso), ya que todas las pestañas de Winaero se abrirán en un solo proceso:
El navegador ahora consume menos memoria.
Para restaurar el comportamiento predeterminado, debe eliminar el interruptor de línea de comando mencionado anteriormente del acceso directo y listo.