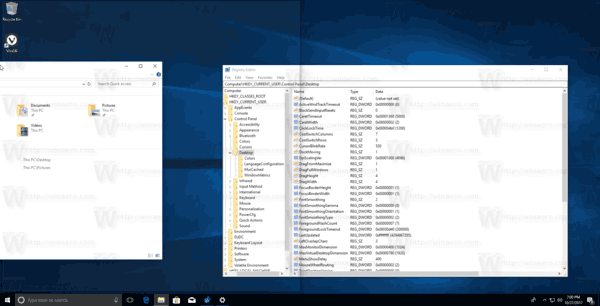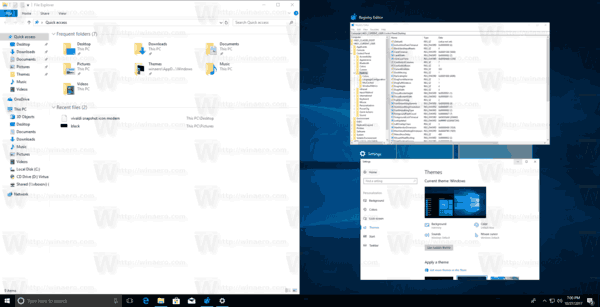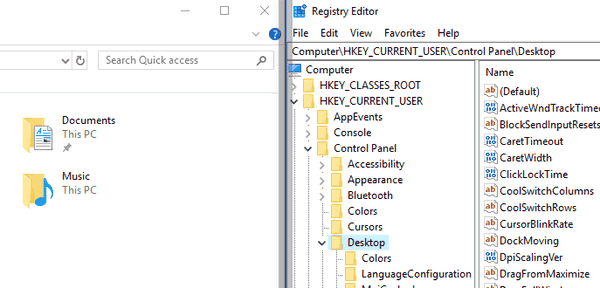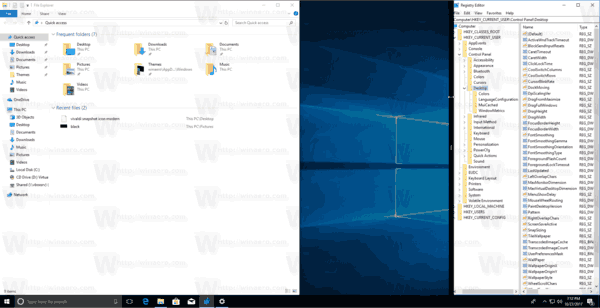La función Aero Snap que apareció en Windows 7 le permite administrar las ventanas abiertas fácilmente. Tiene una serie de características, una de las cuales es la capacidad de acoplar una ventana abierta a los bordes de la pantalla. Este comportamiento también existe en Windows 10 y Windows 8.
Anuncio
cómo deshacerse de todos en roblox
En Windows 7, Microsoft facilitó el mosaico (ajuste) de las ventanas una al lado de la otra al organizarlas automáticamente cuando las arrastra con el puntero del mouse a los bordes superior, izquierdo o derecho de la pantalla. Microsoft lo llama Aero Snap. En Windows 10, se han ampliado las funciones de ajuste. Windows 10 tiene Snap Assist, Corner Snap y Snap Fill. Snap Assist te pide que elijas otra ventana para ajustar inmediatamente después de ajustar cualquiera de ellas. Corner Snap es la capacidad de arrastrar ventanas a las esquinas de la pantalla para cambiar su tamaño y ajustarlas a los 4 cuadrantes de la pantalla. Ajustar relleno es la función en la que cambiar el tamaño de una ventana también cambia el tamaño de la otra ventana ajustada a ella simultáneamente para eliminar automáticamente cualquier espacio en blanco.
Artículo relacionado: Puede deshabilitar el ajuste en Windows 10 pero mantener otras opciones de administración de ventanas extendidas
¿Cómo se hace una historia privada en Snapchat?
Veamos cómo usar Snap Fill para cambiar el tamaño de otras ventanas ajustadas.
Para cambiar el tamaño de las ventanas ajustadas simultáneamente en Windows 10 , Haz lo siguiente.
- Coloque dos ventanas en los lados opuestos del escritorio. Puede arrastrar uno al lado izquierdo del escritorio. Una vez que el puntero toque el borde izquierdo, la ventana se ajustará.
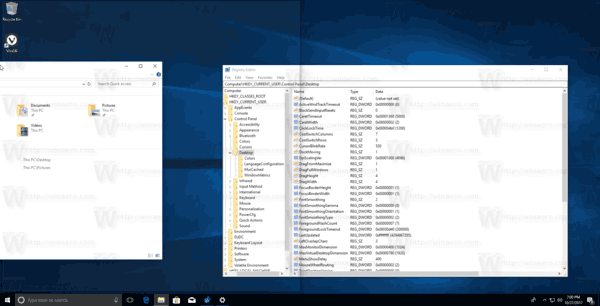
- Elija otra ventana para ajustarla al lado derecho.
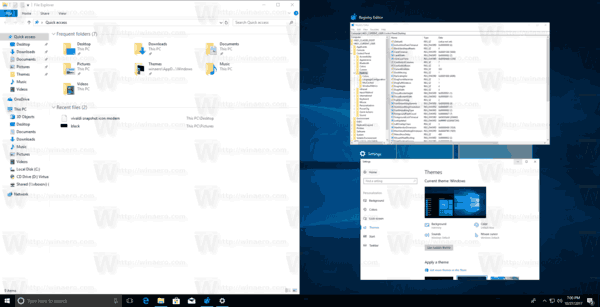
- Mueva el puntero al centro de la pantalla. Hay una delgada línea entre dos ventanas rotas.
- Busque una barra gris transparente que aparece sobre el borde. Es una señal de que puede comenzar a cambiar el tamaño.
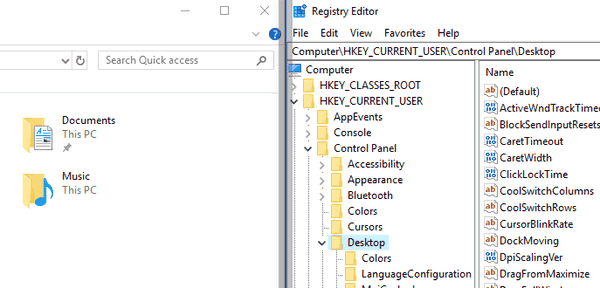
- Haga clic y mantenga presionado el botón izquierdo del mouse y arrastre el puntero del mouse hacia la izquierda o hacia la derecha para cambiar el tamaño de una de las ventanas. Aparecerá un delimitador grueso negro cerca de la ventana activa. ¡La otra ventana cambiará de tamaño automáticamente!
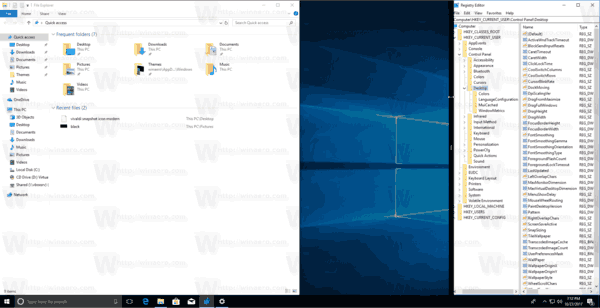

Mover la barra delimitadora hacia la derecha reducirá el ancho de la ventana de la derecha. Y viceversa, mover el delimitador hacia el borde izquierdo le dará más espacio a la ventana de la derecha.
sims 4 como cambiar rasgos
Nota: La ventana inactiva no cambia de tamaño en vivo, lo que significa que el cambio no es visualmente instantáneo y no sigue el movimiento del puntero del mouse. El tamaño de la ventana inactiva se ajustará una vez que suelte el botón izquierdo del mouse.
Eso es.