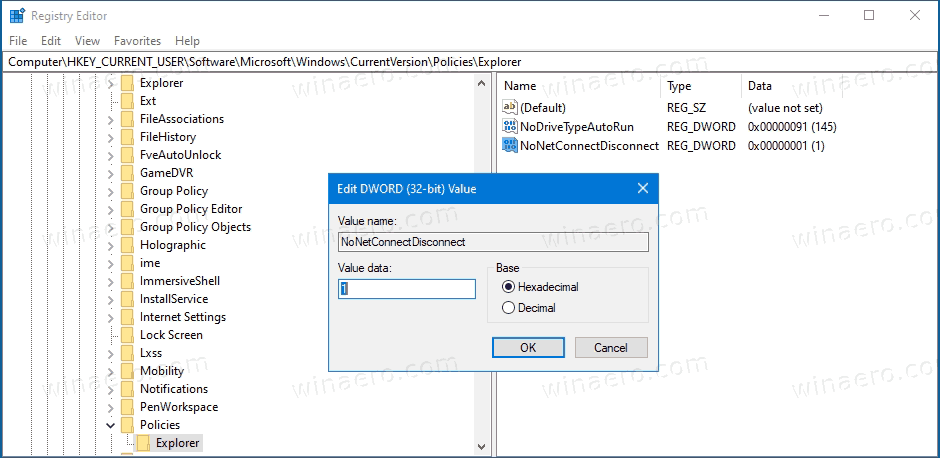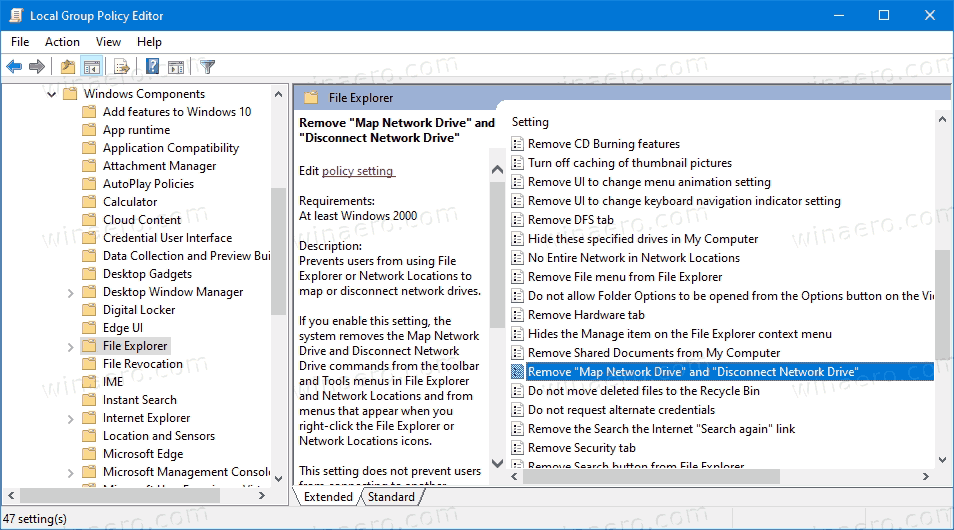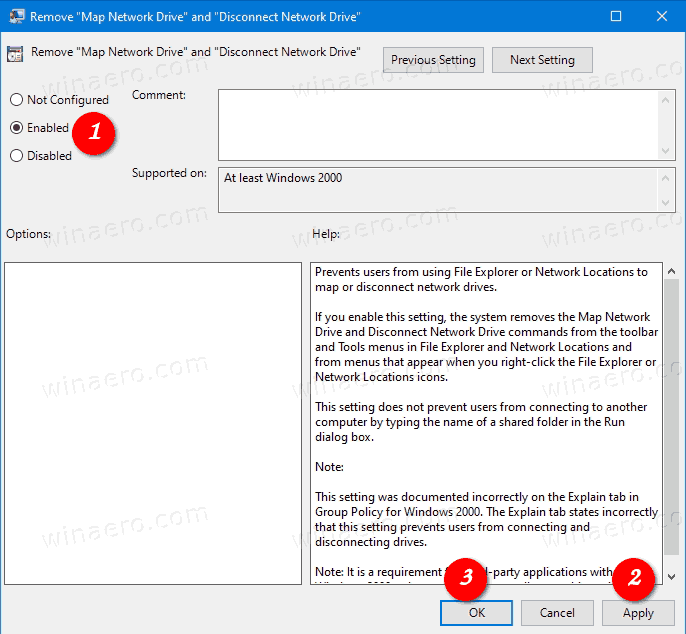Cómo quitar Map Network Drive y desconectar las entradas de Network Drive del menú contextual de esta PC en Windows 10
El mapeo de una unidad de red en Windows es una tarea esencial para aquellos que tienen que consultar los recursos de la red muchas veces al día. Una vez que se asigna una ubicación de red a una unidad de red, se puede acceder a ella como una unidad local con el Explorador de archivos. Si no encuentra uso para esta función, puede eliminar las entradas correspondientes del menú contextual de Esta PC en Windows 10.
Anuncio
Cuando se asigna una ubicación de red a una unidad de red, aparece un acceso directo especial en la carpeta Esta PC. Será visible en 'Ubicaciones de red'. Windows asigna una letra de unidad para las unidades asignadas, por lo que se ven como cualquier otra partición en su unidad local.

cómo instalar java en chromebook
Cuando hace clic en él, abre la ubicación de red directamente en el Explorador de archivos. La mayoría de los administradores de archivos de terceros también admiten unidades asignadas. Después de reiniciar, Windows tiene la capacidad de volver a conectar la unidad de red asignada automáticamente, por lo que le ahorra tiempo. Por favor vea qué hacer si Windows no se vuelve a conectar a las unidades de red asignadas .
Windows 10 permite mapear unidades de red usando una variedad de métodos . Por ejemplo, puede hacer clic con el botón derecho en la carpeta Esta PC y hacer clic en el comando 'Asignar unidad de red' en el menú contextual.

Si nunca usa la asignación de unidades de red, es posible que desee deshacerse de los comandos de contexto de Esta PC.
¿Por qué no puedo compartir una publicación de Facebook?

Esta publicación le mostrará cómo eliminar Unidad de red y Desconectar la unidad de red desde el Esta PC menú contextual en Windows 10 .
cómo descargar todas las fotos de facebook
Para eliminar Map Network Drive de este menú contextual de PC en Windows 10
- Abierto Editor de registro .
- Vaya a la siguiente clave de registro (créela si faltan algunas partes de la ruta):
HKEY_CURRENT_USER Software Microsoft Windows CurrentVersion Policies Explorer.
Consejo: ver cómo saltar a la clave de registro deseada con un clic . - Aquí, cree un nuevo valor DWORD de 32 bits NoNetConnectDisconnect .Nota: Incluso si eres ejecutando Windows de 64 bits , aún necesita usar un DWORD de 32 bits como tipo de valor.
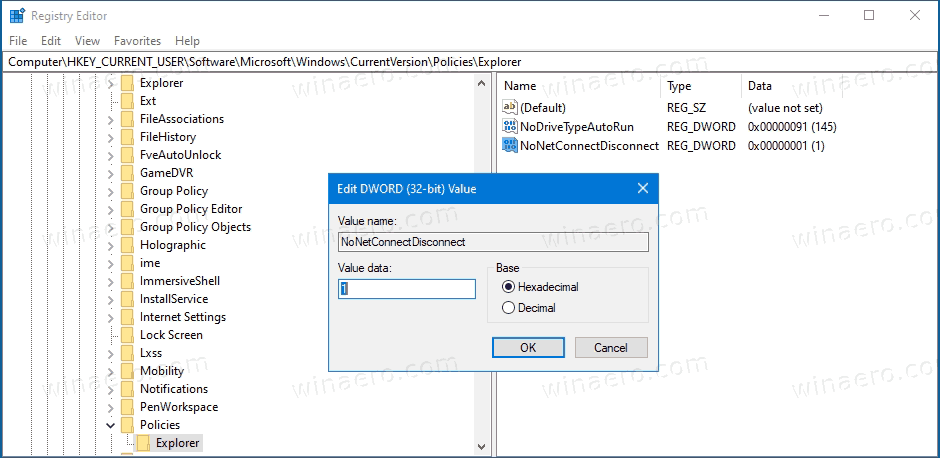
- Configúrelo en 1 para deshabilitar las entradas del menú Asignar / Desconectar unidad de red.
- Para que los cambios realizados por el ajuste del Registro surtan efecto, debe desconectar e inicie sesión nuevamente en su cuenta de usuario.
- Estás listo.
Más tarde, puede eliminar elNoNetConnectDisconnectvalor para volver a agregarUnidad de redyDesconectar la unidad de redal menú contextual de Esta PC.
Puede ahorrar su tiempo utilizando estos archivos de registro:
Descargue archivos de registro listos para usar
El método anterior se puede utilizar en cualquier edición de Windows 10, incluido Windows 10 Home. Si está ejecutando Windows 10 Pro, Enterprise o Education ediciones , luego puede usar la aplicación Editor de políticas de grupo local para realizar el cambio con su GUI y evitar la edición del Registro.
Cómo quitar Map Network Drive del menú contextual de esta PC en Gpedit.msc
- Abra el editor de políticas de grupo local aplicación o iníciela para todos los usuarios excepto el administrador o para un usuario específico .
- Navegar aConfiguración de usuario Plantillas administrativas Componentes de Windows Explorador de archivosa la izquierda.
- A la derecha, busque la configuración de políticasQuite 'Map Network Drive' y 'Disconnect Network Drive'.
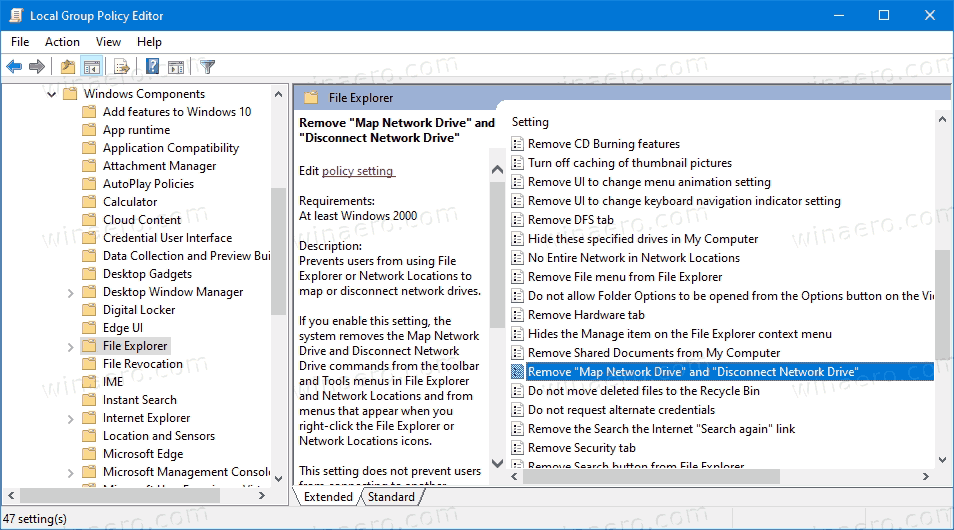
- Haga doble clic en él y establezca la política enHabilitado.
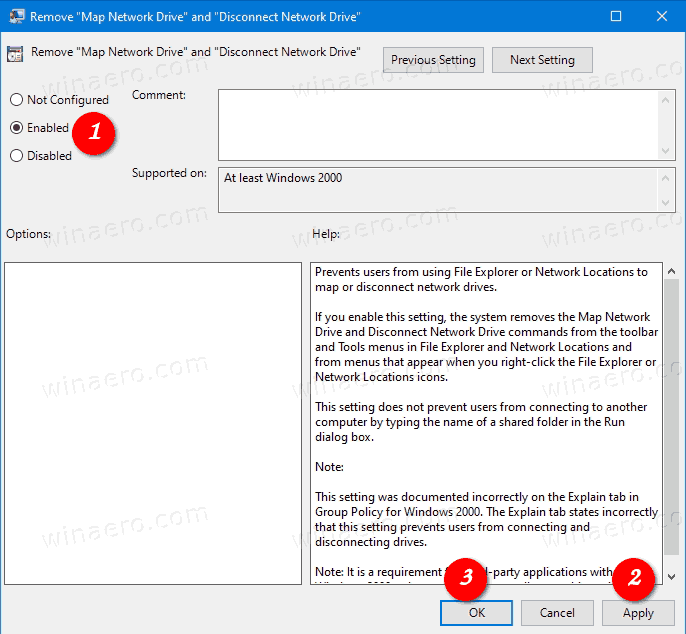
- Haga clic enAplicaryOkay.
- Estás listo
Puede cambiar la opción de política a sus valores predeterminados para volver a habilitar los elementos del menú contextual anteriores en cualquier momento posterior.
Eso es.