Después de haber ingresado algún texto en un campo de búsqueda, o en un formulario en una página web, Google Chrome puede recordar el término que ingresó. La próxima vez que visite la misma página, el navegador le mostrará una sugerencia que enumera las entradas que ha escrito anteriormente en este campo. A continuación se explica cómo eliminarlos.
Anuncio
La función de sugerencias de autocompletar es muy útil, ya que le permite ahorrar tiempo. Por ejemplo, si desea repetir su búsqueda reciente, todo lo que necesita hacer es escribir una o dos letras del término, luego seleccionar la sugerencia requerida con el mouse o las teclas de flecha y presionar la tecla Enter.
Por motivos de privacidad, es posible que desee eliminar algunas sugerencias para campos de texto específicos. Además, es muy molesto si comete un error tipográfico, realiza una búsqueda y el navegador continúa sugiriendo el texto erróneo. En ese caso, puede resultar útil eliminar la sugerencia.
Si bien el navegador Chrome le permite eliminar todos los datos del formulario a la vez, no encontrará ninguna opción para eliminar una entrada individual para la página web o el campo de texto específicos. Repasemos cómo se puede hacer.
cómo encontrar mi dirección IP para Minecraft
Para eliminar sugerencias individuales de autocompletar en Google Chrome , Haz lo siguiente.
- Abre Google Chrome.
- Navegue a la página web para la que desea eliminar una sugerencia.
- Haga clic en el elemento del formulario para el que el navegador muestra una sugerencia.
- Empiece a escribir para mostrar las sugerencias.
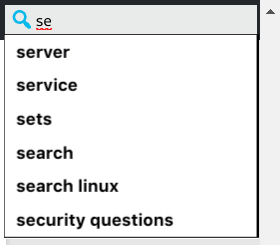
- Con las teclas de flecha del teclado, navegue hasta la sugerencia que desea eliminar de la lista.
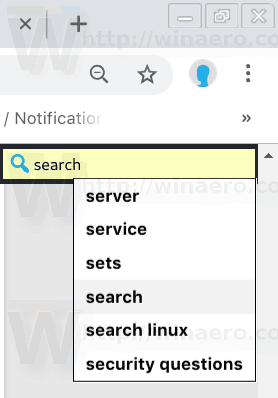
- Presione las teclas Shift + Supr del teclado. La sugerencia seleccionada ahora se elimina.
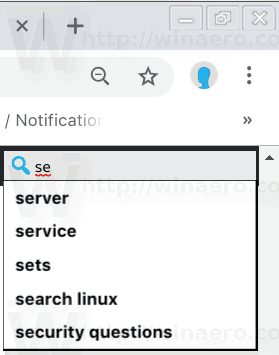
Este método debería funcionar en otros navegadores como Opera, Vivaldi, Yandex.Browser, ya que todos comparten el mismo motor.
cómo hacer una discordia de texto tachado
Eliminar todas las sugerencias de autocompletar a la vez
En Google Chrome, puede eliminar todos los datos del formulario a la vez. Esto eliminará todas las sugerencias almacenadas y otros datos del formulario, por lo que deberá completarlos manualmente la próxima vez que visite el sitio web correspondiente. Para hacerlo
- Abra su navegador Google Chrome y escriba lo siguiente en la barra de direcciones:
chrome: // configuración
- Busque elAdvancedenlace en la parte inferior y haga clic en él.
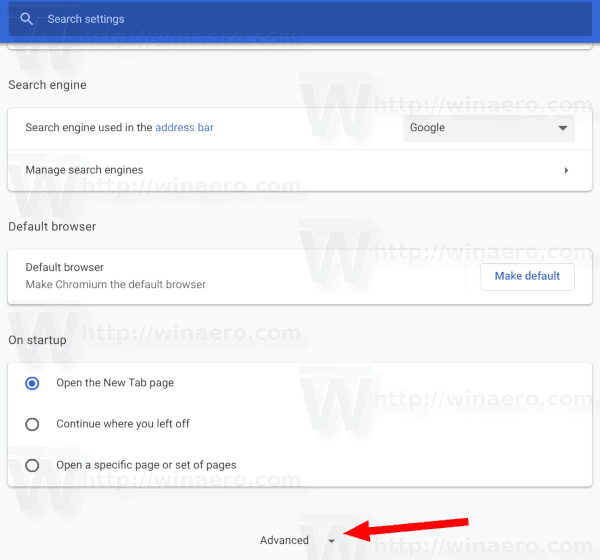
- DebajoPrivacidad y seguridad, haga clic enConfiguración de contenido.
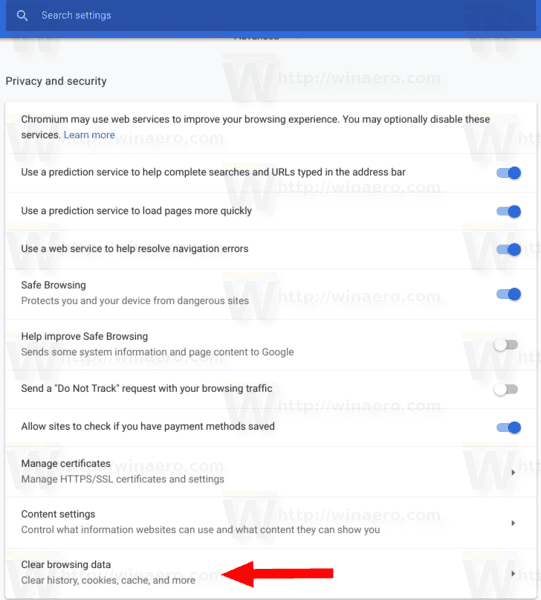
- En el siguiente cuadro de diálogo, cambie alAdvancedlengüeta.
- Allí, enciende la opciónAutocompletar datos de formulario.
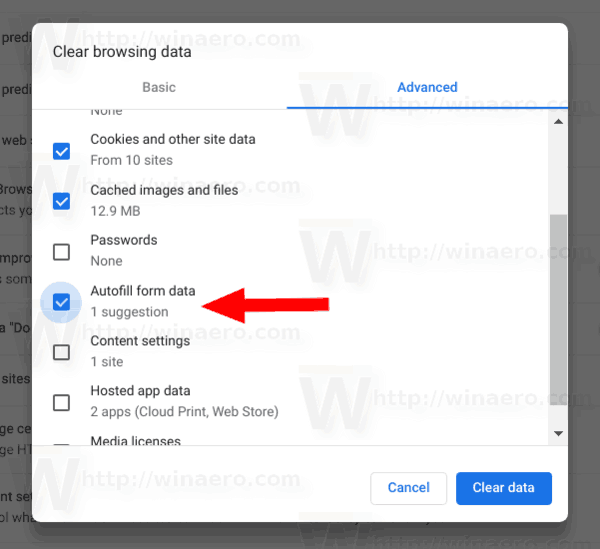
- Clickea en elBorrar datosbotón.
Sugerencia: Es posible deshabilitar completamente la función de autocompletar formularios. En Chrome, la opción adecuada se encuentra en Personas - Direcciones - Autocompletar formularios. Si lo desactiva, Chrome no recordará lo que escribe en los formularios.

Eso es.

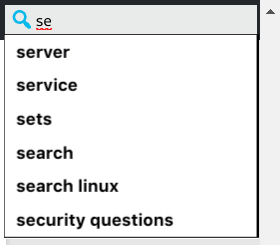
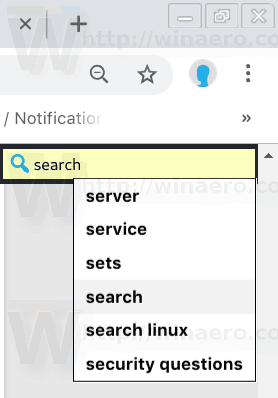
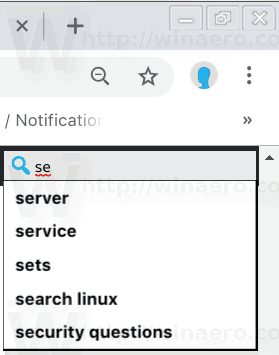
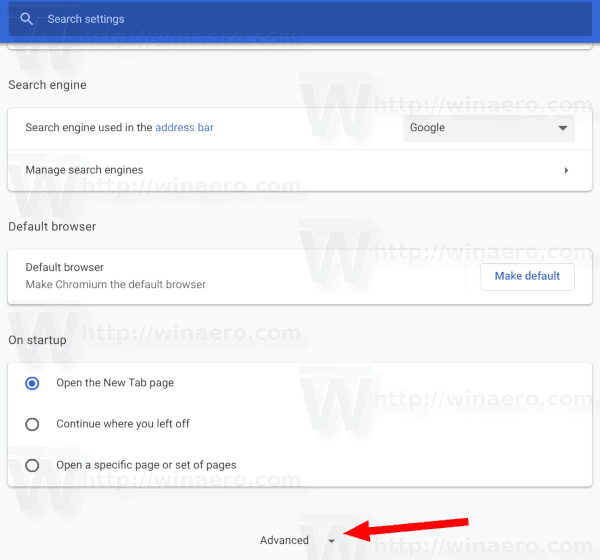
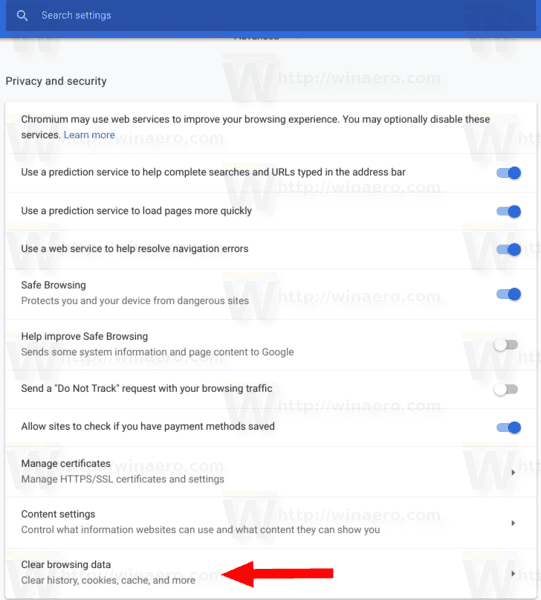
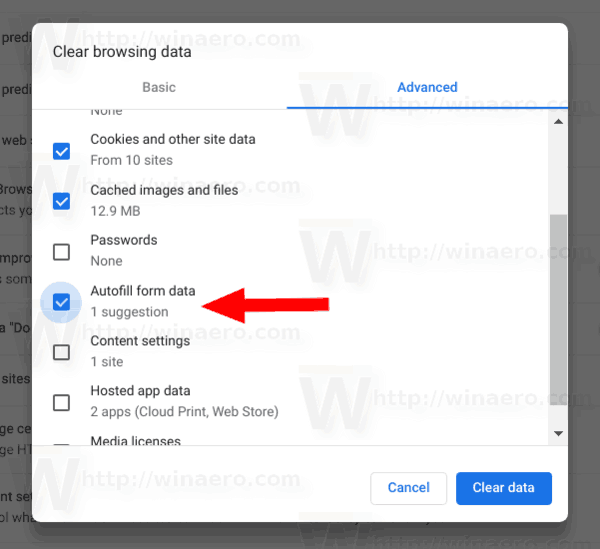


![¿Qué es la sincronización de fondo y primer plano de Android? [Explicado]](https://www.macspots.com/img/blogs/79/what-is-background-foreground-syncs-android.jpg)




