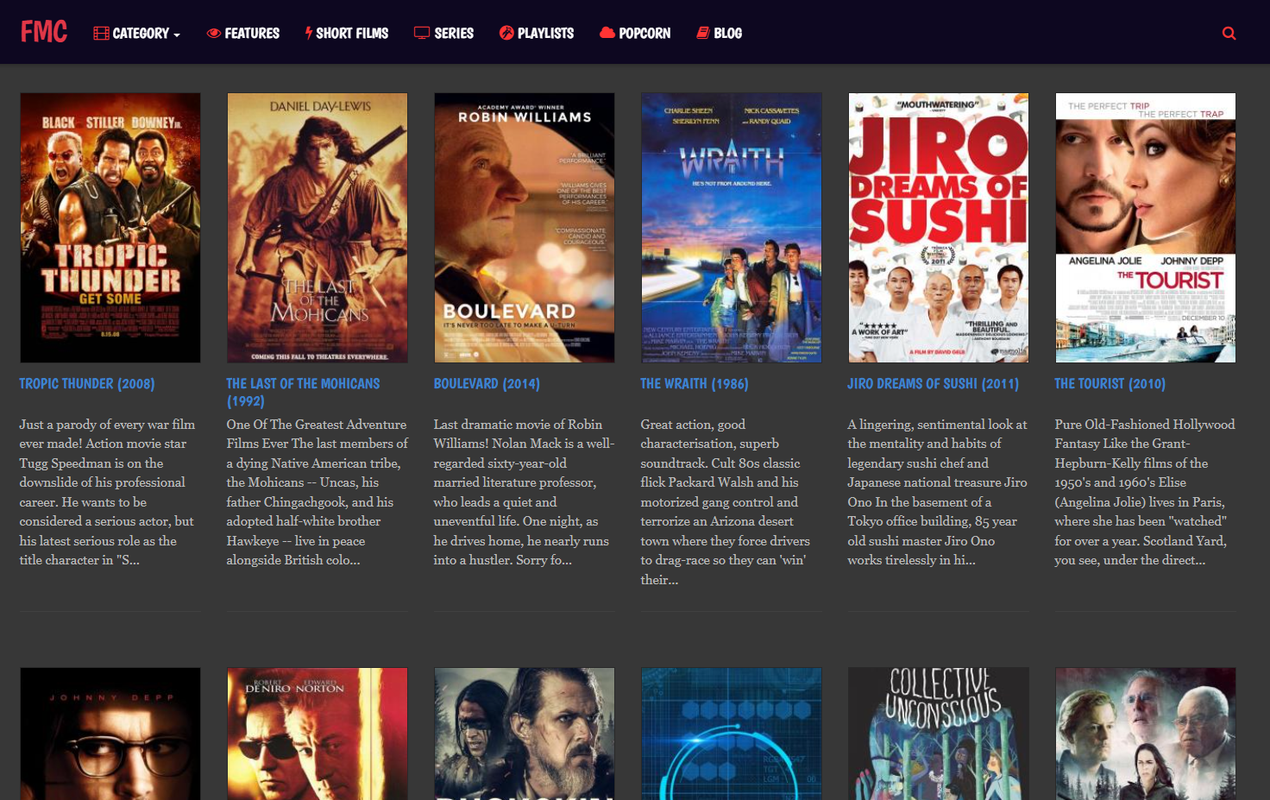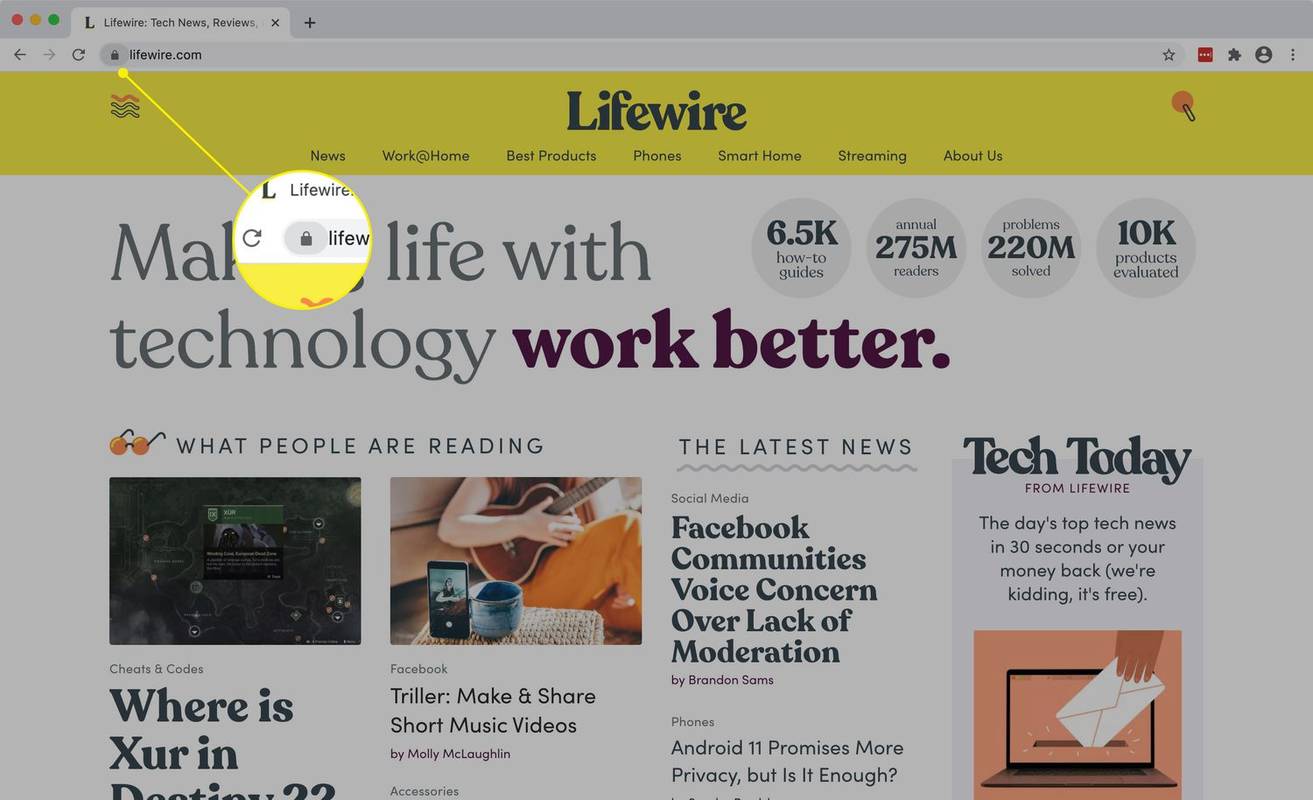Conectarse a una computadora de forma remota es conveniente cuando funciona y molesto cuando no lo hace. Si su conexión de escritorio remoto falla, querrá saber qué intentar para solucionarlo.

En este artículo, le mostraremos lo sencillo que es solucionar problemas y corregir las conexiones de escritorio remoto fallidas, según las causas más comunes de una variedad de sistemas operativos de Windows.
¿Cómo arreglar la conexión de escritorio remoto que no funciona?
Hay muchas razones para no conectarse a un escritorio remoto: certificados caducados, firewalls bloqueados, problemas en el cliente, y la lista continúa. Aquí veremos cómo solucionar una causa común de permisos insuficientes. Consulte otras secciones de este artículo para obtener más correcciones.
Para asignar permisos a los usuarios para acceder al escritorio remoto desde el servidor remoto, haga lo siguiente:
- Ingrese el comando GPEdit.msc en el indicador de ejecución de Windows.

- Abra el Editor de objetos de directiva de grupo.
- A través del árbol de la consola, vaya a: Configuración del equipo> Configuración de Windows> Configuración de seguridad> Políticas locales> Asignación de derechos de usuario.

- Haga doble clic en Permitir inicio de sesión a través de Servicios de escritorio remoto.

- Agregue el grupo y luego haga clic en Aceptar.

¿Cómo arreglar la conexión de escritorio remoto que no funciona en Windows 10?
Compruebe que el servicio Firewall de Windows Defender permite el tráfico de escritorio remoto:
- Acceda al menú Inicio y haga clic en Panel de control.

- Seleccione Sistema y seguridad.

- Seleccione Firewall de Windows Defender.

- Seleccione Permitir una aplicación o función a través del Firewall de Windows Defender.

- Luego seleccione Escritorio remoto> Aceptar.
¿Cómo arreglar la conexión de escritorio remoto que no funciona en Windows 8?
Compruebe que el servicio de firewall en Windows Server 2016 permite el tráfico remoto:
- Accede al Administrador del servidor.
- Desde el lado izquierdo, seleccione Servidor local.
- Se detectará el estado actual de su sistema.
- Si el escritorio remoto está deshabilitado, haga clic en Deshabilitado para abrir la ventana Propiedades del sistema.
- Seleccione Permitir conexiones remotas a esta computadora en Propiedades del sistema.
- Recibirá un mensaje de advertencia, haga clic en Aceptar para continuar.
- Haga clic en Seleccionar usuarios. para dar permiso a los usuarios o grupos para conectarse a través de un escritorio remoto.
- Seleccione Aceptar.
- Desde el Administrador del servidor, el estado del escritorio remoto aún puede mostrarse como Desactivado, haga clic en el botón de actualización para actualizar a Activado.
¿Cómo arreglar la conexión de escritorio remoto que no funciona en Wi-Fi?
Para una conexión de escritorio remota exitosa a través de Wi-Fi, intente lo siguiente:
- Asegúrese de que su conexión inalámbrica esté disponible comprobando el estado.
- Desde la configuración de su enrutador inalámbrico, desactive el firewall y apáguelo para los equipos cliente y remotos. Luego, desde el servidor de Windows:
- Haga clic en Inicio y escriba firewall.

- Seleccione Firewall de Windows Defender.

- En el panel izquierdo, seleccione Permitir una aplicación o función a través del Firewall de Windows Defender.

- Haga clic en Inicio y escriba firewall.
Permita que los siguientes servicios pasen por el firewall para redes públicas y privadas marcando ambas casillas:
- Deteccion de redes
- Escritorio remoto
- ‘Gestión de servicios remotos
- Enrutamiento y acceso remoto
- Gestión remota de Windows.
¿Cómo arreglar la conexión de escritorio remoto que no funciona después de la actualización de Windows 10?
Si no puede conectarse a una conexión de escritorio remoto después de la actualización de Windows 10 20H2, intente lo siguiente:
- Si recibe el mensaje de error No se puede encontrar la PC remota, asegúrese de haber ingresado el nombre correcto de la PC remota o intente ingresar su dirección IP.
- Si recibe Hay un problema con el mensaje de error de red, asegúrese de que su adaptador de red esté funcionando e intente:
- Para redes domésticas: asegúrese de que su enrutador esté encendido.
- Para redes cableadas: asegúrese de que el cable Ethernet esté conectado correctamente a su adaptador de red.
- Para dispositivos en redes inalámbricas: asegúrese de que la conexión inalámbrica de su PC esté encendida.
Para comprobar que una computadora acepta solicitudes de escritorio remoto de otras computadoras de la red, haga lo siguiente:
- Haga clic con el botón derecho en Esta PC> Propiedades.

- Seleccione Configuración remota en la ventana Sistema.
- Vaya a la pestaña Remoto en Propiedades del sistema, seleccione Permitir conexiones remotas a esta computadora.
- Desmarque Permitir conexiones solo desde computadoras que ejecutan Escritorio remoto con autenticación de nivel de red (recomendado).
- Seleccione Aplicar y Aceptar.
- Vaya a Panel de control> Redes e Internet> Centro de redes y recursos compartidos.
- Debajo del nombre de la red, asegúrese de que se lea Red privada.
¿Cómo arreglar la conexión de escritorio remoto que no funciona a través de VPN?
Si no puede conectarse a un escritorio remoto a través de VPN, intente lo siguiente:
- prensa Windows + R para acceder al comando Ejecutar.
- Escriba el comando devmgmt.msc> Aceptar.

- En el Administrador de dispositivos, expanda Adaptadores de red.

- Desinstale lo siguiente haciendo clic derecho en él> Desinstalar dispositivo> Desinstalar:
- Minipuerto WAN (SSTP)
- Minipuerto WAN (PPTP)
- Minipuerto WAN (PPPOE)
- Minipuerto WAN (L2TP)
- Minipuerto WAN (IKEv2)
- Minipuerto WAN (IP)
- Minipuerto WAN (monitor de red)
- Minipuerto WAN (IPv6).
- Seleccione Acción> Buscar cambios de hardware para actualizar los cambios.
¿Cómo arreglar la conexión de escritorio remoto que no funciona desde una red externa?
Para una conexión de escritorio remota exitosa desde fuera de la red, asegúrese de que el puerto esté asignado.
Nota: Este es un esquema; Los pasos variarán ligeramente de un enrutador a otro. Los pasos específicos para su enrutador deberían estar disponibles en línea.
Asegúrese de tener lo siguiente antes de mapear el puerto:
- La dirección IP interna de la PC: Configuración> Red e Internet> Estado> Ver las propiedades de su red. Obtenga la dirección IPv4 de la configuración de red con un estado operativo.
- La IP del enrutador (su dirección IP pública). Se puede encontrar buscando mi IP a través de Bing o Google. O desde Windows 10 en las propiedades de la red Wi-Fi.
- El número de puerto, que en la mayoría de los casos es el puerto predeterminado utilizado por las conexiones de escritorio remoto (3389).
- Acceso de administrador a su enrutador.
Una vez que el puerto esté mapeado, podrá conectarse a la PC host desde fuera de su red local conectándose a la dirección IP pública de su enrutador.
En cualquier momento, su proveedor de servicios de Internet puede asignarle una nueva dirección IP, causando problemas con las conexiones remotas. Como solución alternativa, considere usar DNS dinámico, que permite conexiones usando un nombre de dominio en lugar de una dirección IP.
¿Cómo arreglar la conexión de escritorio remoto que no funciona sin mensaje de error?
Para solucionar problemas de una conexión de escritorio remoto fallida cuando no aparece ningún mensaje de error, intente lo siguiente:
Compruebe si un objeto de directiva de grupo está bloqueando la conexión de escritorio remoto en una computadora local:
- Abra un símbolo del sistema.
- Ingrese gpresult / H c: gpresult.html.
- Una vez que se complete el comando, abra gpresult.html. en Configuración del equipo> Plantillas administrativas> Componentes de Windows> Servicios de escritorio remoto> Host de sesión de escritorio remoto> Conexiones, busque la política Permitir que los usuarios se conecten de forma remota mediante la política de Servicios de escritorio remoto. Si el ajuste es:
- Habilitado: la conexión de escritorio remoto no está bloqueada por una política de grupo.
- Deshabilitado: marque GPO ganador para ver el objeto de directiva de grupo que bloquea las conexiones de escritorio remoto.
Para comprobar si un GPO está bloqueando las conexiones de escritorio remoto en una computadora remota, haga lo siguiente:
- Abra un símbolo del sistema.
- Ingrese gpresult / S / H c: gpresult-.html
- El archivo producido utilizará el mismo formato de información que la versión de la computadora local.
Para modificar un objeto de política de grupo de bloqueo, utilice uno de los siguientes métodos:
- Desde la búsqueda, ingrese al editor de políticas de grupo y abra.
- Seleccione el nivel aplicable de GPO, por ejemplo, local o de dominio.
- Vaya a Configuración del equipo> Plantillas administrativas> Componentes de Windows> Servicios de escritorio remoto> Host de sesión de escritorio remoto> Conexiones> Permitir que los usuarios se conecten de forma remota mediante los Servicios de escritorio remoto.
- Luego, establezca la política en Habilitada o No configurada.
- En la PC afectada, ejecute el comando gpupdate / force.
En Administración de políticas de grupo, navegue hasta la unidad organizativa donde se aplica la política de bloqueo a las PC afectadas y luego elimine la política de la unidad organizativa.
Preguntas frecuentes adicionales
¿Cómo reinstalo RDP?
Para reinstalar el escritorio remoto de Windows 10, haga lo siguiente:
1. Seleccione Inicio y luego haga clic con el botón derecho en Equipo> Propiedades.
2. Seleccione la pestaña Escritorio remoto> Avanzado> Permitir.
windows 10 cómo encender bluetooth
3. Seleccione Aceptar, cierre las ventanas y reinicie su computadora.
RDP se reinstalará solo.
¿Cómo habilito una conexión a escritorio remoto?
Para otorgar permiso a las cuentas que necesitan conectarse de forma remota, haga lo siguiente:
1. Seleccione Inicio> Panel de control.

2. Seleccione Sistema y seguridad.

3. En la pestaña Sistemas, seleccione Permitir acceso remoto.

4. Desde la pestaña Remoto en la sección Escritorio remoto, haga clic en Seleccionar usuarios.
5. En el cuadro Propiedades del sistema, seleccione Agregar.
6. Ingrese la información de una cuenta que necesita agregar, haga clic en Aceptar cuando termine.
¿Cómo restablezco la conexión a escritorio remoto?
Para iniciar un reinicio de escritorio remoto, haga lo siguiente:
1. Abra un símbolo del sistema.
cómo detener la actualización de Windows 10
2. Escriba: shutdown /r /t 0.
3. Presione enter.
¿Cómo soluciono un error de conexión a escritorio remoto?
A continuación, se describen dos causas de ruta comunes para los errores de conexión RDP. Los pasos para resolverlos pueden variar ligeramente según su sistema operativo.
Problema 1: Configuración incorrecta de autenticación y cifrado.
Recibirá uno de los siguientes mensajes de error:
· Debido a un error de seguridad, el cliente no pudo conectarse a Terminal Server. Después de asegurarse de que ha iniciado sesión en la red, intente conectarse al servidor nuevamente.
· Escritorio remoto desconectado. Debido a un error de seguridad, el cliente no pudo conectarse a la computadora remota. Verifique que haya iniciado sesión en la red y luego intente conectarse nuevamente.
Para resolver el problema, configure la autenticación y el cifrado siguiendo estos pasos:
1. Haga clic en Inicio, seleccione Herramientas administrativas y, a continuación, Servicios de escritorio remoto> Configuración del host de sesión de escritorio remoto.
2. En Conexiones, haga clic con el botón derecho en el nombre de la conexión> Propiedades.
3. Desde el cuadro de diálogo Propiedades en la pestaña General en la capa Seguridad, seleccione el método de seguridad.
4. A través del nivel de cifrado, seleccione el nivel que desee.
Problema 2: Conexiones de sesión de servicio de escritorio remoto limitadas o sesiones de escritorio remoto.
Al intentar establecer una conexión de escritorio remoto a un servidor de escritorio remoto que ejecuta Windows Server 2008 R2, es posible que vea los siguientes mensajes de error:
· Intente conectarse de nuevo. Si el problema continúa, comuníquese con el propietario de la computadora remota o con su administrador de red.
· Esta computadora no se puede conectar a la computadora remota.
· Escritorio remoto desconectado.
Para resolver el problema, pruebe los siguientes métodos:
Compruebe que el escritorio remoto esté habilitado:
1. Para iniciar la herramienta Sistema, haga clic en Inicio> Panel de control> Sistema> Aceptar.
2. En Inicio del Panel de control, seleccione Configuración remota.
3. Seleccione la pestaña Remoto.
4. Dependiendo de sus requisitos de seguridad, seleccione una de las opciones en
Escritorio remoto:
· Permitir conexiones desde computadoras que ejecutan cualquier versión de Escritorio remoto (menos segura).
· Permitir conexiones desde computadoras solo desde computadoras que ejecutan Escritorio remoto con autenticación de nivel de red (más seguro).
Verifique el límite de servicios de escritorio remoto. Verifique la política de número límite de conexiones para los servicios de escritorio remoto:
1. Inicie el complemento Política de grupo.
2. Abra la Política de seguridad local o la Política de grupo correspondiente.
3. Vaya a Política de equipo local> Equipo. Configuración> Plantillas administrativas> Componentes de Windows> Servicios de escritorio remoto> Host de sesión de escritorio remoto> Conexiones Número límite de conexiones.
cómo borrar el historial de chat de discordia
4. Seleccione Activado.
5. Escriba el número máximo de conexiones que se permitirán en RD Conexiones máximas permitidas y luego Aceptar.
Verifique las propiedades de RDP-TCP. Para configurar el número de conexiones remotas simultáneas permitidas por conexión, haga lo siguiente:
1. Desde el host de la sesión de escritorio remoto, haga clic en Inicio, seleccione Herramientas administrativas y, a continuación, Servicios de escritorio remoto.
2. En Conexiones, haga clic con el botón derecho en el nombre de la conexión> Propiedades.
3. En la pestaña Adaptador de red, seleccione Conexiones máximas.
4. Ingrese el número de conexiones simultáneas permitidas para una conexión, luego OK.
Para agregar usuarios y grupos al grupo de usuarios de escritorio remoto, mediante el complemento Usuarios y grupos locales, haga lo siguiente:
1. Haga clic en Inicio,> Herramientas administrativas> Administración de equipos.
2. En el árbol de la consola, seleccione Usuarios y grupos locales.
3. Haga doble clic en la carpeta Grupos.
4. Haga doble clic en Usuarios de escritorio remoto> Agregar.
5. Para especificar la ubicación de búsqueda, haga clic en Ubicaciones en el cuadro de diálogo Buscar usuarios.
6. Para especificar los objetos que se buscarán, seleccione Tipos de objeto.
7. Escriba el nombre que desea agregar en el cuadro Ingrese los nombres de los objetos para seleccionar (ejemplos).
8. Para localizar el nombre, seleccione Comprobar nombres> Aceptar.
¿Por qué no funciona la conexión a escritorio remoto?
Puede haber varias razones diferentes por las que una conexión de escritorio remoto no funciona. Cuando no se proporcionan mensajes de error, es cuestión de solucionar problemas para encontrar la causa. Para ayudarlo a descubrir cuál podría ser el problema, estos son dos de los tipos más comunes:
Falla de red
Una conexión de escritorio remoto puede fallar cuando no hay rutas de comunicación. Puede intentar conectarse desde un cliente que ha tenido éxito en el pasado para averiguar si la causa es la red, el servidor de Windows o un cliente individual.
Problemas de DNS
Si se realizó un cambio en la dirección IP de un host, un cliente tendrá problemas para conectarse hasta que caduque la caché de resolución de DNS. Siga los pasos a continuación para borrar el caché:
1. Abra una ventana de símbolo del sistema.
2. Ingrese el comando: IPConfig /FlushDNS.
3. Ahora verifique con el adaptador de red preferido que se esté utilizando el servidor DNS correcto. Si los detalles del servidor enumerados son incorrectos, puede especificar ingresando las propiedades de la dirección IP de la computadora o configurándola para usar un servidor DHCP.
¿Cómo cambio una conexión a escritorio remoto?
Para cambiar una conexión de escritorio remoto desde Windows 10, haga lo siguiente:
1. Desde el menú Inicio> Todos los programas> Accesorios.
2. Seleccione Conexión a escritorio remoto.
3. Según sea necesario, cambie el nombre de la computadora, la dirección IP o el número de puerto.
4. Seleccione Conectar.
· En una ventana de menú en su computadora, ahora verá el escritorio de la computadora remota.
Conexiones remotas exitosas
Poder conectarse a otra computadora de forma remota se ha convertido en una herramienta imprescindible para trabajar de forma remota.
Ahora que hemos proporcionado algunas de las posibles causas de una conexión de escritorio remota fallida, nos gustaría saber qué intentó solucionarlo. ¿Pudiste conectarte correctamente? Háganos saber en la sección de comentarios a continuación.