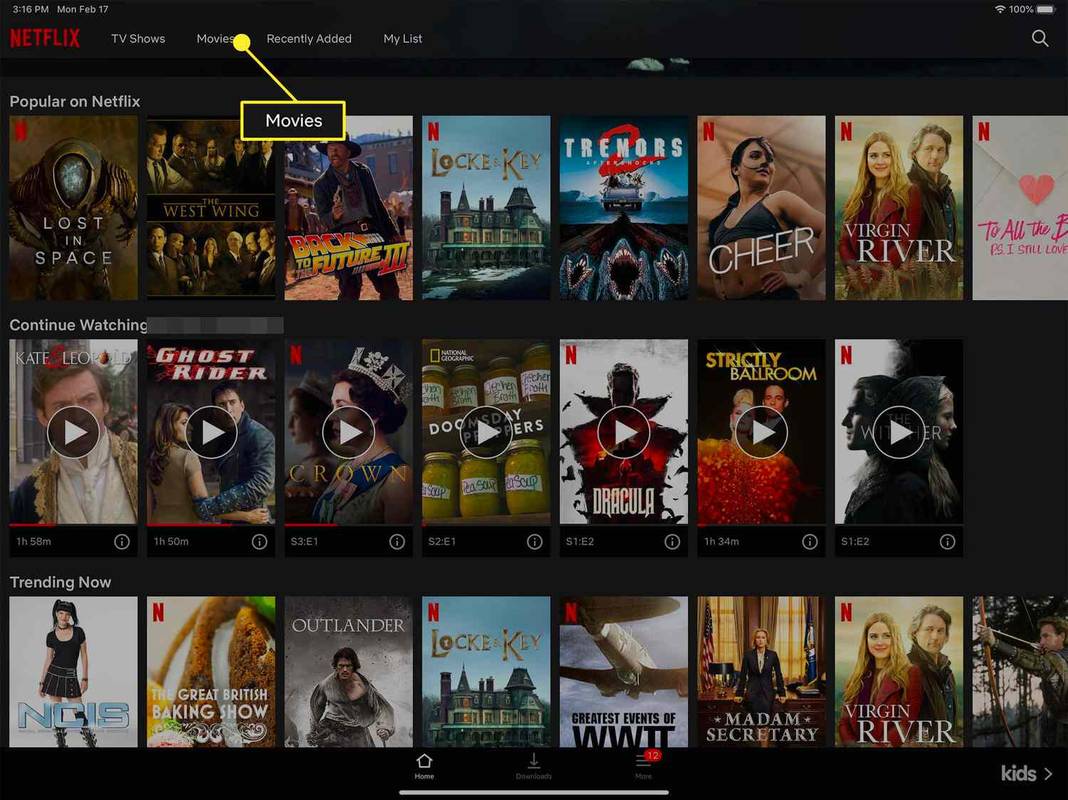A partir de Windows 10 build 18262, la aplicación Narrador incorporada ahora viene con una nueva función 'Leer por oración'. He aquí cómo utilizarlo.
cómo generar elementos sin mover
Anuncio
Narrator es una aplicación de lectura de pantalla integrada en Windows 10. Narrator permite a los usuarios con problemas de visión usar la PC y completar tareas comunes.
Microsoft describe la función Narrador de la siguiente manera:
Narrador te permite usar tu PC sin pantalla ni mouse para completar tareas comunes si eres ciego o tienes baja visión. Lee e interactúa con cosas en la pantalla, como texto y botones. Utilice Narrador para leer y escribir correo electrónico, navegar por Internet y trabajar con documentos.
Los comandos específicos le permiten navegar por Windows, la web y las aplicaciones, así como obtener información sobre el área de la PC en la que se encuentra. La navegación está disponible mediante encabezados, enlaces, puntos de referencia y más. Puede leer texto (incluida la puntuación) por página, párrafo, línea, palabra y carácter, así como determinar características como la fuente y el color del texto. Revise tablas de manera eficiente con navegación por filas y columnas.
Narrador también tiene un modo de navegación y lectura llamado Modo de escaneo. Úselo para moverse por Windows 10 usando solo las flechas hacia arriba y hacia abajo en su teclado. También puede utilizar una pantalla braille para navegar por su PC y leer texto.
Para leer por oración en Narrador en Windows 10 , Haz lo siguiente.
- Abre el Aplicación de configuración .

- Vaya a Accesibilidad -> Narrador.

- A la derecha, habilita Narrador.
- Mientras lee, puede usar los siguientes atajos de teclado para leer por oración:
Bloq Mayús + Ctrl +. (Punto) para leer la siguiente oración
Bloq Mayús + Ctrl +, (coma) para leer la oración actual
Bloq Mayús + Ctrl + M para leer la oración anterior
Estás listo.
Sugerencia: Las diferentes vistas en Narrador incluyen elementos, caracteres, palabras, líneas, párrafos, encabezados, vínculos, campos de formulario, tablas, puntos de referencia y sugerencias. Para cambiar las vistas, puede utilizar los siguientes comandos:
Bloq Mayús + Página arriba y Bloq Mayús + Página abajo
Bloq Mayús + Ctrl + Flecha arriba y Bloq Mayús + Ctrl + Flecha abajo
Para navegar por la vista que seleccionó, presione Bloq Mayús + flecha izquierda o Bloq Mayús + flecha derecha. En A veces, deberá presionar Bloq Mayús + Intro para usar un elemento, como enlaces o sugerencias.
Eso es.
Artículos relacionados:
- Deshabilitar la guía de inicio rápido del narrador en Windows 10
- Cómo cambiar el canal de audio del narrador en Windows 10