Los fanáticos de las tabletas tienen debilidad por las tabletas Fire de Amazon. Esta popular línea de tabletas tiene un precio razonable, es confiable y tiene una amplia variedad de tamaños y niveles de funciones disponibles. Hay Fires para casi todas las aplicaciones y todos los usuarios, y son excelentes primeras tabletas para niños porque son económicas y bastante resistentes.
cómo mensaje privado en la discordia

Sin embargo, un problema que muchos usuarios de Fire han informado es el problema cuando un Fire simplemente se niega a encenderse. Este es obviamente un problema serio; si su tableta Amazon Fire no se enciende, no puede acceder a sus datos ni usar sus aplicaciones. Sin embargo, hay algunas cosas que puedes hacer para remediar la situación.
En este artículo, le daremos algunos procedimientos de solución de problemas para que su tableta Fire vuelva a funcionar correctamente.
El único inconveniente real de la tableta Fire es que se basa en una selección curada de aplicaciones de la tienda de Amazon, pero esa selección es bastante amplia y adecuada para las necesidades de la mayoría de las personas. También es posible hacer jailbreak a un Fire e instalar aplicaciones no aprobadas por Amazon en su tableta.
Solución de problemas de una tableta Amazon Fire que no enciende
Básicamente, hay tres razones por las que Fire podría no encenderse: un problema de software puede haber bloqueado el dispositivo (bastante poco probable), un componente de hardware en la tableta puede haber fallado (lo más probable) o, finalmente, algo podría estar mal con la batería. (más probable). Veremos estos problemas en su orden de probabilidad, de más probable a menos probable.
Compruebe si hay problemas con la batería
Un problema con la batería puede ser un problema de hardware con la batería o un problema con la carga del Fire. Una batería agotada podría haber perdido energía por el uso; una de las causas clave de un incendio no funcional es la descarga de la batería (también conocida como batería que se “muere”). Si el Wi-Fi o las aplicaciones se dejan funcionando sin estar conectados a una toma de corriente, la batería puede descargarse por completo, por lo que no queda nada para alimentar la tableta. Esto no es terminal y se puede arreglar fácilmente. También puede saber rápidamente si la batería está vacía o no.
- Enchufe el cargador en el tomacorriente de pared y conecte la tableta Fire. Si ve una luz verde, la batería se está cargando. Déjelo un par de horas y luego vuelva a probar. Si ve una luz roja, la batería se ha agotado por completo.

Si ves rojo:
- Mantenga pulsado el Botón de encendido durante 20 segundos para asegurarse de que la tableta Fire esté apagada.
- Cargue durante al menos tres o cuatro horas sin tocarlo.
- Encienda la tableta Fire normalmente mientras aún está conectada a la toma de corriente.
La luz debe cambiar de rojo a verde a medida que se carga la batería. Si su batería es verde, ahora debería encenderse y arrancar como lo esperaría. Si la luz permanece roja, cambie del tomacorriente a la carga USB desde una computadora para asegurarse de que el cargador esté funcionando correctamente.
Si ves verde:
- Mantenga pulsado el Botón de encendido durante unos 40 segundos. La tableta Fire debe apagarse y luego reiniciarse.
- Compruebe el estado de la batería y cárguela si está baja.
Una luz verde significa que la batería aún tiene carga, pero el dispositivo en sí no responde. Manteniendo presionado el Botón de encendido durante ese tiempo fuerza un apagado y luego reinicia la tableta Fire. Ahora debería funcionar.

Comprobar problemas de hardware
Hay algunos pasos simples que puede usar para diagnosticar problemas de hardware de la mesa Fire.
- Si el cargador no funciona, un problema común con las tabletas Fire es que el puerto de carga puede aflojarse. Intente encajar el cable de carga firmemente en el puerto y vea si eso hace que el Fire se cargue.
- Si ese no es el problema, pruebe con otro cargador con su tableta.
- Otro problema podría ser que su tableta esté encendida pero tenga una pantalla rota o defectuosa. Encienda una luz en la pantalla y mire de cerca cualquier imagen que pueda mostrarse, a veces la luz de fondo puede fallar en una pantalla.
Otros problemas de hardware están más allá de la capacidad de resolución de la mayoría de los usuarios. Necesitará que su Fire sea reparado por un profesional o cambiarlo por uno nuevo con Amazon.
Forzar una actualización de software
Si no ha cargado ninguna aplicación en su Fire o al menos ninguna nueva, puede forzar una actualización de software. Si no puede iniciar Fire OS, esta opción puede ser su último recurso antes de obtener una nueva tableta.
- Mantenga pulsado el Botón para subir el volumen y Botón de encendido durante 40 segundos.
- Continúe sosteniendo el Botón para subir el volumen pero suelta el Botón de encendido hasta que veas el mensaje Instalación del software más reciente .
- Permita que la actualización se complete y su tableta Fire se reiniciará.
Este proceso obliga al Fire a recargar su configuración y, con suerte, debería deshacer cualquier problema que estaba causando que no se iniciara. Sus datos deben estar seguros y no deben eliminarse. Esto no es un restablecimiento de fábrica, es posible que deba hacerlo si lo vuelve a encender y todavía tiene problemas.
¿Cómo verificas los mensajes directos en Instagram?
Pasos para reparar una tableta Fire después de volver a encenderla
Comprobar problemas de software
Si logra encender su tableta, querrá verificar el software. Como cualquier dispositivo que usa aplicaciones, Fire está sujeto a la calidad de esas aplicaciones para funcionar normalmente. Si su batería se muestra verde pero su Fire sigue congelándose o no responde, es posible que desee verificar las aplicaciones que instaló.
- Una vez cargado en Fire OS, verifique qué aplicaciones ha instalado recientemente y elimínelas.
- Comience con cualquier aplicación no oficial o aplicación gratuita que haya instalado.
- Comience con la última aplicación que instaló y elimínelas una por una hasta que su tableta Fire vuelva a funcionar correctamente. Esto lleva tiempo, ya que debe probar entre eliminar aplicaciones para poder identificar correctamente cuál está causando el problema. A continuación, puede volver a cargar los demás.
- Si está impaciente, simplemente elimine todas las aplicaciones que instaló cuando su Fire comenzó a tener problemas. Esto puede ponerlo en funcionamiento más rápido, pero significará que no sabrá exactamente qué aplicación está causando los problemas.
Restablecimiento de fábrica de su tableta Fire
Un restablecimiento de fábrica es la tarea de último recurso. Si nada más funciona, esto es lo último que puede hacer antes de desenterrar su garantía o comprar una nueva tableta. Obviamente, esto requiere que puedas cargar el Fire aunque sea por un corto tiempo. Si puedes, haz esto:
- Deslice hacia abajo desde la pantalla de inicio de Fire para acceder al menú.
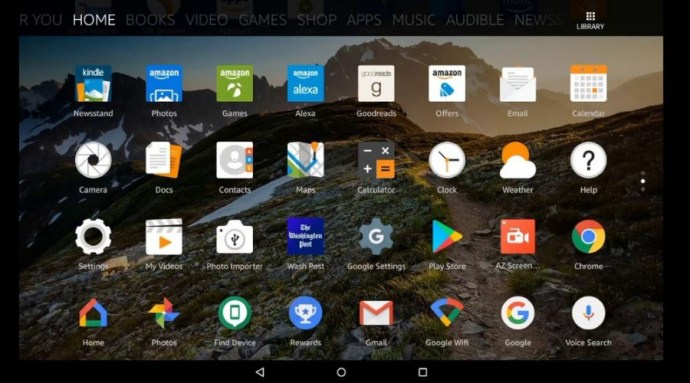
- Seleccione Ajustes y entonces Opciones del dispositivo .
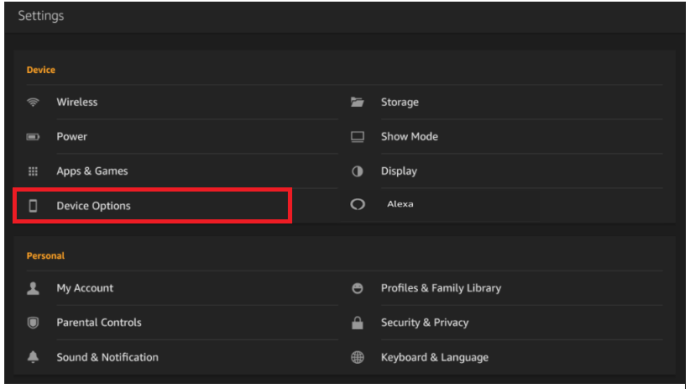
- Seleccione Restablecer a los valores predeterminados de fábrica y luego seleccione Reiniciar para confirmar el restablecimiento.
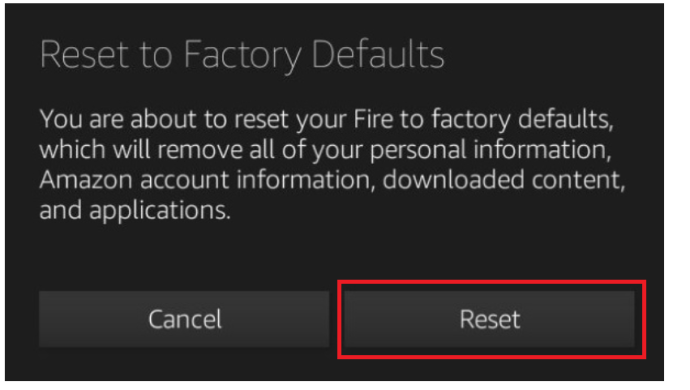
Un restablecimiento de fábrica borrará todos sus datos y configuraciones del dispositivo. Si puede mantener su Fire funcionando el tiempo suficiente, guarde lo que pueda en una computadora antes de hacer esto. La mayoría de tus cosas de Amazon se almacenarán en la nube, pero no todo lo que hayas agregado tú mismo.
Hay tutoriales en otros lugares en línea que sugieren abrir su Fire y acortar la batería para forzar una descarga. Si bien esto puede funcionar para algunos, sería mejor no hacerlo, especialmente si su tableta está en garantía. Seguramente anulará esa garantía y podría arruinar su batería. Solo haga esto si está seguro y su Fire ya está fuera de garantía.
cómo hacer capturas de pantalla sin que sepan 2020
Obtener datos de su tableta Fire
Si su tableta Fire está comenzando a fallar y desea mover sus datos del dispositivo antes de que muera por completo, hay dos formas fáciles de hacerlo. La primera forma es copiar sus archivos a la nube usando Dropbox o Google Docs o algún otro programa de transferencia de archivos. Pero si tiene muchos archivos, una conexión a Internet lenta o si su Kindle no funciona lo suficientemente bien como para iniciar una gran transferencia de archivos en línea, puede mover sus archivos directamente a través de Wi-Fi a una PC siguiendo estos pasos.
- Conecte su Kindle Fire y su PC a la misma red inalámbrica.
- Cree un directorio en su PC y configúrelo como compartido.
- Instalar ES File Explorer en su Kindle desde la tienda de aplicaciones Amazon Fire y ejecútelo.
- Toque el menú de acceso rápido en la parte superior izquierda de la pantalla (el icono de tres barras de diferentes tamaños).
- Tocar ' Y “.
- Busque su PC en la pantalla. Si no se muestran nombres de PC, toque Escanear .
- Toque el nombre de la PC a la que desea conectarse. Ingrese sus credenciales de inicio de sesión de Windows para esa PC.
- Su carpeta compartida debería aparecer y ahora se puede usar como destino para mover archivos a través de ES File Explorer.
Encendido de una tableta Fire
Si su tableta Amazon Fire no se enciende, ahora tiene varias formas de solucionarlo. ¿Tienes otras resoluciones para compartir? ¡Cuéntanos sobre ellos a continuación!
Tenemos muchos otros recursos para los propietarios de tabletas Amazon Fire.
Aquí está nuestra guía para instalar nuevas aplicaciones para su Kindle Fire .
Si lo necesitas, tenemos un tutorial sobre cómo restablecer de fábrica tu Fire .
¿Quiere proteger su Fire a prueba de niños? Vea nuestra guía de hacer que su Fire sea amigable para los niños .
¿Te gustaría poner la pantalla de tu Fire en una pantalla de TV? Vea nuestro tutorial sobre Duplicar tu Fire en un televisor .
¿Problemas para cargar tu Fire? Consulte nuestra guía completa para resolviendo problemas de carga en tu Fire .

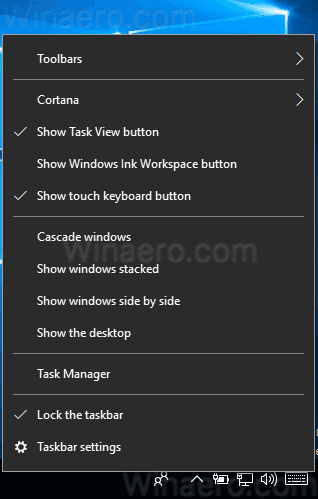



![Los mejores códigos de Shinobi Life 2 [febrero de 2021]](https://www.macspots.com/img/other/42/best-shinobi-life-2-codes.jpg)



