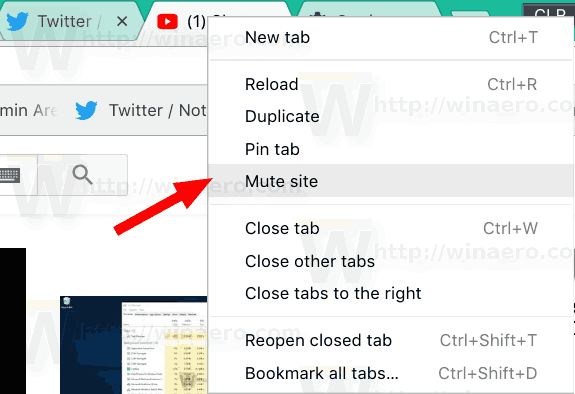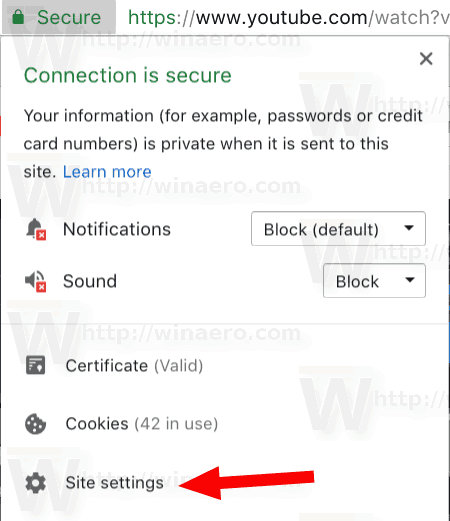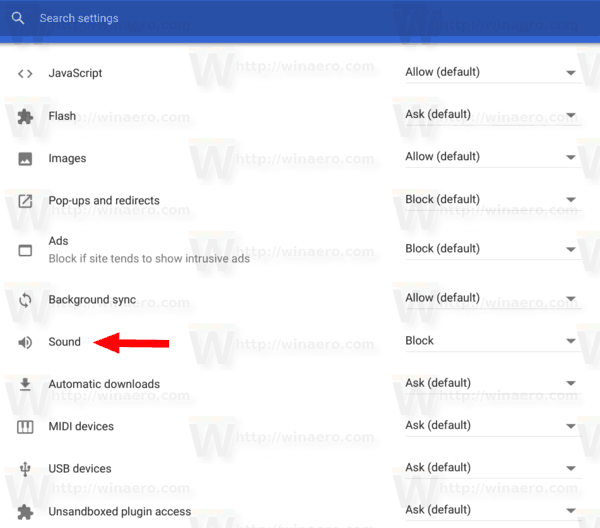Cuando navega por la web, puede estar abriendo varias pestañas y es muy molesto cuando una pestaña que está en segundo plano comienza a reproducir audio de repente sin siquiera estar enfocada. Si bien puede silenciar solo el pestaña reproduciendo el audio , puede resultarle útil silenciar sitios web específicos de forma permanente.
Anuncio
En el momento de escribir estas líneas, Google Chrome es el navegador web más popular. Está disponible para Windows, Linux, Mac y Android.
El navegador muestra un icono de altavoz en una pestaña como cuando reproduce sonidos. Puede hacer clic en él para silenciar una pestaña.

Además, existe la posibilidad de silenciar sitios completos que reproducen audio automáticamente. Si bien el navegador aún no le permitepermanentementesilenciar una página específica, los sitios que silencie permanecerán en silencio hasta que les permita explícitamente producir sonidos.
Hay muchos sitios web en Internet que reproducen videos molestos o audio de fondo. Si está siguiendo un sitio de este tipo, puede hacer clic con el botón derecho en la pestaña infractora y silenciar todo el sitio.
Para silenciar un sitio en Google Chrome , Haz lo siguiente.
- Haga clic derecho en la pestaña deseada.
- Seleccione 'Silenciar sitio' en el menú contextual.
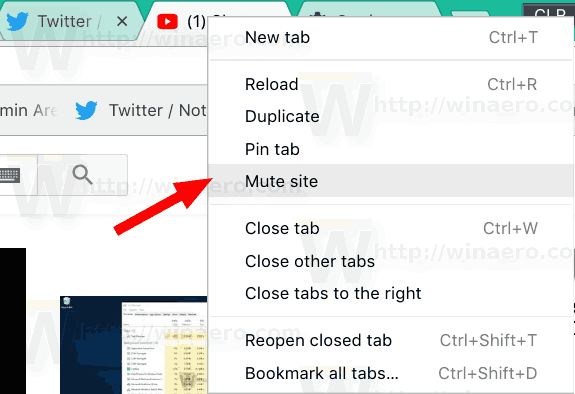
- Google Chrome recordará su elección. El sitio ya no podrá reproducir sonidos.
Cuando un sitio está silenciado e intenta producir algunos sonidos, el indicador de sonido en una pestaña aparecerá con un tachado diagonal sobre el ícono del altavoz.
Para reactivar el sitio web silenciado, haga clic con el botón derecho en la pestaña y seleccioneDejar de silenciar el sitiodesde el menú contextual.
Vale la pena mencionar que puede administrar la política sólida del sitio web utilizando la ventana emergente Información del sitio.
cómo convertir pdf en google doc
El método de información del sitio
- Haga clic en el icono del sitio junto a la barra de direcciones.

- En el menú desplegable Información del sitio, use la lista desplegable Sonido para bloquear o permitir sonidos.
- Alternativamente, haga clic en elConfiguración del sitioarticulo.
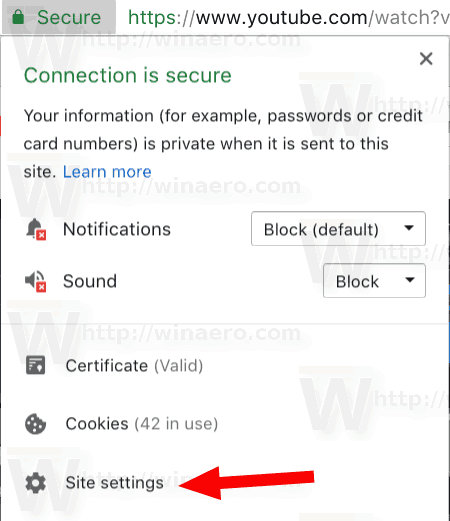
- En la página siguiente, seleccione la política de sonido deseada en laSonidosección.
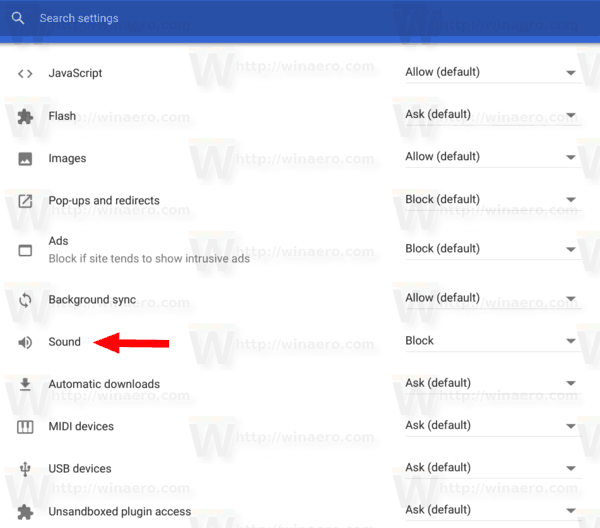
Eso es.
Artículos relacionados
- Silenciar automáticamente las pestañas inactivas en Google Chrome
- Teclas de acceso rápido para silenciar pestañas en Google Chrome
- La función de silenciamiento de pestañas y el indicador de sonido llegan a Firefox .
- Un indicador de audio de pestañas en Opera .
- Consejo: silencia varias pestañas a la vez en Google Chrome
- Administrar el enfoque de audio en todas las pestañas en Google Chrome