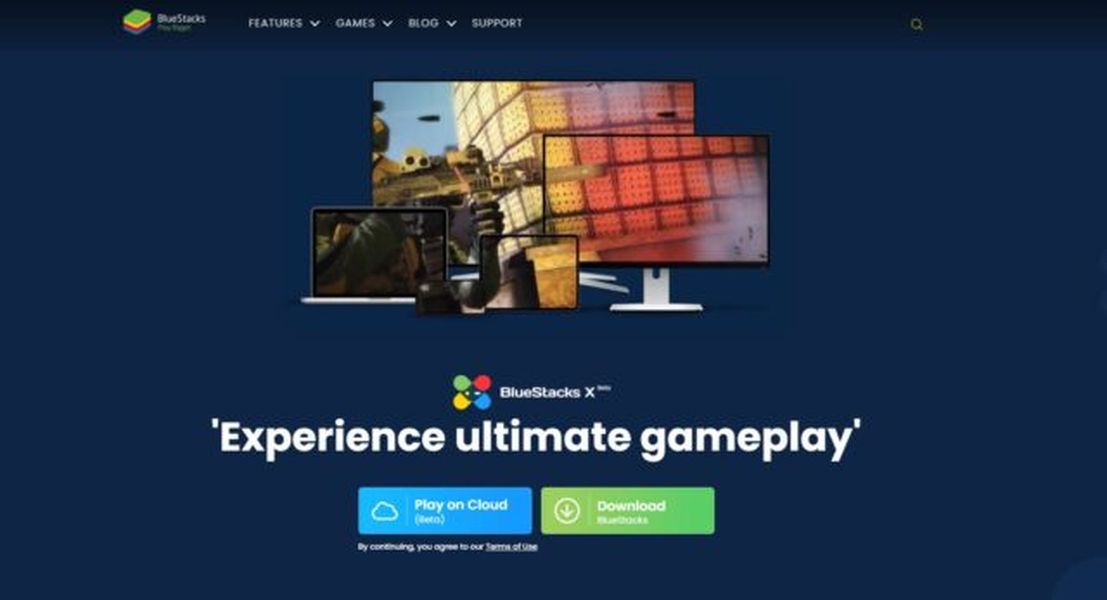La función de cámara lenta te permite crear videos geniales de momentos memorables. Estos videos son un verdadero Me gusta en las redes sociales y pueden darle un toque cinematográfico especial a sus clips. El iPhone XS viene con una función nativa de cámara lenta a la que puede acceder fácilmente desde la aplicación Cámara.

Sin más preámbulos, aquí se explica cómo utilizar la función de cámara lenta en su iPhone XS.
Ajustar la configuración de la cámara
Antes de tomar un video genial en cámara lenta, debe asegurarse de que el teléfono tenga la configuración correcta. Hay dos velocidades de cuadro que puede elegir entre 120 fps y 240 fps. Si elige la velocidad de fotogramas más alta, obtendrá un video más fluido y cinematográfico, pero también requiere más memoria en su iPhone.
cómo recuperar el historial de google chrome
Aquí se explica cómo acceder a la configuración de la cámara:
1. Lanzamiento la aplicación de configuración
Una vez dentro de la aplicación Configuración, deslice hacia arriba hasta llegar a la pestaña Cámara, luego toque para acceder a la configuración.
2. Toca Grabar en cámara lenta
Tocar esta pestaña lo lleva a la configuración de velocidad de fotogramas. Simplemente seleccione la velocidad de fotogramas que desee, espere a que aparezca la marca de verificación azul junto a ella y salga de la configuración.

Grabación Camara lenta
Una vez que se haya concentrado en la configuración deseada de la cámara, puede proceder a grabar el video. Aquí sabrás como podrás hacerlo:
1. Lanzamiento la aplicación de la cámara
Hay dos formas diferentes de iniciar la aplicación de la cámara. Debe tocar la aplicación o deslizar hacia la izquierda en la pantalla mientras el teléfono está bloqueado.
cómo mirar el historial de búsqueda
2. Elige la opción de cámara lenta
iOS también le ofrece dos formas de acceder a la función de cámara lenta. Puede usar la pantalla capacitiva y presionar con fuerza en la aplicación Cámara para hacer la selección. Alternativamente, deslizar hacia la derecha dentro de la aplicación de la cámara también lo lleva rápidamente a la función de cámara lenta.

Una vez que esté en la pantalla de cámara lenta, toque el botón Grabar para comenzar a disparar y luego toque nuevamente cuando desee finalizar la grabación.
Accediendo el vídeo en cámara lenta
Cuando termine de grabar, puede acceder inmediatamente a su video tocando la miniatura en la esquina inferior izquierda. Alternativamente, puede hacer lo siguiente:
Aplicación de fotos > Carpeta de cámara lenta > Toque para elegir el video
Cómo editar videos en cámara lenta en iPhone XS
Una de las mejores características de iOS es la opción de editar de forma nativa sus grabaciones en cámara lenta, así como cualquier otro video que cree. Esto significa que no necesita descargar ni pagar aplicaciones de terceros para obtener un video perfecto para compartir con sus amigos. Siga los pasos a continuación para editar videos en cámara lenta:
1. Seleccione el vídeo deseado
Elija el video en cámara lenta que desea editar tocándolo y seleccione la opción de edición en la esquina superior derecha.
2. Cortar y ajustar
La pantalla de edición le muestra dos líneas de tiempo diferentes. El control deslizante superior le permite ajustar el intervalo de cámara lenta en el video y el inferior le permite cortar todo el clip a su tamaño. Siempre puedes presionar reproducir para obtener una vista previa.
3. Toca Hecho
Una vez que esté satisfecho con el video, toque Listo para guardar todas sus ediciones.
el menú de inicio no funcionará en Windows 10

Conclusión
Las opciones nativas de cámara lenta del iPhone le brindan una excelente funcionalidad y características versátiles. Si por alguna razón no los encuentra satisfactorios, siempre puede probar algunas aplicaciones de terceros.