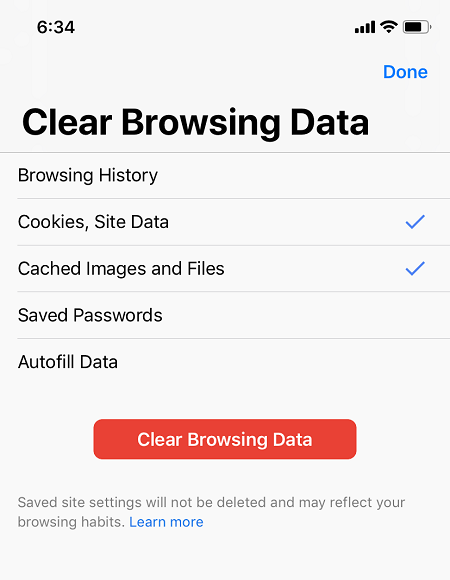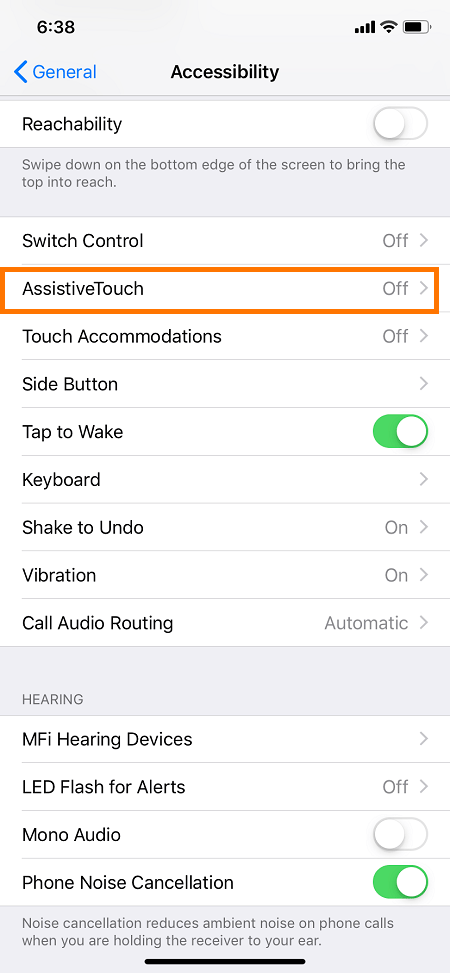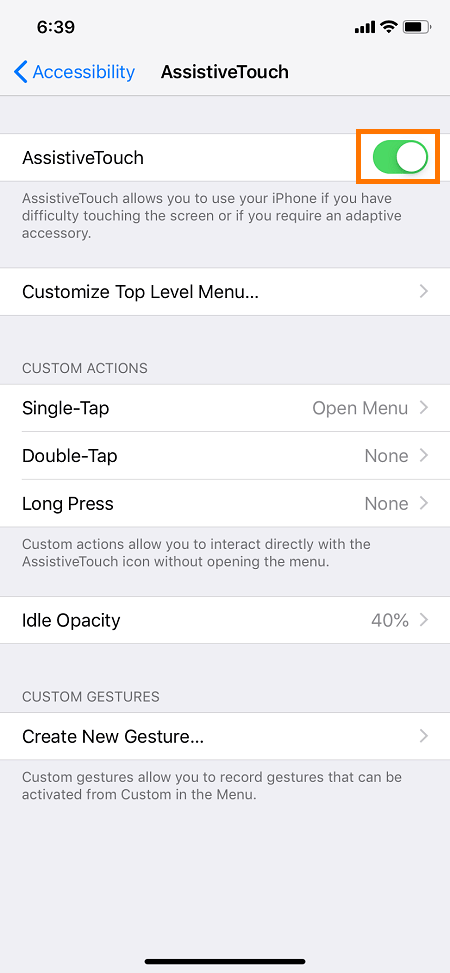La ejecución de varias aplicaciones llenará la memoria caché de su iPhone XR con el tiempo. Cuando eso sucede, las aplicaciones pueden comenzar a congelarse y fallar aparentemente sin razón aparente. En caso de que use Chrome como su navegador principal, es aconsejable vaciar periódicamente su caché y la memoria del navegador por razones de privacidad y seguridad.

Aquí hay una guía rápida y fácil para borrar los datos de navegación y el caché de Chrome y otras aplicaciones.
Borrar caché de Chrome
Aunque los dispositivos Apple tienen Safari como navegador web predeterminado, muchos usuarios de iOS optan por usar Google Chrome en su lugar. Cuando el caché de Chrome y los datos de navegación se acumulan en su iPhone XR, aquí le mostramos cómo lidiar con ellos:
Desbloquea tu iPhone XR.
Toque el ícono de la aplicación Chrome en la pantalla de inicio de su teléfono.
Luego, toque el ícono Más (tres puntos verticales). Se encuentra en la esquina superior derecha de la pantalla.
Presiona la pestaña Historial.
Busque la opción Borrar datos de navegación y tóquela.
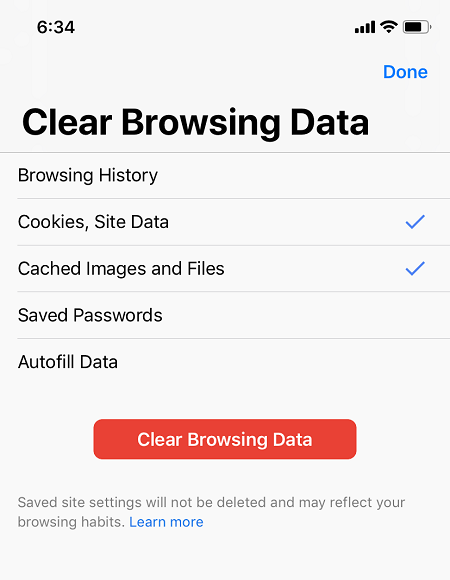
Seleccione los elementos de la lista que desea eliminar. Asegúrese de marcar las opciones Imágenes en caché y Archivos y cookies, Datos del sitio.
Toque el botón Borrar datos de navegación para confirmar su selección.
Tenga en cuenta que borrar los datos de navegación de Chrome puede cerrar su sesión en algunos sitios y servicios, incluida su cuenta de Google.
Borrar caché de aplicaciones
En caso de que su iPhone XR experimente problemas de rendimiento o se congele cuando inicie una determinada aplicación, debe intentar eliminar su caché. Puede hacerlo desde la aplicación Configuración. No haga esto a menos que esté seguro de que tiene los datos confidenciales (contraseña, nombre de usuario) guardados en otro lugar. Además, tenga en cuenta que el proceso eliminará el progreso del juego, la configuración, las preferencias de usuario y otra información. Sin más preámbulos, estos son los pasos:
Desbloquea tu iPhone XR.
Después de eso, toque la pestaña General.
Una vez en la sección General del menú, busque y toque la pestaña Almacenamiento del iPhone.
Toca la pestaña Administrar almacenamiento.
Seleccione la sección Documentos y aplicaciones y seleccione un archivo.
Elija los archivos que desea eliminar y arrástrelos hacia la izquierda.
Toque el botón Eliminar.
Después de eso, toque el botón Editar.
A continuación, toque el botón Eliminar.
En caso de que los problemas continúen y su iPhone XR se congele cuando inicie la aplicación problemática, debería considerar eliminarla y reinstalarla.
Borrar RAM
Para evitar problemas de velocidad y rendimiento, también es recomendable borrar la memoria RAM de tu iPhone XR de vez en cuando. Sigue estos pasos:
Desbloquea tu iPhone XR.
Toque el ícono de la aplicación Configuración en la pantalla de inicio de su teléfono.
Presiona la pestaña General.
En la sección General, busque y toque la pestaña Accesibilidad.
Busque la opción Assistive Touch y actívela.
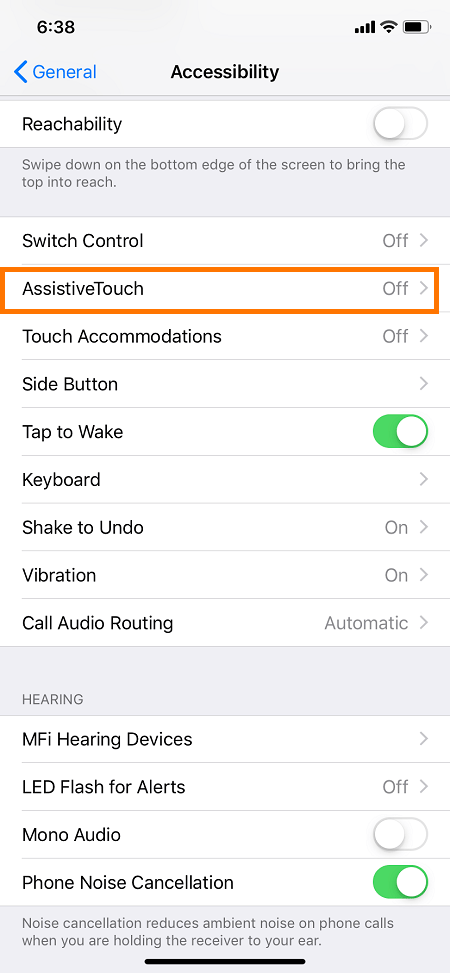
Toque el interruptor deslizante para cambiarlo a verde.
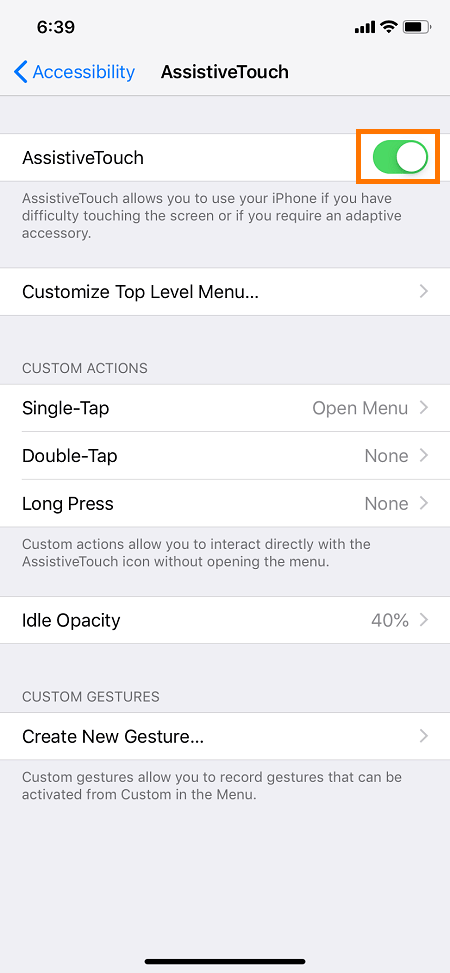
Vuelva a la sección General.
Busque y toque el botón Apagar.
Presiona el ícono Toque de asistencia.
A continuación, toque y mantenga presionado el icono del botón Inicio. Manténgalo presionado hasta que la pantalla de su teléfono se vuelva negra y luego parpadee en blanco.
Conclusión
Hacer que las aplicaciones se congelen y comprometan el rendimiento de su iPhone XR puede ser problemático, aunque no es nada por lo que preocuparse. Siguiendo las instrucciones descritas en este artículo, tendrá su teléfono funcionando a toda velocidad en cuestión de minutos.