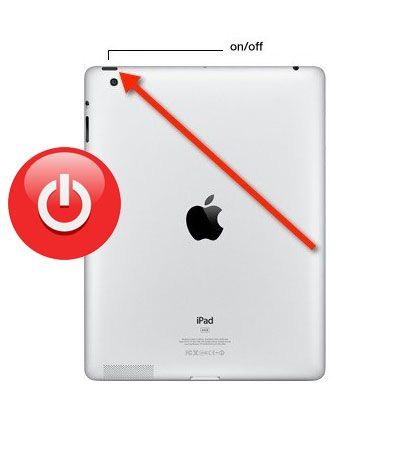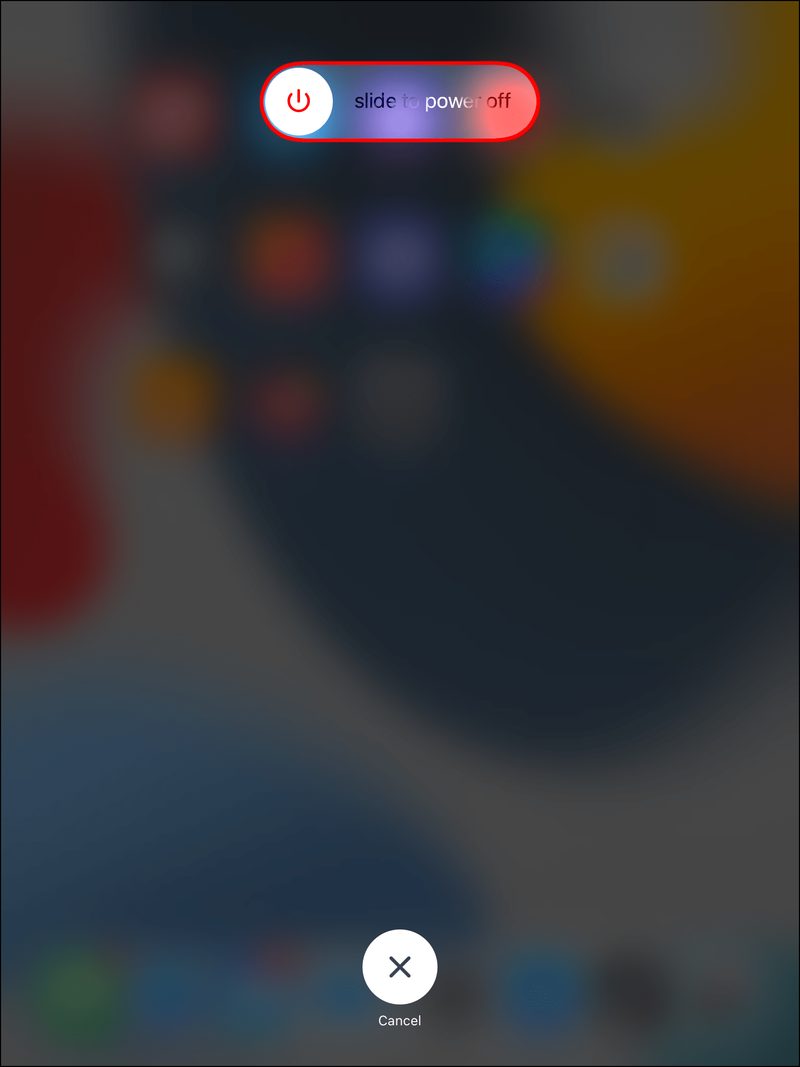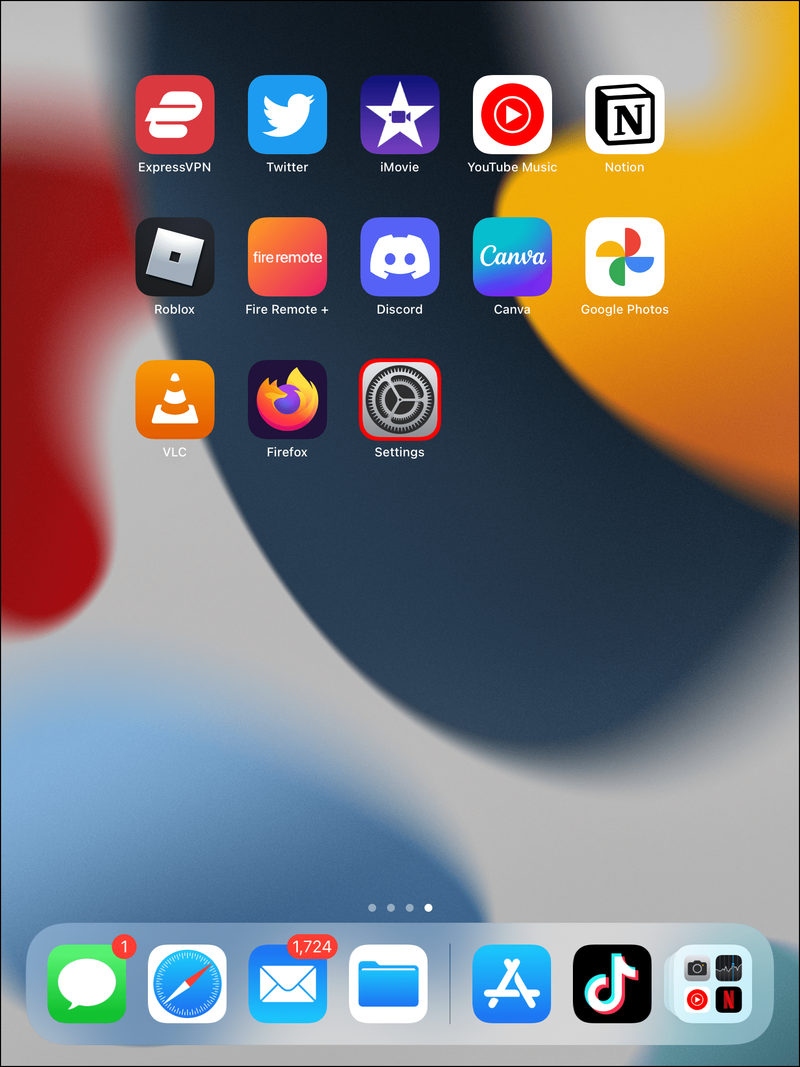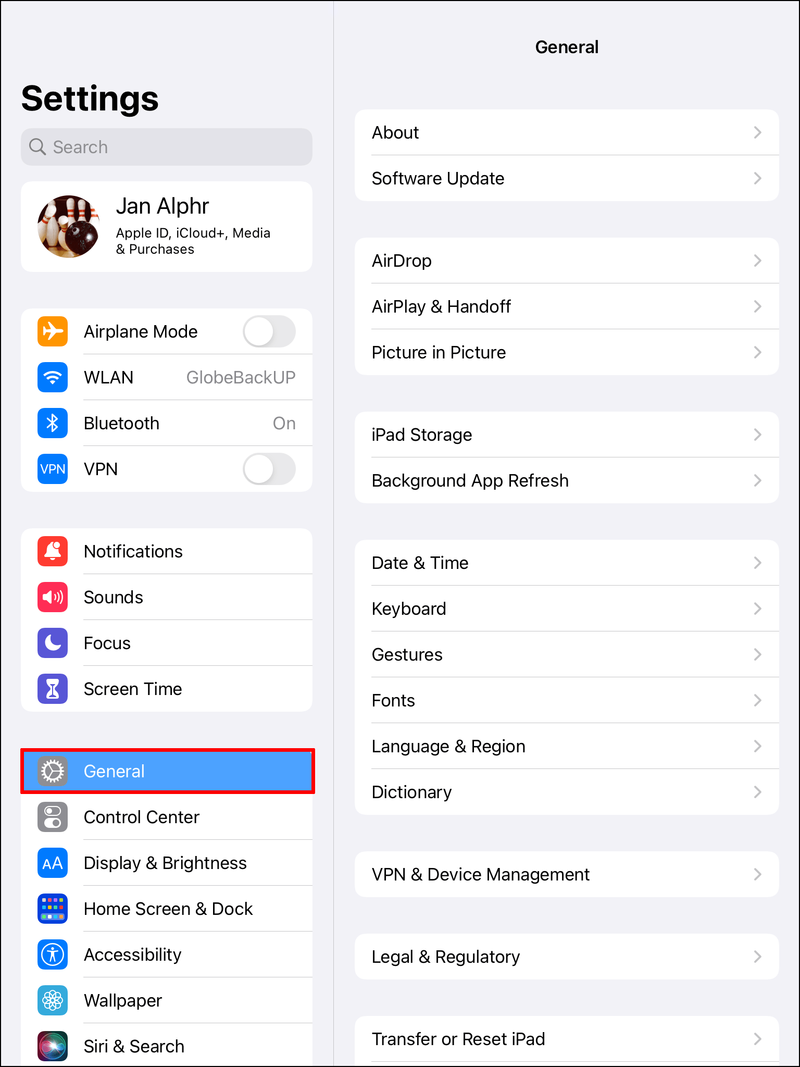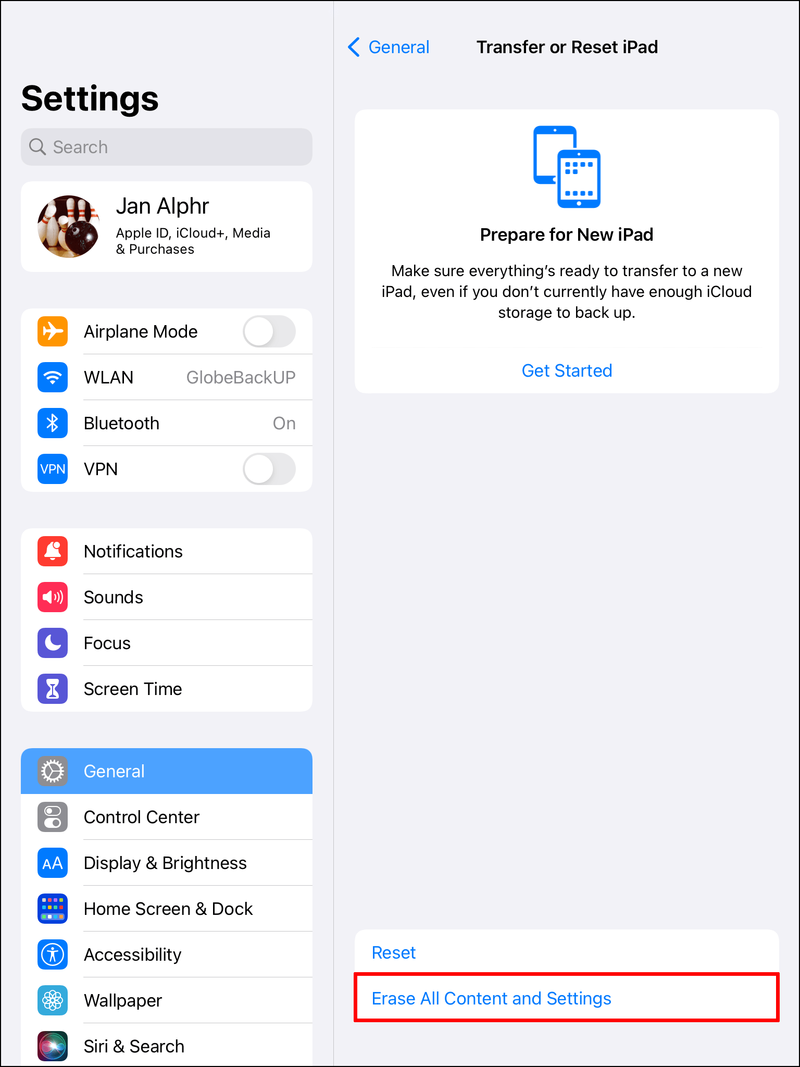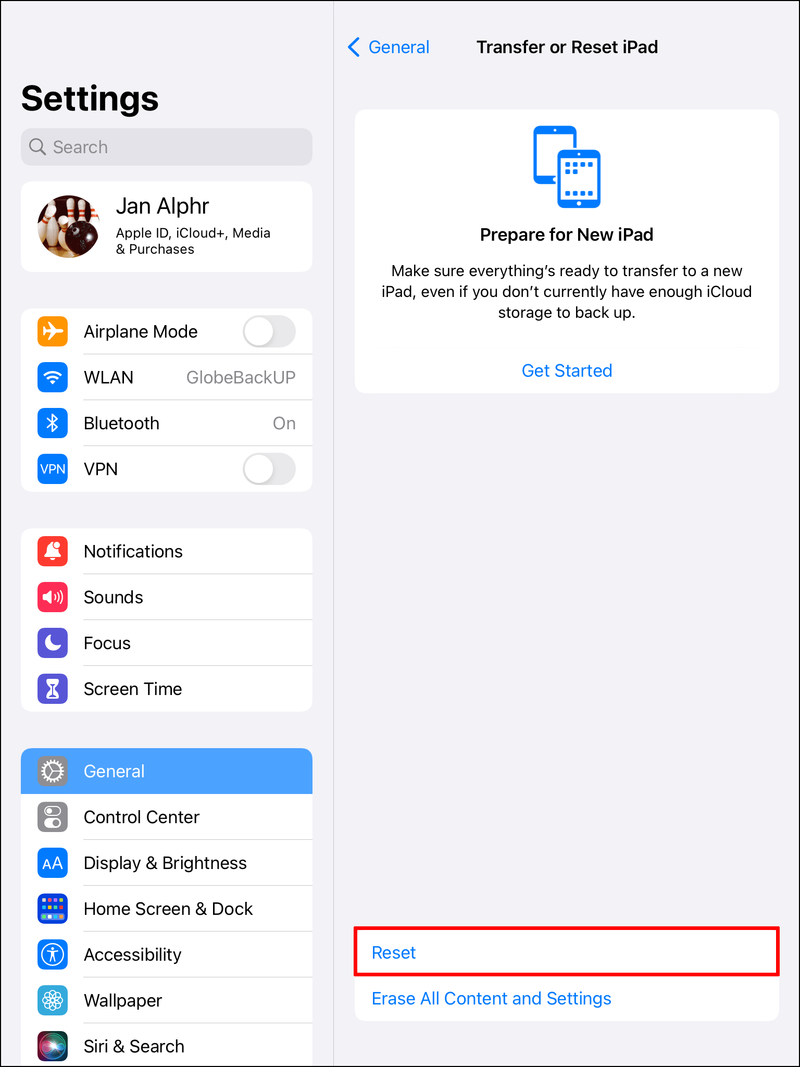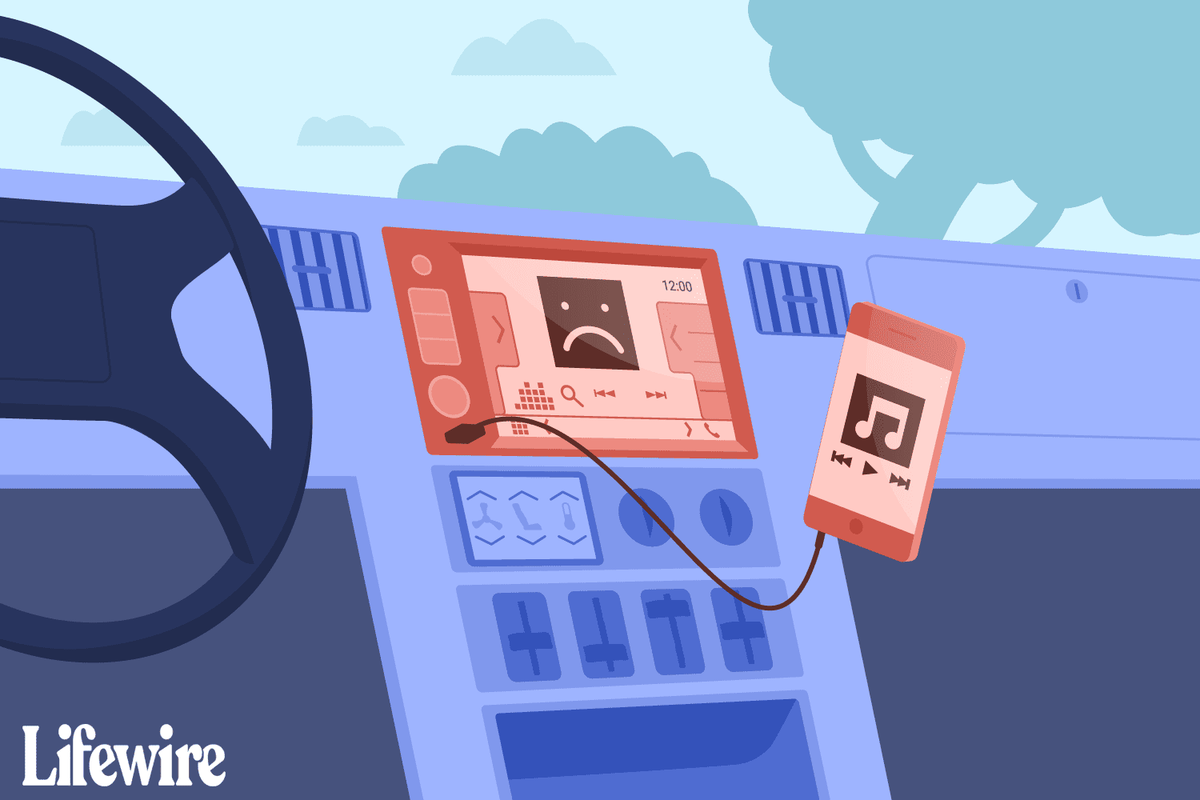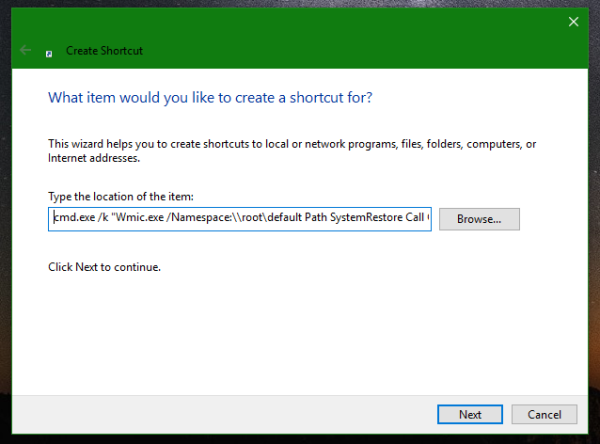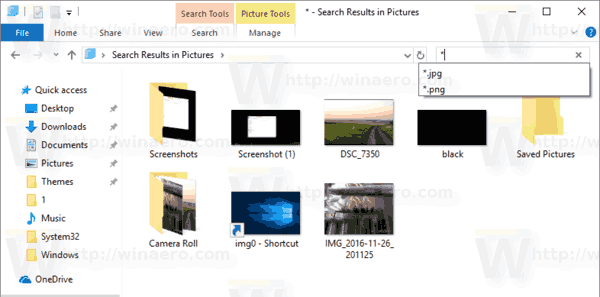Un iPad puede dejar de cargarse por muchas razones diferentes. Si bien la mayoría de los usuarios responden a este problema dirigiéndose a la tienda Apple más cercana, algunos problemas se pueden solucionar sin ayuda profesional. Sin embargo, debe identificar por qué su iPad no se carga, lo que puede ser un desafío.

Afortunadamente, este artículo lo ayudará a identificar las causas más comunes del problema de carga de su iPad y cómo resolverlas.
iPad no se carga
Las causas más probables por las que tu iPad no se carga son problemas con el cargador o problemas con el software.
cómo deshabilitar la reproducción automática en Chrome
Problemas con el cargador
Un problema con su adaptador de carga sería una de las causas más comunes de su problema de iPad sin cargar. Los problemas de carga pueden deberse a un cortocircuito, mala calidad o algo tan simple como suciedad adherida al extremo del cargador.

Soluciones
Usa un cargador original
Primero, asegúrese de estar usando un cargador de iPad original. Si compró un iPad usado o ordenó un nuevo cargador de iPad en línea, existe una buena posibilidad de que no sea original. Intente verificar dónde se fabricó el cargador de su iPad y busque errores tipográficos en la etiqueta del cargador. Ambos son los métodos más simples para garantizar su autenticidad.

Si no estás seguro de si tu cargador es original, el siguiente paso es ver si el problema de carga se resuelve cuando usas un cargador de iPad original. Puede pedirle a un proveedor autorizado de Apple que le preste un cargador por unos momentos.
Verifique los requisitos de energía
Si el cargador está en buen estado de funcionamiento y verificaste su calidad, es hora de verificar sus requisitos de energía. Será inútil si la entrada es de un puerto que produce una salida de carga baja. También debe asegurarse de que la entrada esté protegida contra picos, ya que una fuente de alimentación desigual puede hacer que el iPad deje de cargarse.
Varios países alrededor del mundo usan diferentes voltajes y amperajes de energía. Si compró su iPad a un distribuidor en el extranjero, asegúrese de obtener un cargador que cumpla con los requisitos de energía de su país.
Cuando no tiene un cargador de iPad, a veces debe confiar en otros cargadores USB o computadoras para recargar su iPad. Asegúrese de elegir una versión USB 2.0 o superior para garantizar una carga adecuada y evitar problemas. Además, no puede ni debe usar un cargador de iPhone para cargar un iPad, ya que este último exige mayor voltaje y amperaje.

Verifique el cable
El riesgo de acumular polvo u otras partículas en la cabeza de su cable Lightning con el tiempo podría causar un bloqueo entre su iPad y el cargador. Intente usar una sustancia no acuosa como etanol o acetona para eliminar los residuos, luego séquelos para resolver el problema de carga.
cómo instalar aplicaciones en firestick

Siempre se recomienda limpiar el puerto de carga de un iPhone, iPad o iPod con un cepillo antiestático. Sin embargo, usar un objeto conductor de electricidad para limpiar un iPad puede dañar sus componentes internos. Se prefieren los cepillos antiestáticos ya que no conducen la electricidad.
La mayoría de las personas no tienen un cepillo antiestático a mano, pero un cepillo de dientes nuevo funciona igual de bien. Cepille cualquier residuo en el puerto con un cepillo suave, luego intente cargar su iPad nuevamente.
Nunca intente torcer el cable en una dirección en la que normalmente no se dobla. Mientras guarda el cargador, debe enrollar el cable de carga en círculos y colocarlo en algún lugar donde esté protegido de factores externos como la humedad y el calor. Además, trate de evitar flexiones o esfuerzos innecesarios cuando guarde el cable.
Si las dos últimas opciones no ayudan, puede probar con un nuevo cable. Si reemplazar el cable resuelve el problema, debe comprar un nuevo cable certificado por Apple, algunos de los cuales tienen componentes trenzados e irrompibles.
Además, queremos enfatizar la importancia de utilizar cables Lightning certificados por MFi. Los cables que no cuentan con la certificación MFi significan que no cumplen con los requisitos del conector Lightning de alta calidad de Apple. Debido a que estos cables son de mala calidad, podrían sobrecalentarse y dañar los componentes internos de su iPad.
Problemas de software
El problema de que el iPad no se carga puede deberse a un problema de software, que podría ser creado por un sistema operativo desactualizado o una aplicación de terceros recién instalada.
Soluciones
Reinicie su iPad
Otro método probado y verdadero que a menudo puede resolver el problema de carga es un simple reinicio.
Puede reiniciar su iPad siguiendo estos pasos:
- Mantenga presionado el botón de encendido/apagado en la parte superior del dispositivo.
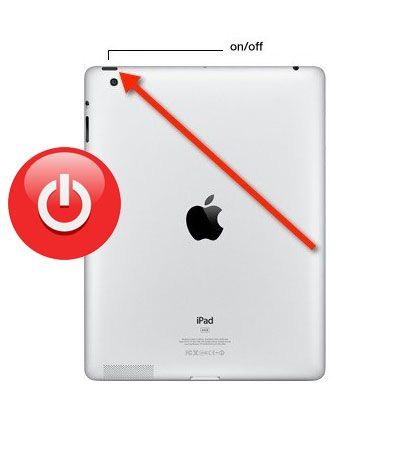
- Se mostrará una opción Deslizar para apagar en su pantalla. Para apagar su iPad, deslice en la dirección correcta.
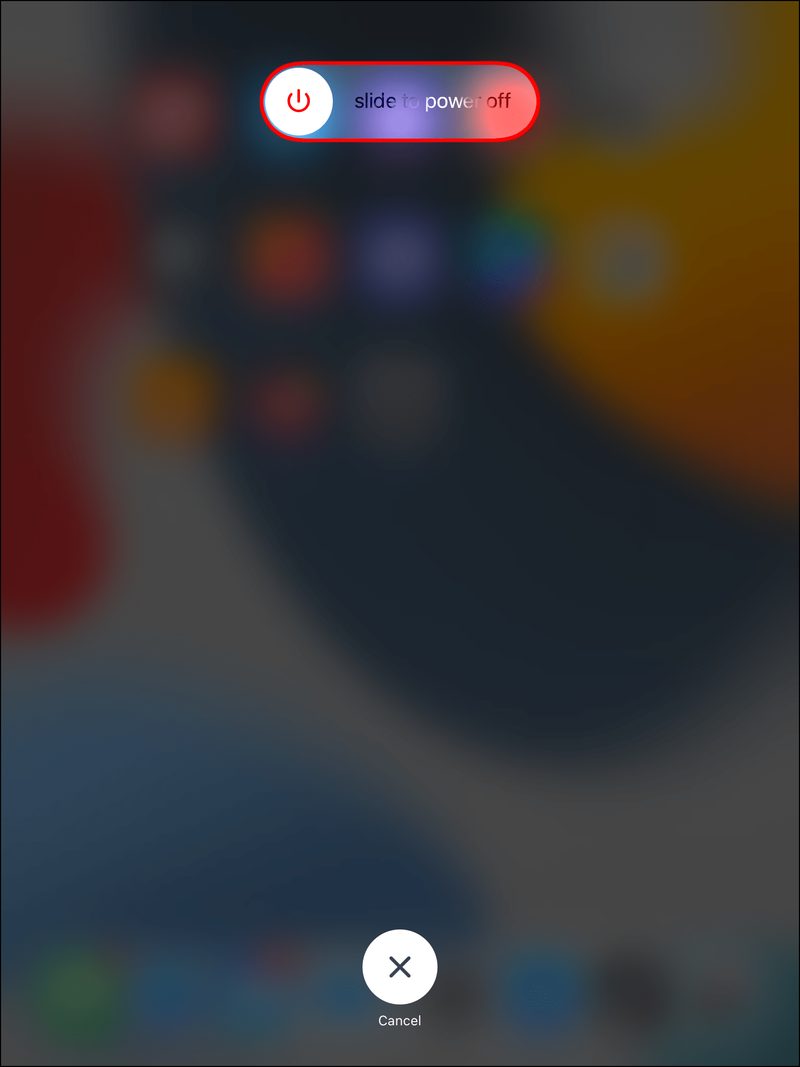
- Mientras lo hace, intente cargar su iPad mientras está completamente apagado.
Hacer un restablecimiento completo en su iPad también es una opción, pero borrará todas las aplicaciones, configuraciones y datos.
Hay dos formas de hacer un restablecimiento completo. El primero requiere que hagas lo siguiente:
- Navega a Configuración.
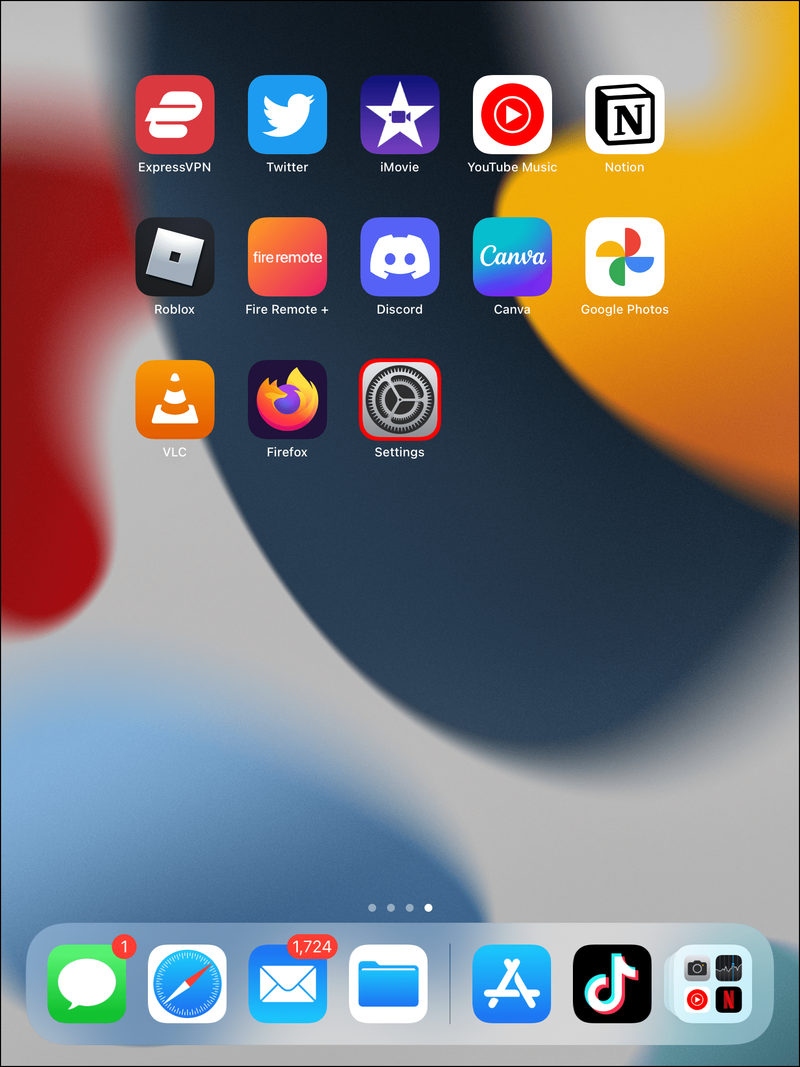
- Seleccione Generales.
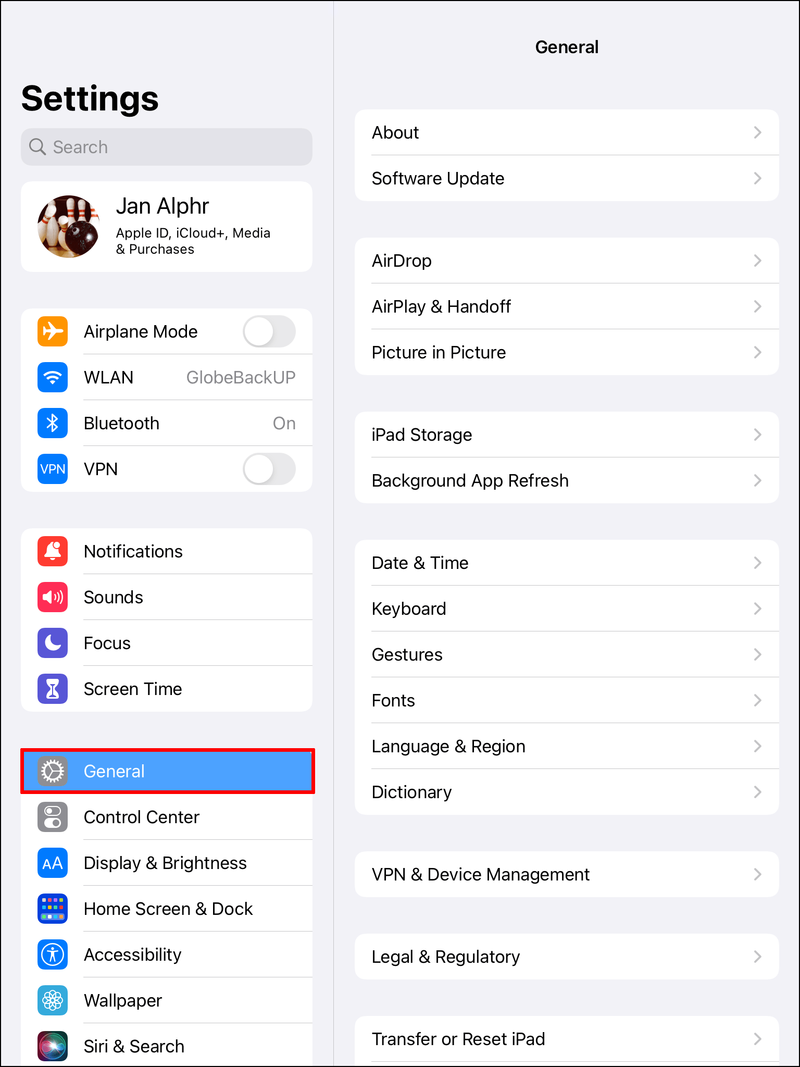
- En Restablecer, elija Borrar todo el contenido y la configuración.
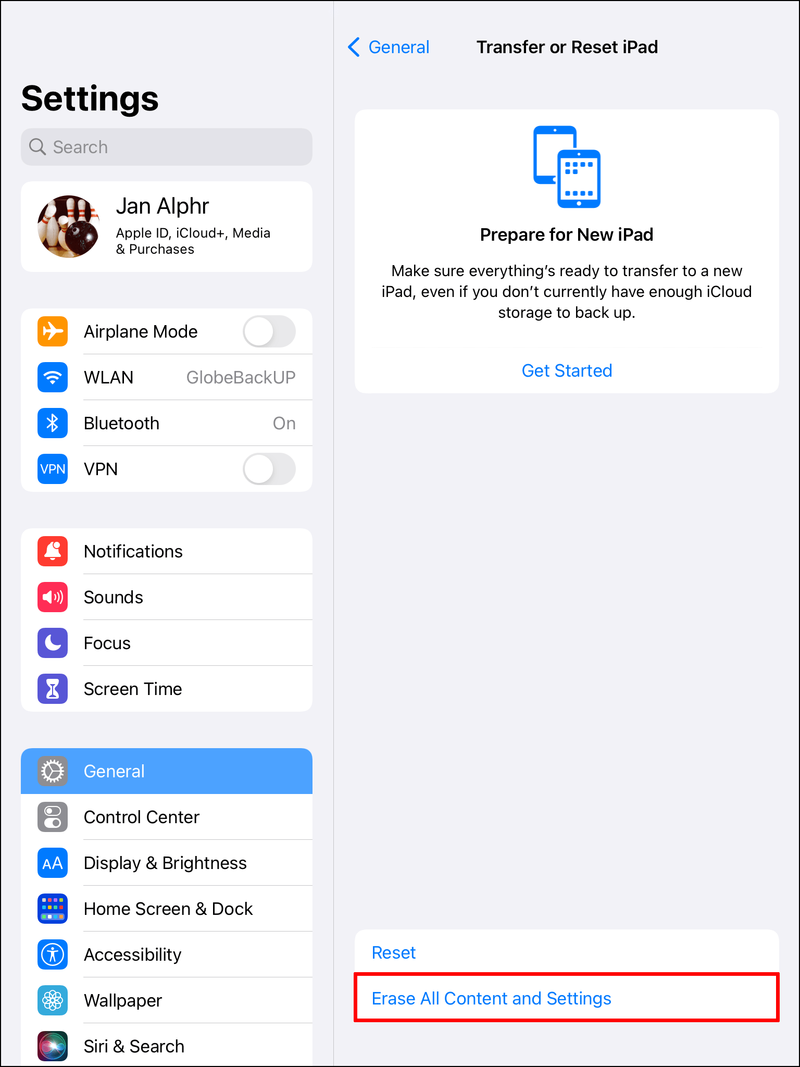
La segunda opción es apagar su iPad y reiniciarlo manteniendo presionados simultáneamente los botones de encendido/apagado y de inicio.
También tiene la opción de solo reiniciar su configuración. Esta técnica requiere menos tiempo y guarda sus valiosos juegos, aplicaciones, datos y documentos simplemente restableciendo la configuración, pero aún soluciona el problema de carga.
- Ir a la configuración.
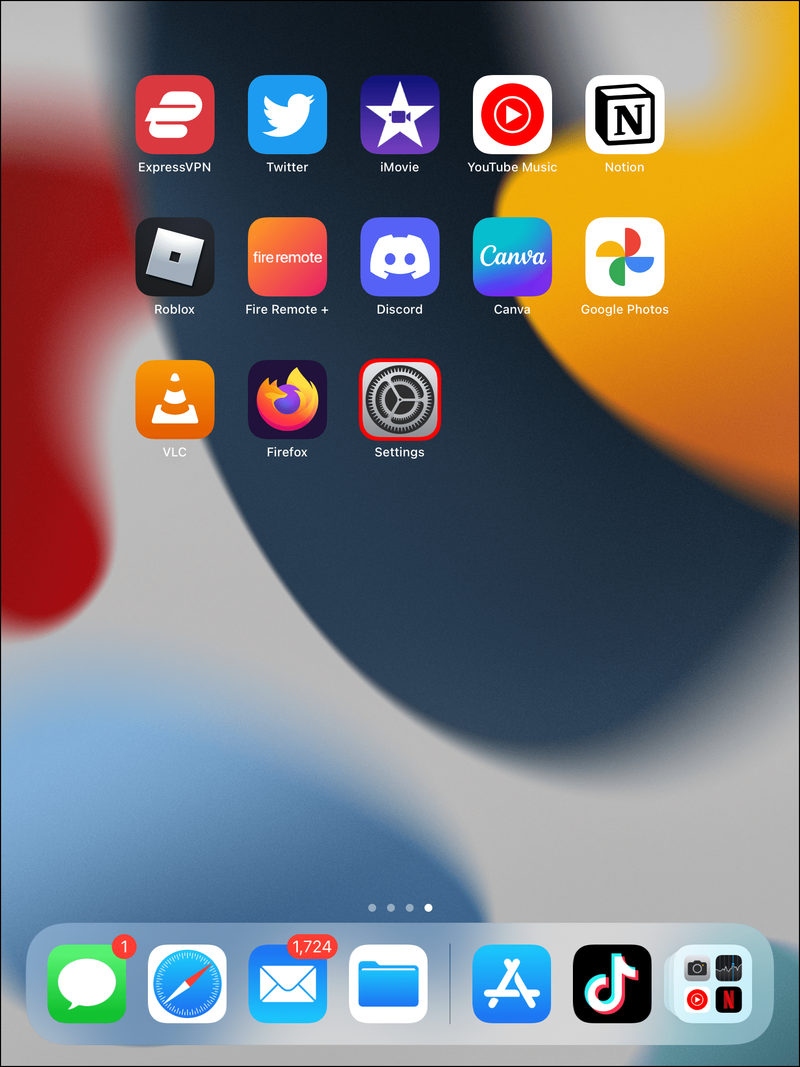
- Toca General
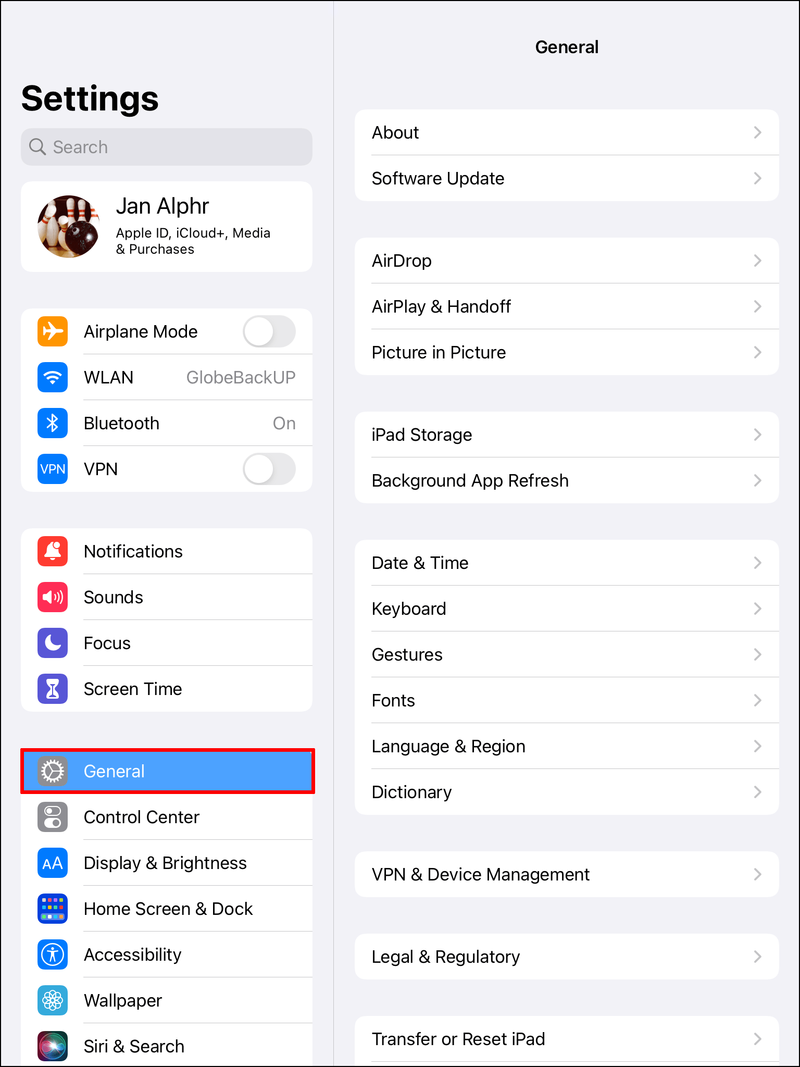
- Seleccione Restablecer todas las configuraciones en su iPad para restablecer su configuración.
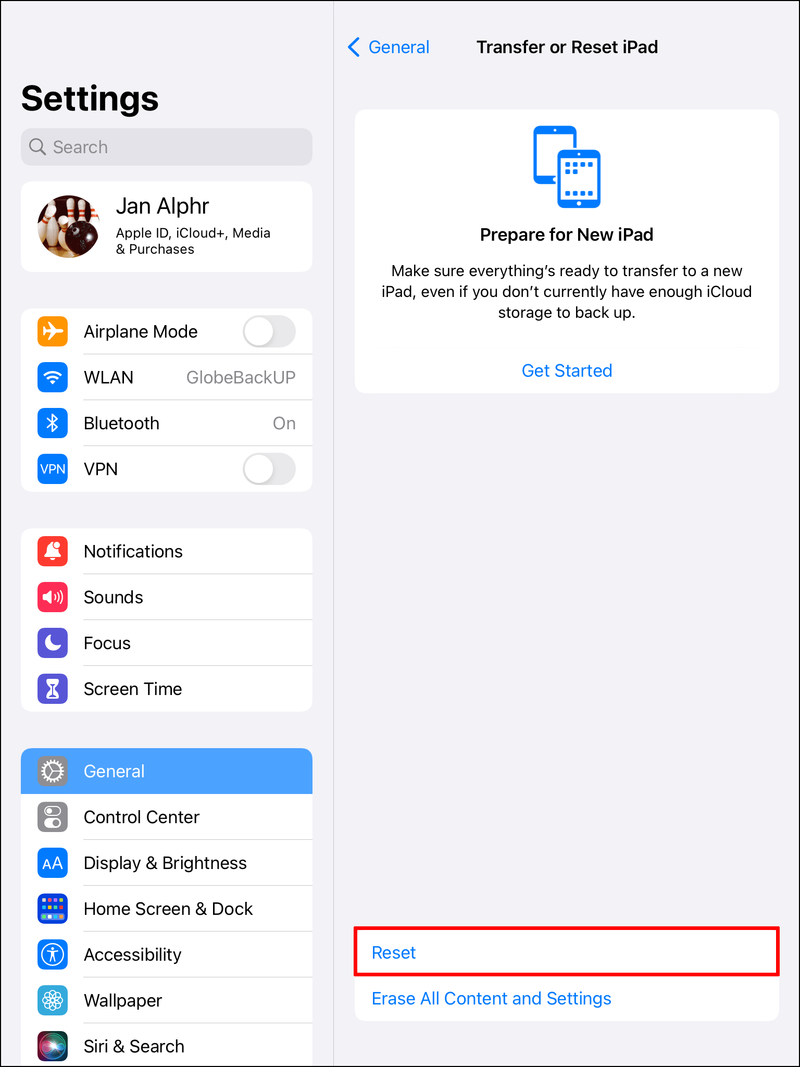
Ha eliminado la posibilidad de un pequeño bloqueo del software, un problema con su cargador o cable de carga y un puerto de carga polvoriento o bloqueado; hay un reinicio más que puedes hacer.
Una restauración de DFU borra el código de su iPad y lo restablece a los valores predeterminados de fábrica. Además, una restauración de DFU puede resolver un problema grave de software y podría ser la causa de la incapacidad de carga de su iPad. Recuerda hacer una copia de seguridad de tu iPad ya que perderás tus imágenes, contactos, videos y otras cosas si no lo haces. Si nunca ha hecho uno antes, es una buena idea seguir un video instructivo mientras realiza una restauración de DFU.
¿Por qué solo hay un filtro de Snapchat?
Compruebe la temperatura de funcionamiento
Los iPads están diseñados para funcionar en temperaturas que van desde los 32 a los 95 grados Fahrenheit. Su iPad puede dejar de funcionar correctamente si se calienta o se enfría demasiado. Por ejemplo, la pantalla de su iPad puede volverse negra y la carga puede ralentizarse o detenerse por completo.
Regrese su iPad a las temperaturas normales de trabajo colocándolo en un ambiente dentro del rango de temperatura óptimo. Evite exponer su iPad a la luz solar directa y vuelva a cargar su iPad después de que haya vuelto a la temperatura promedio de trabajo.
Si nada funciona, Apple está ahí para ayudar
Lamentablemente, los métodos enumerados no resolverán todos los problemas de carga del iPad. Algunos problemas requerirán que le den servicio a su iPad.
Una de las causas más frecuentes de los problemas de carga del iPad es que haya sido víctima del agua u otro líquido. Ese líquido tiene el potencial de dañar las conexiones dentro del puerto de carga de su iPad de manera irreversible.
¿Alguna vez has experimentado un problema similar? ¿Has conseguido arreglarlo? ¡Háganos saber en la sección de comentarios a continuación!