Hulu puede ser víctima de los mismos problemas que afectan a otros servicios en línea. Los problemas de conectividad a Internet, aplicaciones que funcionan mal, reproductores web y varias otras cosas pueden hacer que Hulu no funcione.
Para que Hulu vuelva a funcionar, tendrás que solucionar algunos problemas.
Estos consejos para la solución de problemas se aplican a todos los dispositivos compatibles con Hulu, incluido el reproductor web en PC y Mac y la aplicación Hulu en teléfonos, tabletas, dispositivos de transmisión y consolas de videojuegos. Si un paso específico no se aplica a su dispositivo, continúe con el siguiente.
Cómo solucionar problemas de transmisión de Hulu¿Por qué no funciona Hulu?
Los dos problemas más comunes que impiden que Hulu funcione son los problemas de conectividad a Internet y los problemas de software. El primer problema puede ser causado por el equipo de red de su hogar o su conexión a Internet, pero también puede ocurrir si el propio servicio Hulu tiene problemas de conectividad. La segunda categoría amplia ocurre cuando un problema con el reproductor web o la aplicación Hulu impide que funcione correctamente.
Cómo hacer que Hulu funcione cuando no puedes transmitir
Hulu es un servicio de transmisión por Internet, por lo que requiere algunas cosas para funcionar correctamente. Debe tener una conexión a Internet de alta velocidad, un dispositivo compatible y un navegador web que pueda ejecutar el reproductor web o la aplicación Hulu correcta para su dispositivo. Si hay un problema con alguno de estos componentes, Hulu no funcionará.
Para que Hulu vuelva a funcionar, prueba estos consejos para solucionar problemas:
seguro enviar el número de cuenta bancaria por correo electrónico
-
Comprueba si Hulu está inactivo. Si el sitio web o el reproductor web de Hulu no se carga, o la aplicación no reproduce videos o no se carga correctamente, es posible que el servicio de Hulu no esté disponible. Determinar si el servicio está activo o inactivo es fácil, por lo que este debería ser su primer paso. Primero consulte las redes sociales, ya que la gente tiende a informar rápidamente sobre las interrupciones del servicio de transmisión.
-
Verifique los códigos de error de Hulu . Si recibió un código de error de Hulu al intentar transmitir, verifique la información sobre ese código específico. Aún puedes utilizar estos consejos generales para la solución de problemas, pero puedes encontrar información más específica si tienes un código de error.
-
Cierra completamente la aplicación Hulu. Si su dispositivo lo admite, cierre completamente la aplicación Hulu y luego ábrala nuevamente. En algunos casos, la única forma de hacerlo es apagar el dispositivo de transmisión y desconectarlo hasta que se reinicie.
-
Reinicie su dispositivo. Ya sea que estés intentando transmitir en una computadora, teléfono, consola de videojuegos u otro tipo de dispositivo, intenta reiniciarlo. Asegúrese de realizar un reinicio completo y desconecte el dispositivo de la alimentación si es necesario. Después de volver a encender el dispositivo, verifique si Hulu funciona.
Cómo solucionarlo cuando Hulu no funciona en Fire Stick -
Pruebe con un dispositivo diferente. Si estás transmitiendo en tu computadora con el reproductor web de Hulu, prueba con un navegador web diferente o intenta transmitir en tu teléfono. Puedes transmitir Hulu en una amplia variedad de dispositivos diferentes, por lo que probablemente tengas al menos una alternativa disponible.
-
Comprueba tu conexión a Internet . Necesita una conexión a Internet de alta velocidad para usar Hulu, así que verifique si su conexión funciona correctamente. Hulu recomienda las siguientes velocidades:
-
Pruebe una conexión a Internet por cable. Si su conexión no es lo suficientemente rápida, intente conectarse a su módem con un Cable de ethernet si su dispositivo lo admite. Si eso funciona, es posible que su conexión Wi-Fi no sea lo suficientemente potente o que tenga demasiados dispositivos conectados a su enrutador.
-
Mejora tu recepción Wi-Fi. Si está conectado a través de Wi-Fi, intente eliminar cualquier obstrucción entre su enrutador y su dispositivo de transmisión. Cuanto más cerca estén los dos y menos obstáculos haya entre ellos, mayores serán tus posibilidades de que Hulu funcione.
-
Reinicie su enrutador y módem . Normalmente necesitarás desconectar estos dispositivos para reiniciarlos por completo.
-
Actualice su aplicación o navegador web. Si está utilizando la aplicación Hulu en su teléfono o dispositivo de transmisión, asegúrese de que esté completamente actualizada. Si estás transmitiendo con el reproductor web, reinicia el navegador e instala las actualizaciones manualmente si es necesario.
-
Borra el caché de la aplicación Hulu. Los datos almacenados localmente en su aplicación Hulu pueden estar corruptos, lo que impide que la aplicación transmita contenido nuevo. Si su dispositivo lo admite, borrar los datos locales o el caché de la aplicación puede solucionar este problema.
-
Reinstale la aplicación Hulu. Si la aplicación Hulu ya está actualizada y borrar el caché no ayudó, entonces desinstalarla y reinstalarla puede ser útil. Elimine completamente la aplicación Hulu de su dispositivo y luego descárguela e instálela de nuevo.
cómo agregar un juego de origen a Steam
-
Desactiva tu dispositivo. De tu Página de cuenta de Hulu , desactiva el dispositivo que estás intentando utilizar. Después de desactivar el dispositivo, puedes reactivarlo e intentarlo nuevamente.
- Navegar a secure.hulu.com/account .
- Haga clic en Administrar dispositivos .
- Ubique su dispositivo y haga clic Eliminar .
- Vuelve a iniciar sesión en tu dispositivo e intenta transmitir.
-
Actualice su computadora o dispositivo. Si estás transmitiendo en una computadora, instala las actualizaciones disponibles del sistema operativo. Si estás transmitiendo en un teléfono, tableta, consola de juegos u otro dispositivo de transmisión, busca e instala cualquier actualización de firmware o sistema operativo disponible.
-
Consulte con su proveedor de servicios de Internet. Si Hulu no está inactivo y no puede encontrar ningún problema con su red local o hardware, puede haber un problema a nivel del proveedor de servicios de Internet. Comuníquese con su proveedor y pregúntele si tiene algún problema de conectividad con Hulu.
Cómo solucionarlo cuando Hulu no funciona en Roku
ventanas : Cómo actualizar Windows .Mac OS : Cómo actualizar macOS.Androide : Cómo actualizar Android .iPhone y iPad : Cómo actualizar iOS .Artículos De Interés
La Elección Del Editor

Descarga Winaero Tweaker
Tweaker de Winaero. La aplicación todo en uno de Winaero. Incluirá casi todas las aplicaciones lanzadas por Winaero junto con nuevos ajustes y opciones. Windows Tweaker es compatible con Windows 7, Windows 8, Windows 8.1 y Windows 10. Autor: Winaero. Descargar 'Winaero Tweaker' Tamaño: 2.31 Mb AdvertismentPCRepair: Soluciona problemas de Windows. Todos ellos. Enlace de descarga: haga clic aquí para descargar el

Adobe Edge Animate demuestra que HTML5 no sustituye a Flash
Durante más de 15 años, los profesionales que deseaban llevar el sobre web más allá de las capacidades de HTML recurrieron a Adobe Flash (o, más recientemente, Silverlight). Ahora, sin embargo, el futuro de la navegación web se está trasladando a los navegadores móviles que ya no

Cómo intercambiar columnas en Google Sheets
https://www.youtube.com/watch?v=Y1KImZOyM2s De la misma manera que Docs es la respuesta de Google a Microsoft Word, Sheets es la alternativa de Google al software de hoja de cálculo Microsoft Excel. Lo mejor de Sheets es que es

Fuentes para usar en el día de San Patricio
Puede obtener una cierta apariencia para sus proyectos del Día de San Patricio con fuentes celtas, desde medievales y góticas hasta gaélicas y carolingias.
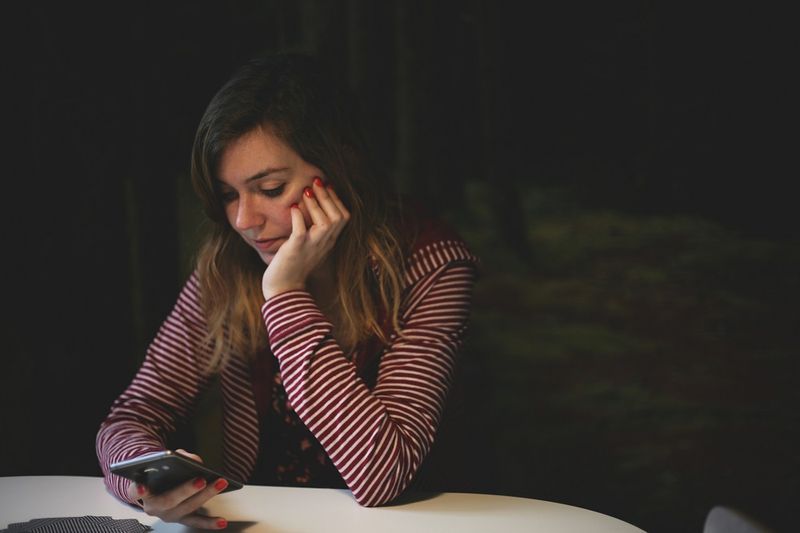
Cómo hacer una captura de pantalla en el Samsung Galaxy J5/J5 Prime
Las capturas de pantalla brindan una forma conveniente de capturar algunos momentos divertidos, incómodos o memorables y preservarlos para la posteridad. Ya sea una conversación en línea, una publicación en las redes sociales o un error de ortografía divertido, puede capturarlo fácilmente y

REVISIÓN: Windows no se vuelve a conectar a las unidades de red asignadas
Si tiene una red doméstica o de trabajo configurada para su PC con Windows, es posible que también esté asignando recursos compartidos de red a letras de unidad. Las unidades mapeadas son muy convenientes ya que permiten acceder a archivos y carpetas de red como una unidad local normal. Sin embargo, en las versiones modernas de Windows, existe el problema de que las unidades asignadas

Eliminar un archivo de archivos recientes en Windows 10
Un consejo sencillo que le permite ocultar un archivo del acceso rápido y evitar que aparezca allí.
-
iPad y iOS : Cómo actualizar aplicaciones en iPad y iPhone.Androide : Cómo actualizar aplicaciones en Android. -
3,0Mbps : transmisiones de definición estándar.8,0Mbps : Contenido en vivo.16,0Mbps : transmisiones de ultra alta definición. -
iOS : Cómo cerrar aplicaciones en iPhone .iPadOS : Cómo cerrar aplicaciones en iPad .Androide : Cómo cerrar aplicaciones en Android . -


