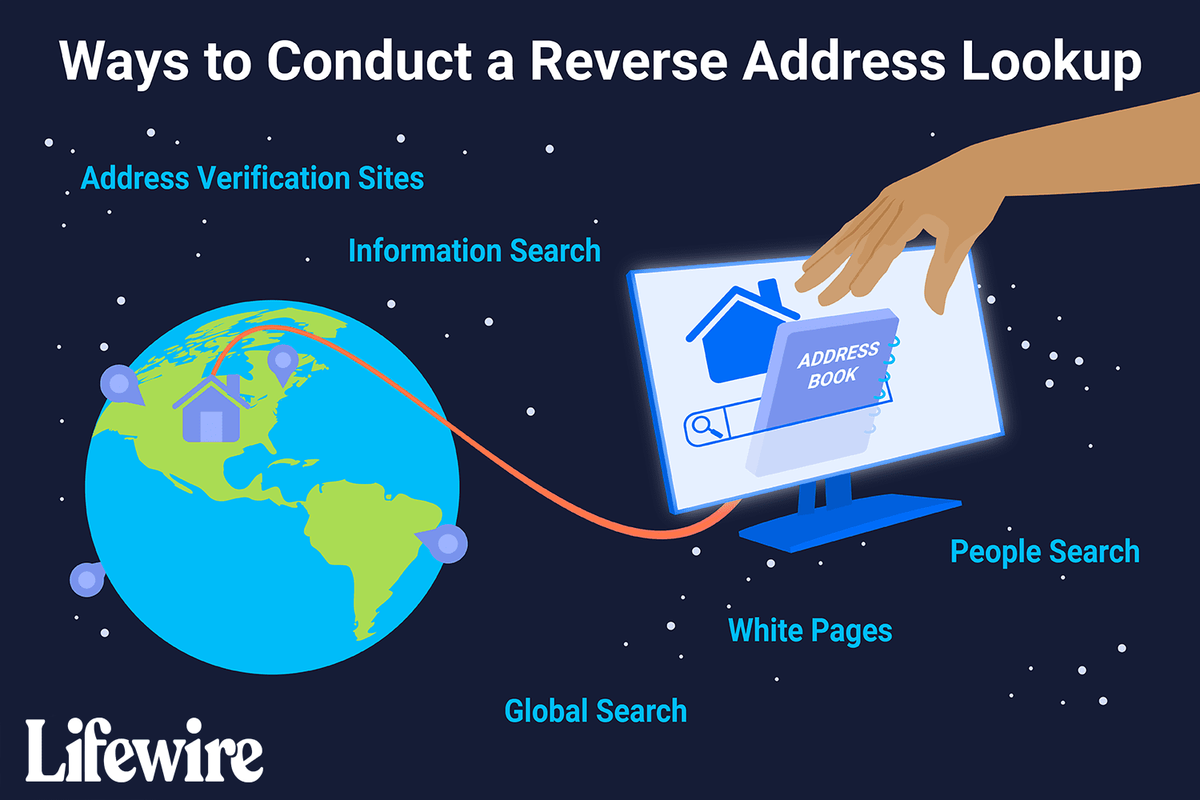Qué saber
- En una Mac, vaya a Preferencias del Sistema > Accesibilidad > Zoom .
- Marque la casilla junto a Utilice atajos de teclado para hacer zoom o Utilice el gesto de desplazamiento con teclas modificadoras para hacer zoom .
- Elegir Avanzado para establecer un rango de ampliación, cambiar el tamaño del cursor del mouse y otras configuraciones.
Este artículo explica cómo habilitar la función Zoom en una Mac y cómo utilizar sus funciones avanzadas. También incluye información sobre cómo utilizar Zoom en dispositivos iOS. Este artículo se aplica a Mac con macOS Big Sur (11.0), macOS Catalina (10.15) o macOS Mojave (10.14) y dispositivos iOS que funcionan con iOS 14, iOS 13 o iOS 12.
no puedo ver la carpeta compartida windows 10
Cómo activar la configuración de Zoom en una Mac
Zoom es una herramienta de accesibilidad de ampliación de pantalla disponible en todos los productos macOS e iOS. En dispositivos Mac, Zoom puede ampliar el contenido en pantalla (incluidos texto, gráficos y videos) hasta 40 veces su tamaño original. Siga estos pasos para activar y editar la configuración básica de Zoom en macOS.
-
Navegar a Preferencias del Sistema > Accesibilidad .

Abierto Preferencias del Sistema desde el Manzana menú en la esquina superior izquierda o buscándolo en el Destacar aplicación.
-
Seleccionar Zoom bajo Visión en el menú de la izquierda.

-
Elegir Utilice atajos de teclado para hacer zoom para usar solo su teclado. Seleccionar Utilice el gesto de desplazamiento con teclas modificadoras para hacer zoom para usar su teclado combinado con un mouse o trackpad para acercar y alejar.

Para modificar los atajos de teclado de Zoom o habilitar los gestos del trackpad, seleccione Avanzado > Control S .
Cómo utilizar la configuración de zoom avanzada en macOS
De Accesibilidad > Visión > Zoom , utilizar el Avanzado para cambiar la apariencia de las imágenes ampliadas, el porcentaje de zoom y otras configuraciones específicas.
Cambiar la configuración de la imagen de la pantalla
Desde el Apariencia pestaña, seleccione la casilla junto a una de las tres formas en que la imagen de la lente de zoom se moverá mientras se amplía:
- Seleccionar Continuamente con puntero para que la imagen de la lente Zoom siga fielmente el cursor del mouse.
- Seleccionar Sólo cuando el puntero llega a un borde para que la imagen de la lente Zoom siga el cursor del mouse y solo se mueva cuando llegue al borde de la imagen de la lente.
- Seleccionar Entonces el puntero está en o cerca del centro de la imagen ampliada. para que la imagen de la lente de zoom se mueva con el cursor, pero no tan estrechamente como con la primera opción.

Establecer un rango de ampliación
Establezca un rango de ampliación para evitar que las imágenes se vuelvan demasiado grandes o demasiado pequeñas al acercarlas o alejarlas. Desde el Control S , utilice las dos escalas deslizantes para elegir un rango de zoom mínimo y máximo.

Cambiar el tamaño del cursor del mouse
Aumente el tamaño del cursor del mouse para que sea más fácil de ver cuando usa Zoom. De Preferencias del Sistema > Accesibilidad , seleccionar Mostrar > Tamaño del cursor . Utilice el control deslizante para ajustar el tamaño del cursor. Cualquier tamaño que elija permanecerá incluso después de cerrar sesión, reiniciar o apagar el dispositivo.

Cómo utilizar Zoom en iOS
El zoom también se puede utilizar en dispositivos iOS, aunque el rango de aumento es menor. Puede ampliarse hasta 15 veces. Todos los gestos estándar de iOS (tocar, mover, pellizcar y rotar) aún funcionan mientras el modo Zoom está activado.
Puede utilizar el lector de pantalla Zoom y VoiceOver simultáneamente en su dispositivo iOS, pero tenga en cuenta que los gestos táctiles podrían interferir con los gestos de Zoom.
-
En su dispositivo iOS, seleccione Ajustes > Accesibilidad > Zoom . Mueva el botón Zoom hacia la derecha para activarlo.
-
Para acercar, toque dos veces con tres dedos. Amplíe aún más tocando dos veces y luego arrastrando tres dedos hacia arriba o hacia abajo. Muévete por la pantalla arrastrando tres dedos. Para mover la imagen de la lente de zoom más rápido, mueva los tres dedos en lugar de arrastrarlos.
Para realizar un seguimiento de la escritura, elija Seguir enfoque . Esta configuración mantiene la imagen de la lente Zoom junto al cursor de texto mientras escribe.
-
Para utilizar un controlador visual para realizar ajustes, seleccione Controlador de zoom > Mostrar controlador para utilizar el menú Zoom en pantalla.
En lugar de mostrar el controlador en todo momento, use un doble toque con tres dedos para abrir el controlador sobre la marcha desde el menú Zoom. Utilice las otras opciones para acercar, cambiar la región de zoom o agregar un filtro.