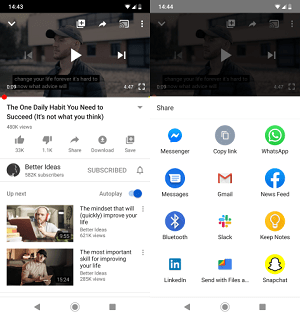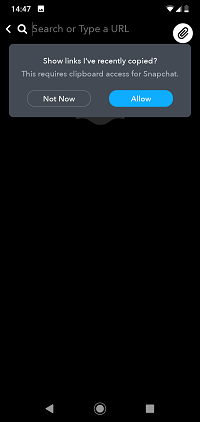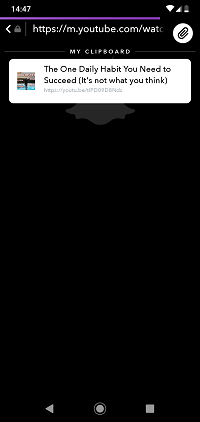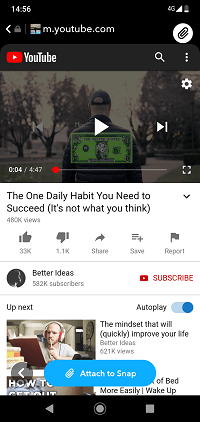El envío de enlaces es una característica básica de muchas aplicaciones y plataformas de mensajería. Si los videos de YouTube son lo que desea vincular en Snapchat, entonces necesitará dos cosas. Descarga o actualiza tus aplicaciones de Snapchat y YouTube. Aquí están los enlaces de Google Play Store para Snapchat y YouTube, y enlaces de la App Store de Apple para Snapchat y YouTube , respectivamente.
Cuando instalas y actualizas las aplicaciones usando los enlaces proporcionados, estás listo para comenzar a vincular videos de YouTube en Snapchat. Tenga en cuenta que el método que vamos a mostrarle también funciona con enlaces a otros sitios web.
como saber lo que facebook sabe de ti
Cómo agregar enlaces a snaps
Siga estas instrucciones concisas para vincular fácilmente cualquier cosa que desee a su Snap:
- Empiece por elegir un video de YouTube y copiarlo (también puede ser un enlace de otro sitio). Abra la aplicación YT, visite el video que desea vincular, toque Compartir debajo del video y seleccione Copiar enlace.
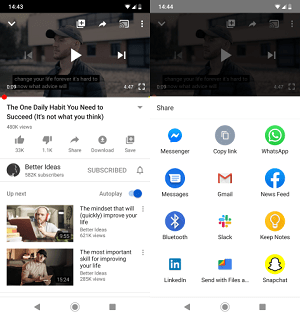
- Luego, puede abrir la aplicación Snapchat en su dispositivo iOS o Android.
- Toma un chasquido como lo haces normalmente. Presione el círculo de captura rápidamente para obtener una imagen o manténgalo presionado para video. Cuando haya terminado de grabar, toque el botón Enlace a la derecha de la pantalla.
- A continuación, debe permitir que Snapchat acceda a su portapapeles. Simplemente presione Permitir.
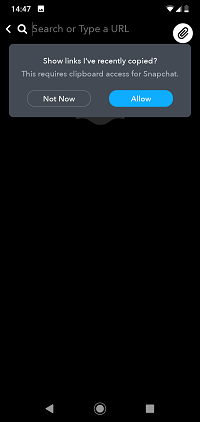
- Inserta el enlace de YouTube que copiaste antes. Mantenga presionada la barra de búsqueda en la parte superior de la pantalla y seleccione Pegar.
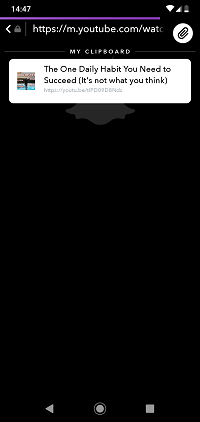
- Finalmente, presione el botón Adjuntar a Snapchat en la parte inferior de su pantalla. Se le dirigirá a la ventana del enlace de YouTube. Ahora, cuando pueda volver, debería ver Adjunto en la parte inferior.
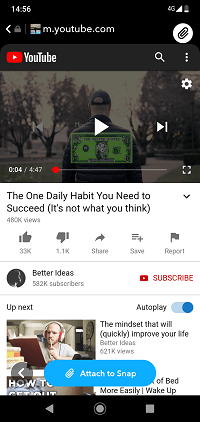
- Regrese a su Snap, y el ícono de Enlace debería estar iluminado o resaltado. Así es como sabe que el video de YT está vinculado correctamente a su Snap.
- Presiona el botón Enviar en la parte inferior derecha para compartir el Snap con tus amigos o seguidores.
Una vez más, aquí nos centramos en los videos de YouTube, pero el proceso es idéntico para cualquier otro tipo de enlace.
cuál es el comando para mantener el inventario
Cómo se ve en el extremo receptor
Una vez que haya enviado su Snap con el enlace incrustado al video de YouTube, sus amigos o seguidores pueden acceder fácilmente a él. Verán inmediatamente el enlace en la parte inferior de su Snap, o pueden tocar el botón Más (que también aparece en la parte inferior del Snap).
Si no hay tal botón, deben hacer el movimiento de deslizar hacia arriba, al igual que con los enlaces en las historias de Instagram. Esto hará que el enlace sea visible y simplemente pueden tocarlo para abrir su clip de YouTube. No podemos decir exactamente cuál de estas opciones aparecerá en las pantallas de recepción porque depende del tipo de dispositivo que esté utilizando el receptor.
cbs all access en samsung smart tv
En cualquier caso, deberían obtener fácilmente el enlace y seguirlo si siguen las instrucciones descritas anteriormente.
Enlaces adjuntos
Así es como se vincula un video de YouTube a Snapchat. Puede hacerlo en todos los teléfonos inteligentes y tabletas compatibles con Android e iOS. Tenga en cuenta que esto también se puede hacer en las historias de Snapchat, no se limita a Snaps regulares.
Recomendamos encarecidamente utilizar esta función con frecuencia si utiliza Snapchat para empresas. Por el contrario, si lo usas para divertirte, puedes enviar música o cualquier otro video de YouTube a tus amigos. Además, aún puede agregar tantas pegatinas y efectos a su Snap, solo asegúrese de dejar espacio en la parte inferior.