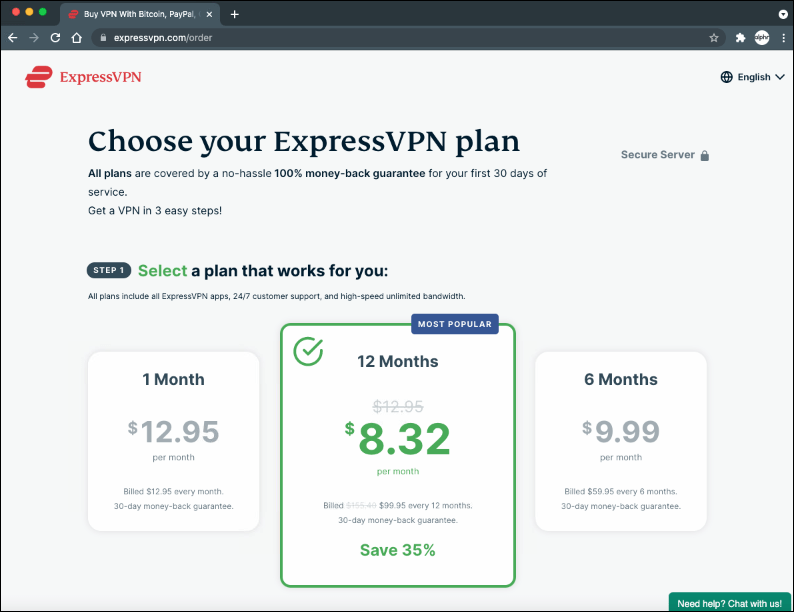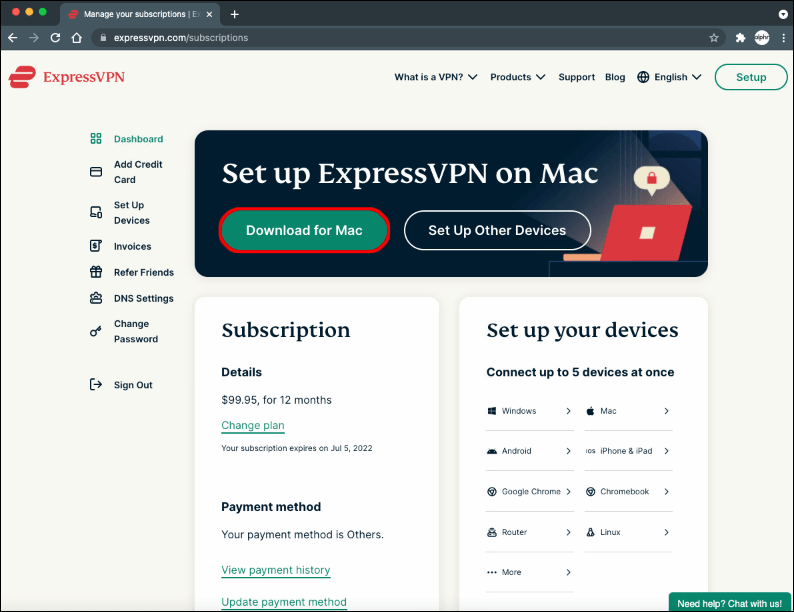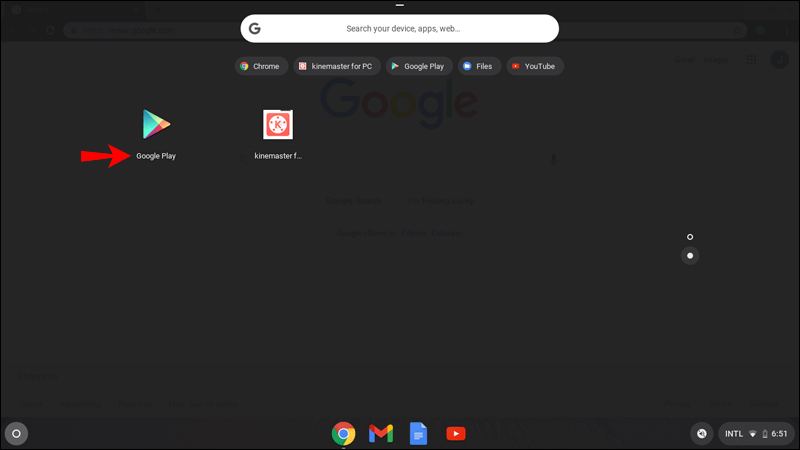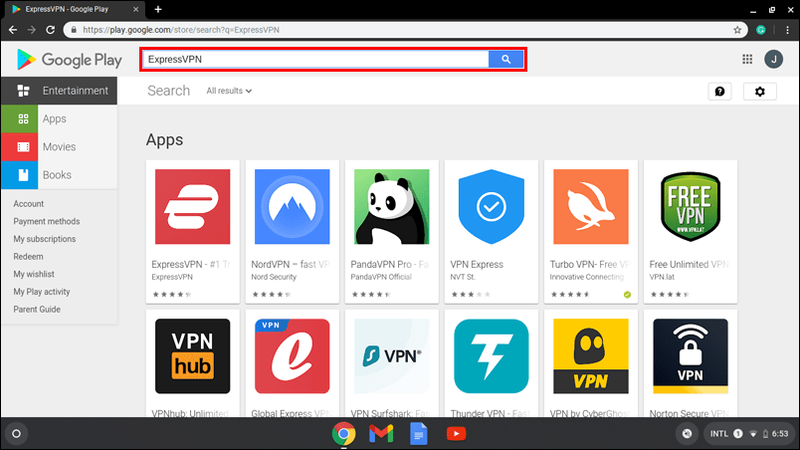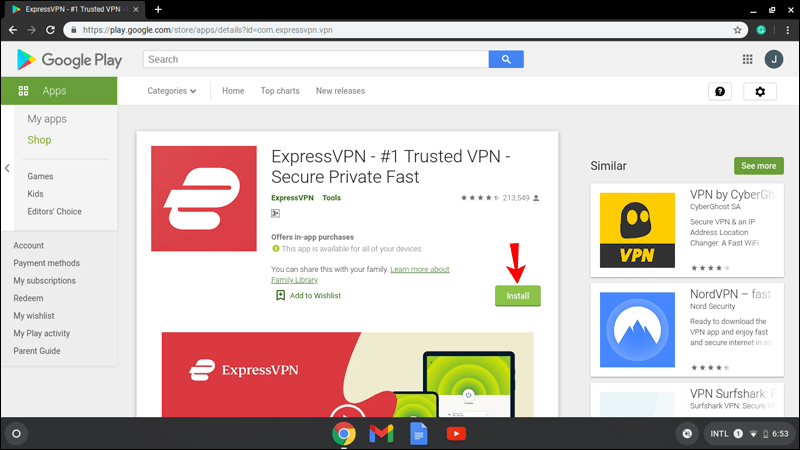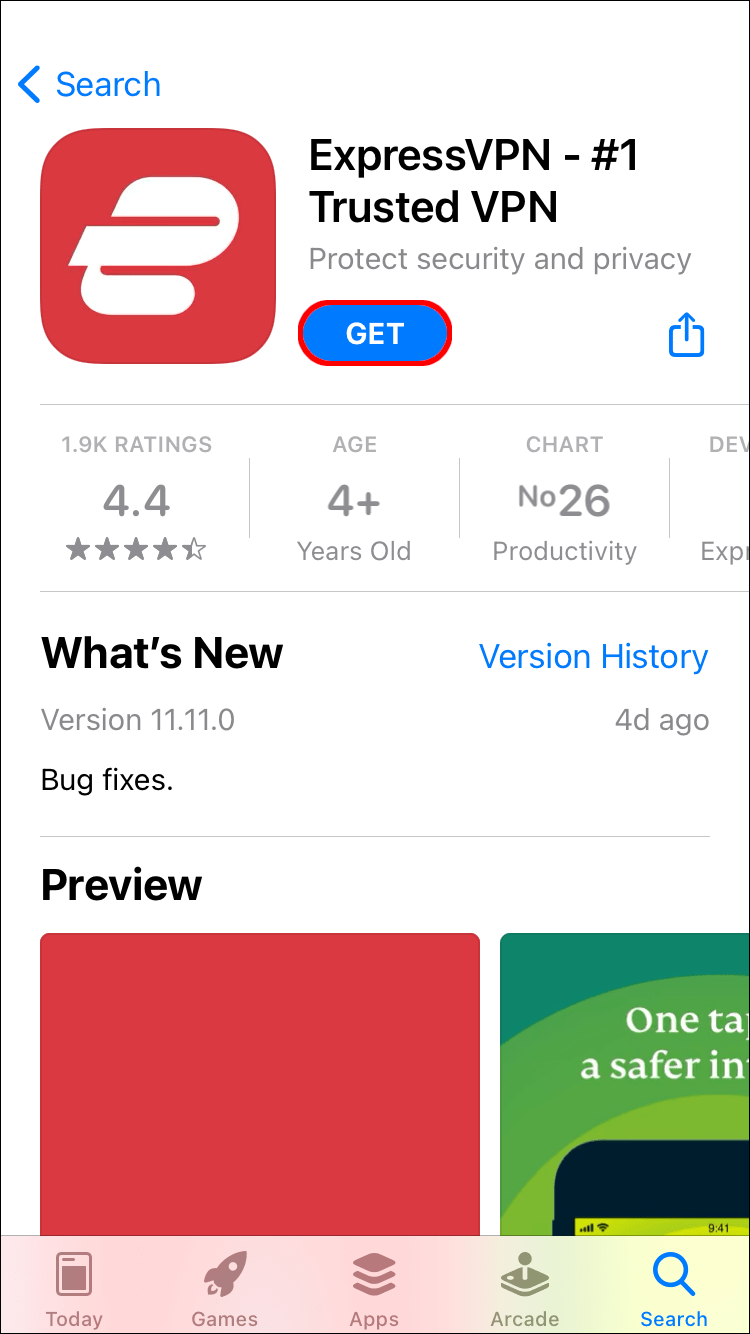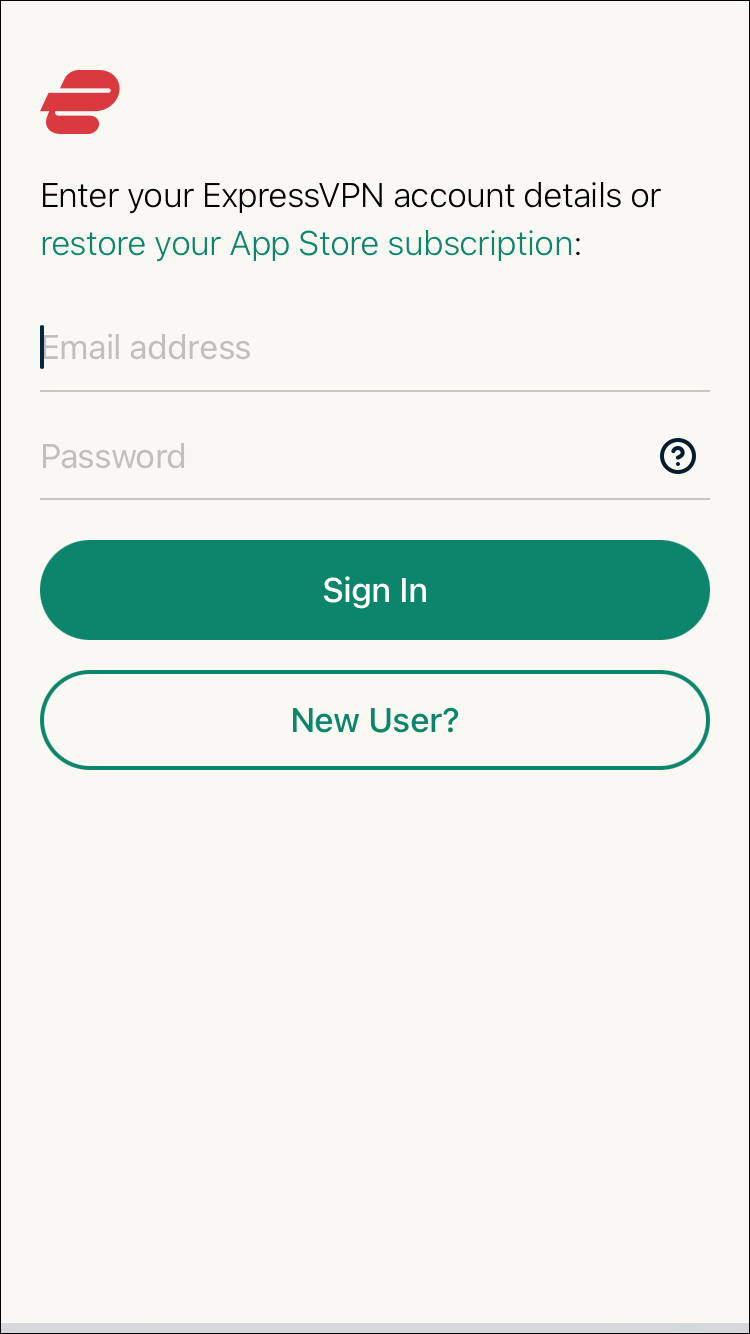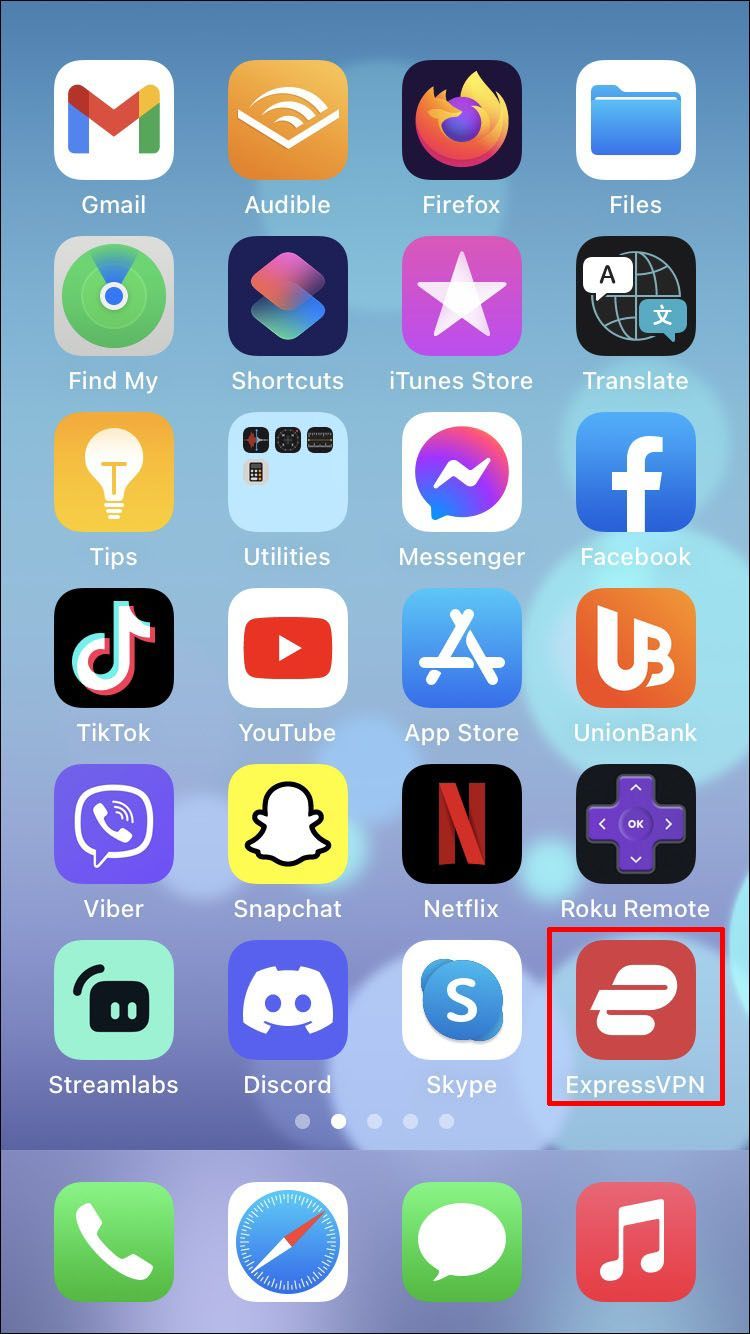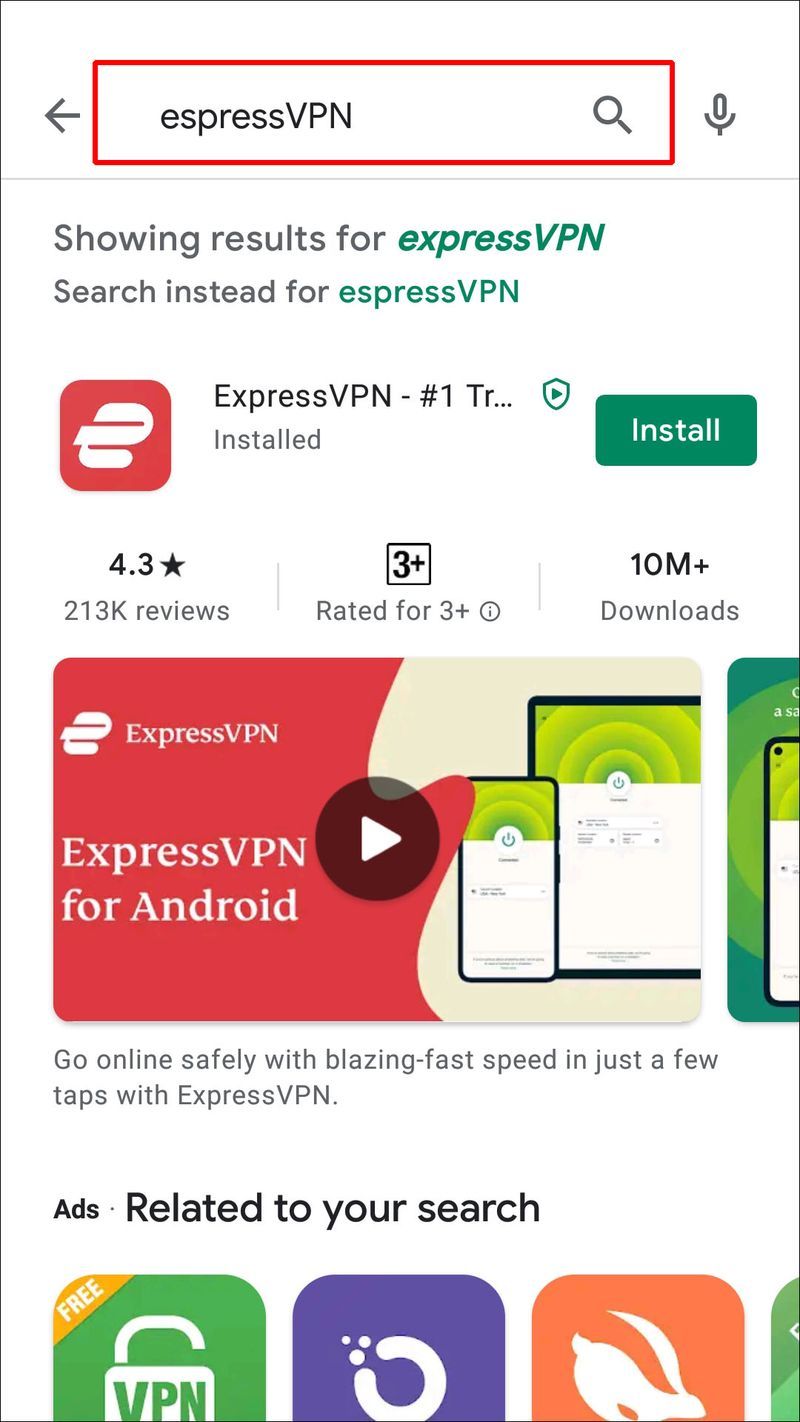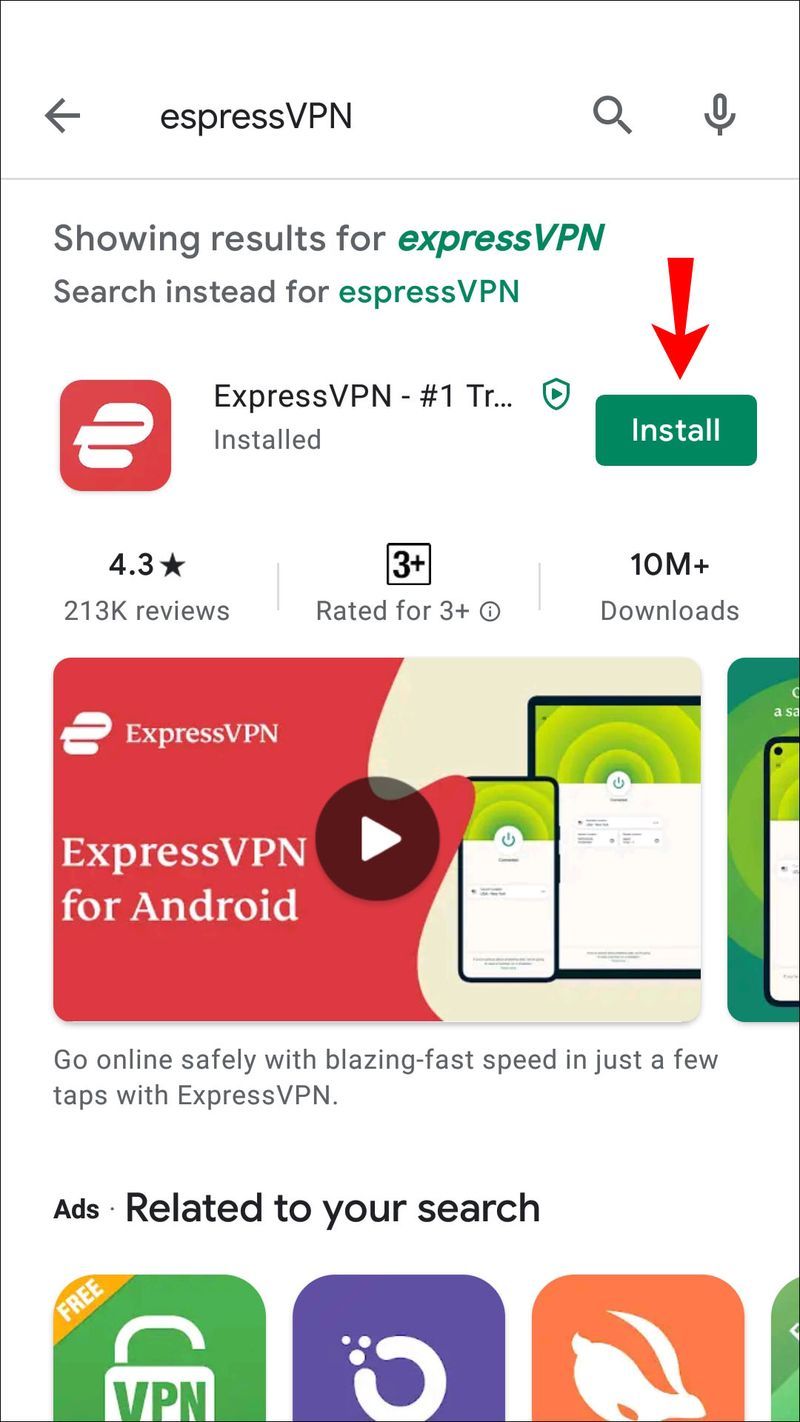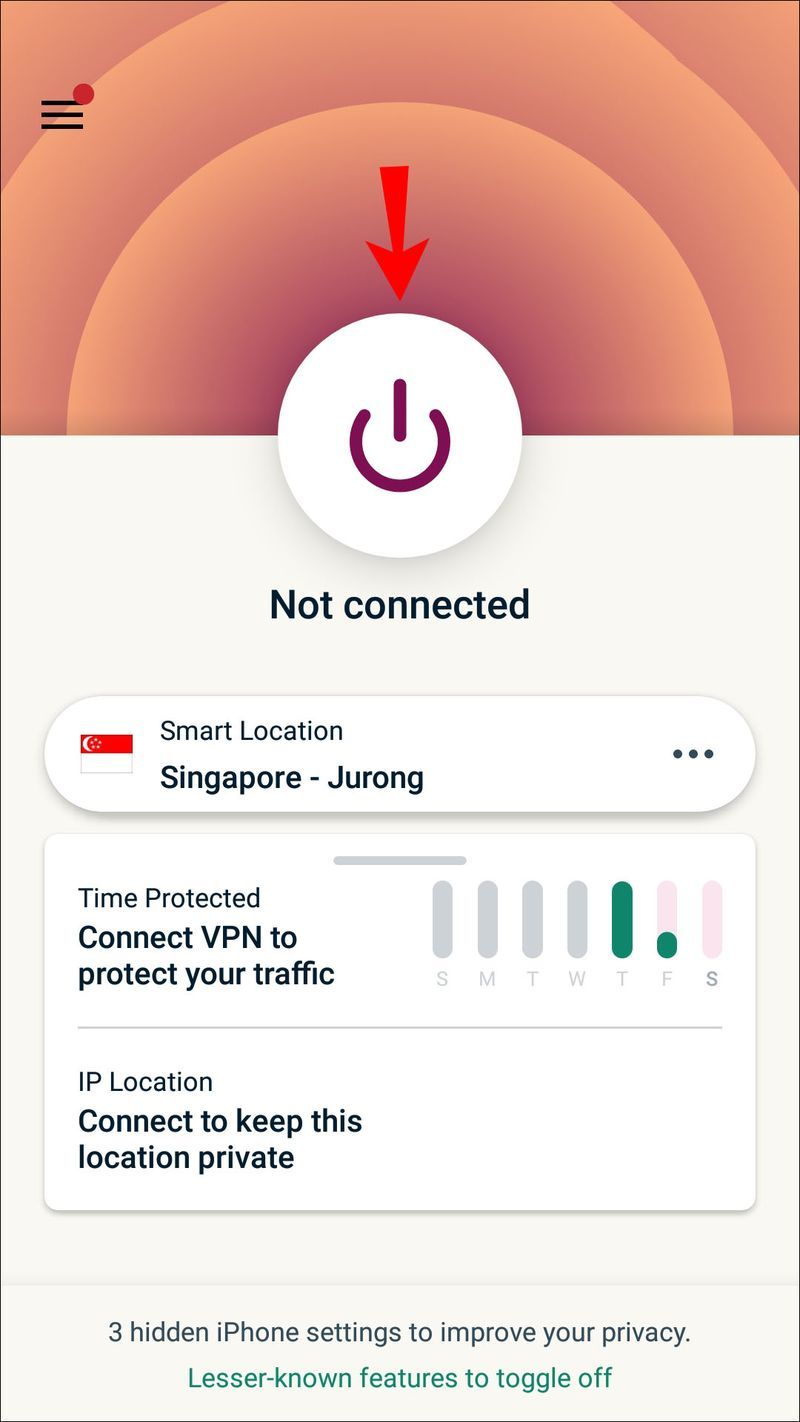Enlaces de dispositivos
La mayoría de las escuelas y universidades K-12 imponen límites a lo que los estudiantes pueden acceder a través de Wi-Fi. En la mayoría de los casos, el razonamiento detrás de esta decisión es sólido: los menores no deberían tener acceso a contenido posiblemente inapropiado.
![Cómo usar una VPN con Wi-Fi escolar [septiembre de 2021]](http://macspots.com/img/security-privacy/06/how-use-vpn-with-school-wi-fi.png)
Sin embargo, el objetivo también es garantizar que los estudiantes no se distraigan desplazándose por TikTok, Instagram u otras plataformas de redes sociales todo el día. El problema es que a veces estas restricciones van demasiado lejos. ¿Qué sucede si necesita ver un video educativo en YouTube, pero la plataforma está en la lista de no acceso de su escuela?
cómo descargar mods para minecraft windows 10
Afortunadamente, existe una manera de eludir estas restricciones y aprovechar al máximo la red Wi-Fi de su escuela. Lo que necesitará es una red privada virtual (VPN) confiable. Explicaremos exactamente cómo usarlo.
¿Usar una VPN me permitirá tener acceso sin restricciones a Internet?
¿Cómo funciona exactamente una VPN? Cuando tiene una VPN confiable en su dispositivo, puede acceder a un túnel encriptado que lo conecta a un servidor remoto en otro lugar que no sea su ubicación geográfica actual.
Cada movimiento que realiza en línea se enruta a través de este túnel y protege sus datos. Pero lo que es más importante, protege su ubicación actual y hace que parezca que está utilizando Internet desde otro lugar.
Si enciende una aplicación VPN en su dispositivo y se conecta al Wi-Fi de la escuela, lo ayudará a sortear el filtrado de la red. Esencialmente, VPN sirve como una especie de capa de invisibilidad, y todas sus comunicaciones a través de cualquier red se vuelven privadas.
Entonces, si su escuela o universidad prohíbe Facebook, Twitter, Buzzfeed, Snapchat, Netflix o cualquier otra aplicación o sitio web, es posible que esas restricciones ya no existan con VPN.
Cómo usar VPN con School Wi-Fi en una PC con Windows
Si usa una computadora portátil con Windows para conectarse al Wi-Fi de la escuela como la mayoría de la población mundial, deberá instalar una VPN confiable como ExpressVPN. Sin embargo, antes de poder usarlo en la escuela, deberá crear una cuenta VPN y conectarse a ella. Así es como funciona:
- Vaya a ExpressVPN y cree una cuenta. Elija su plan y proporcione la información de pago.
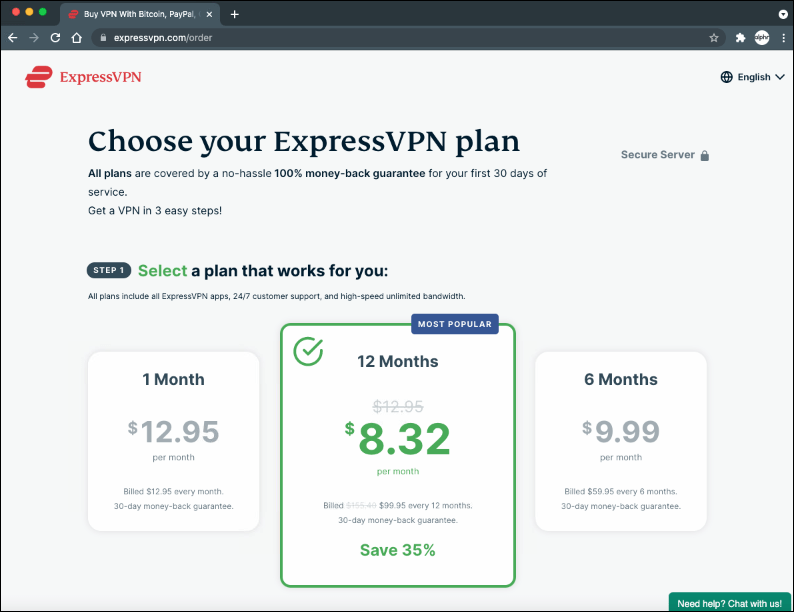
- Siga las instrucciones en pantalla para descargar e instalar ExpressVPN en su Mac.
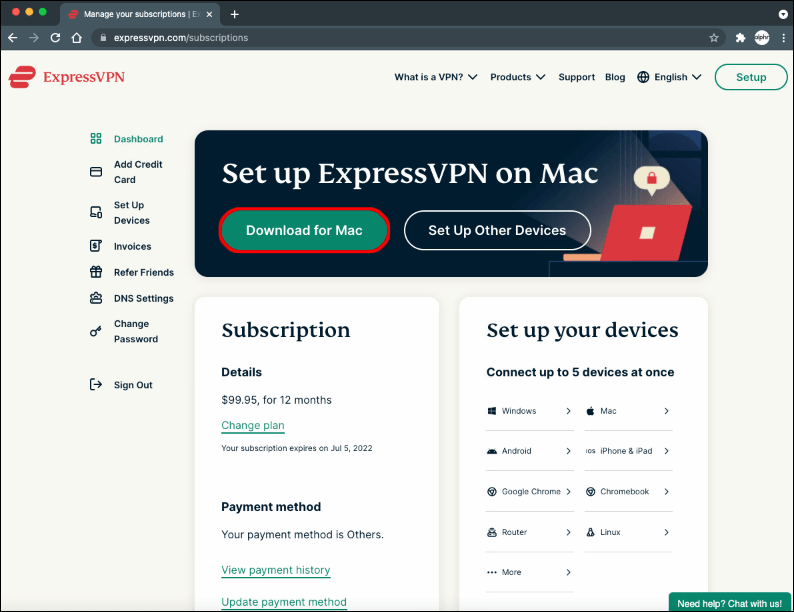
Se le pedirá que copie un código de activación que recibirá en el correo electrónico. Asegúrese de guardarlo, ya que también lo necesitará para activar ExpressVPN en sus otros dispositivos.
Cómo usar VPN con School Wi-Fi en una Mac
Si usa una computadora portátil Apple para conectarse al Wi-Fi de la escuela, primero deberá instalar un software VPN confiable en la computadora. Con diferencia, uno de los proveedores de VPN más completos es ExpressVPN. Tienen miles de servidores en 160 ubicaciones en casi 100 países.
Sin embargo, antes de poder usarlo en la escuela, deberá crear una cuenta VPN en casa. Así es como funciona:
- Vaya a ExpressVPN y cree una cuenta. Elija su plan y proporcione la información de pago.
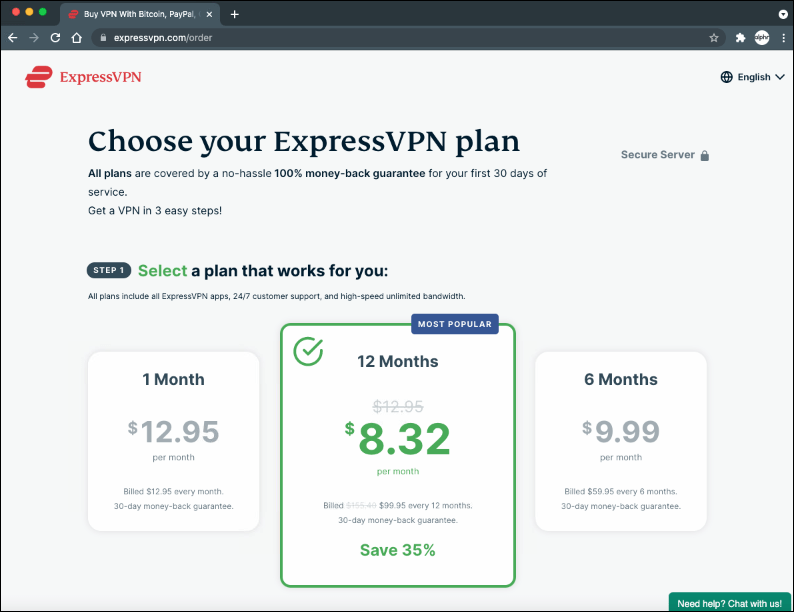
- Siga las instrucciones en pantalla para descargar e instalar ExpressVPN en su Mac.
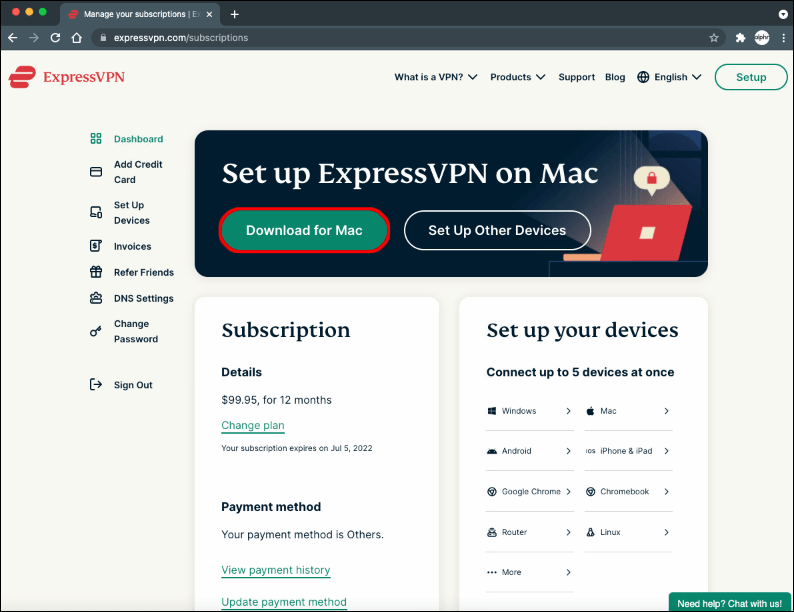
Se le pedirá que copie un código de activación que recibirá en el correo electrónico. Asegúrese de guardarlo, ya que también lo necesitará para activar ExpressVPN en sus otros dispositivos.
Cómo usar una VPN con Wi-Fi escolar en una Chromebook
Chromebook es otra computadora portátil inmensamente popular para estudiantes que se ejecuta en el sistema operativo Android. También puede descargar e instalar fácilmente ExpressVPN en su Chromebook.
Es un servicio súper rápido con encriptación de nivel gubernamental que tiene una política de no registro. Así es como puede obtenerlo en su Chromebook:
cómo cambiar los márgenes en google docs
- En su Chromebook, inicie la aplicación de la tienda Google Play.
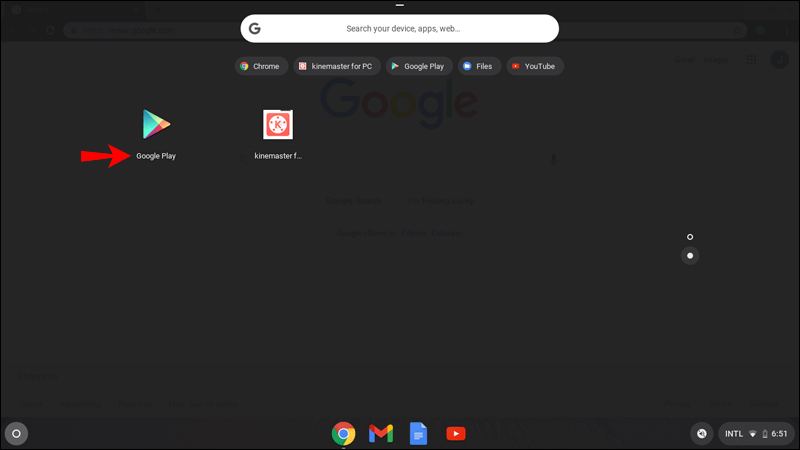
- Buscar ExpressVPN en la barra de búsqueda.
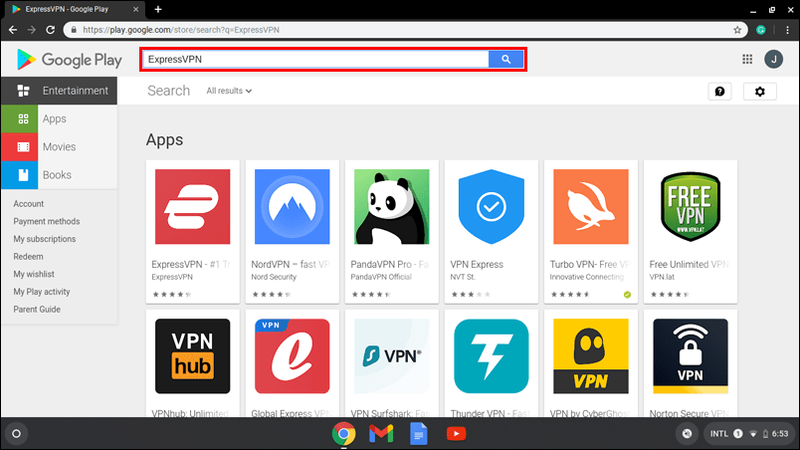
- Una vez en la lista, toque el botón Instalar en la esquina superior izquierda.
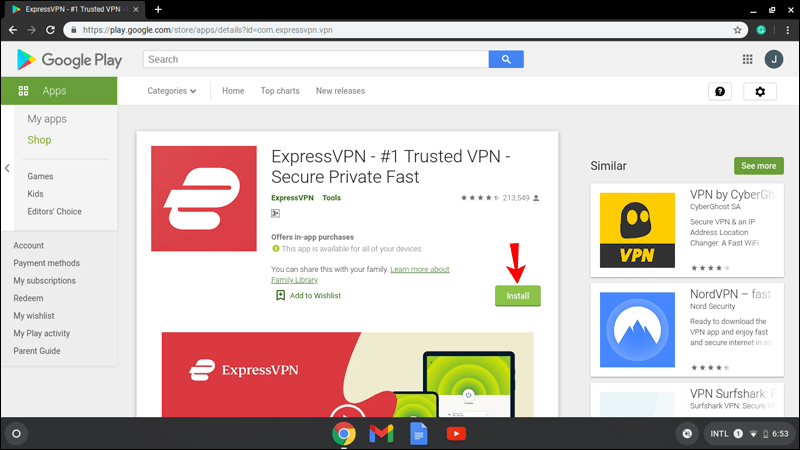
- Configure su cuenta usando el correo electrónico, cree una contraseña y elija un plan de suscripción.
- Recibirá un código de activación por correo electrónico. Una vez que lo copie y pegue, puede comenzar a usar ExpressVPN.
- Toque para conectarse al servidor de su elección y comience a navegar.
Recuerda descargar ExpressVPN en casa y no en la escuela, ya que el servicio podría estar restringido. Además, ExpressVPN no tiene una prueba gratuita, pero ofrece una garantía de devolución de dinero de 30 días.
Cómo usar VPN con Wi-Fi escolar en un iPhone
Seamos realistas: la mayoría de los estudiantes usan sus teléfonos para acceder a aplicaciones de redes sociales, ver YouTube y hablar entre ellos. También confían en sus iPhones para leer artículos o noticias.
Si es un usuario de iPhone y desea un acceso web menos restringido mientras está en la escuela, necesitará un proveedor de VPN potente. La aplicación iOS de ExpressVPN es fácil de instalar y usar. Solo sigue estos pasos:
- Regístrese en el ExpressVPN sitio web. Una vez que haya recibido la mejor oferta del sitio web, descargue la aplicación de la App Store.
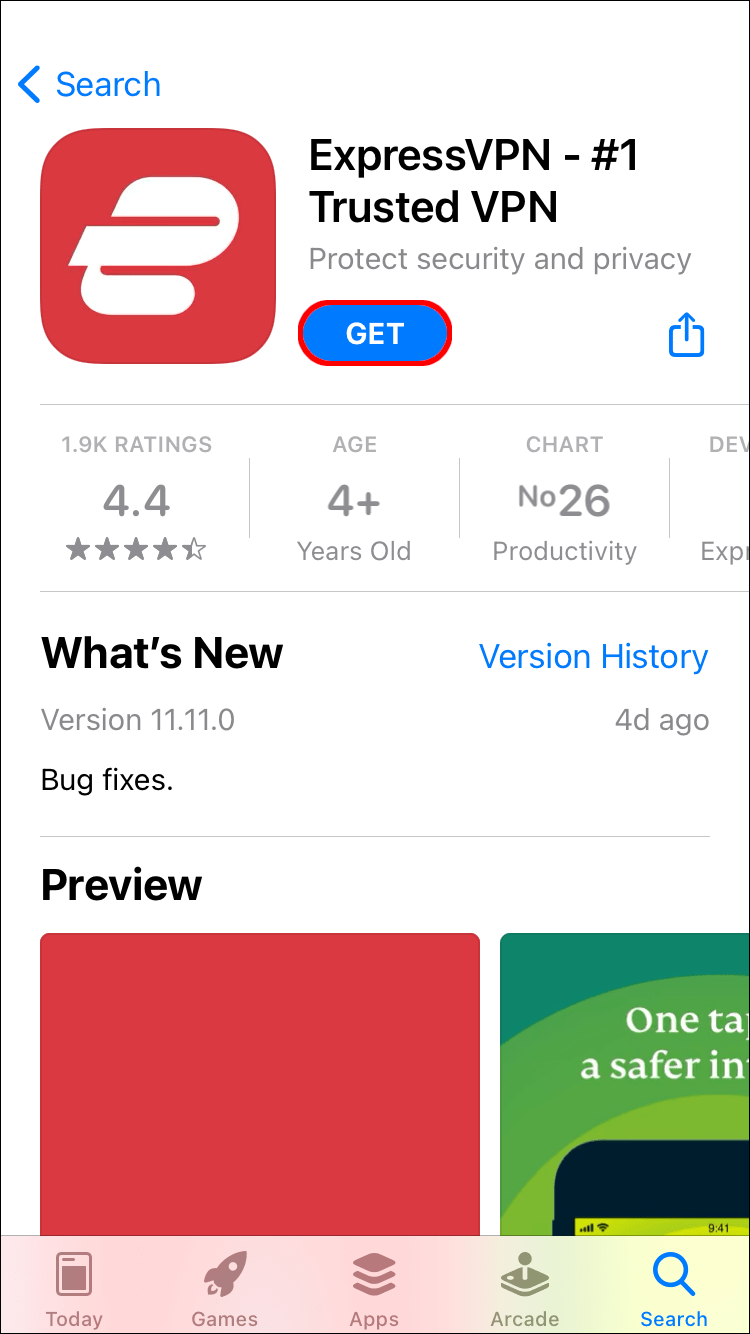
- Crea una cuenta y elige tu plan de suscripción.
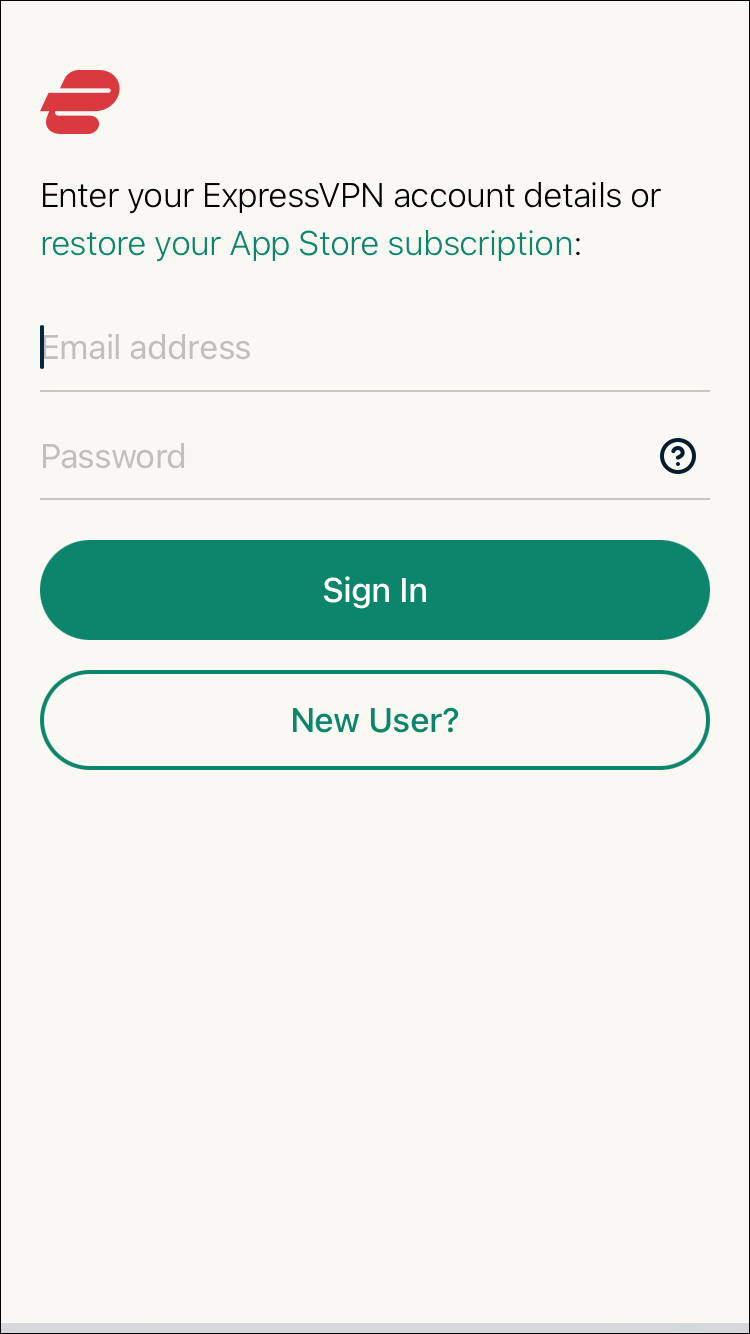
- Introduzca el código de activación recibido en el correo electrónico.
- Inicie la aplicación ExpressVPN en su iPhone, seleccione su servidor y acceda a cualquier sitio web.
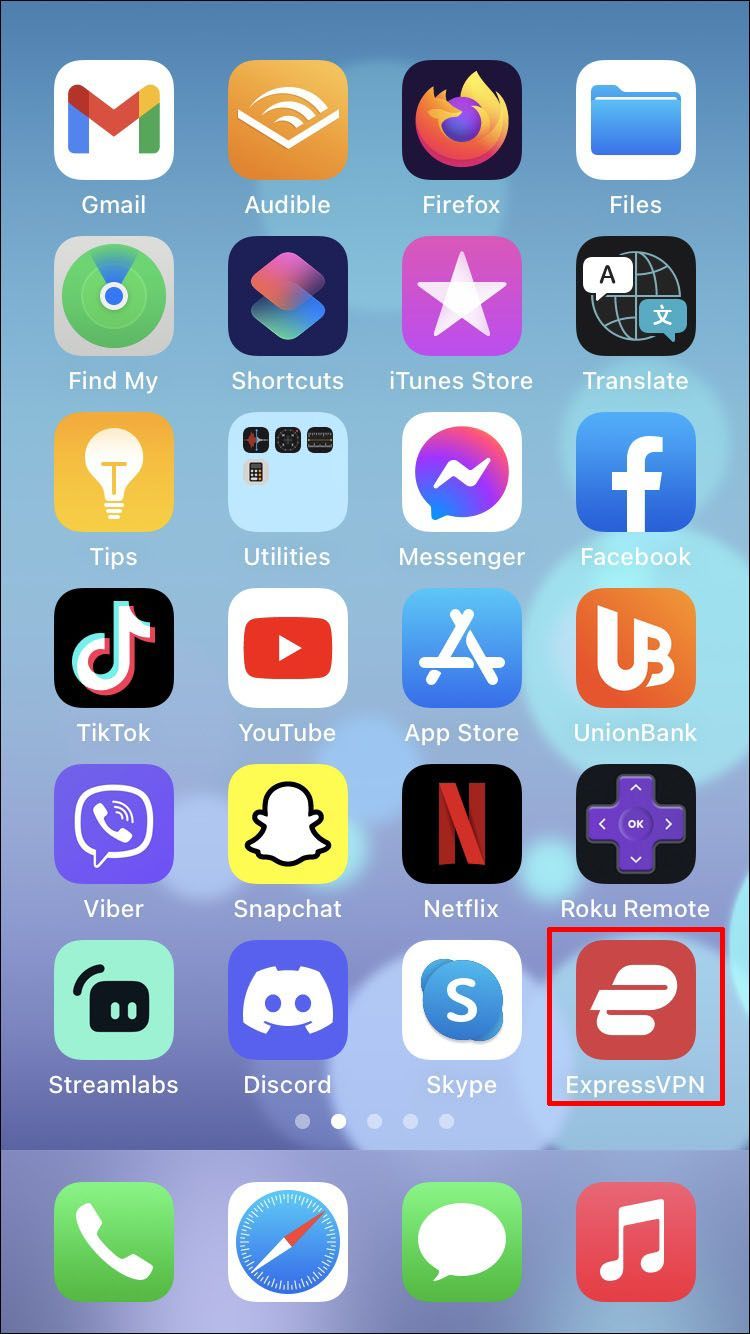
Nuevamente, deberá descargar la aplicación VPN en casa usando su Wi-Fi, o puede hacerlo en la escuela usando la red móvil. Además, para usar ExpressVPN en su iPhone, su dispositivo deberá ejecutar iOS 12.0 o posterior.
Cómo usar VPN con Wi-Fi escolar en un Android
Si es un usuario de Android (Samsung, LG, HTC o cualquier otro), también tiene la oportunidad de eludir las restricciones de Wi-Fi de su escuela. Todo lo que necesita hacer es descargar la aplicación ExpressVPN para Android. Así es cómo:
- Regístrese en el ExpressVPN sitio web. Una vez que haya recibido la mejor oferta del sitio web, descargue la aplicación en Play Store.
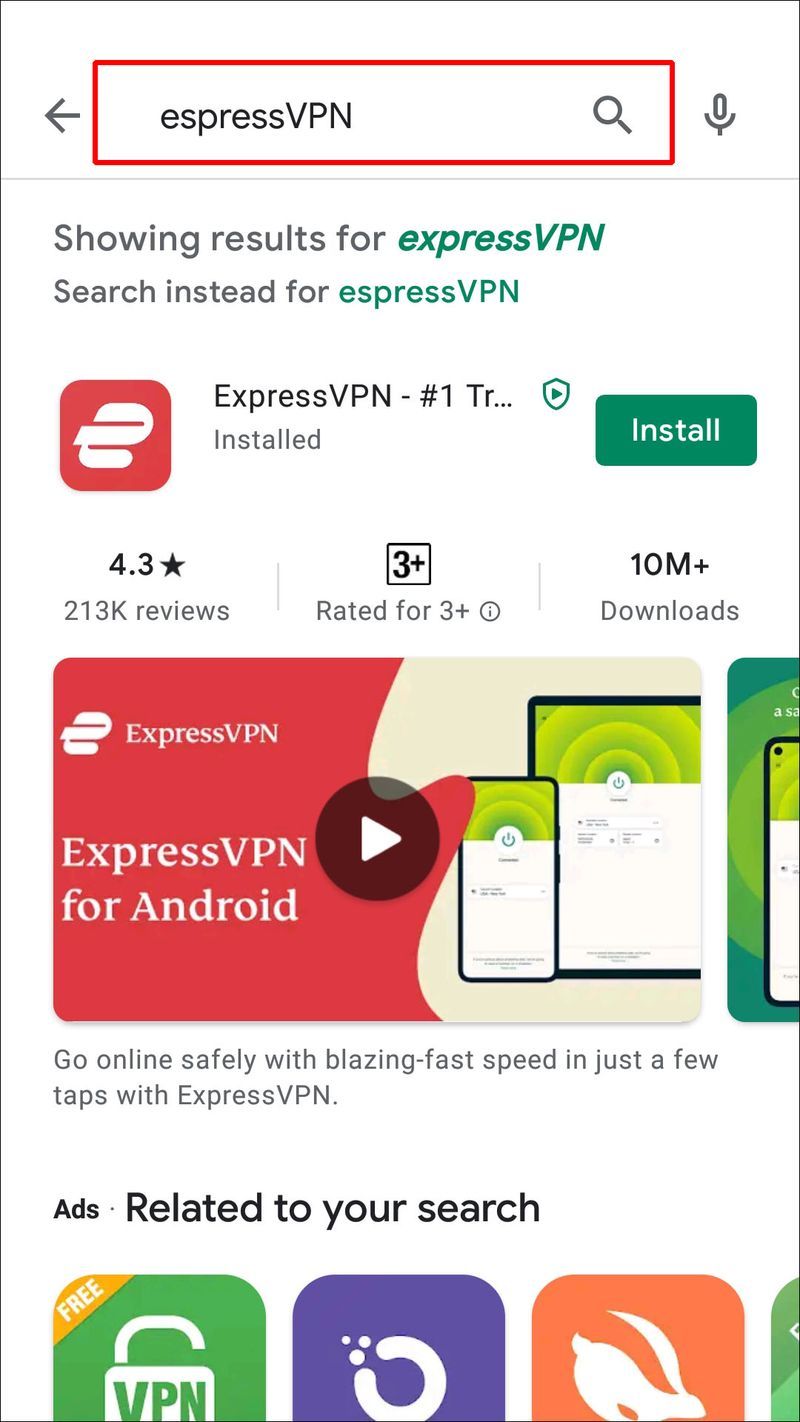
- Una vez que lo instale en su dispositivo Android, siga las instrucciones de la aplicación para registrarse en el servicio VPN. Deberá proporcionar un correo electrónico, crear una contraseña, elegir un plan y proporcionar un método de pago.
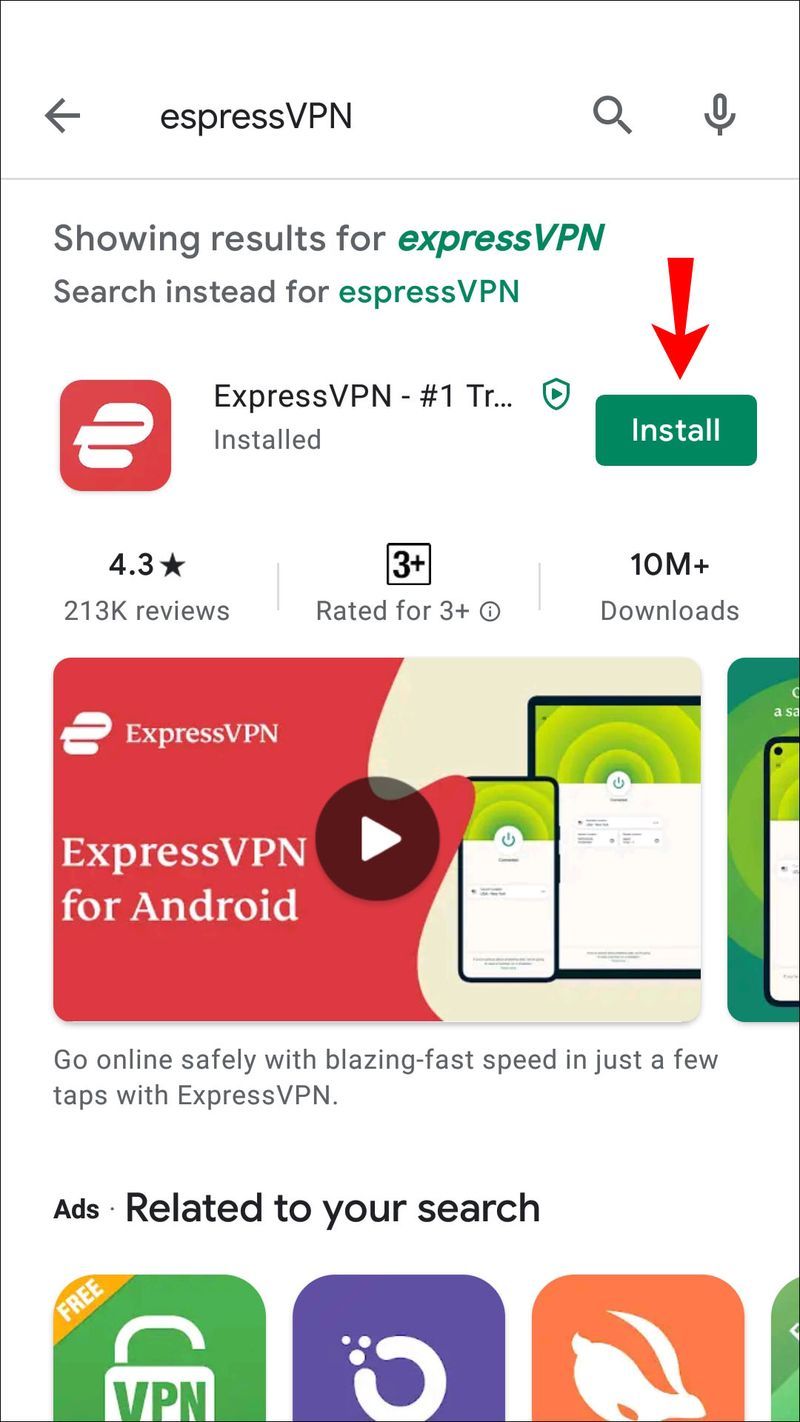
- También deberá activar el servicio copiando y pegando el código de activación que recibirá por correo electrónico.
- Una vez que su ExpressVPN esté activada, toque el botón de encendido grande para conectarse a un servidor diferente.
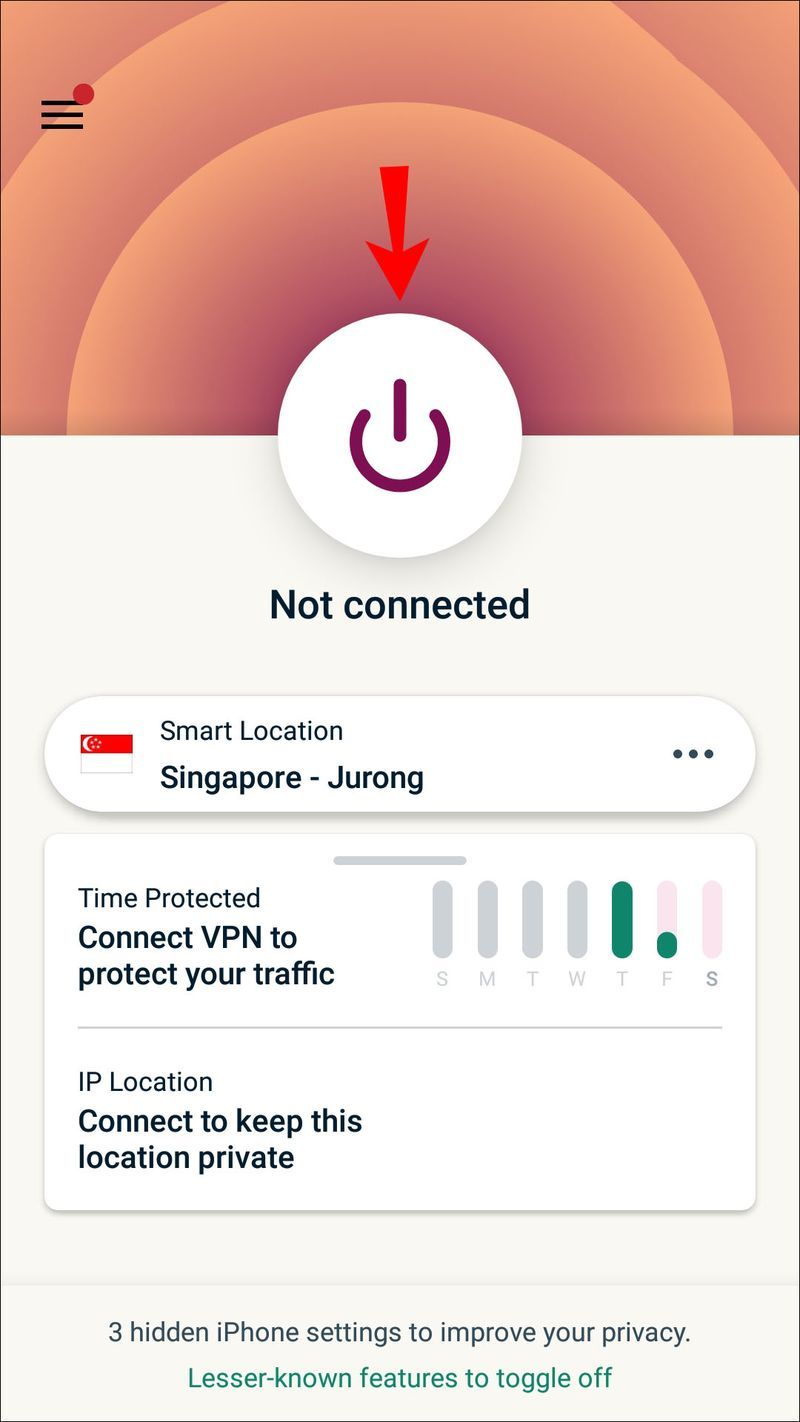
Los usuarios de Android también deben recordar descargar la aplicación ExpressVPN a través de su Wi-Fi doméstico o Internet móvil.
Además, si no puede acceder a aplicaciones y sitios web utilizando un servidor, siempre puede probar con otro. ExpressVPN tiene miles de opciones.
Disfrutando de una mayor libertad Wi-Fi
Nuevamente, las escuelas tienen sus razones por las que restringen ciertos sitios web y aplicaciones. Después de todo, no quieren que uses su Wi-Fi para descargar películas o transmitir videos HD en YouTube. Eso sobrecargaría la red y la haría ineficiente.
Sin embargo, algunas restricciones pueden considerarse innecesarias y los estudiantes siempre intentarán encontrar una forma de sortearlas. La aplicación VPN en su computadora portátil o dispositivo móvil es la forma más segura y conveniente de hacerlo.
Los servidores proxy son otra posibilidad, especialmente para las computadoras escolares, pero no son tan seguros. Si usa una VPN en la escuela para evitar restricciones, asegúrese de que sea un servicio confiable que proteja sus datos.
¿Alguna vez has intentado usar una VPN en la escuela? ¿Cómo funcionó? Háganos saber en la sección de comentarios.