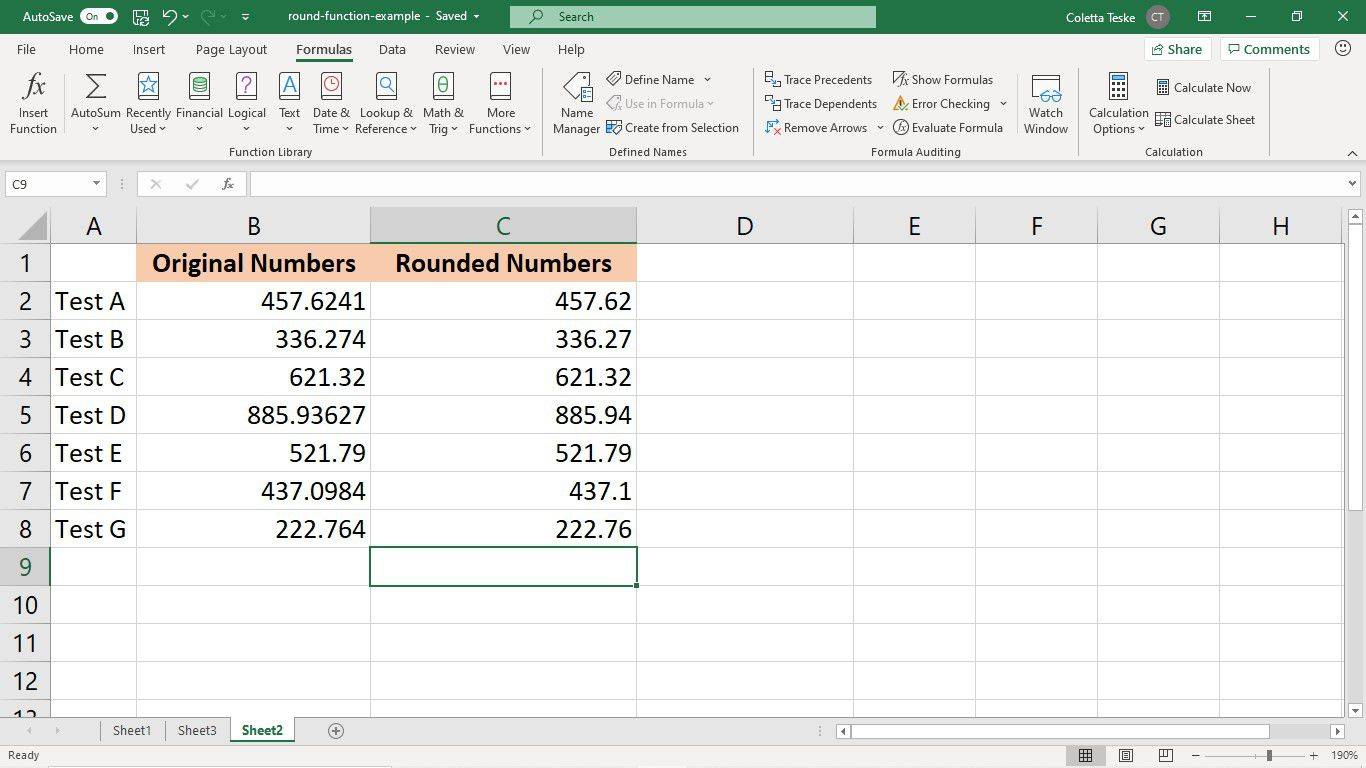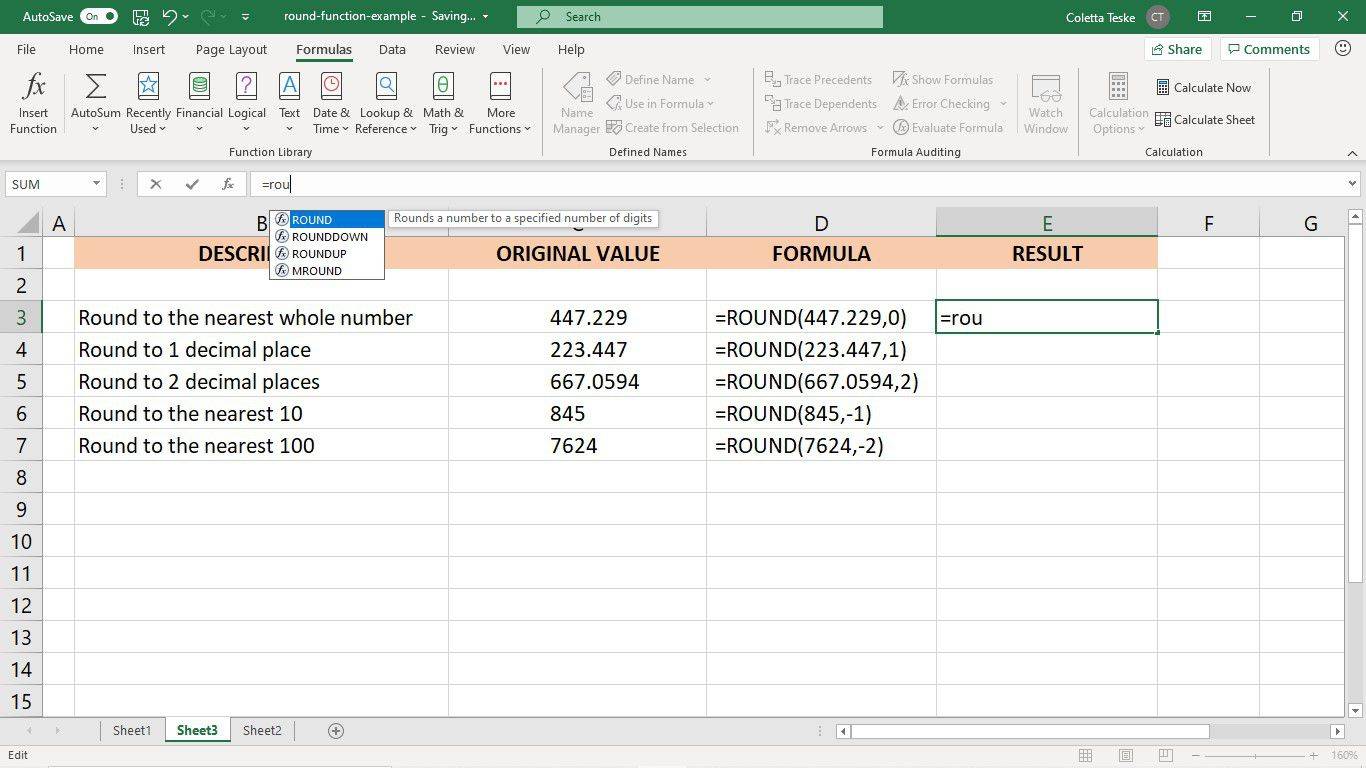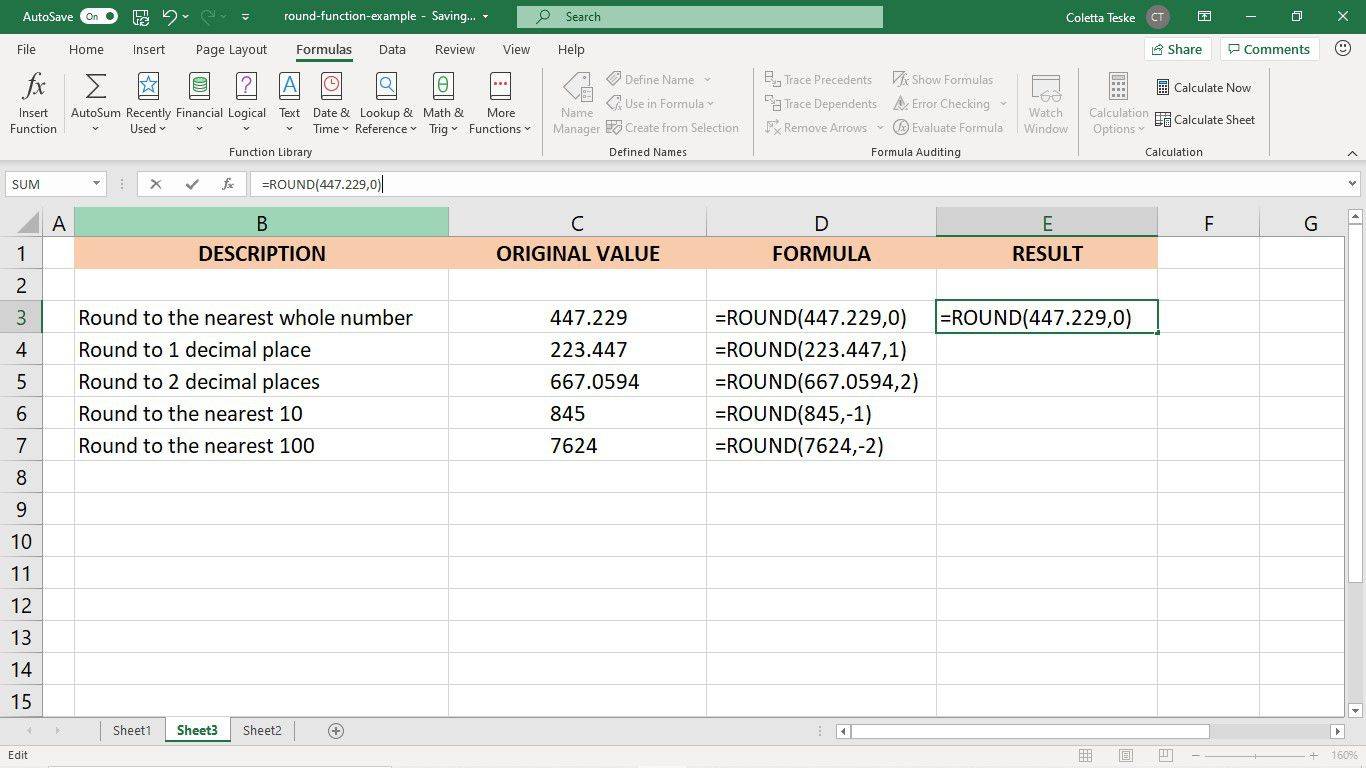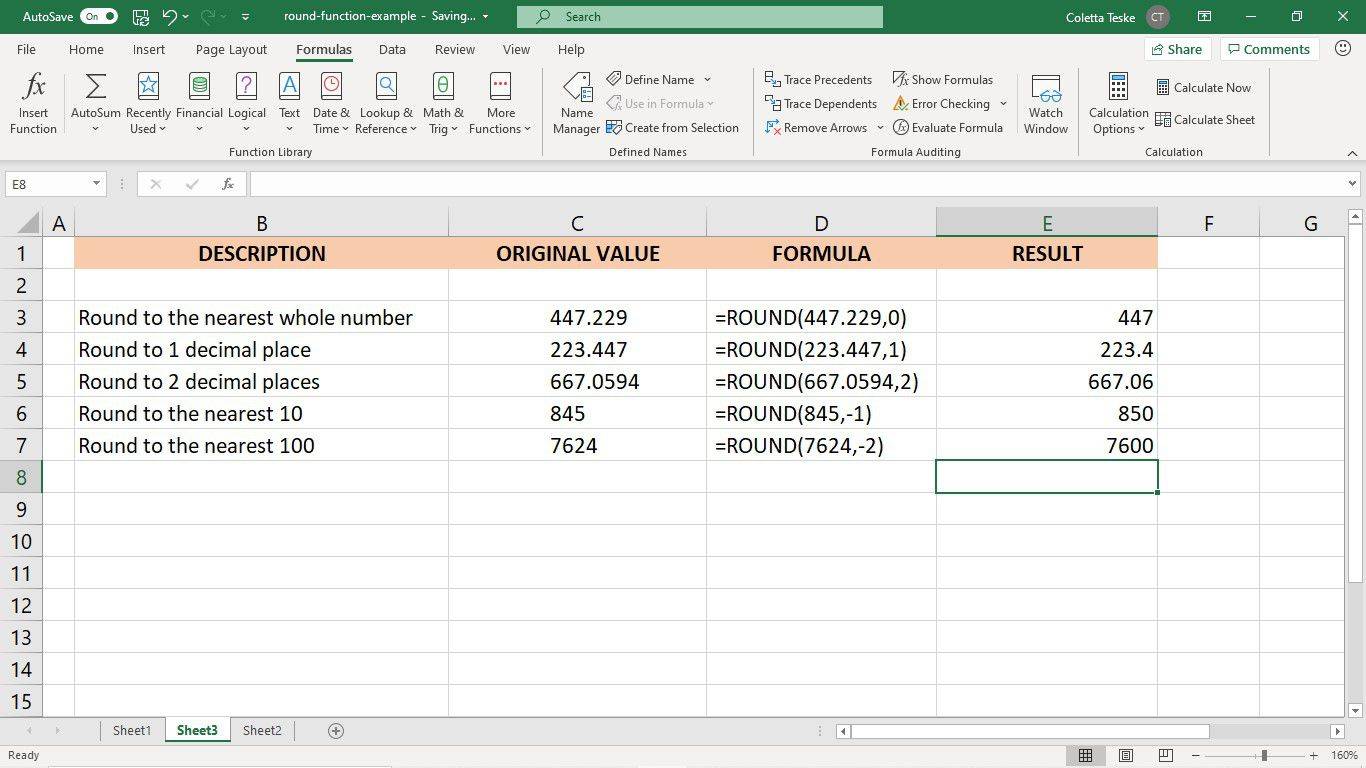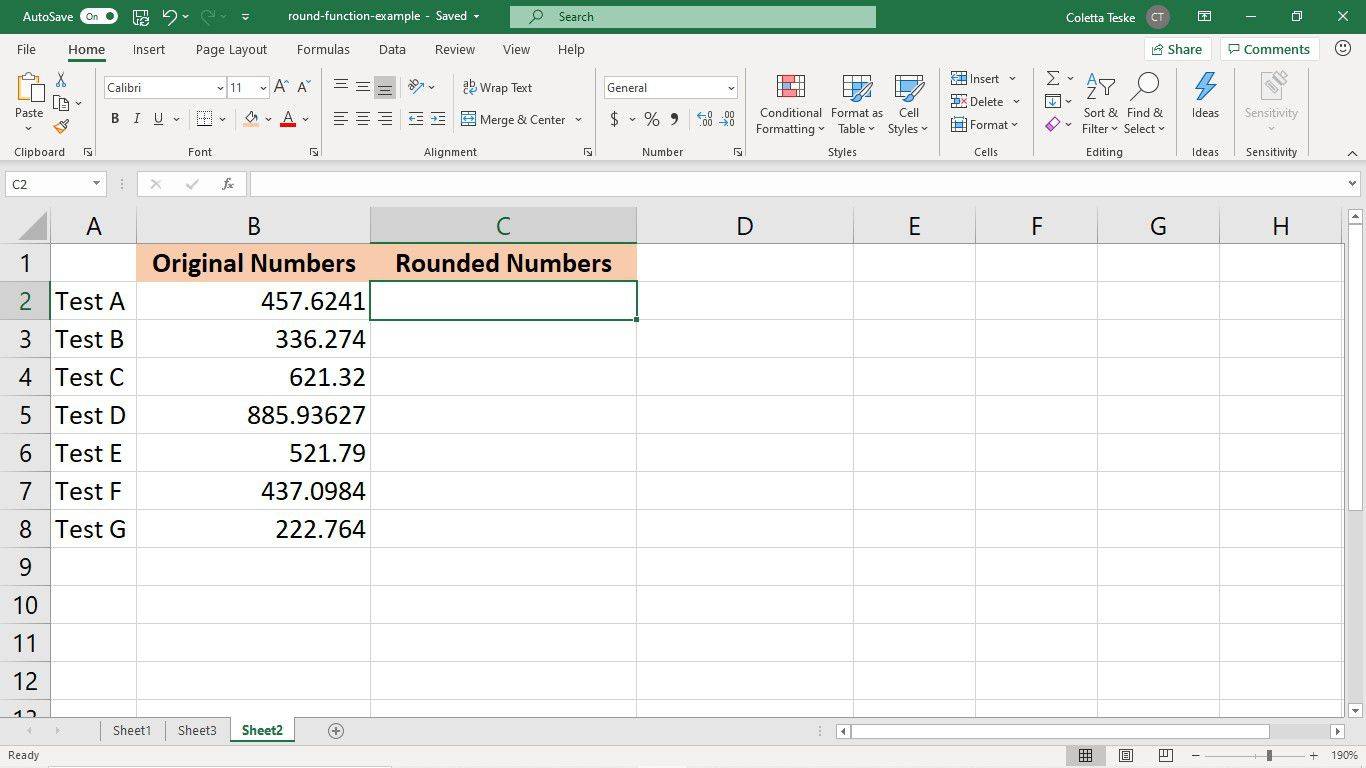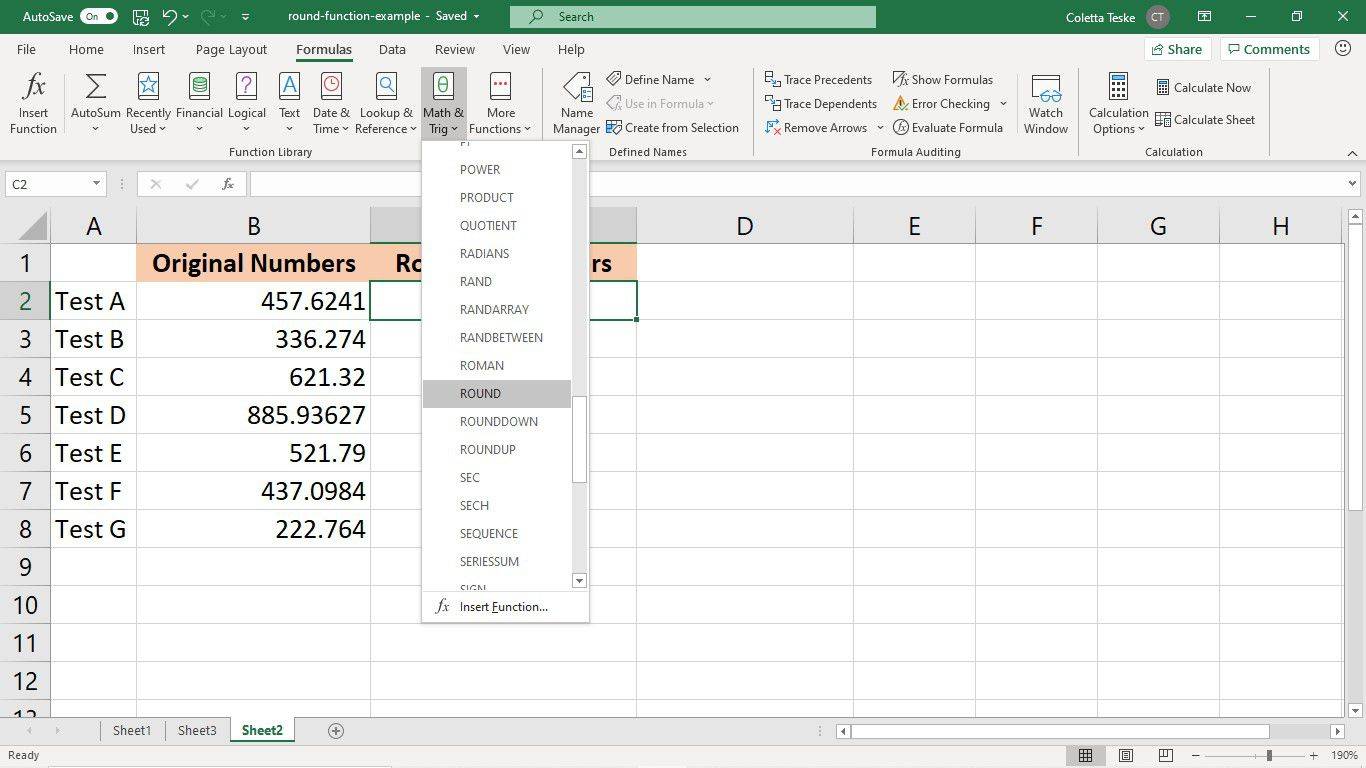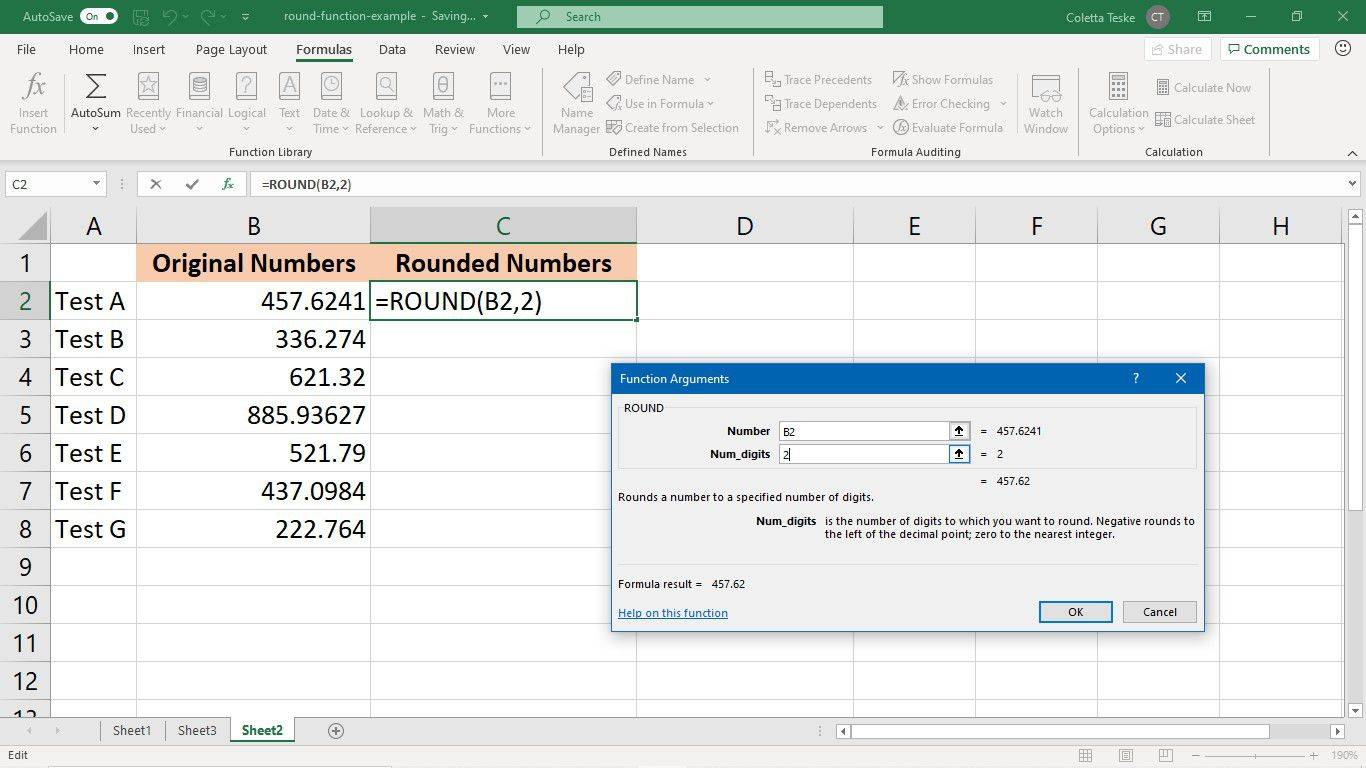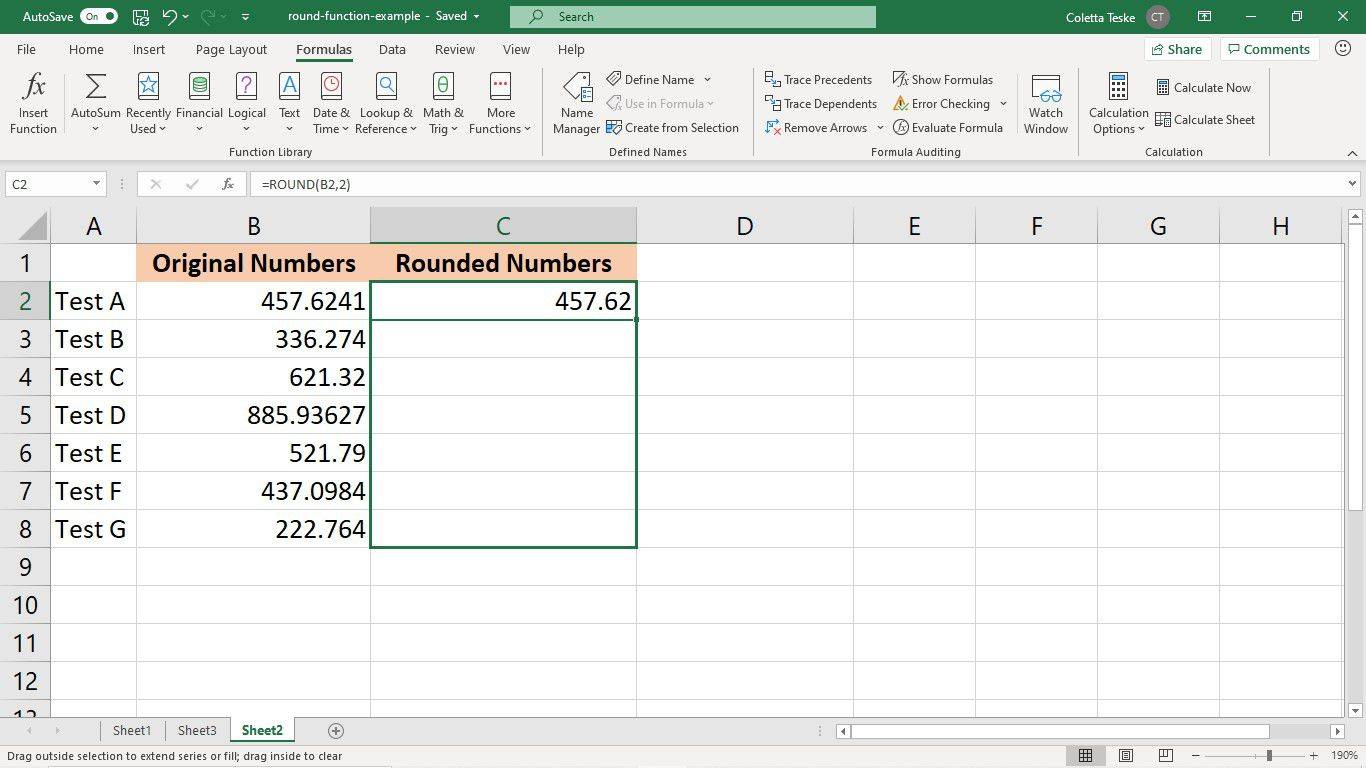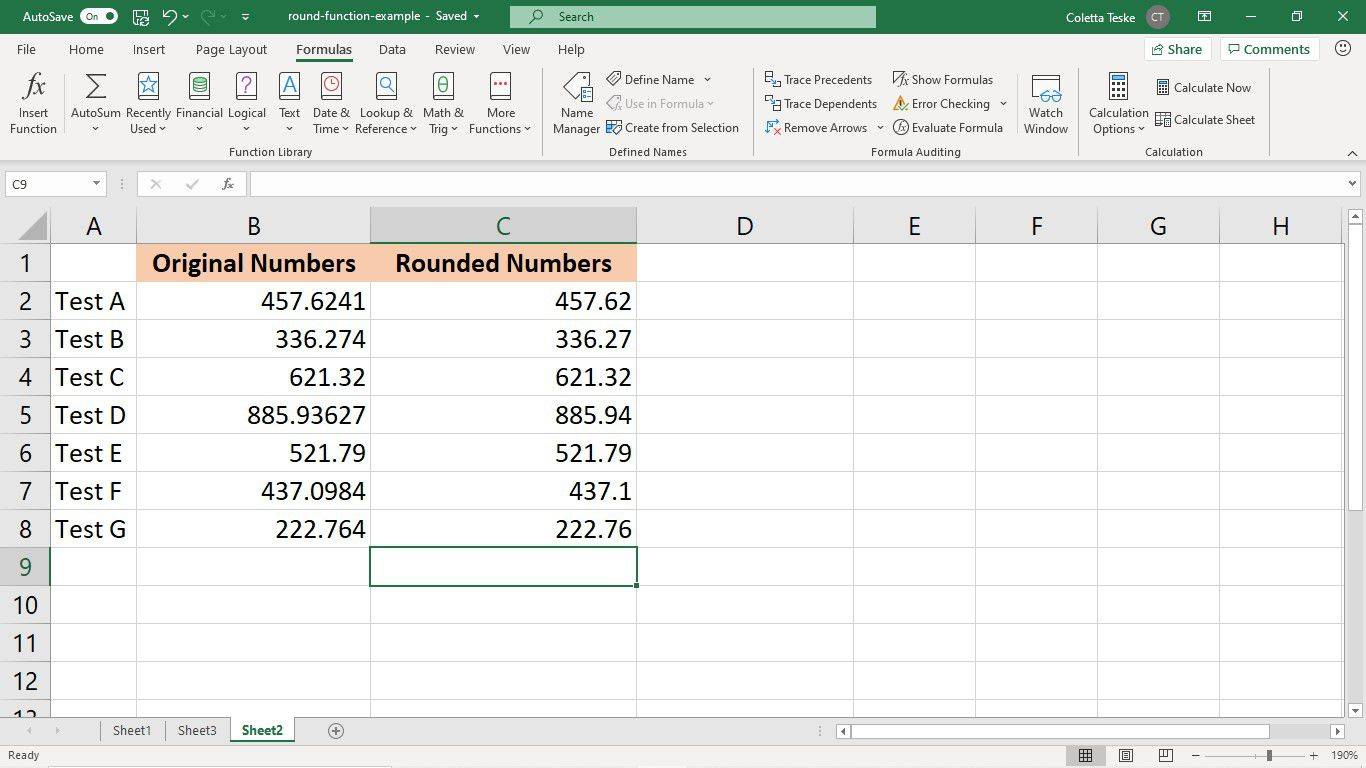Qué saber
- La sintaxis es REDONDEAR(número,núm_dígitos) . Número = valor o celda a redondear; num_digits = dónde redondear.
- Para mostrar los resultados, seleccione la celda del resultado > ingrese '=ROUND' > haga doble clic REDONDO > utilizar la sintaxis proporcionada.
- Luego, ingrese el número para redondear > ingrese el valor para redondear > presione INGRESAR .
Este artículo explica cómo usar la función REDONDEAR en Excel para Microsoft 365, Excel 2019 y Excel 2016.
Cómo redondear números en Excel
Utilice la función REDONDEAR para redondear números hacia arriba o hacia abajo. Redondear números no es lo mismo que cambiar el formato numérico o cambiar el número de decimales que se muestran en una hoja de cálculo. Estos solo cambian la forma en que aparece el número en la hoja de trabajo. Cuando redondeas un número, cambias la apariencia del número. y cómo Excel almacena el número. Excel almacena el número como el nuevo número redondeado, se elimina el valor original.
La sintaxis de la función REDONDEAR es: REDONDEAR(número,núm_dígitos)
El número El argumento especifica el número que se va a redondear. El argumento numérico puede ser un valor específico (por ejemplo, 1234,4321) o una referencia de celda (como A2).
El núm_dígitos El argumento es el número de dígitos al que se redondeará el argumento numérico. El argumento num_digits puede ser un valor especificado o una referencia de celda a una celda que contiene el valor num_digits.
- Un argumento 0 (cero) num_digits redondea un número entero al entero más cercano y redondea un valor decimal a un número entero. Por ejemplo, la función =REDONDEAR(1234.4321,0) redondea el número a 1234 .
- Un argumento positivo de num_digits (el argumento es mayor que 0) redondea el número al número especificado de decimales. Un argumento positivo num_digits redondea el número a la derecha del punto decimal. Por ejemplo, la función =REDONDEAR(1234.4321,2) redondea el número a 1234.43 .
- Un argumento negativo de num_digits (el argumento es menor que 0) redondea el número a la izquierda del punto decimal. Por ejemplo, la función =REDONDEAR(1234.4321,-2) redondea el número a 1200 .
Cuando Excel usa la función REDONDEAR para redondear números, sigue las reglas de redondeo convencionales. Para valores inferiores a 5, Excel redondea hacia abajo al número más cercano. Para valores iguales o superiores a 5, Excel redondea al número más cercano.
Para redondear todos los números, utilice la función REDONDEAR. Para redondear todos los números hacia abajo, utilice la función REDONDEAR HACIA ABAJO.
A continuación se muestran algunos ejemplos de cómo se utiliza la función REDONDEAR en Excel:

Aplicar la fórmula redonda en Excel a un número
Cuando desee ver el efecto que tiene el redondeo en un número, ingrese ese valor como argumento numérico en la función REDONDEAR.
Para mostrar los resultados de un número redondeado:
-
Seleccione una celda en la hoja de trabajo que contendrá el resultado de la fórmula.
cómo instalar mods en Minecraft Windows 10 Edition
-
En la barra de fórmulas, ingrese = REDONDO . A medida que escribe, Excel sugiere posibles funciones. Haga doble clic REDONDO .
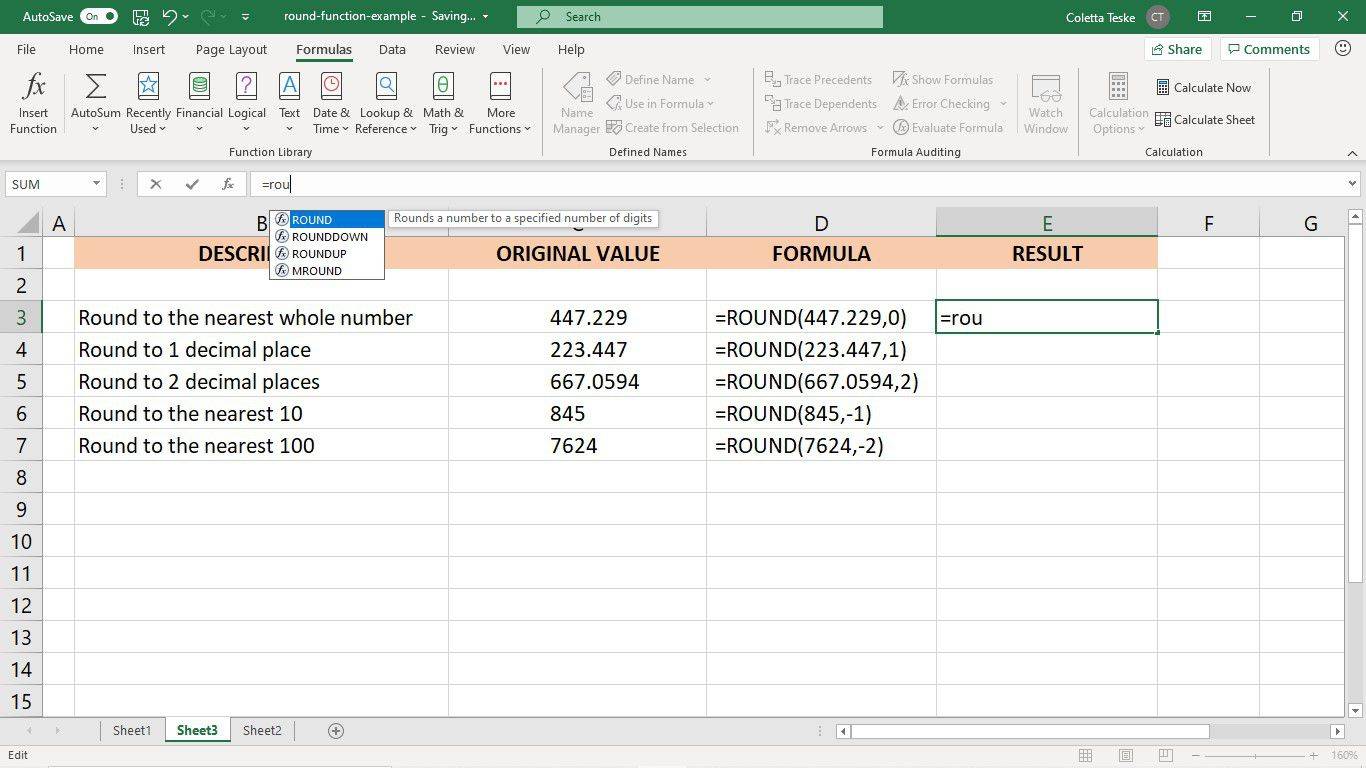
-
Ingrese el número que desea redondear, seguido de una coma ( , ).
-
Ingrese el número de dígitos al que desea redondear el valor.
-
Introduzca un paréntesis de cierre y presione Ingresar .
pokemon go gen 2 artículos especiales
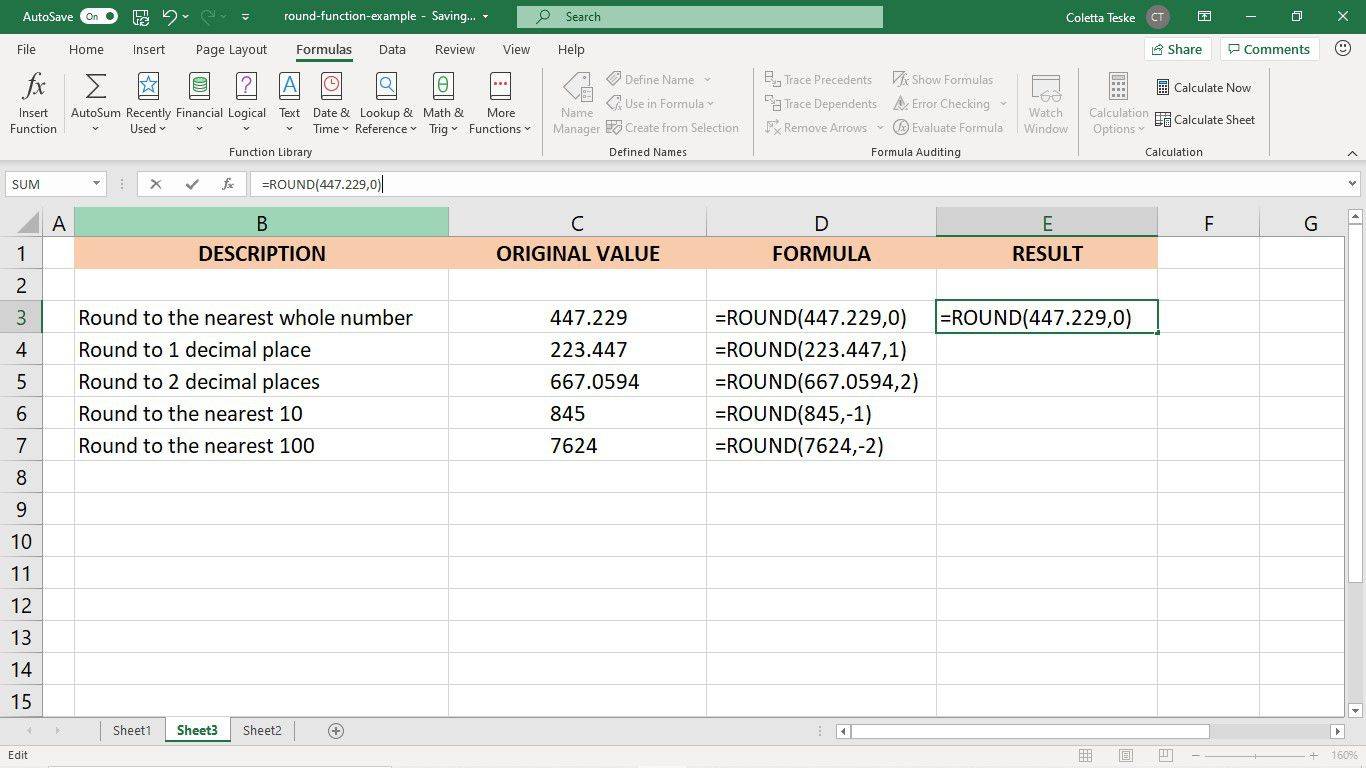
-
El número redondeado aparece en la celda seleccionada.
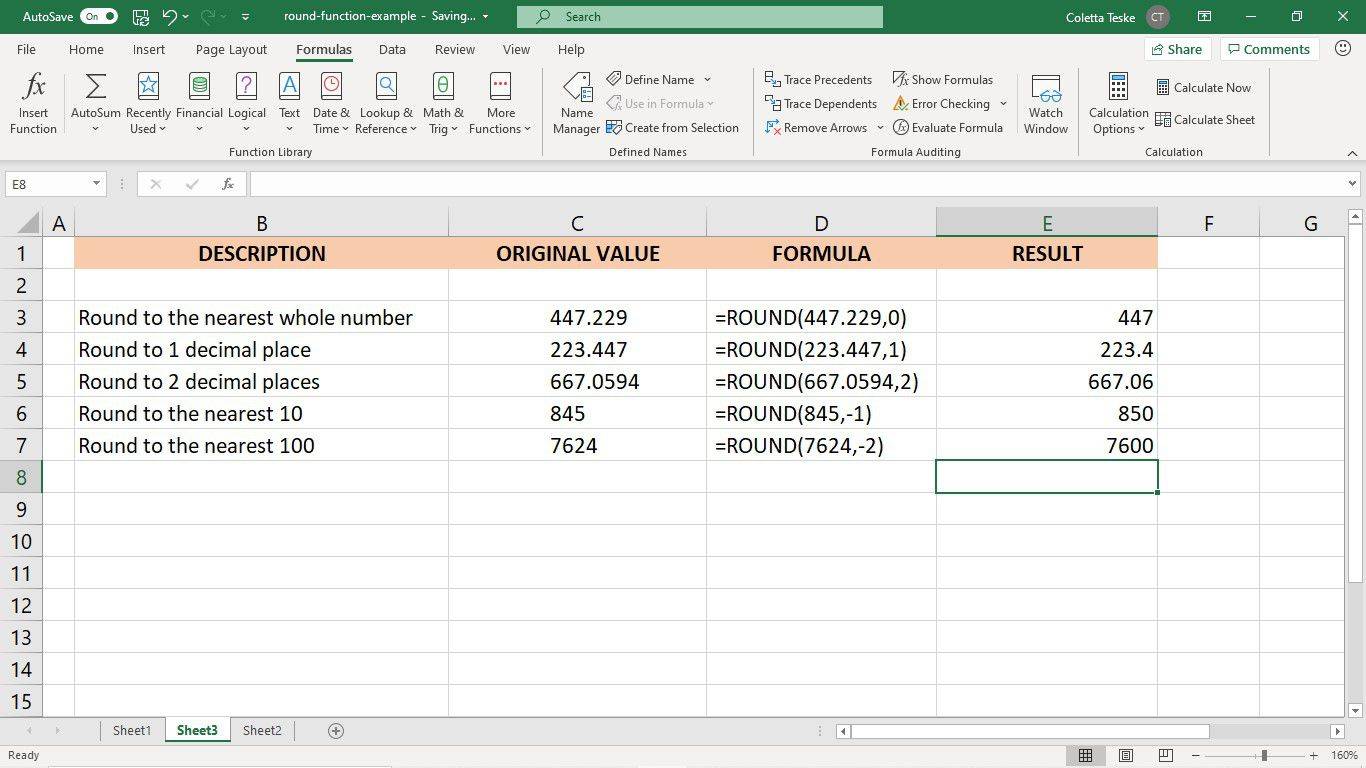
Redondear valores existentes con la función ROUND
Cuando tenga una hoja de trabajo llena de datos y desee redondear columnas de números, aplique la función REDONDEAR a una celda y luego copie la fórmula a las otras celdas.
Para utilizar el cuadro de diálogo Argumentos de función para ingresar la función REDONDEAR:
-
Introduce los datos que deseas redondear.
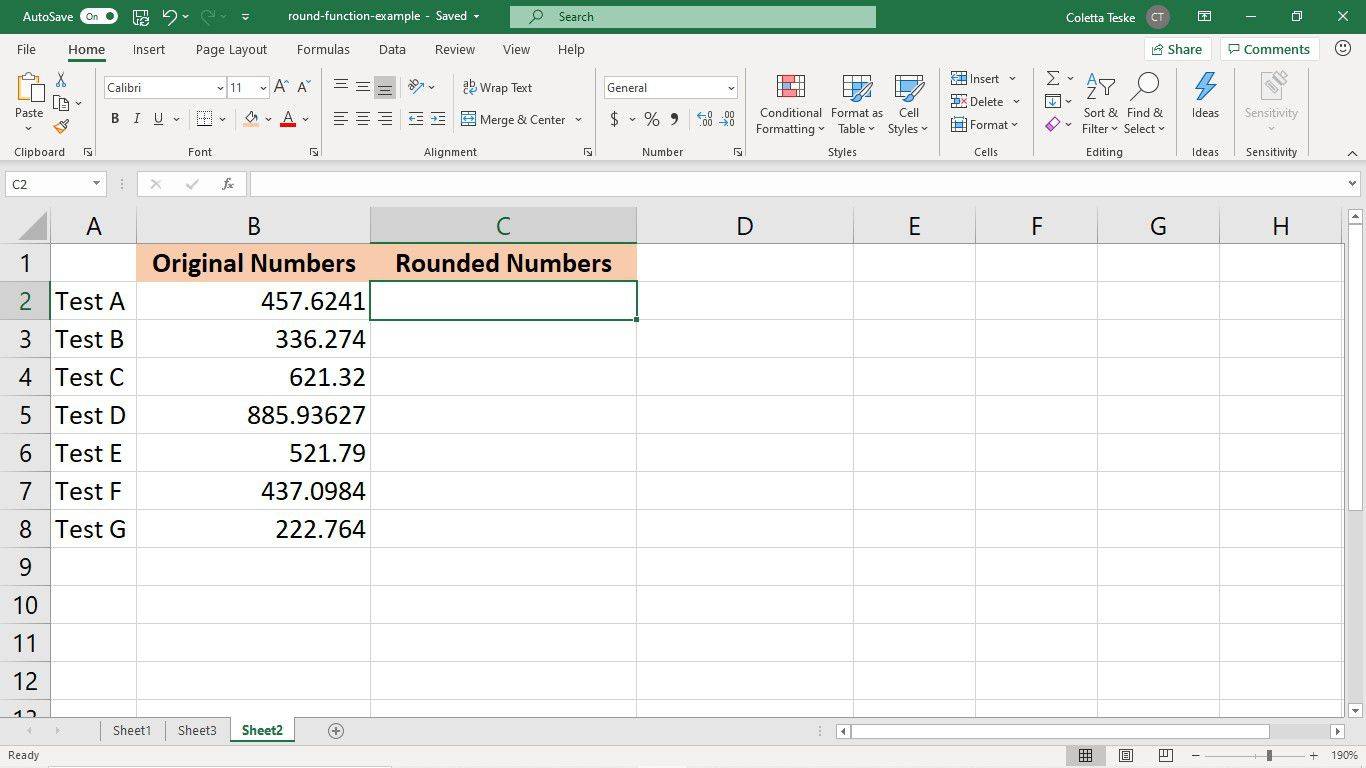
-
Seleccione la primera celda que contendrá el resultado de la fórmula.
-
Seleccionar Fórmulas > Matemáticas y trigonometría > Redondo .
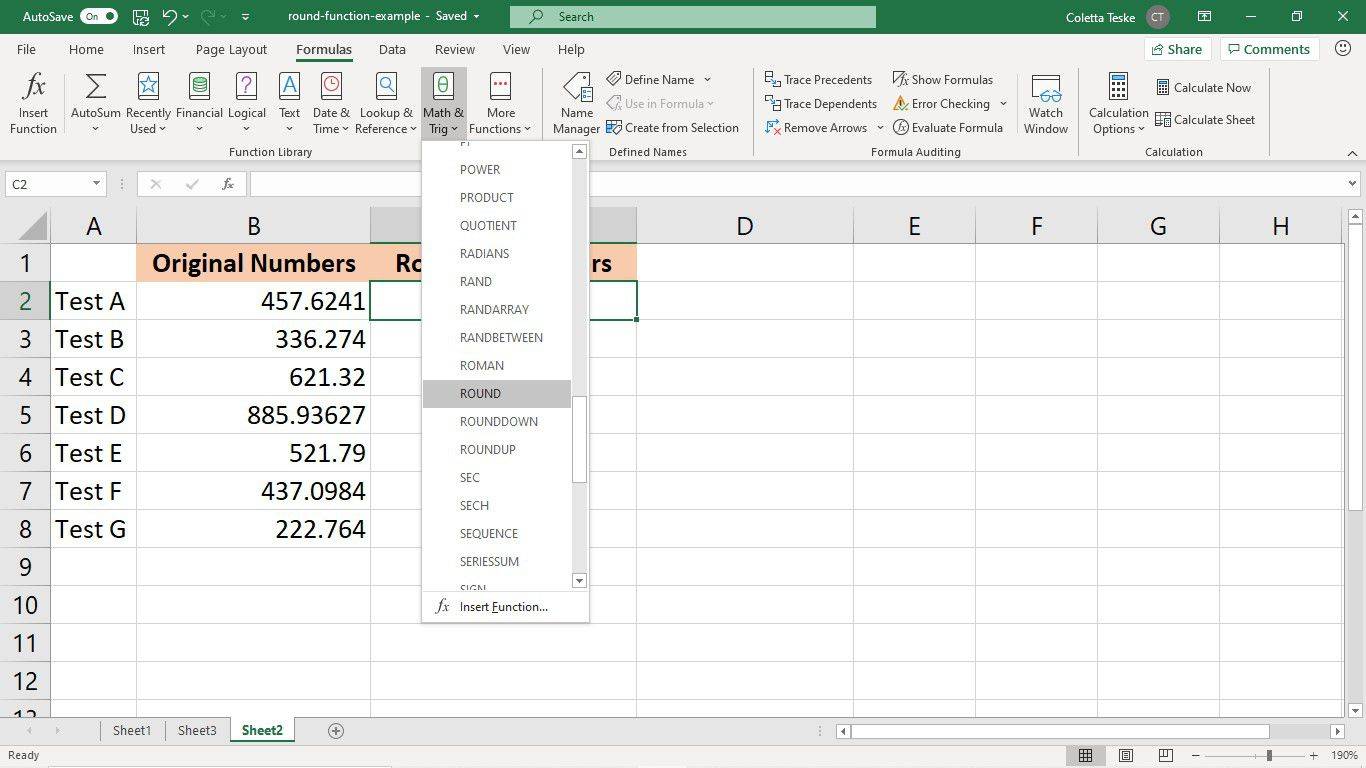
-
Coloque el cursor en el Número cuadro de texto, luego vaya a la hoja de trabajo y seleccione la primera celda en la columna de números que desea redondear.
-
Coloque el cursor en el Núm_dígitos cuadro de texto e ingrese el número que corresponde a cómo desea redondear el número.
-
Seleccionar DE ACUERDO .
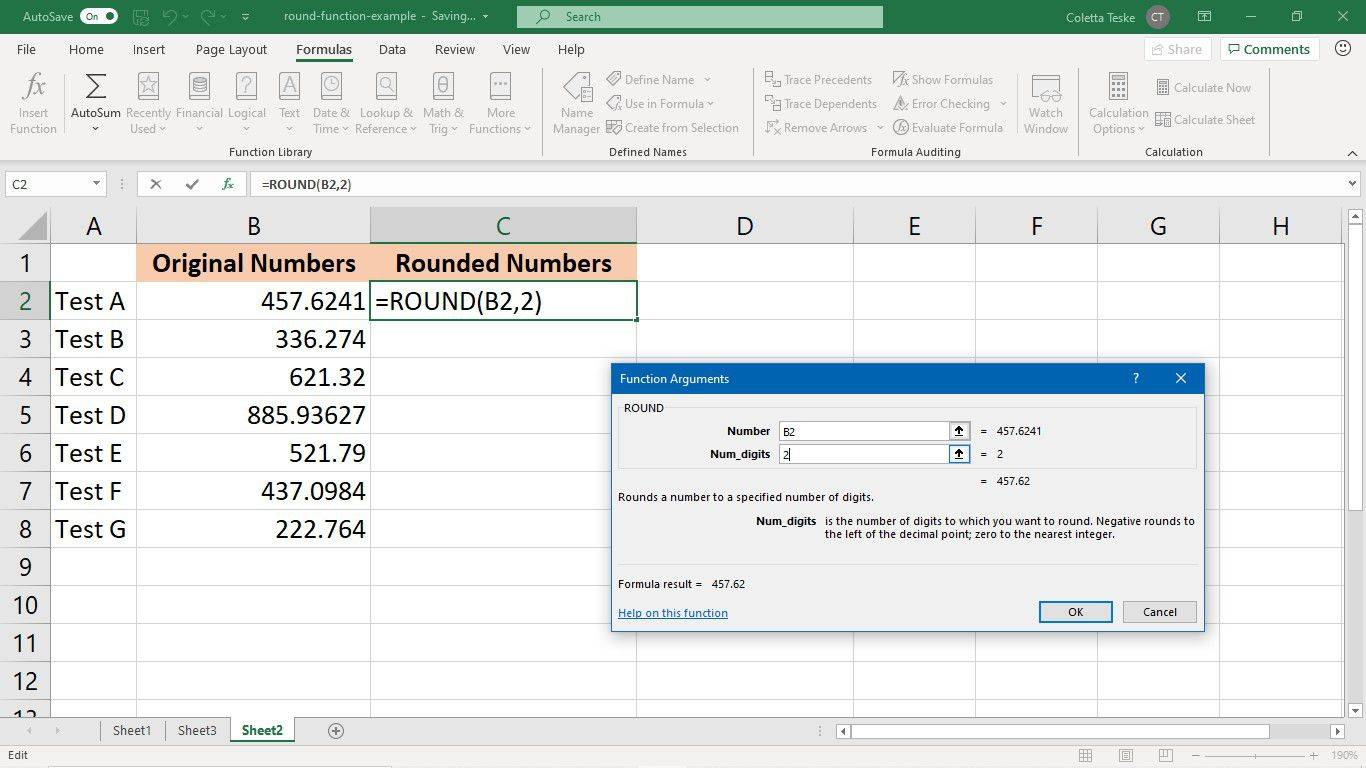
-
Seleccione la celda que contiene los resultados de la fórmula.
-
Arrastre el controlador de relleno hasta la parte inferior de la columna de valores.
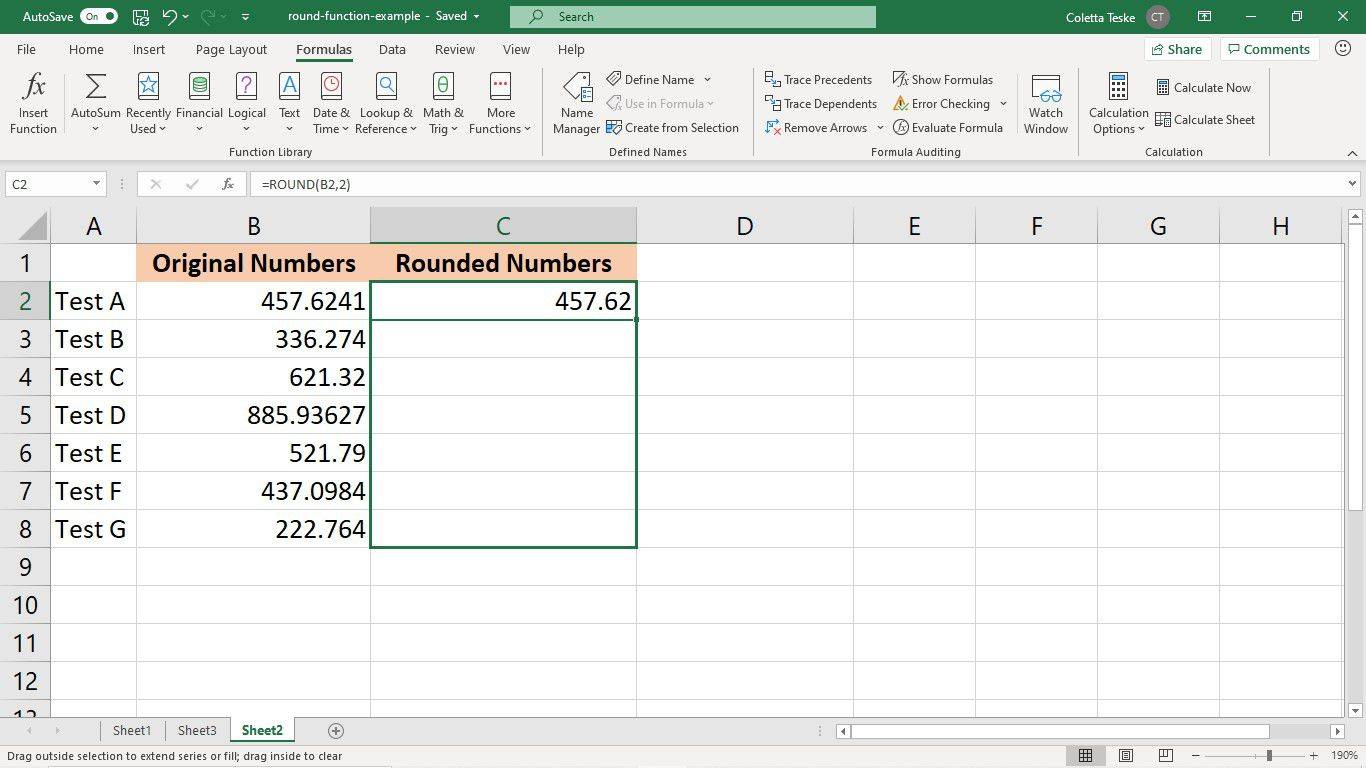
-
La función REDONDEAR se copia en las celdas y aparecen los números redondeados para cada valor.