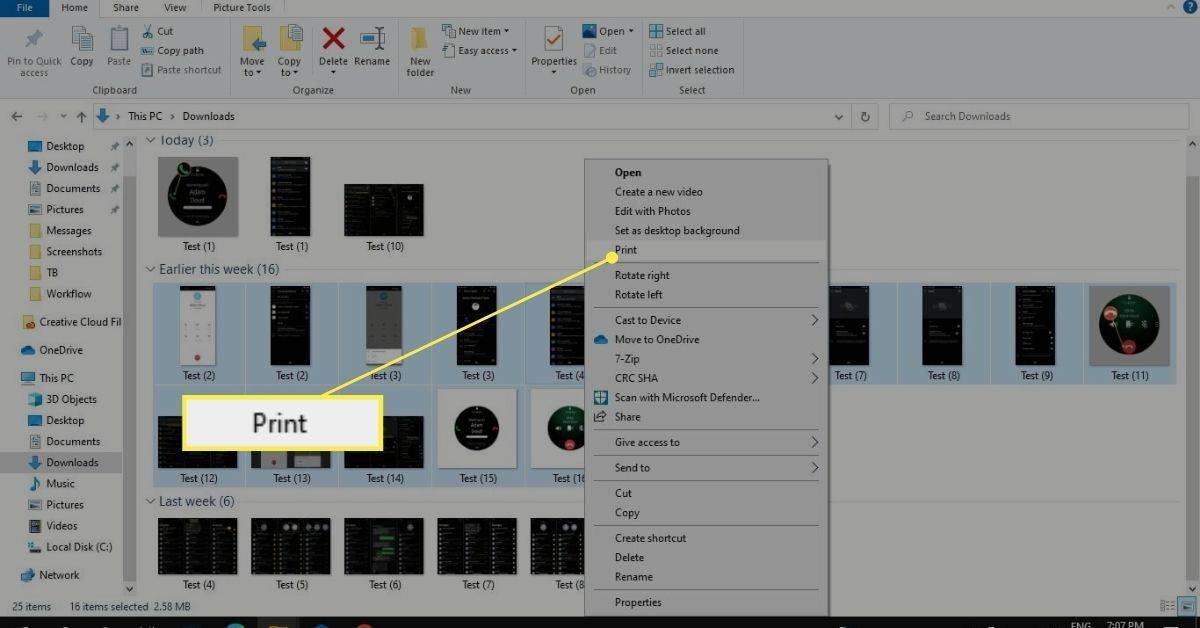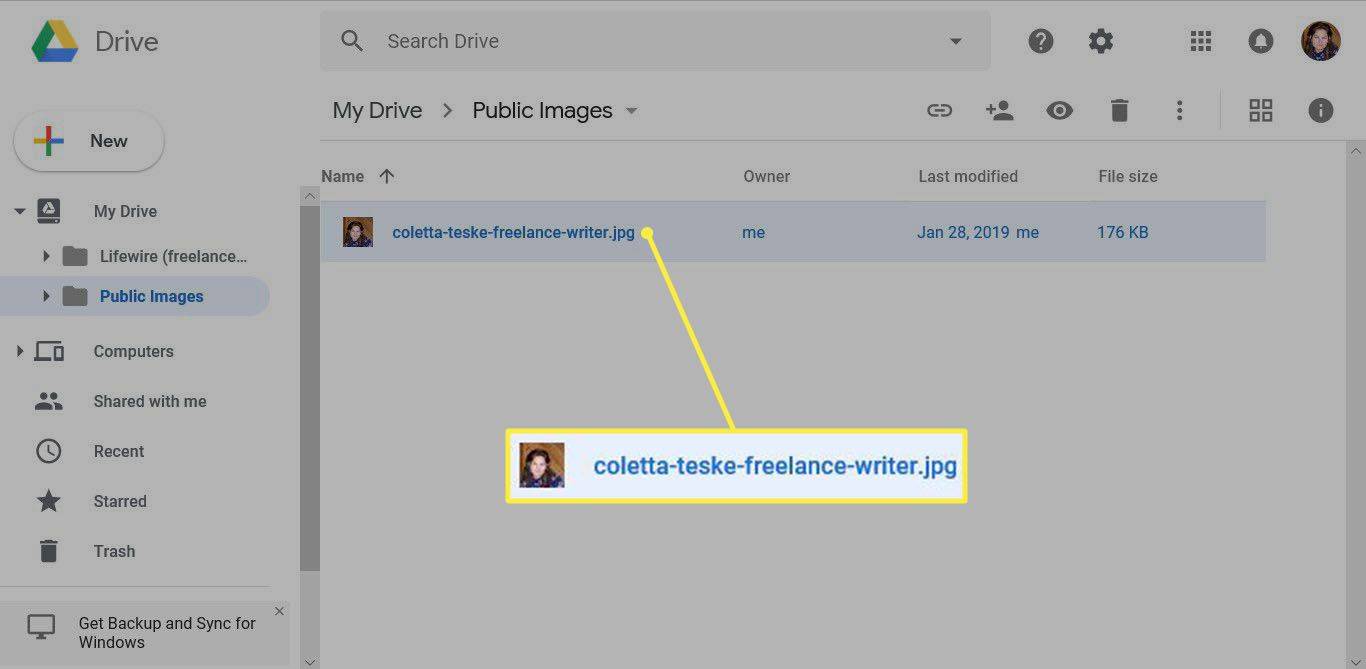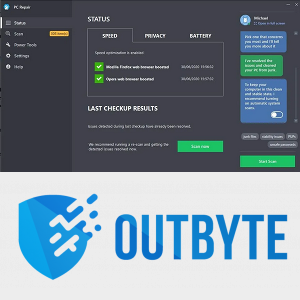VirtualBox , de Oracle, es una herramienta increíblemente poderosa que le permite crear máquinas virtuales en una PC con Windows, Mac, Linux o Solaris (siempre y cuando la máquina use un chip Intel o AMD).

Las máquinas virtuales son simulaciones independientes de otra computadora que ejecuta un sistema operativo diferente sin ningún hardware adicional. Las máquinas virtuales se pueden utilizar a nivel de PC o a nivel de servidor. Los servidores virtuales ejecutan el mismo tipo de aplicaciones que pueden ejecutarse en una máquina dedicada.
cómo denunciar a los usuarios en discordia
Por ejemplo, es posible que tenga una aplicación de misión crítica que no se ejecute en Windows 10. Aún puede actualizar su computadora a Windows 10 y luego usar VirtualBox para que Windows 7 se ejecute en una máquina virtual en la misma PC.
Los servicios de alojamiento web ofrecen servidores privados virtuales (VPS) que permiten los beneficios de un servidor dedicado a una fracción del costo porque cada cliente tiene un servidor virtual en lugar de un servidor dedicado. Puede haber docenas de servidores virtuales ejecutándose en cada servidor físico.
A nivel de PC, probablemente instalaría y configuraría máquinas virtuales utilizando archivos OVA que se ajusten al formato de virtualización abierto. Por lo general, vienen en dos sabores, OVA u OVF, y se pueden usar en varias aplicaciones de virtualización, incluido VirtualBox. Si desea utilizar archivos OVA con VirtualBox, este tutorial es para usted.
VirtualBox es una aplicación sobresaliente pero, si eres un usuario de Windows que busca alternativas a VirtualBox, puede que te guste este artículo sobre Las 5 mejores alternativas a VirtualBox en 2021.
Cuando crea una máquina virtual (VM), toda la configuración está contenida en un solo archivo. En lugar de distribuir archivos por todas partes como las instalaciones tradicionales del sistema operativo, el software los encapsula en un archivo independiente para mantener todo ordenado y en un solo lugar, lo que garantiza que la máquina virtual tenga todo lo que necesita para funcionar. Si ese archivo se ajusta al formato de virtualización abierto, se podrá utilizar en muchas aplicaciones de VM, incluidas VirtualBox y VMWare.
VirtualBox utiliza el.VDImientras que VMware usa archivos VMDK y VMX, entre otros. Ambos funcionarán bien con los archivos OVA.
Uso de archivos OVA con VirtualBox
Para usar archivos OVA con VirtualBox, debe importarlos y dejar que VirtualBox configure el archivo como sea necesario. El proceso es bastante sencillo.
- Descargar e instalar VirtualBox si no lo tienes ya.
- Abra VirtualBox y seleccione Archivo > Importar dispositivo…

- Ahora, seleccione su archivo OVA en el cuadro de importación y verifique la configuración en la ventana central.
- Realice cualquier cambio si es necesario en esa ventana central.
- Hacer clic Importar en el fondo.
- Permita que VirtualBox importe el archivo y luego configúrelo para su uso.
La importación de archivos OVA puede tardar un poco. Recientemente importé una nueva imagen de Mac OS y tardé más de una hora. Una imagen anterior de Linux tomó solo diez minutos, por lo que es posible que deba esperar pacientemente a que VirtualBox instale el sistema operativo en su máquina virtual. Sin embargo, el procedimiento es bastante confiable, por lo que es seguro ir a tomar un café o algo mientras funciona. Simplemente deje que el proceso de configuración se ejecute hasta que finalice.
Cuando selecciona el archivo OVA para importar, los detalles principales de la máquina virtual aparecen en el centro del cuadro de importación. Puedes cambiar algunos detalles pero no otros. Si no los cambia aquí, puede modificar algunos de ellos más tarde en el menú principal de Configuración dentro de VirtualBox.
Vale la pena verificar esta configuración ya que la máquina que creó el archivo OVA puede haber tenido menos recursos que la máquina a la que está importando. Tiene sentido permitir que la máquina virtual importada tenga acceso a la cantidad máxima de recursos para que pueda ejecutarse más rápido.
Exportar de VirtualBox a OVA
De forma predeterminada, VirtualBox usa archivos .VDI para sus imágenes de VM. Además de importar desde un archivo OVA, puede exportar a un archivo OVA. Convierte un .VDI a OVF que es intercambiable con OVA para que pueda usar libremente la imagen en una computadora o programa de VM diferente.
- Ir Archivo > Exportar dispositivo…

- Ahora, seleccione la máquina virtual que desea exportar y luego haga clic en próximo .

- Luego, confirme o edite los detalles en la siguiente pantalla y luego haga clic en próximo de nuevo.

- A continuación, puede editar la información descriptiva en esta pantalla o simplemente presionar Exportar .

VirtualBox luego creará un archivo OVA que puede usar en otro software de VM. Las opciones de formato son todas OVF, pero OVA y OVF son lo mismo. El sufijo del archivo es .ova independientemente de la opción que seleccione aquí.
Errores y problemas
Se supone que los archivos OVA son universales pero, como de costumbre, las cosas no son tan simples como eso. Ocasionalmente, cuando importa un archivo OVA, verá errores. La sintaxis puede variar, pero el mensaje de error a menudo dirá algo como 'La importación falló porque la imagen no pasó la conformidad con OVA u OVF o las verificaciones de cumplimiento de hardware virtual.’ Si ve estos errores, presione reintentar y el archivo generalmente se importará como se esperaba.
Si la importación falla más de dos veces, vuelva a verificar el archivo OVA con el programa que lo creó para asegurarse de que no esté dañado.
Adiciones de invitados de VirtualBox
Si está utilizando VirtualBox por primera vez, o lo ha instalado desde cero en una computadora nueva, deberá instalar VirtualBox Guest Additions. Esta es una instalación de recursos con controladores y aplicaciones que permiten que la máquina virtual funcione correctamente. Por alguna razón, estos archivos nunca se incluyen en la instalación predeterminada de VirtualBox y deben instalarse por separado.
- Descargar VirtualBox Guest Additions de aquí. se llama el Paquete de extensión de VirtualBox Oracle VM VirtualBox . Es probable que tenga un número de versión, pero esto cambia todo el tiempo.
- Asegúrese de que el DVD o la unidad compartida estén habilitados en su máquina virtual.
- Inicie su imagen de máquina virtual.
- Seleccione Instalar adiciones para invitados desde el menú Dispositivos de la VM.
- Deje que el proceso se complete.
El menú Dispositivo es parte del menú de VirtualBox, no del sistema operativo invitado. Estará en la parte superior o inferior de la pantalla, según cómo configure sus máquinas virtuales. Una vez instalado, el sistema operativo de su máquina virtual debería ser completamente funcional.
como desbloquear mi iphone 6
Si tiene algún consejo y truco para usar archivos OVA con VirtualBox, comente a continuación.