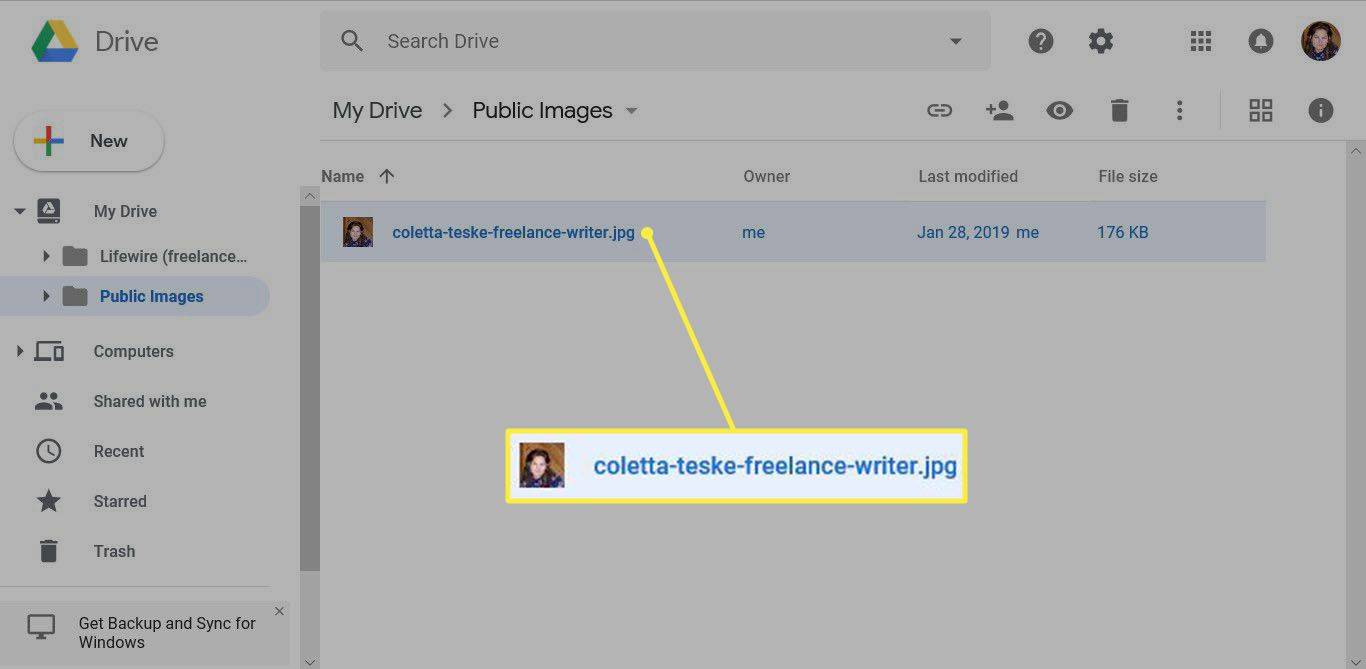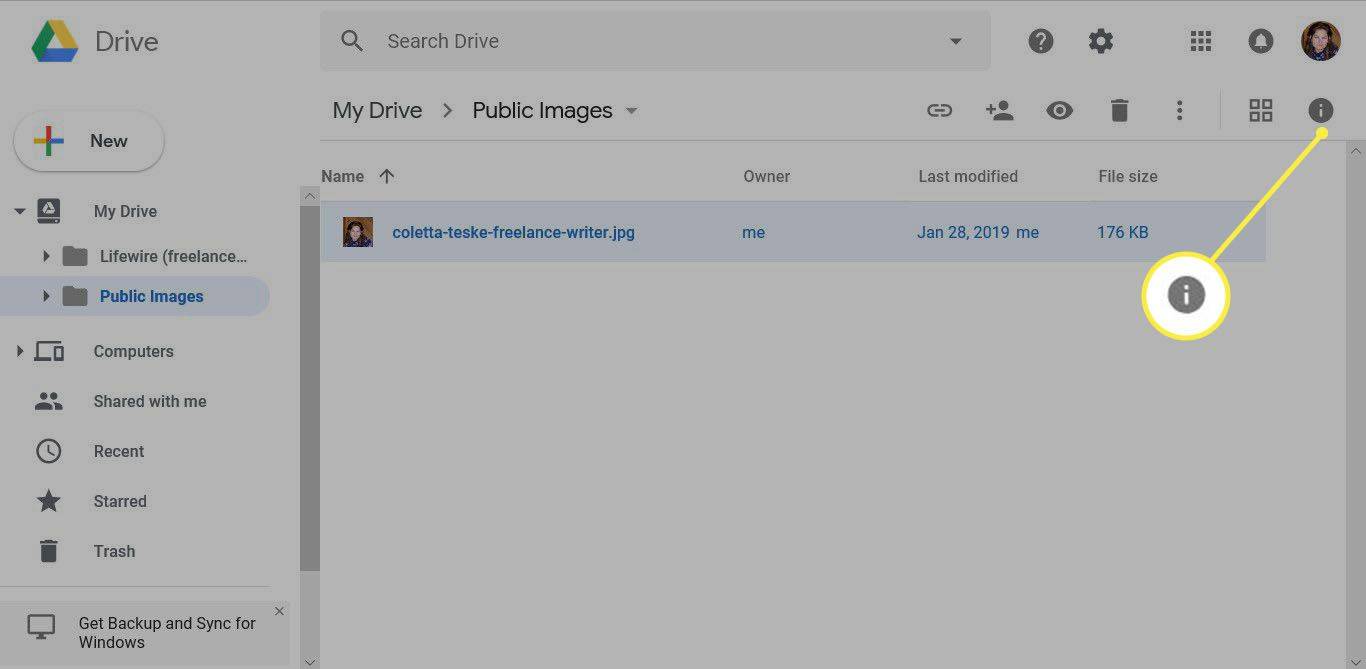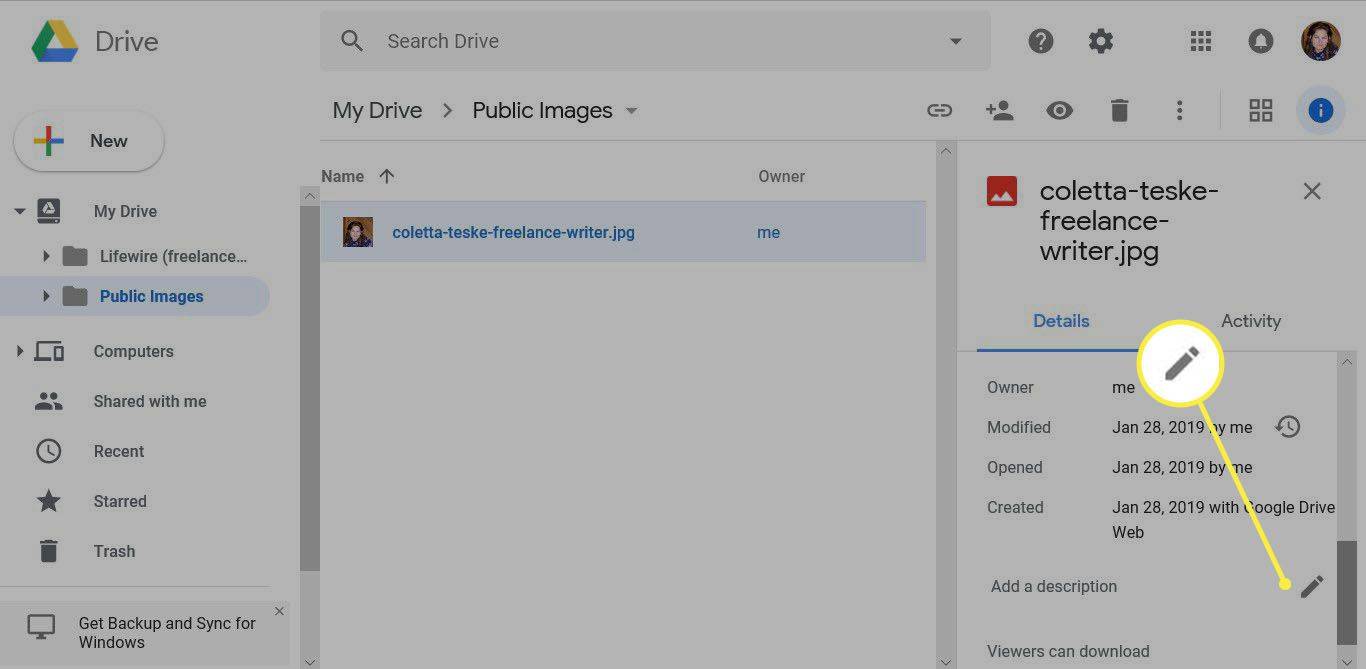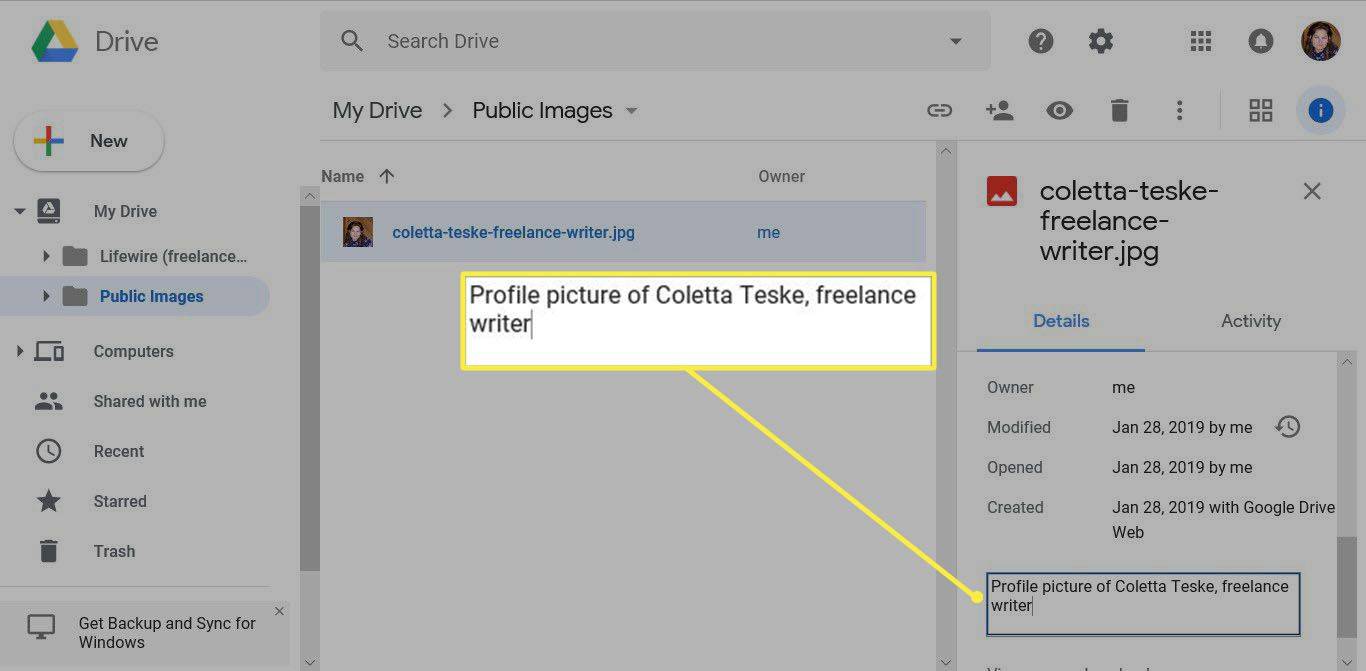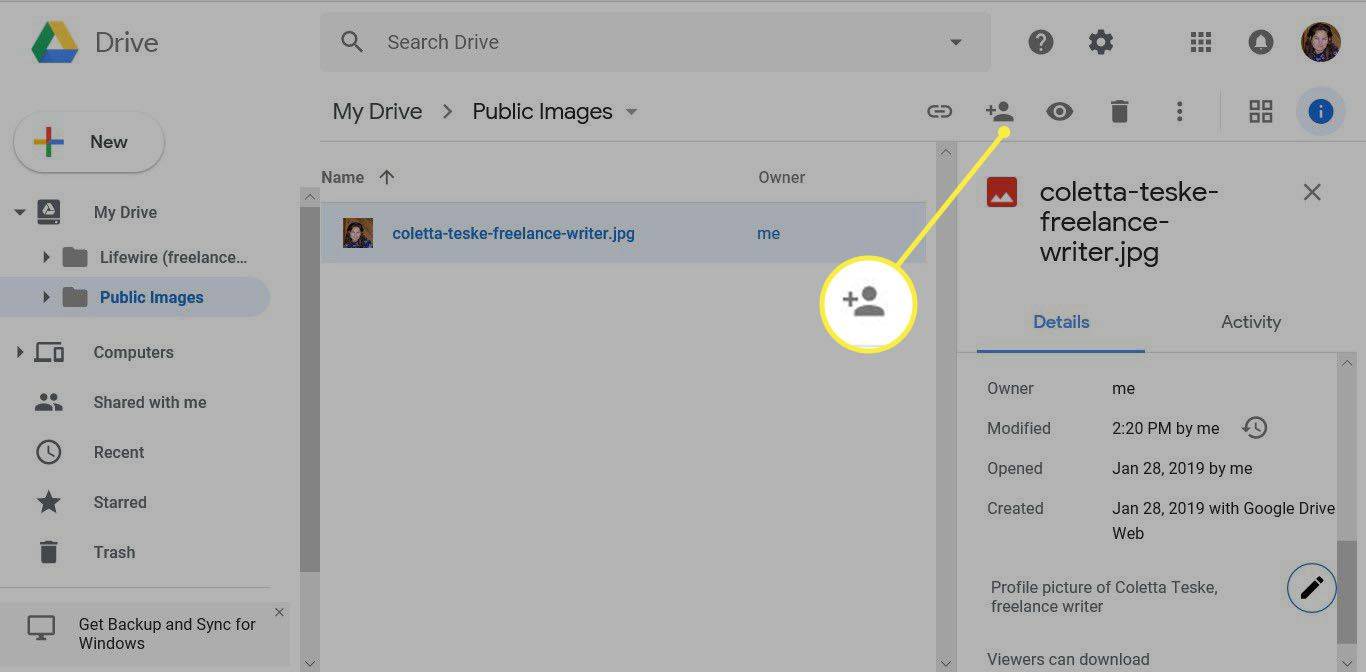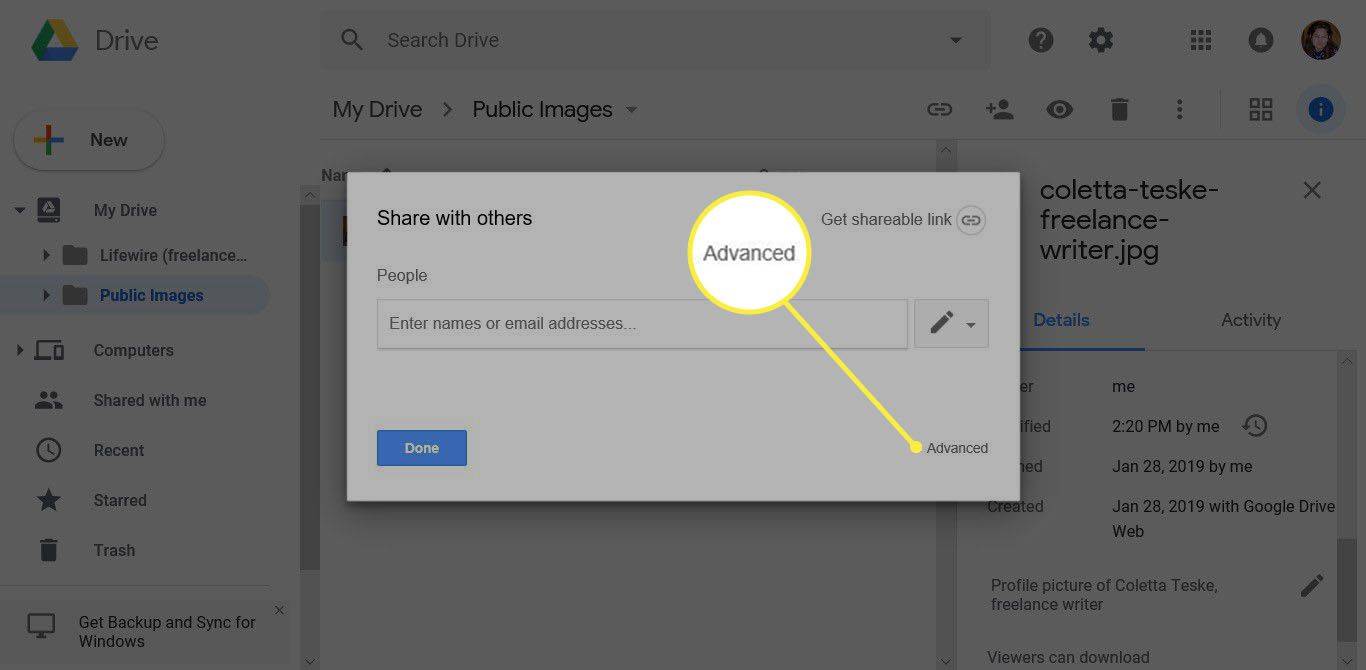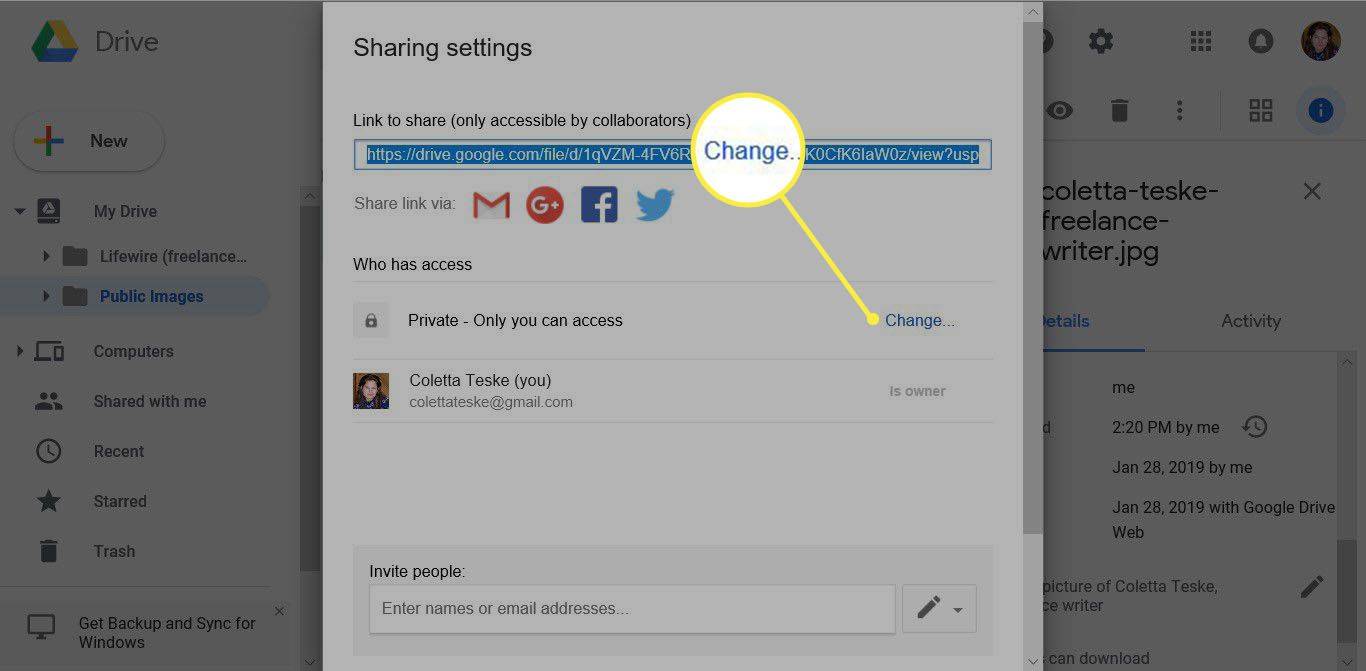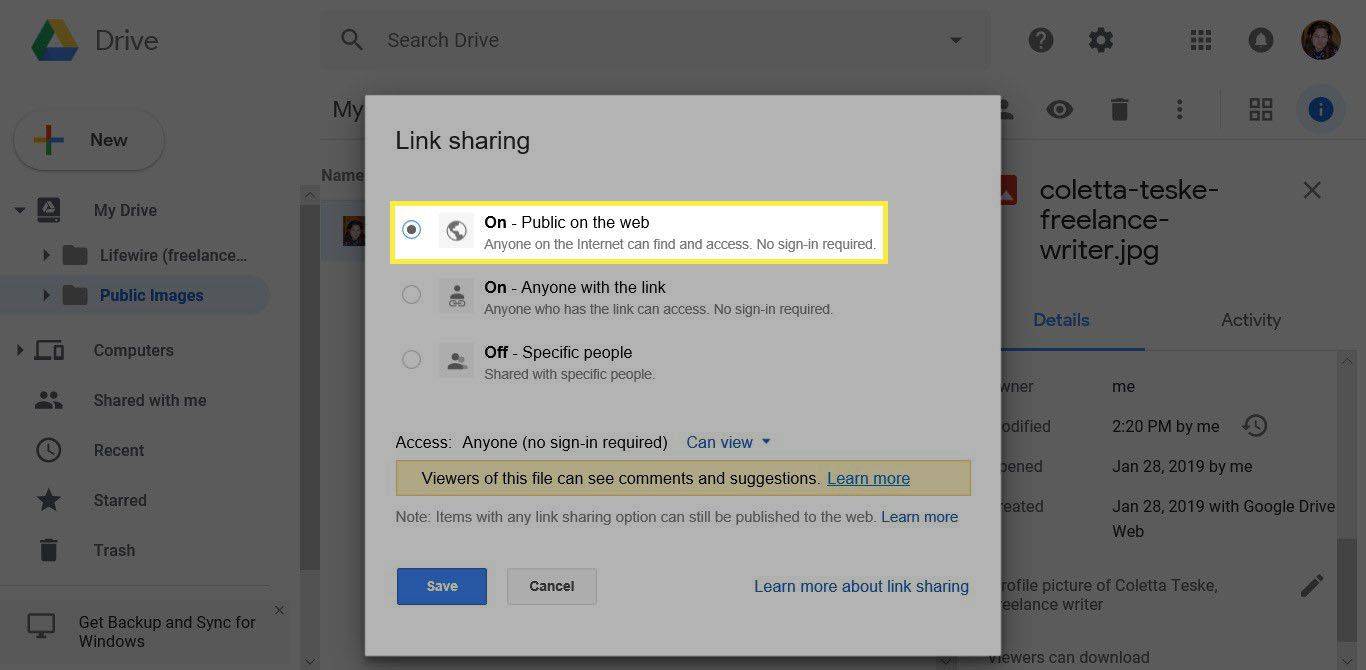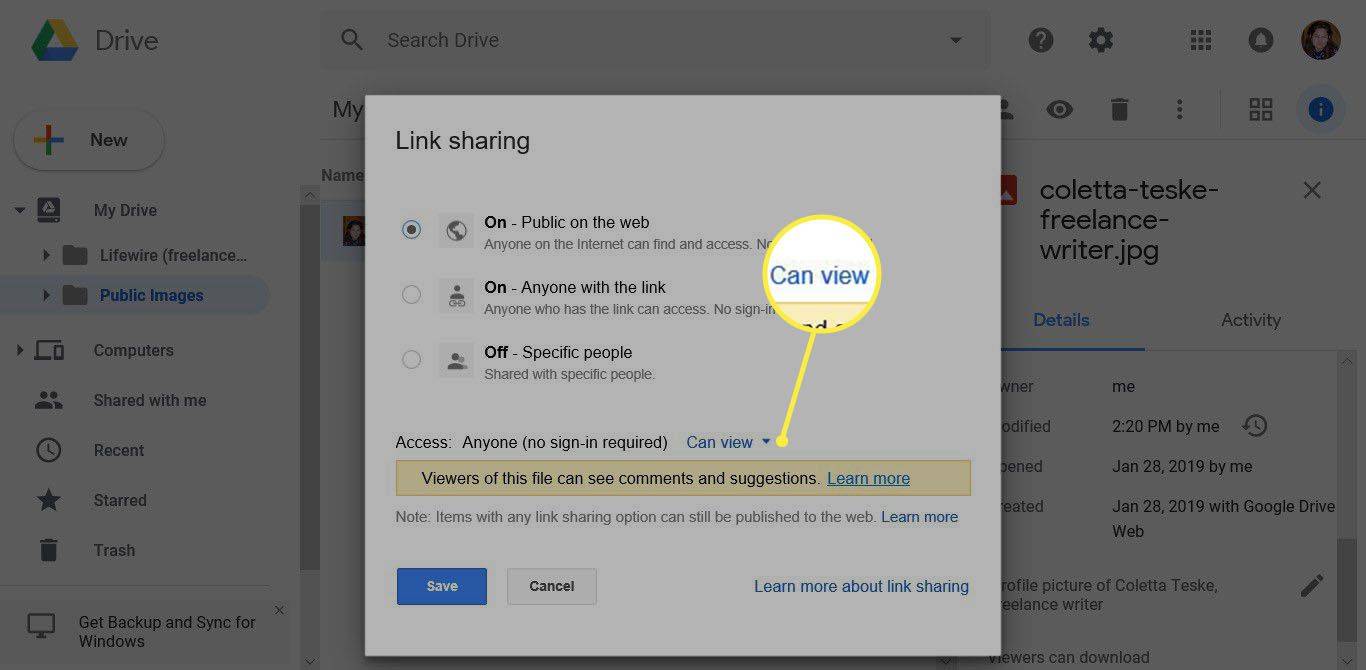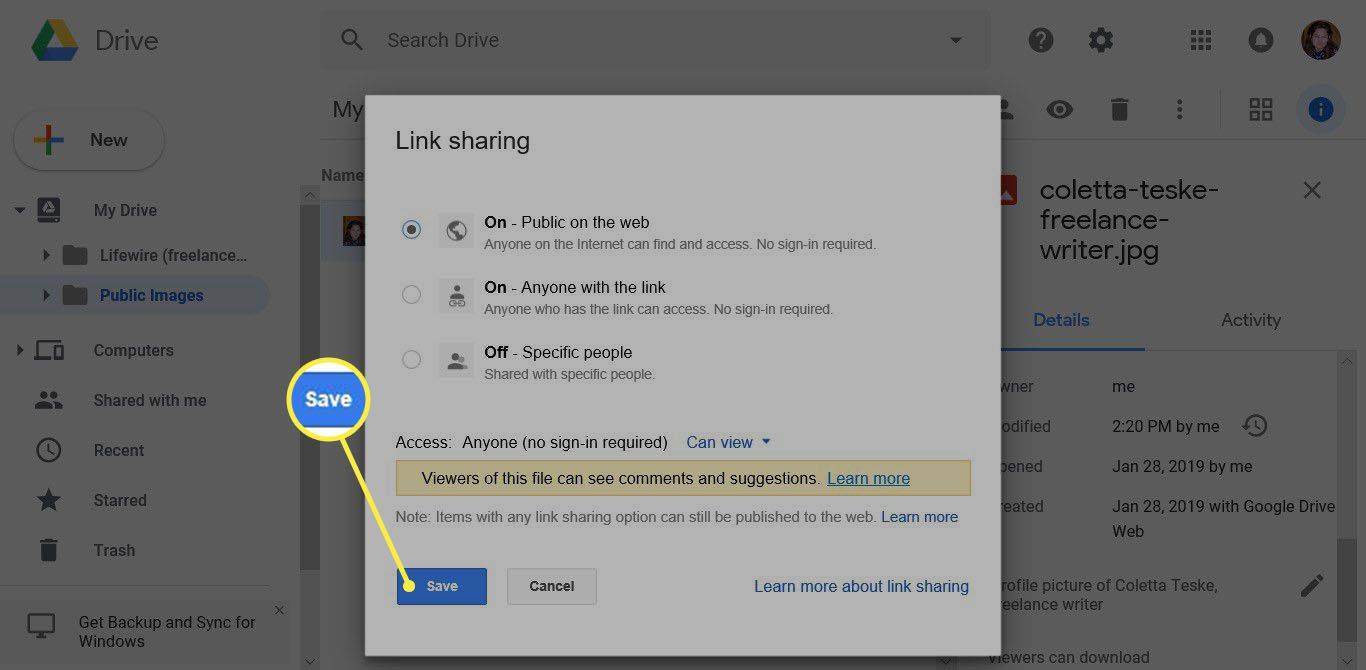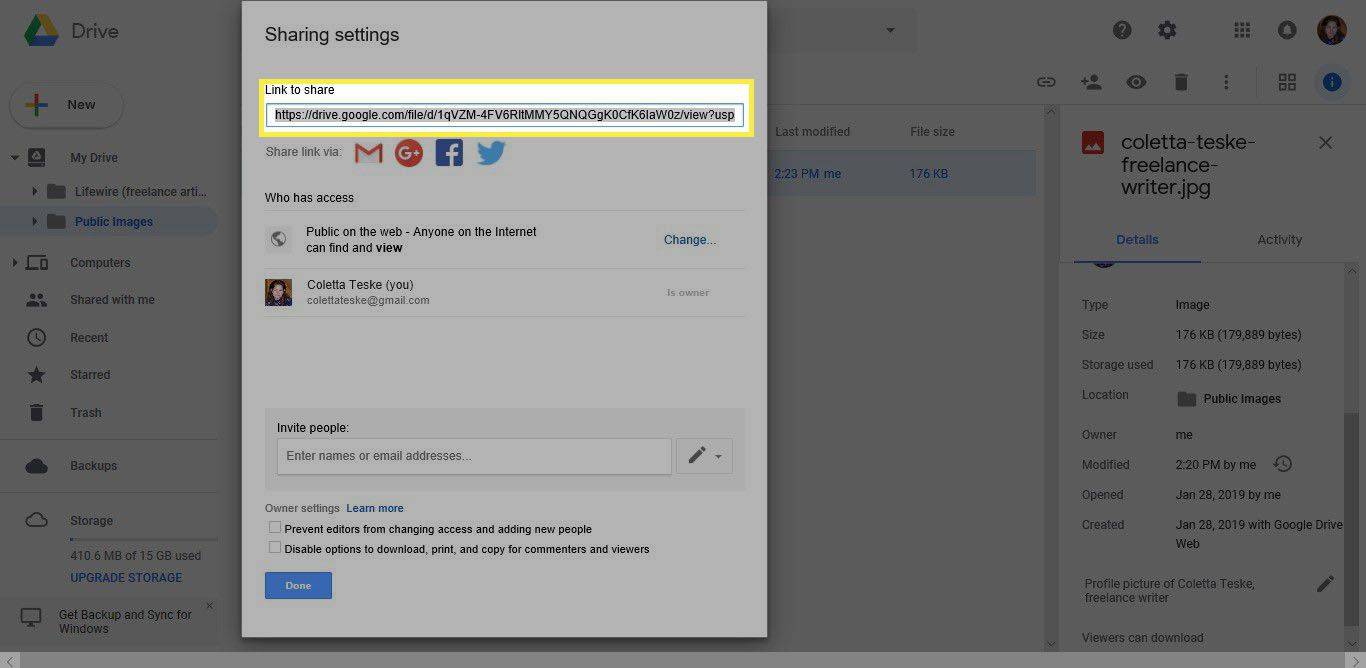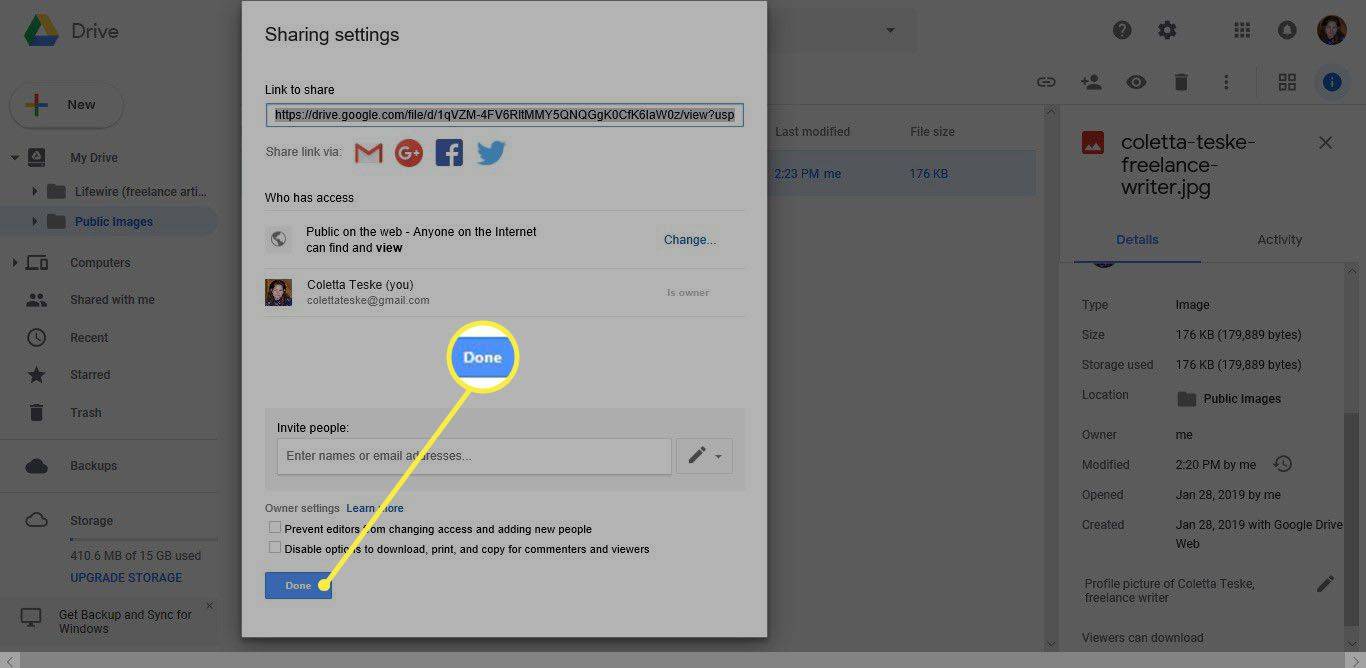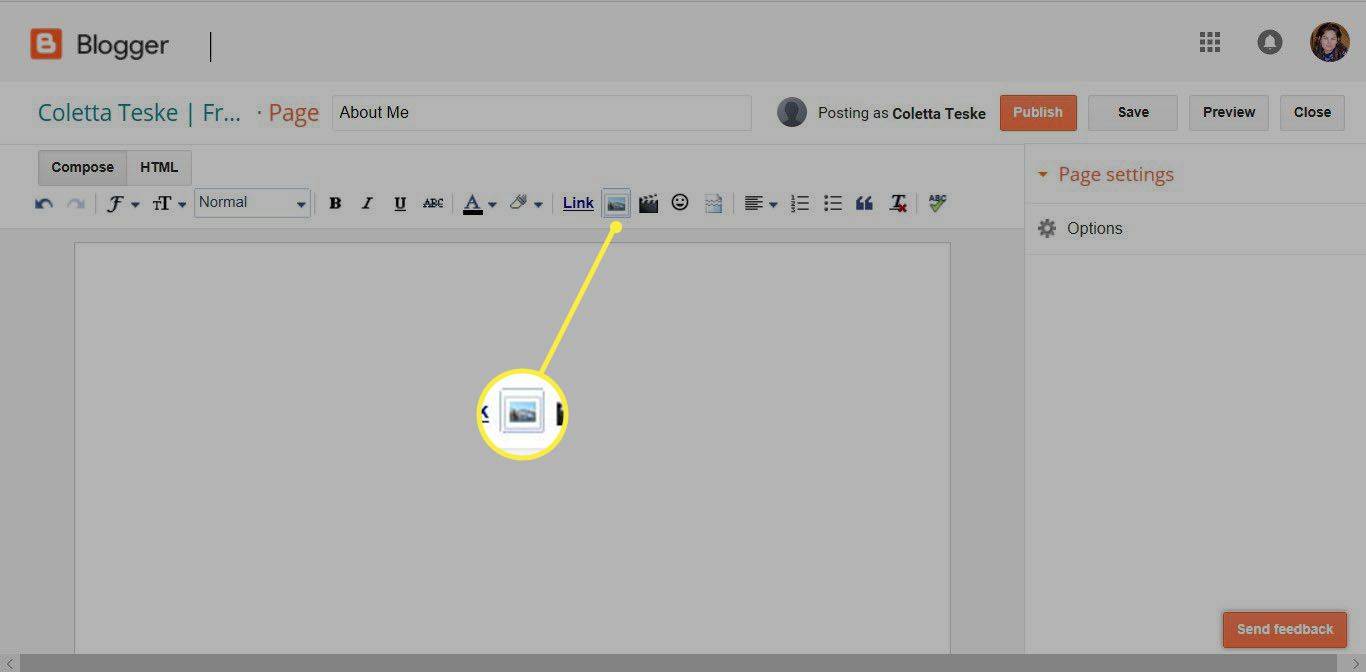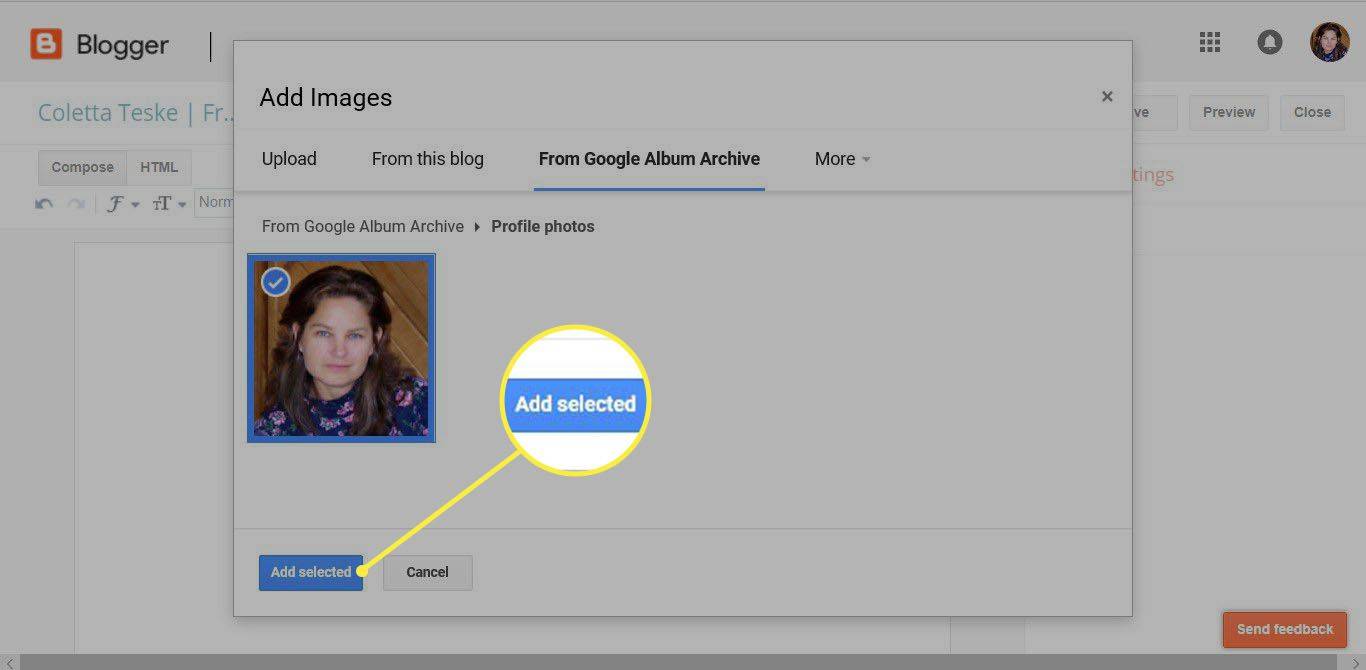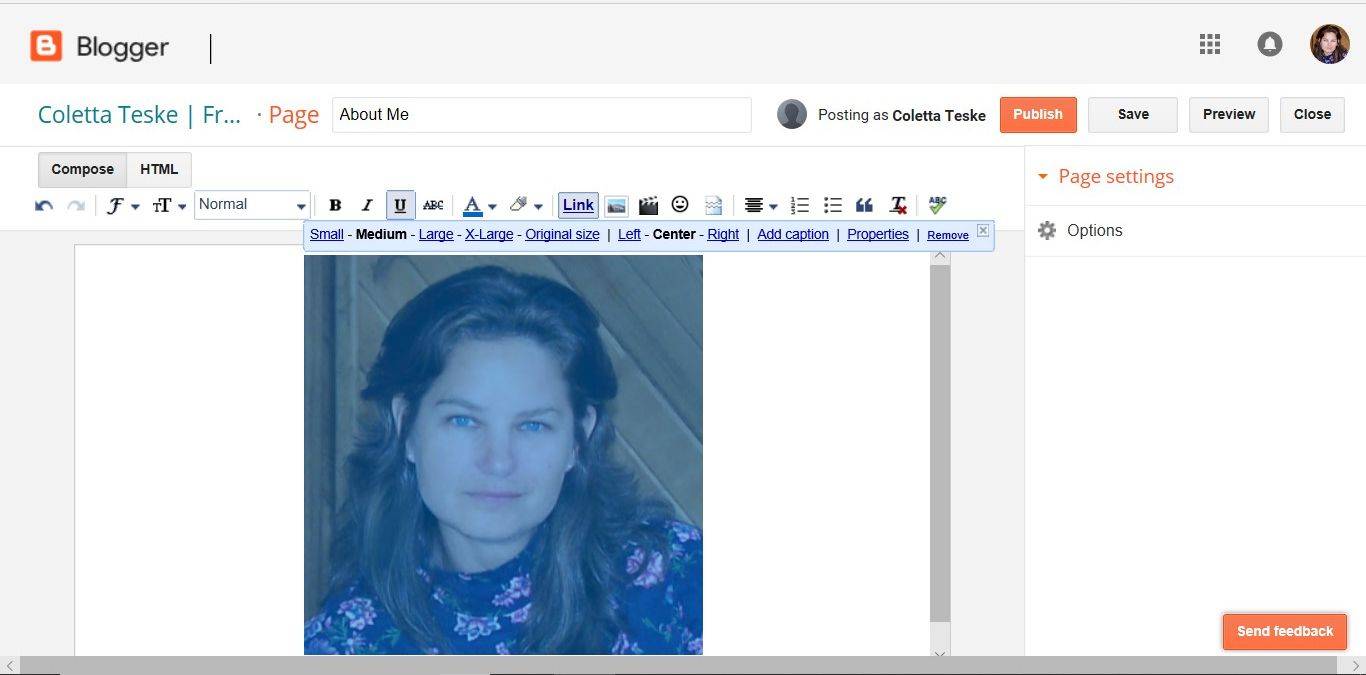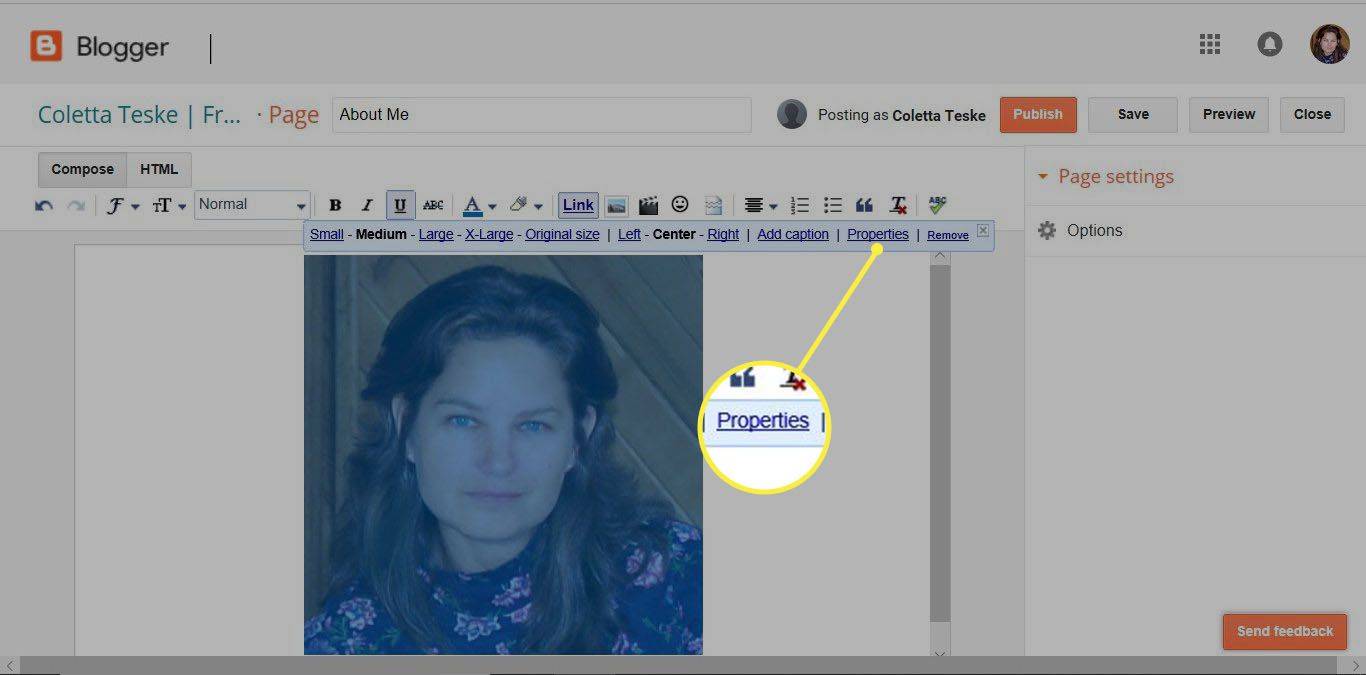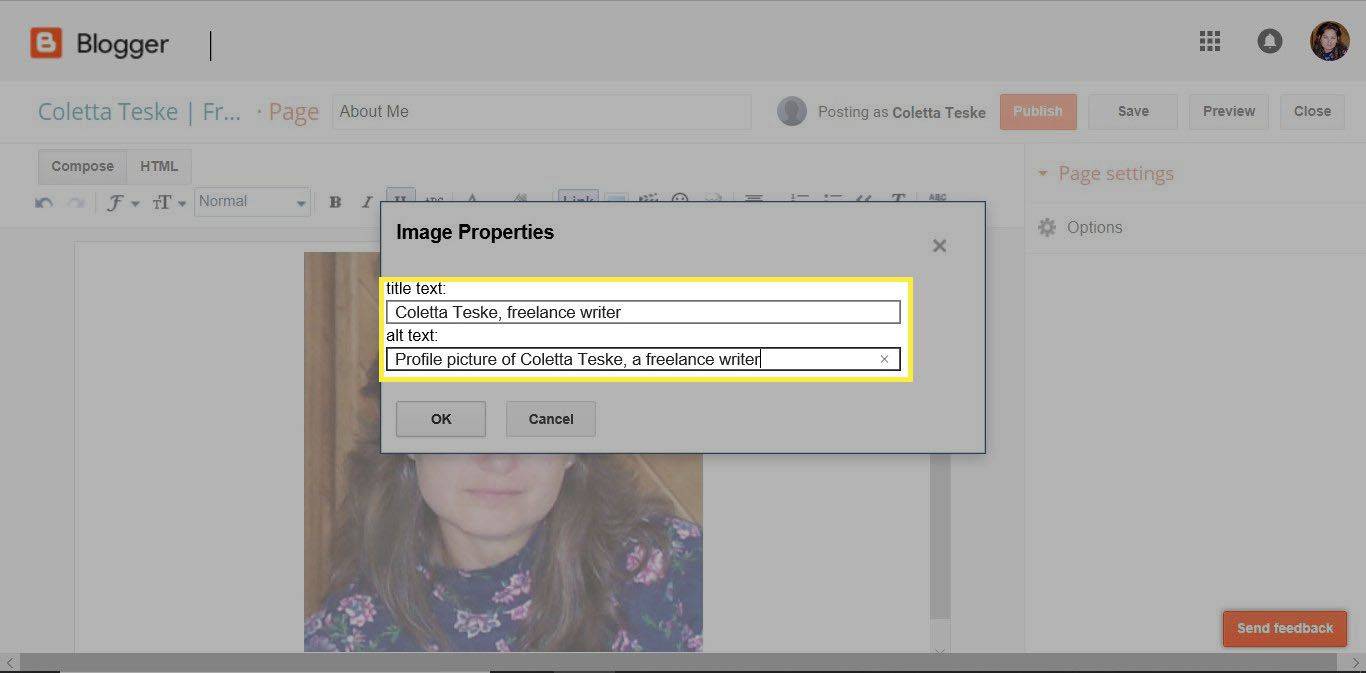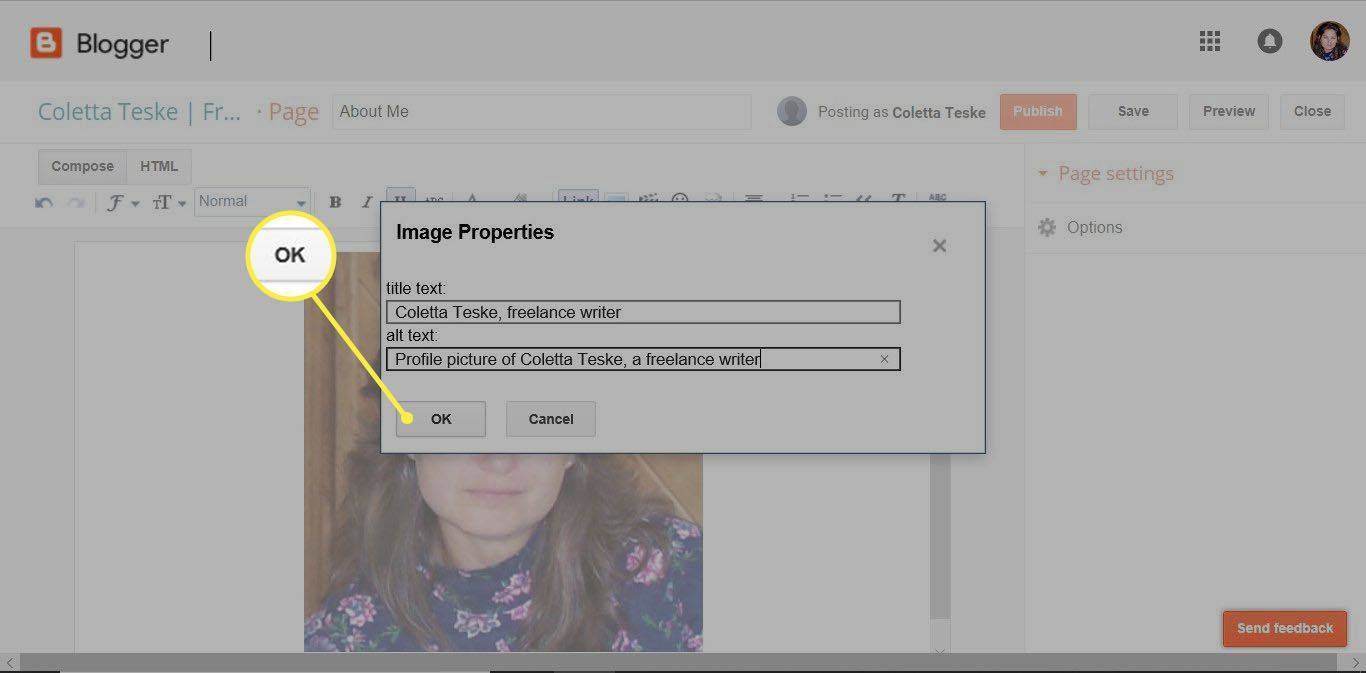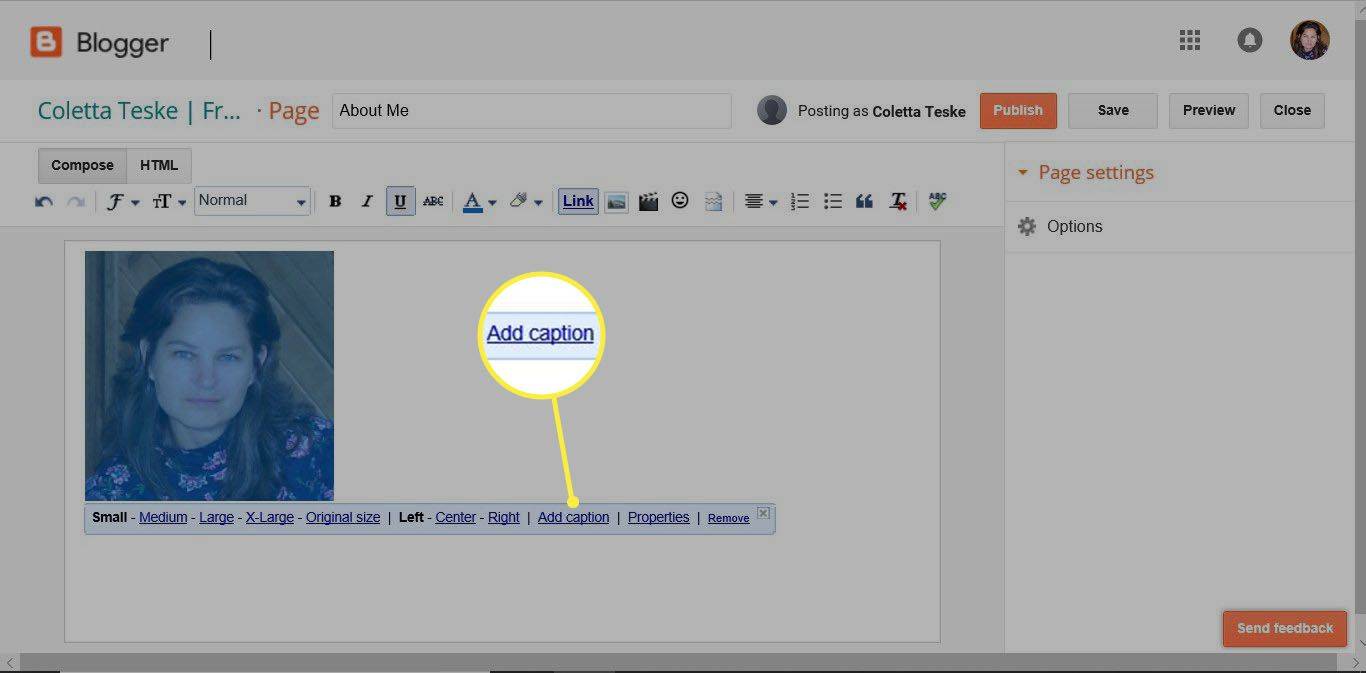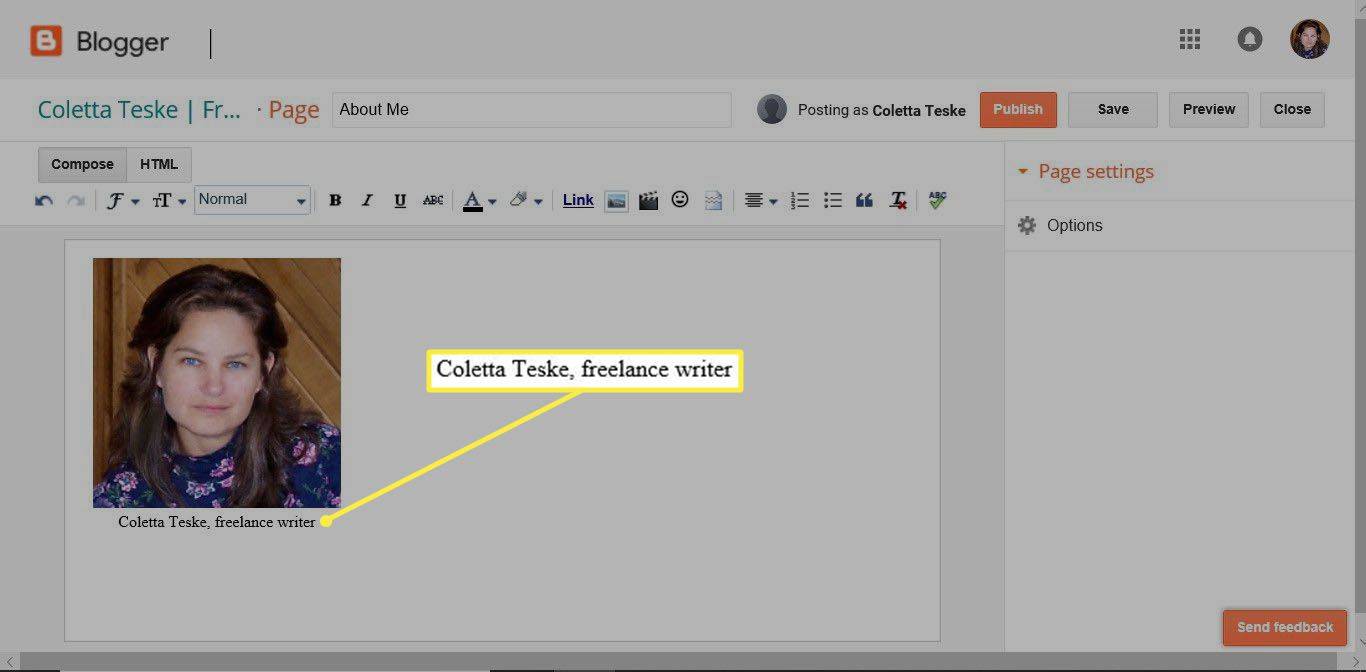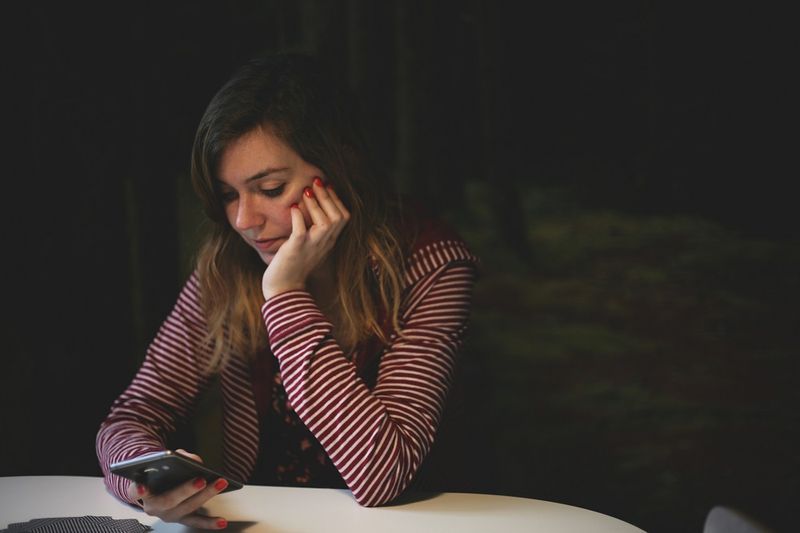Qué saber
- Una opción: hacer públicas las fotos de Google Drive.
- Alternativamente, cargue fotos en su sitio web.
- Para las imágenes cargadas, utilice palabras clave estratégicas, nombres adecuados, uso compartido constante y actualizaciones frecuentes para aumentar la visibilidad en la búsqueda.
No hay manera de subir tus fotos.directamenteal motor de búsqueda de Google; en su lugar, cárguelos en algún lugar que Google indexe. Este artículo ofrece consejos sobre el uso de Google Drive, su sitio web, Blogger, redes sociales y blogs para ayudar a que sus fotos aparezcan en los resultados de búsqueda de Google.
Hacer públicas las fotos en Google Drive
Las imágenes que haga públicas en Google Drive serán visibles para los motores de búsqueda.
-
Abra Google Drive en su navegador web.
-
Vaya a la carpeta que contiene la foto que desea compartir públicamente y seleccione el archivo de imagen.
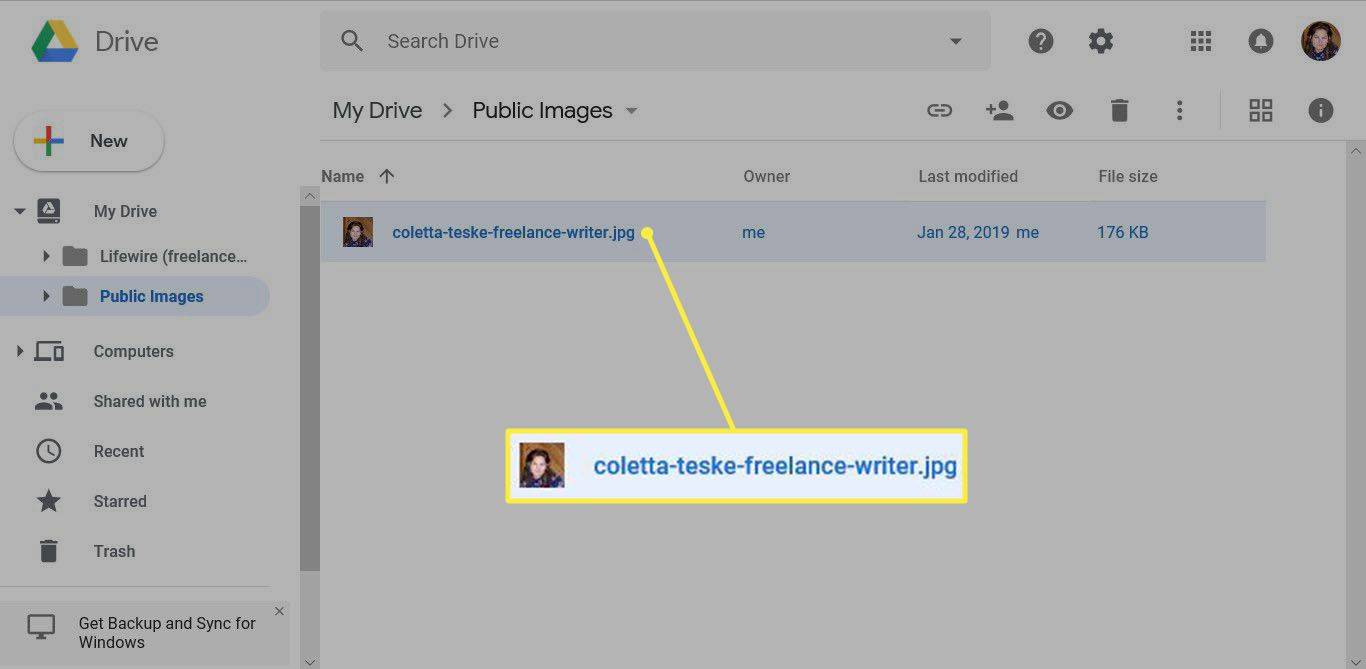
-
Seleccionar Ver detalles , representado como un icono redondo con la letra 'i' en su interior.
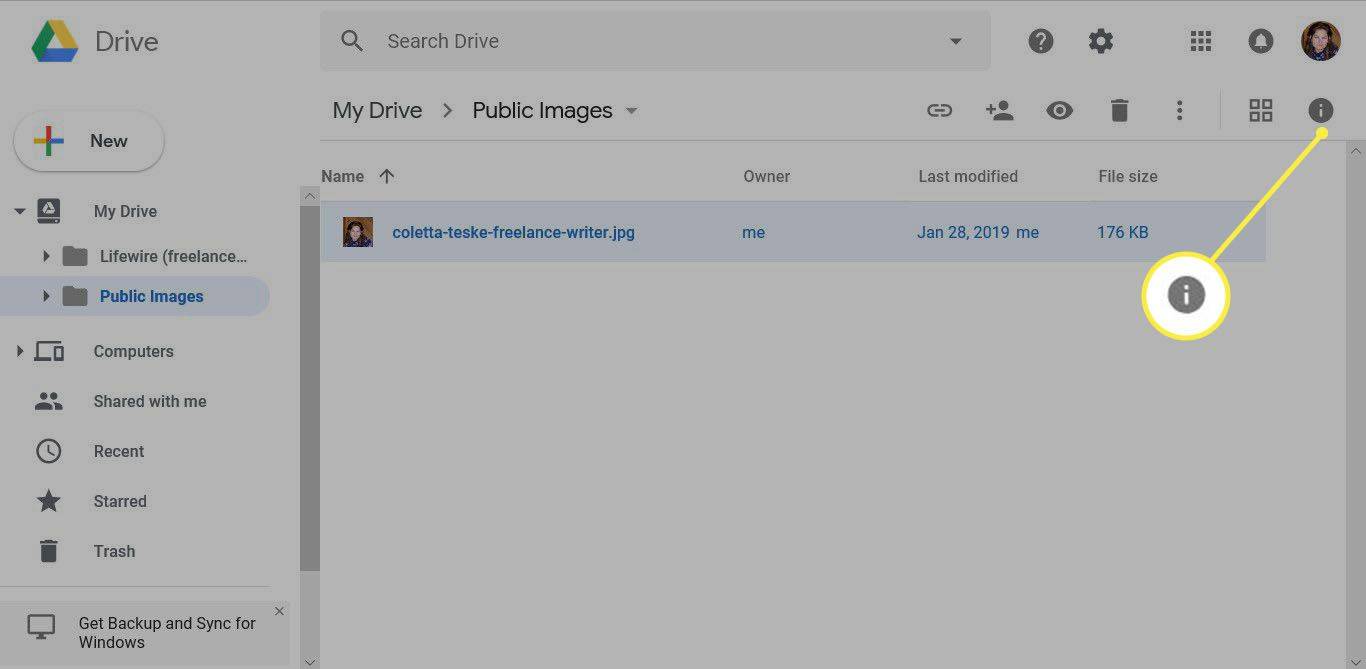
-
En el Detalles panel, seleccione el Detalles pestaña, luego seleccione la lápiz icono al lado de Agregar una descripción .
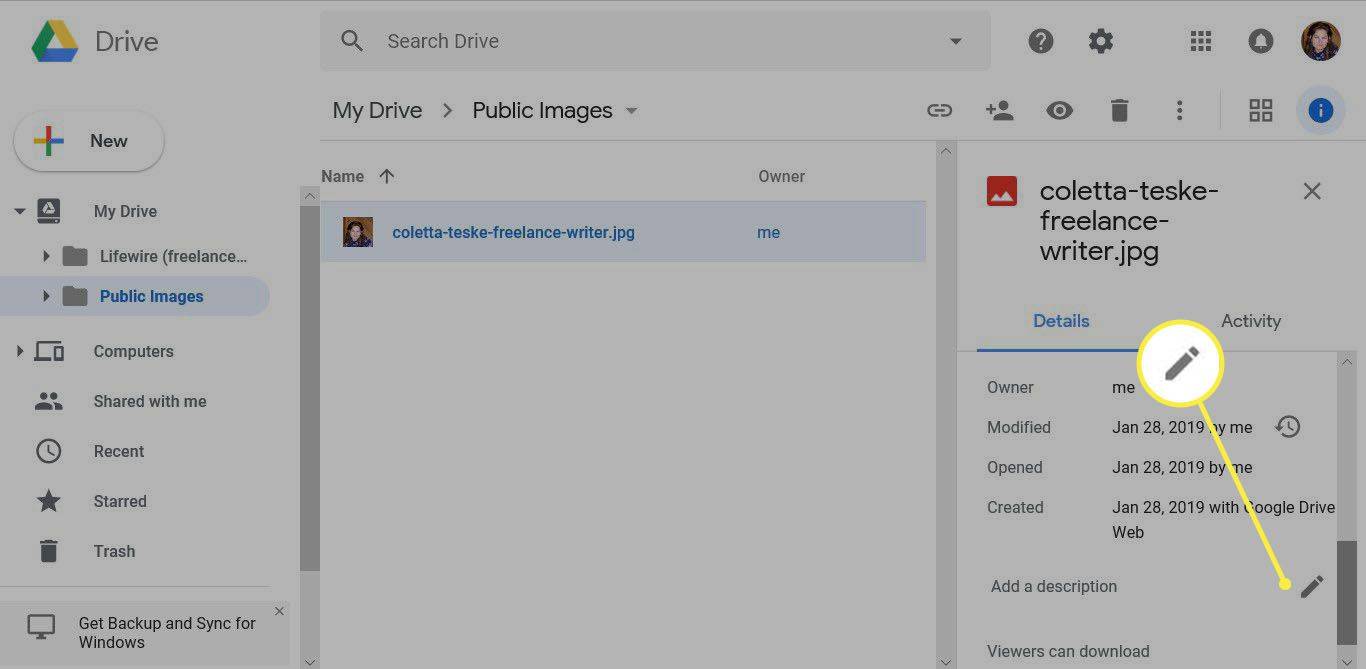
-
En el cuadro de texto, ingrese palabras clave para describir la imagen y presione Ingresar cuando hayas terminado.
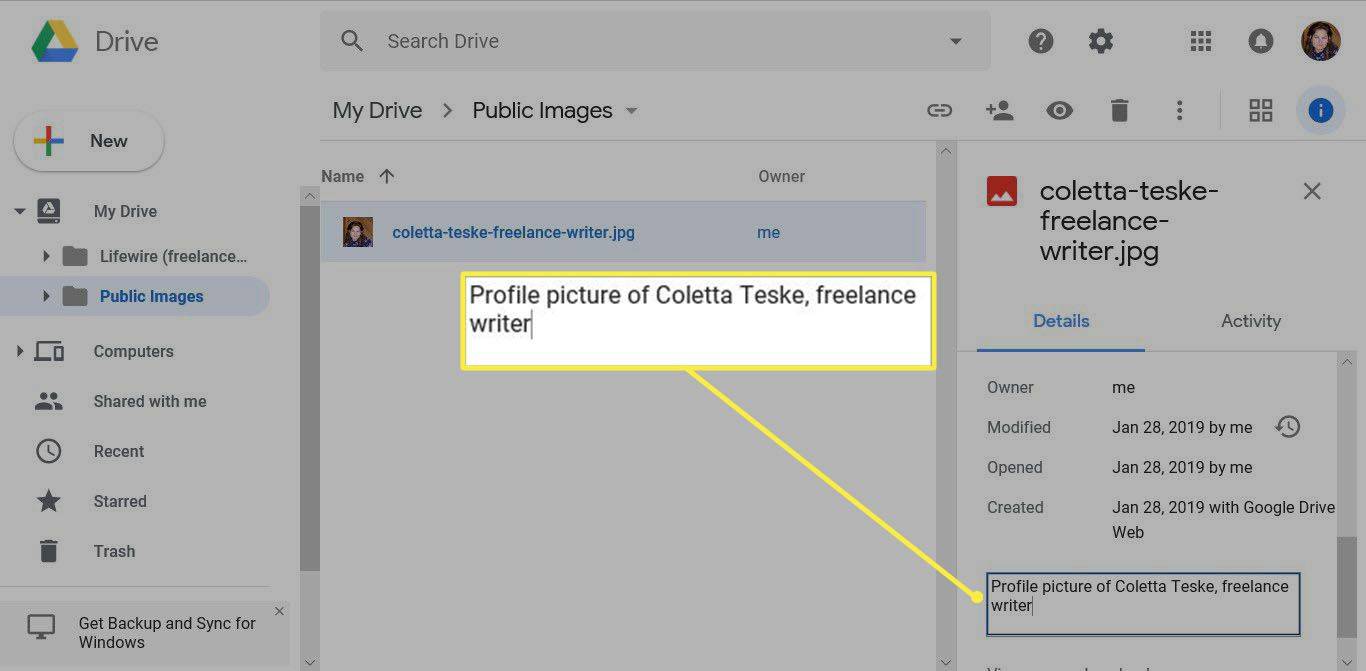
-
Con la foto seleccionada, seleccione Compartir , representado por el icono de una persona.
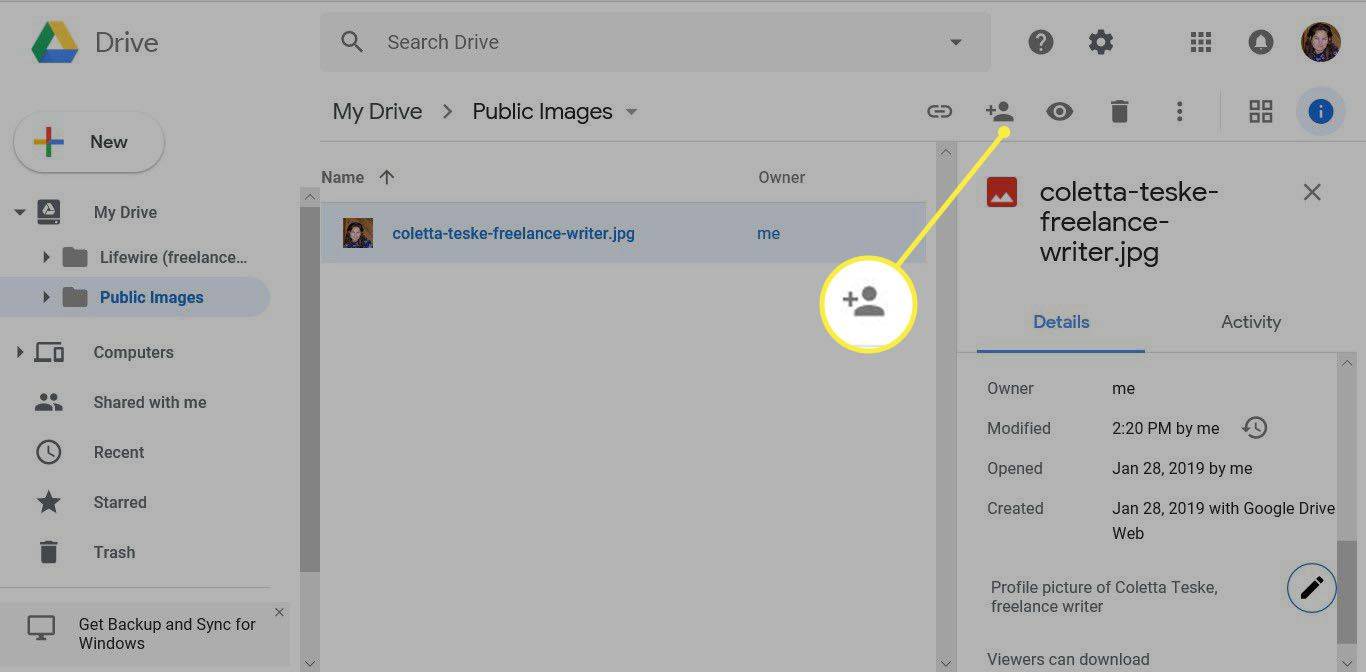
-
En el Compartir con otros cuadro de diálogo, seleccione Avanzado .
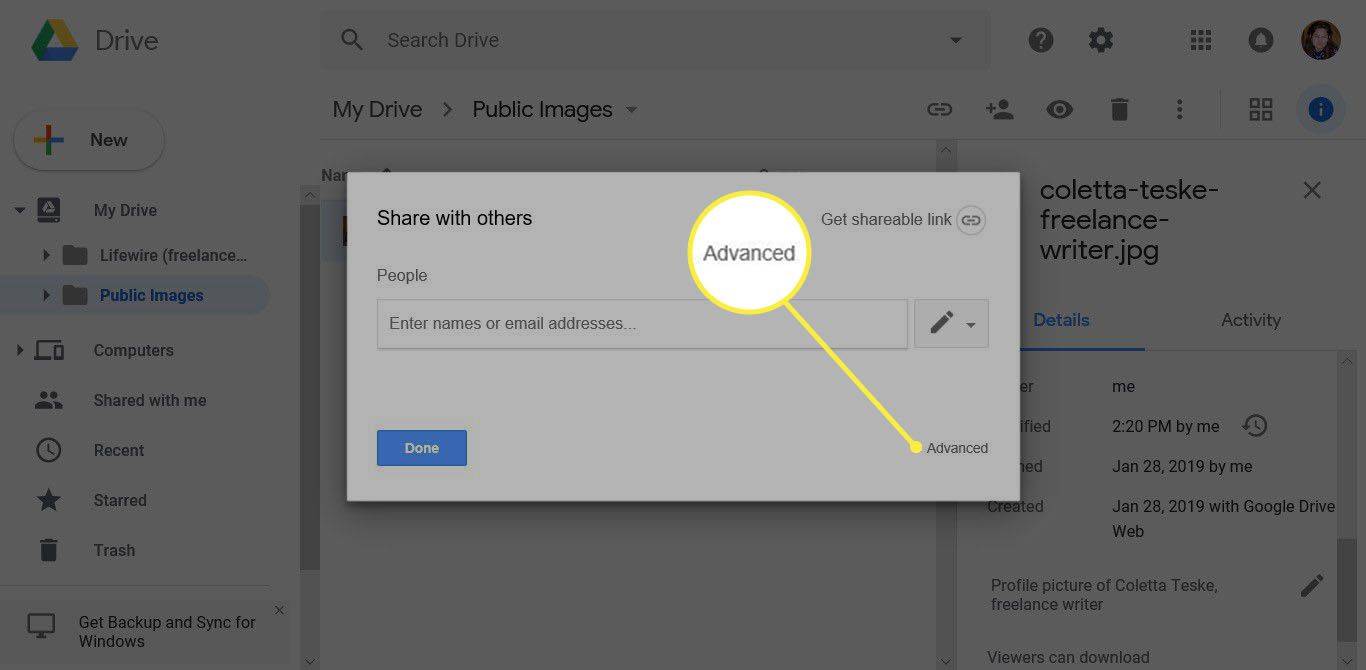
-
En el ¿Quién tiene acceso? sección, seleccione Cambiar .
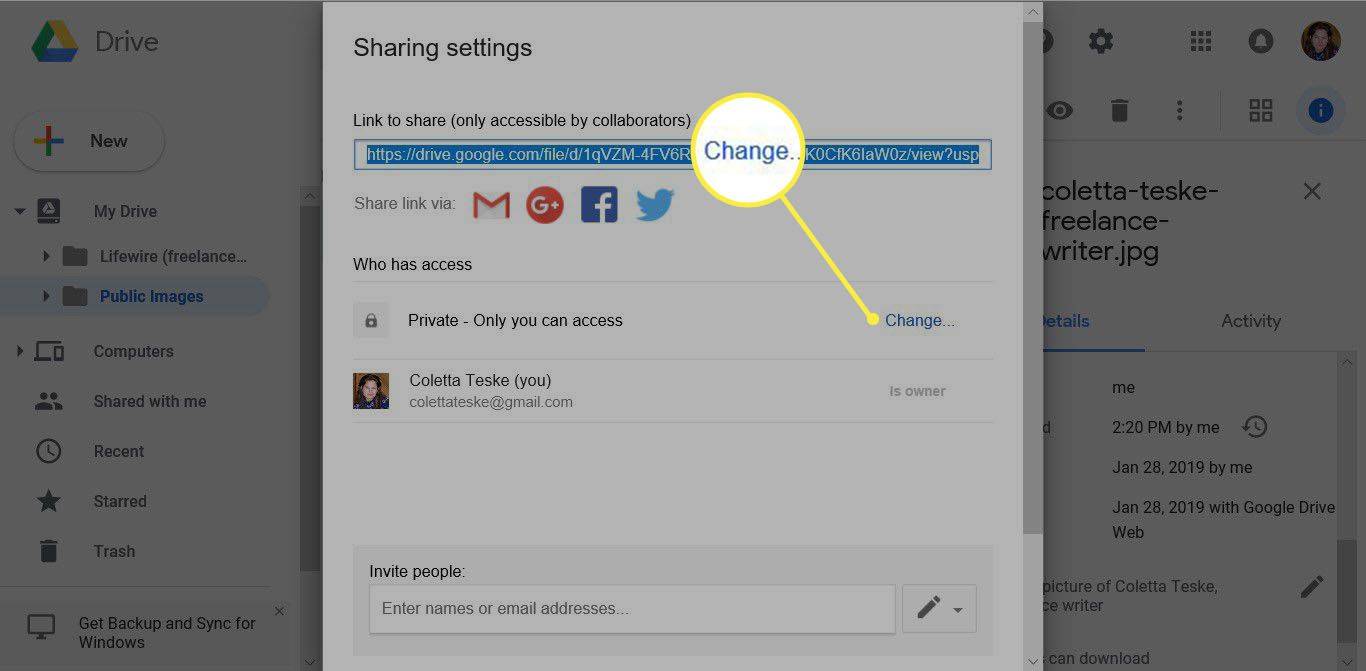
-
En el compartir enlace cuadro de diálogo, seleccione Activado: público en la web .
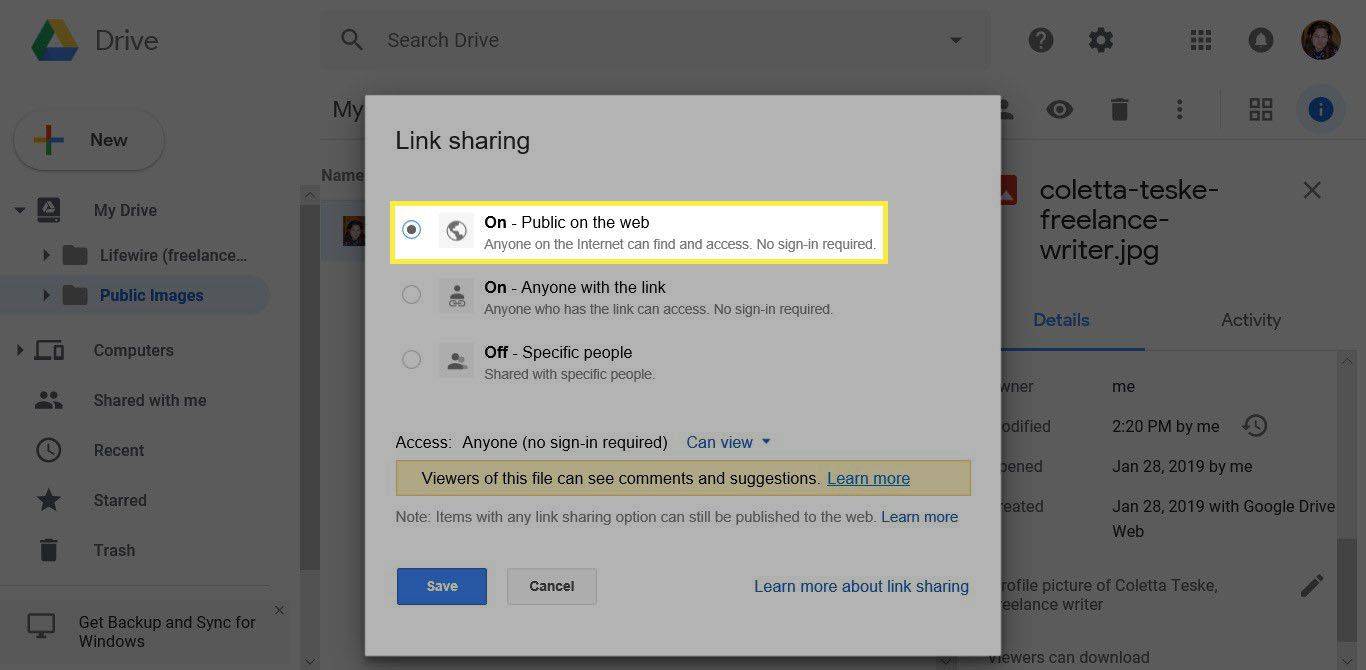
-
Establezca la opción Acceso en Puedo ver .
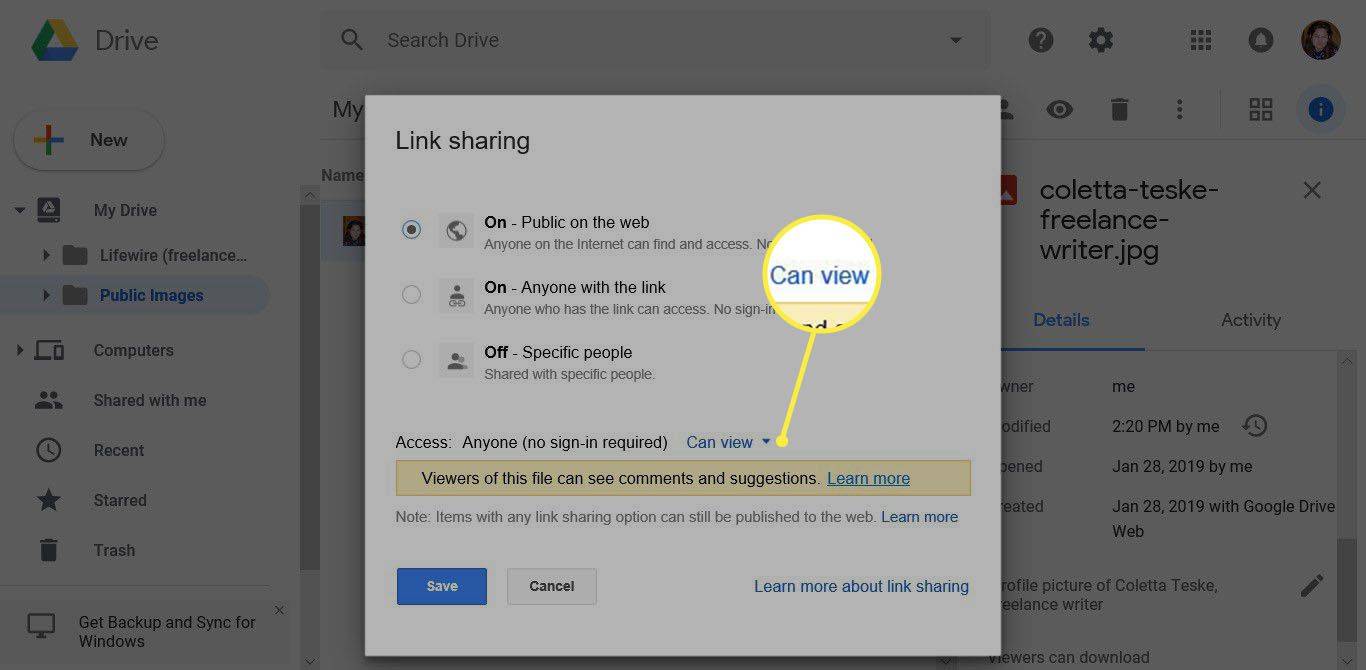
-
Seleccionar Ahorrar .
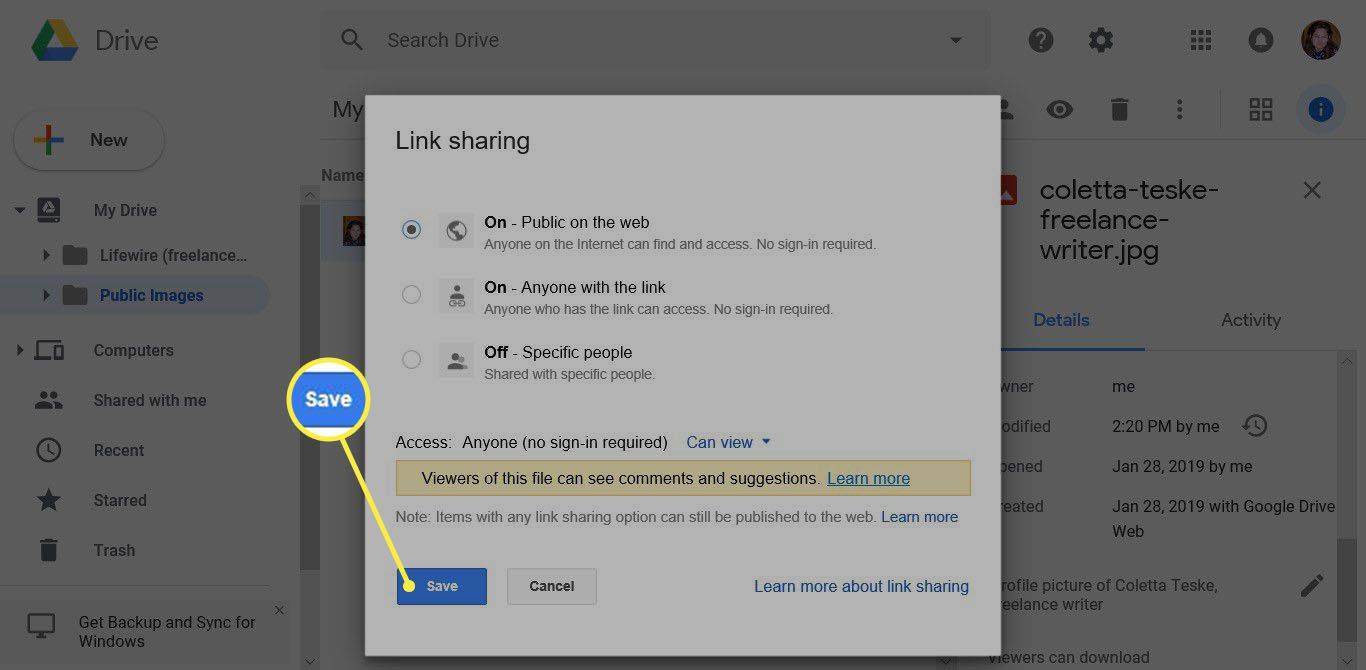
-
En el Compartiendo ajustes cuadro de diálogo, copie el enlace para compartir.
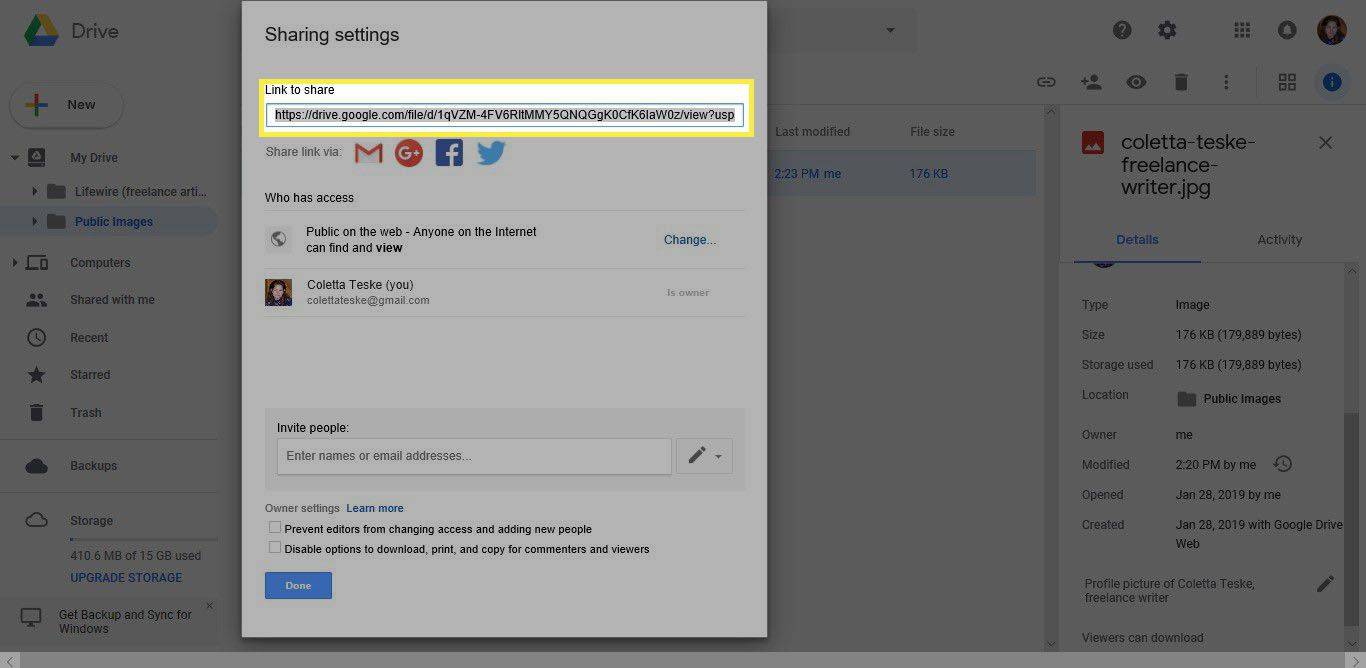
Comparta este enlace en sus redes sociales, en su firma de correo electrónico, en su sitio web y en su boletín electrónico para aumentar las posibilidades de que sus imágenes públicas de Google aparezcan en los resultados de búsqueda.
-
Seleccionar Hecho .
¿Cómo cancelo mi suscripción a partidos?
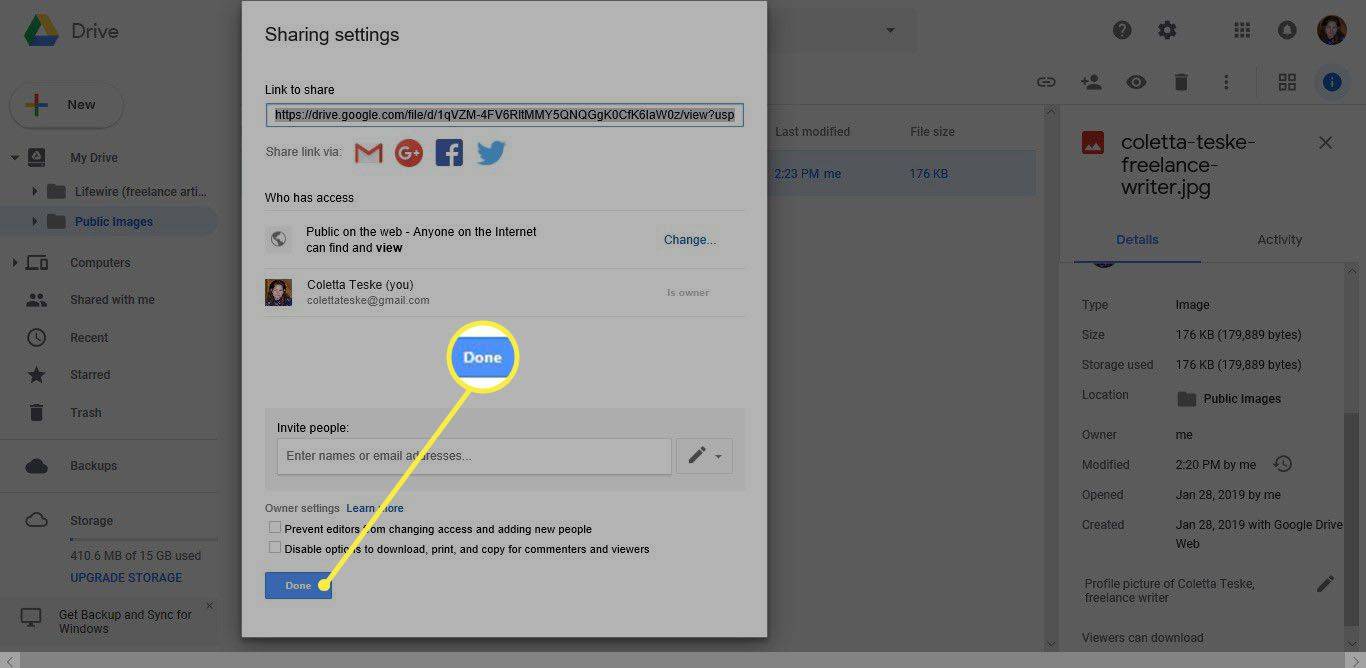
Sube fotos a tu sitio web
Cuando Google indexa su sitio web, encuentra sus imágenes y las agrega a su base de datos de búsqueda.
Si no tiene su propio sitio web, inicie un blog en Blogger o cree su propio sitio utilizando Google Sites.
Usando Blogger
-
Abra la página donde desea insertar la foto.
Una página Acerca de es un excelente lugar para agregar su foto de perfil y texto descriptivo que incluya su nombre como palabras clave.
-
Seleccionar Insertar imagen , representado como un icono de imagen pequeña.
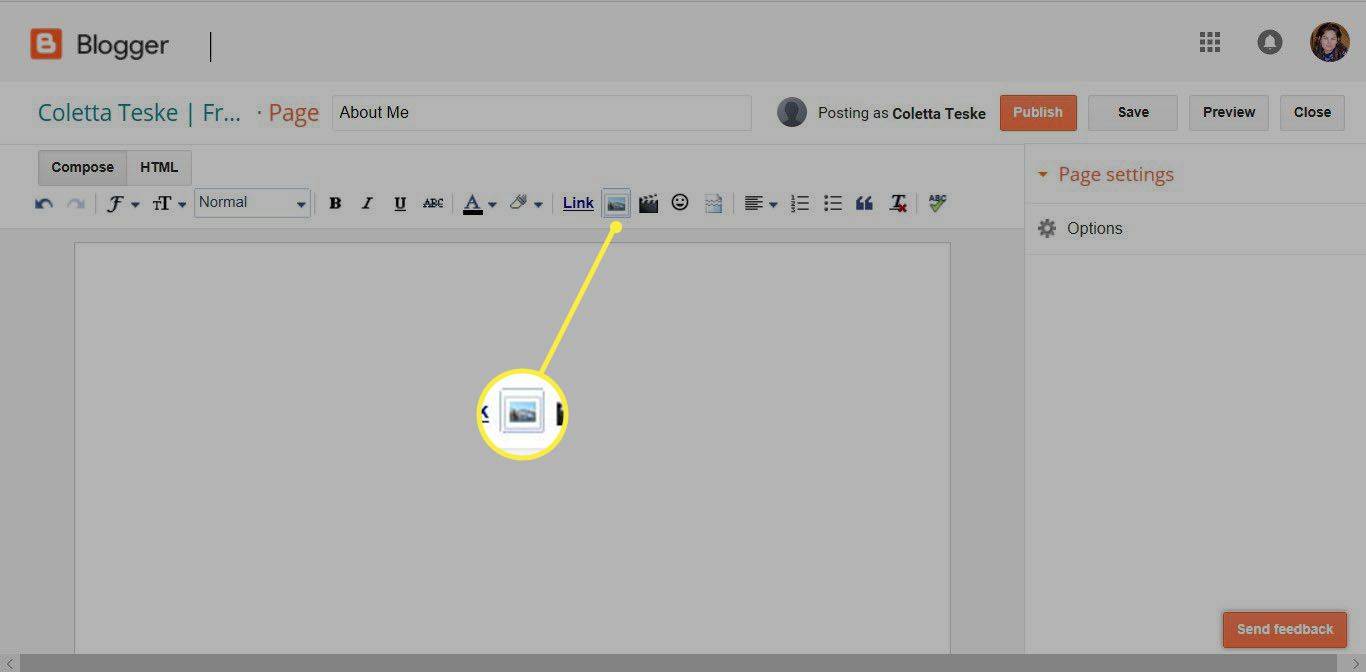
-
En el Añadir imágenes cuadro de diálogo, busque y seleccione su foto.
-
Seleccionar Agregar seleccionado para insertar la foto en la página.
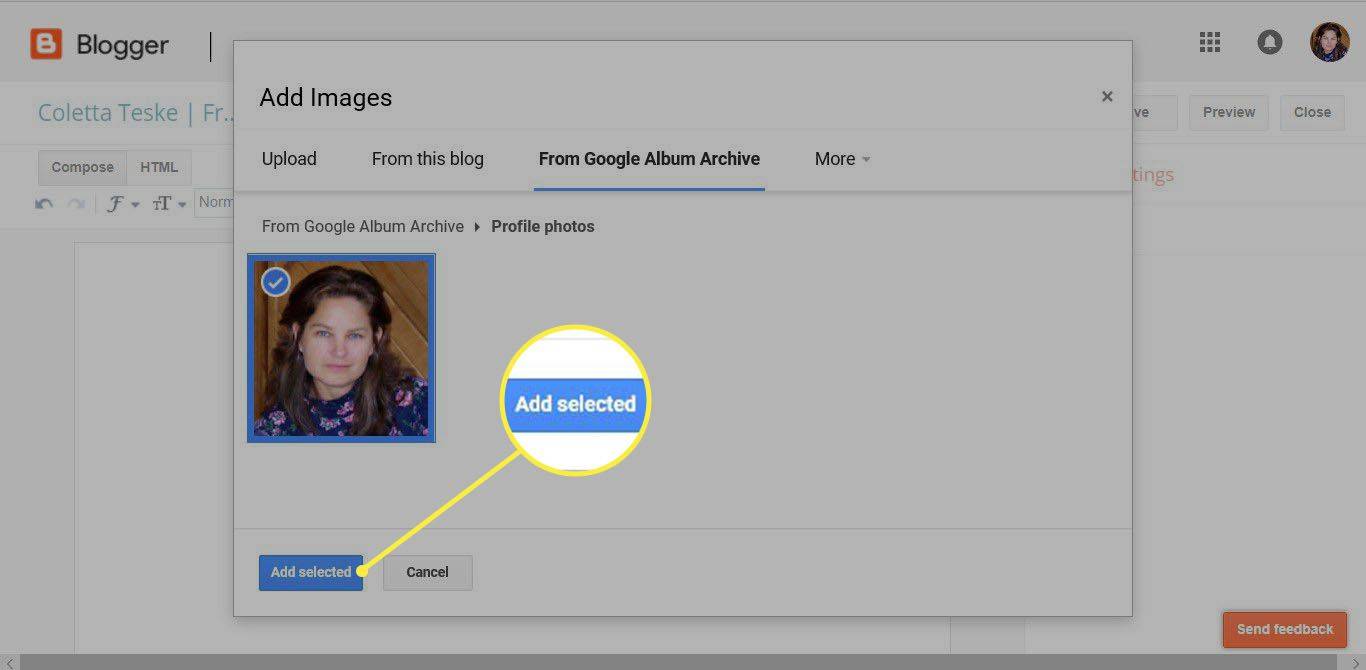
-
Seleccione la foto para mostrar un menú de comandos.
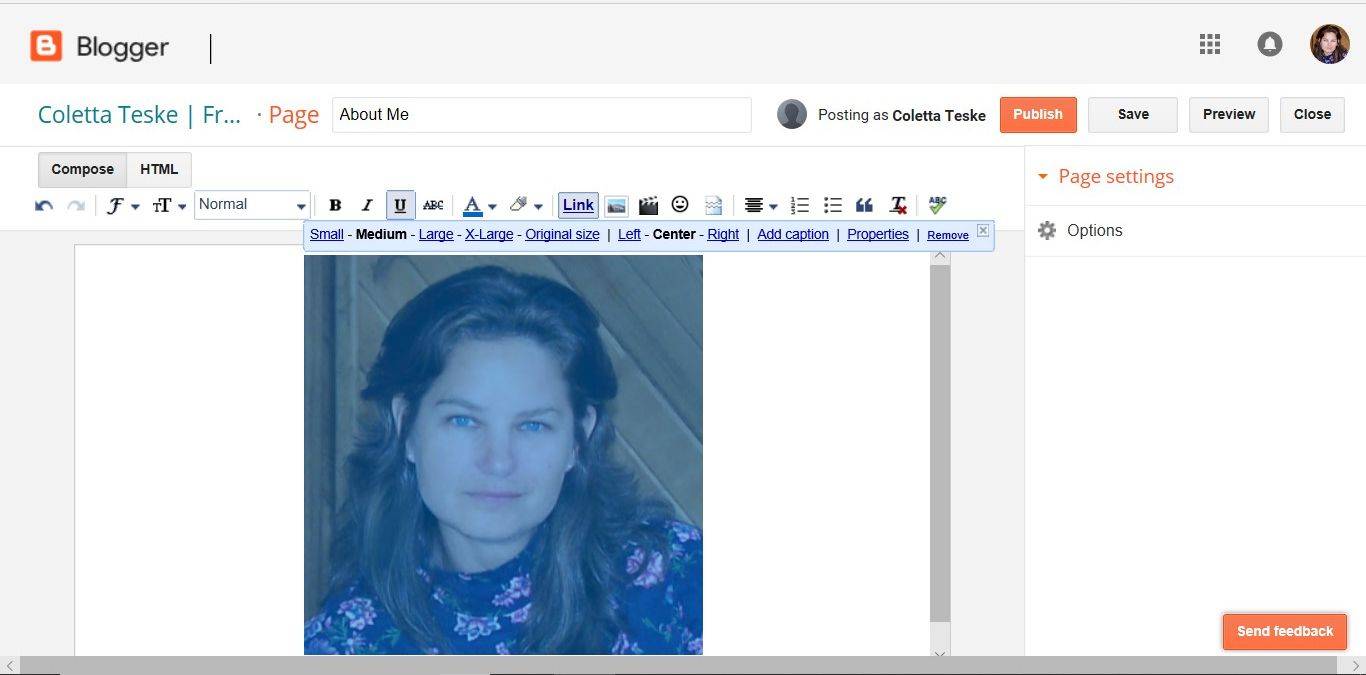
-
Seleccionar Propiedades .
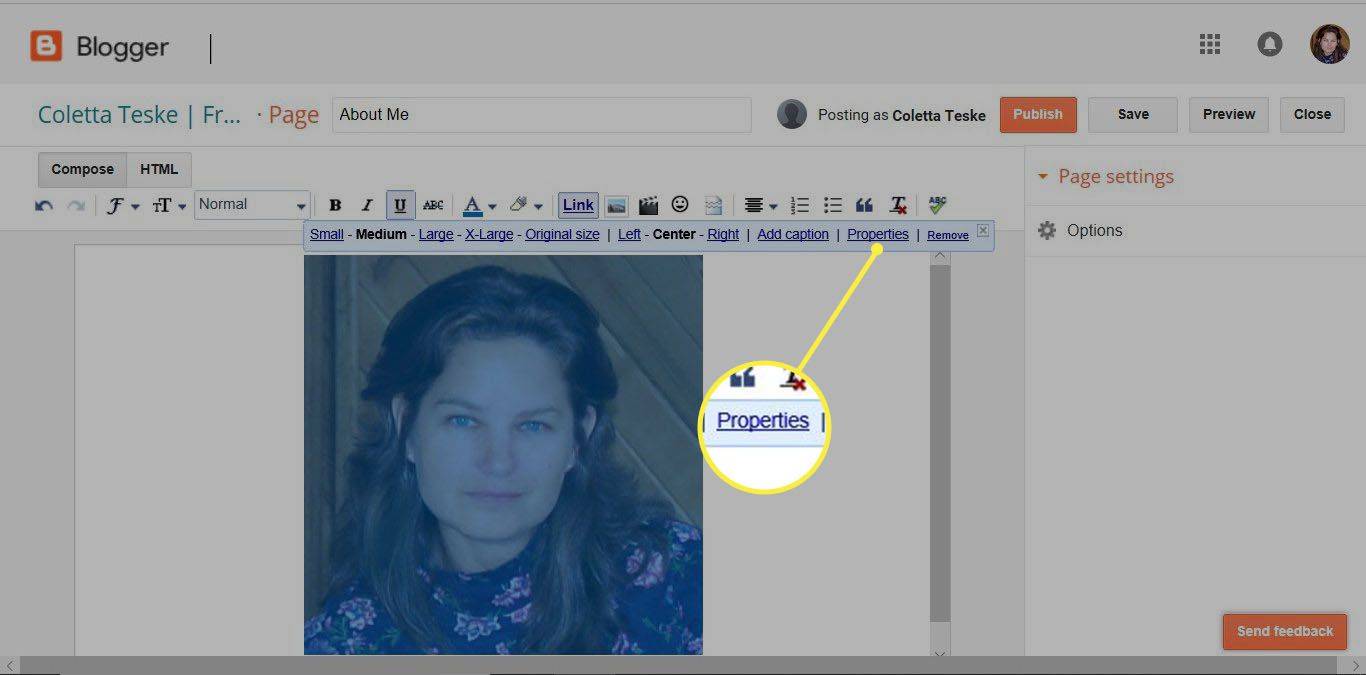
-
En el Propiedades de imagen En el cuadro de diálogo, ingrese el texto del título y el texto alternativo. Asegúrese de utilizar sus palabras clave en las descripciones.
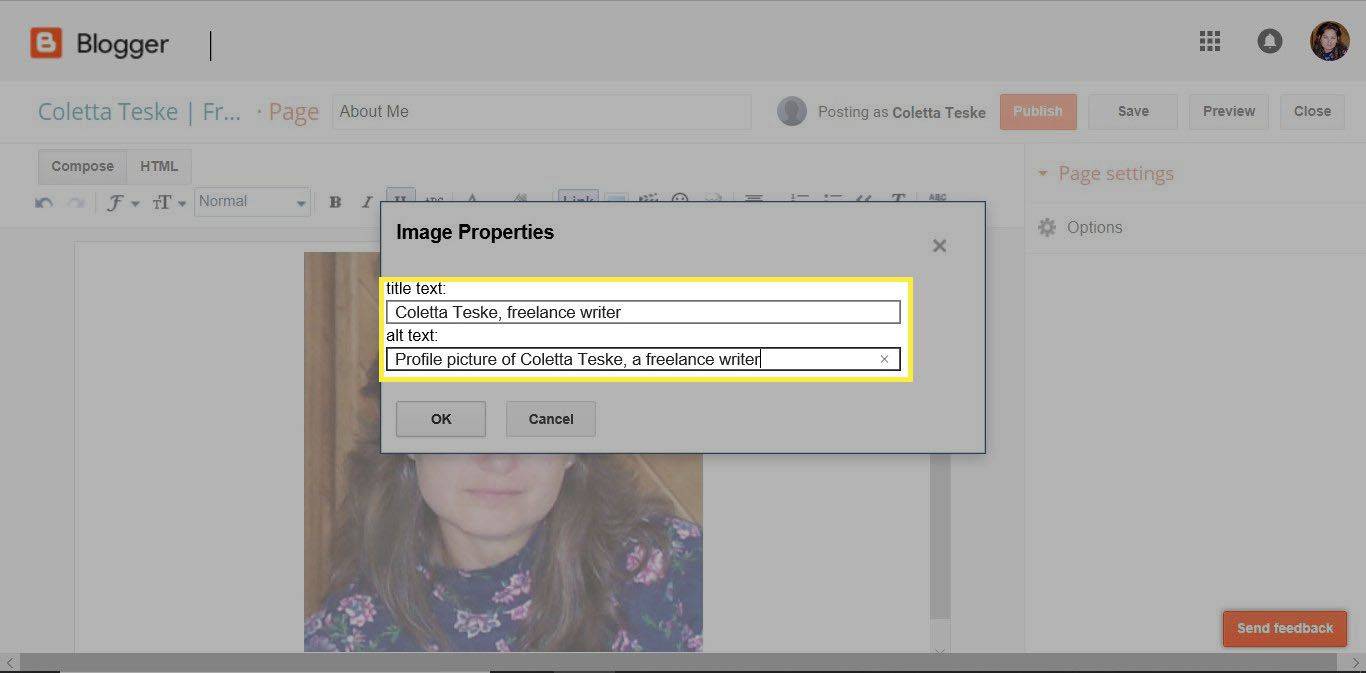
-
Seleccionar DE ACUERDO cuando esté terminado.
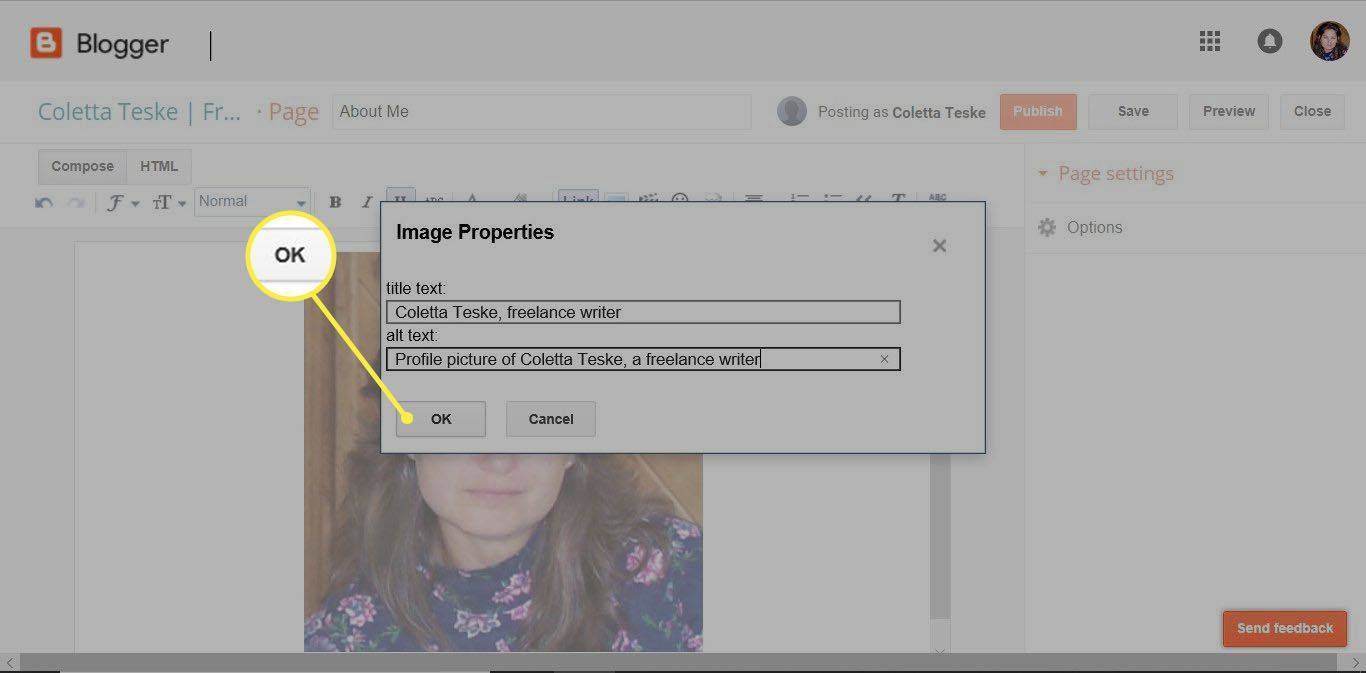
-
Seleccione la foto nuevamente para mostrar un menú de comandos.
Para cambiar el tamaño de la foto, seleccione Pequeño , Medio , Grande , o XL . Para cambiar la posición de la foto en la página, seleccione Izquierda , Centro , o Bien .
cómo crear una segunda cuenta de instagram
-
Seleccionar Añadir un subtitulo para mostrar el texto del título predeterminado debajo de la imagen.
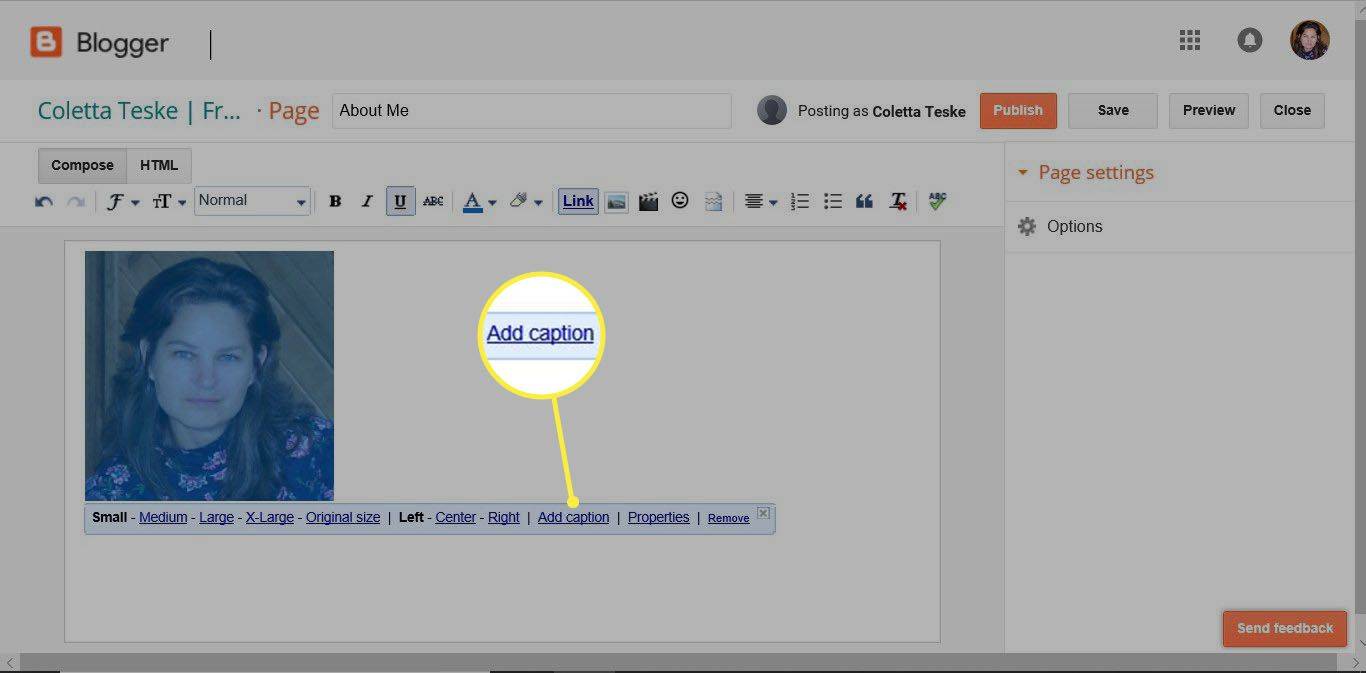
-
Elimine el texto predeterminado e ingrese un nuevo título. Asegúrese de utilizar sus palabras clave en el título.
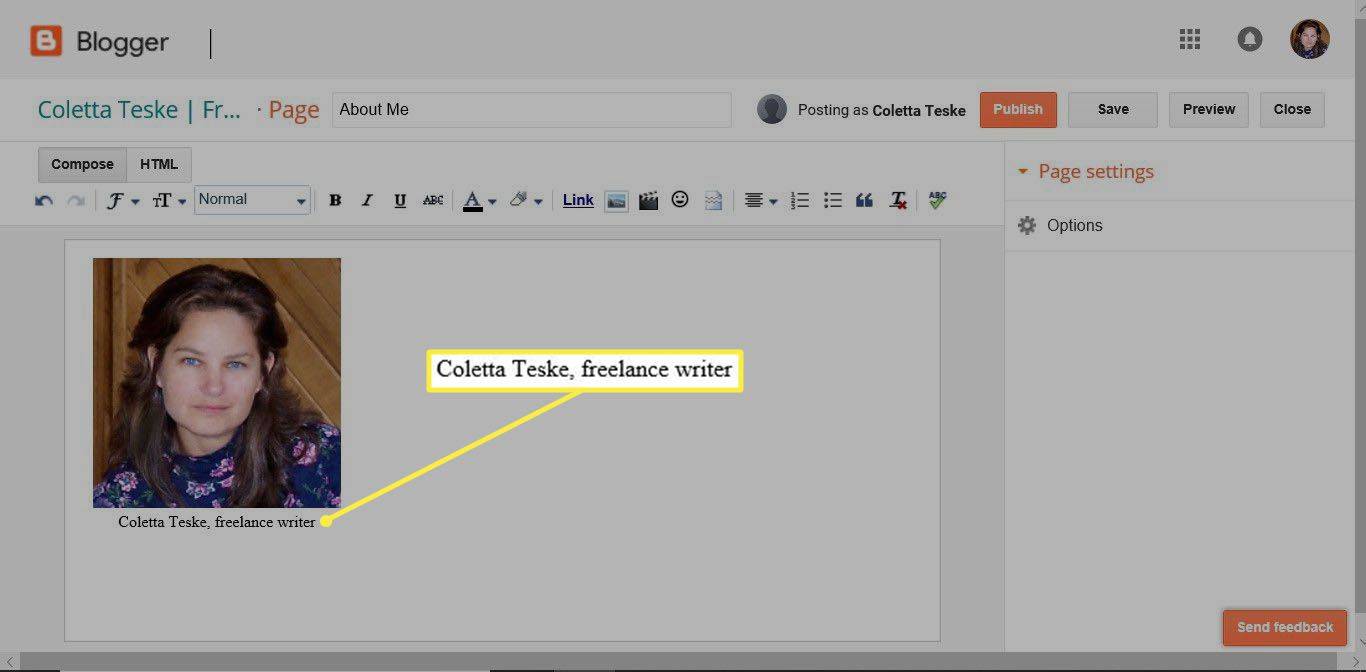
-
Seleccione un área en blanco de la página cuando haya terminado.
-
Comparte tu página web mientras esperas a que Google indexe tu sitio web y agregue tu foto a su índice de búsqueda.
Utilice las redes sociales para cargar imágenes en Google Online
Agrega tu foto de perfil a tus cuentas de redes sociales para convencer a Google de que muestre una foto tuya en los resultados de búsqueda. Si tiene otras imágenes que desea que se encuentren en los resultados de búsqueda de Google, compártalas con sus círculos de redes sociales.
Los propios sitios web de Google, como YouTube, Blogger y Google Sites, son buenos lugares para agregar su foto de perfil. Pinterest, Instagram y LinkedIn también ocupan buenos puestos en los resultados de búsqueda de Google.
Al crear su perfil y agregar su foto de perfil a sitios web de redes sociales, use el mismo nombre en todas las redes sociales. Por ejemplo, si se le conoce por un par de nombres, elija un nombre y utilícelo siempre, lo que facilitará que Google lo asocie con sus distintas cuentas.
Publicar artículos en blogs y sitios de información
Los sitios web que aceptan publicaciones de invitados pueden proporcionar a sus autores una página de perfil con espacio para una biografía y una foto de perfil. Utilice este espacio con prudencia e incluya sus palabras clave en la biografía, el texto alternativo y los subtítulos.
Consejos generales
Siga estas pautas y mejores prácticas para cargar imágenes en Google:
- Antes de publicar su imagen en la web y hacerla pública, asegúrese de que contenga toda la información que busca Google al determinar qué incluir en sus resultados de búsqueda.
- Utilice sus palabras clave en el nombre del archivo de imagen. Si desea que sus imágenes aparezcan cuando las personas escriban su nombre en una búsqueda de Google, utilice su nombre como palabra clave.
- Agregue sus palabras clave al texto alternativo cuando cargue su imagen en sitios web.
- Utilice sus palabras clave en los títulos de las fotografías.
- Sube fotografías de calidad con un tamaño de archivo pequeño.
Se necesita tiempo para que tus fotos aparezcan en los resultados de búsqueda de Google. Mientras espera que aparezcan sus fotos, no se siente y se relaje. Continúe publicando nuevas imágenes, compártalas a través de sus cuentas de redes sociales, cree nuevas publicaciones de blog para su sitio web y publique su nombre en la web.
Preguntas más frecuentes- ¿Cómo busco una imagen en Google?
Para utilizar la búsqueda inversa de imágenes de Google, vaya a Imágenes de Google y arrastre la imagen descargada a la ventana del navegador. Si la imagen está en línea, haga clic derecho en la imagen > Copiar dirección de imagen > en Google Imágenes seleccione Buscar por imagen (el ícono de la cámara)> pegue la URL en el campo de búsqueda.
- ¿Cómo cambio mi foto de perfil de Google?
Para cambiar la imagen de perfil de su cuenta de Google, vaya a myaccount.google.com en su navegador web e inicie sesión. A continuación, seleccione Información personal > Foto > Subir fotos > Selecciona una foto de tu computadora . Elija y ajuste la foto que desea usar, luego seleccione Establecer como foto de perfil .