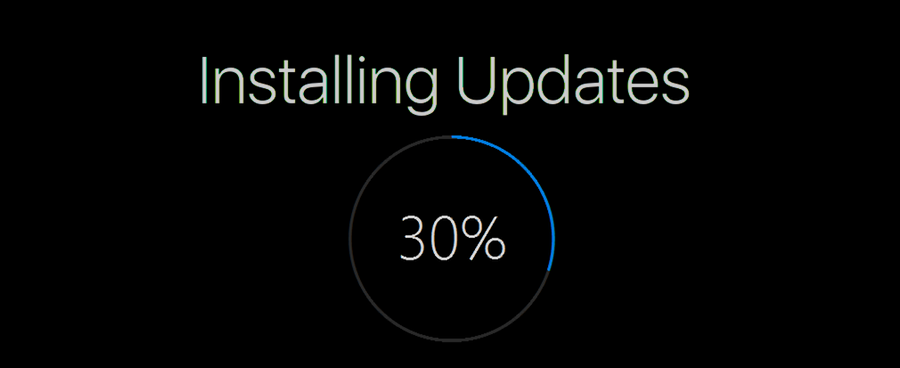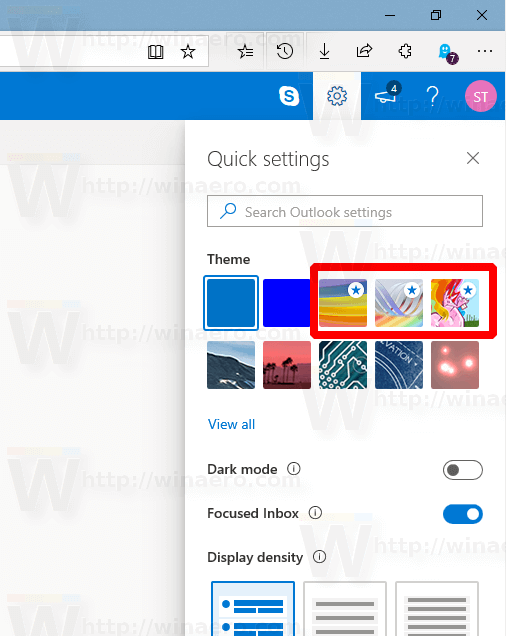No necesitas un Amazon Kindle para leer libros Kindle. Con la aplicación Kindle para Windows, puede disfrutar de los últimos bestsellers y clásicos literarios en su computadora portátil o de escritorio. Aquí se explica cómo leer libros Kindle en una PC.
¿Qué es la aplicación Kindle para PC?
Kindle para PC viene con las mismas funciones que el popular lector de libros electrónicos de Amazon. Puede colocar marcadores, resaltar texto y agregar notas. También puedes ajustar el tamaño del texto y el formato de la página a tu gusto. Además, Kindle para PC es compatible con la mayoría de las versiones de Windows, incluidas Windows 7 a 10, Windows 2000, Windows Me, Windows XP y Windows 98.
Existe una versión anterior de la aplicación de lectura Kindle llamada Kindle para Windows 8, pero ya no es compatible. Puedes usarlo, pero considera actualizar a Kindle para PC para disfrutar de nuevas funciones y actualizaciones.

Mayur Kakade/Getty Images
Cómo crear una cuenta de Amazon
Si no tiene una, cree una cuenta de Amazon para comprar y leer libros Kindle.
-
Visita amazon.com .
-
Mueva el cursor del mouse sobre Cuentas y listas en la esquina superior derecha de la página, pero no la seleccione.
-
Seleccionar Empieza aqui en el menú desplegable, ubicado debajo del Iniciar sesión botón.

-
Llene el formulario de registro. Debe proporcionar su nombre, una dirección de correo electrónico y una contraseña para su cuenta. Cuando termine, seleccione Crea tu cuenta de Amazon .
-
Serás redirigido a la página de inicio de Amazon. Seleccionar Cuentas y listas para ser llevado a la página de su cuenta.
Ahora puedes descargar libros Kindle gratuitos. Si desea comprar libros, configure un método de pago. Seleccionar Opciones de pago en la página de su cuenta y proporcione la información solicitada para realizar compras en Amazon.
Cómo descargar Amazon Kindle para Windows
No importa qué versión de Windows tengas, los pasos para configurar la aplicación Kindle para PC son los mismos:
-
Visita el Kindle para PC descargar página y seleccionar añadir a la cesta .

-
Elige tu método de pago y selecciona Pasar por la caja .
-
Seleccionar Haga su pedido .
¿Puedes hacerte el muerto a la luz del día con tus amigos?
-
En la página siguiente, seleccione Tus artículos digitales .

-
Junto a Kindle para PC , seleccionar Descargar .
-
Abra el archivo cuando termine de descargarse. Kindle para PC debería instalarse automáticamente.
-
Kindle para PC aparece en el escritorio o en la lista de aplicaciones dentro de la carpeta Amazon. Cuando lo abre, se le solicita que proporcione la dirección de correo electrónico y la contraseña de su cuenta de Amazon.
Cómo leer libros Kindle en tu PC
Si tiene un Kindle o si tiene la aplicación Kindle instalada en otro dispositivo, puede descargar cualquier libro que haya comprado. Tus marcadores, notas y progreso deberían transferirse. Seleccionar Todo bajo la Biblioteca opciones, luego seleccione la portada del libro que le gustaría leer en su PC.

Utilice el menú desplegable en la esquina superior izquierda de la ventana de la aplicación para ordenar sus libros por título o autor, o ingrese un título en la barra de búsqueda.
Cómo comprar libros Kindle para su PC
Siga estos pasos para comprar un nuevo libro Kindle en su PC.
-
Mientras está conectado a Internet, seleccione Tienda Kindle en la esquina superior derecha de la ventana de la aplicación.

-
Se le dirigirá al sitio web de Amazon en su navegador predeterminado, donde puede explorar miles de títulos.
La Tienda Kindle tiene muchos libros gratuitos. Echa un vistazo al Amazonas Lecturas baratas para Kindle lista.
-
En la página del producto, seleccione Compra ahora con 1 clic para entregar el título que deseas a todos tus dispositivos.

Cómo utilizar la aplicación Kindle para PC
A continuación se ofrecen algunos consejos que le ayudarán a dominar la aplicación Kindle para PC:
- Pase las páginas seleccionando o deslizando el dedo hacia la derecha o hacia la izquierda de la pantalla. Alternativamente, use las teclas de flecha izquierda y derecha del teclado.
- Para ajustar la fuente y el diseño de la página, seleccione Automóvil club británico cerca de la parte superior de la ventana de la aplicación.

- Para establecer un marcador, seleccione o toque la esquina superior derecha de la página. Aparece un símbolo azul que indica que el marcador se colocó correctamente.
- Para tomar una nota, haga clic derecho en cualquier lugar de la página o mantenga presionada si usa una tableta. Seleccione el símbolo de la tarjeta de índice en el panel izquierdo para crear tarjetas didácticas.
- Para ver sus marcadores, resaltados, tarjetas didácticas y notas, seleccione Mostrar cuaderno en la esquina superior derecha.
Existe una aplicación Kindle similar para Mac y una Aplicación Kindle para Chrome que te permite leer libros en un navegador. Ver el Página de ayuda de aplicaciones Kindle para obtener más detalles sobre cómo acceder a sus libros en cualquier dispositivo.