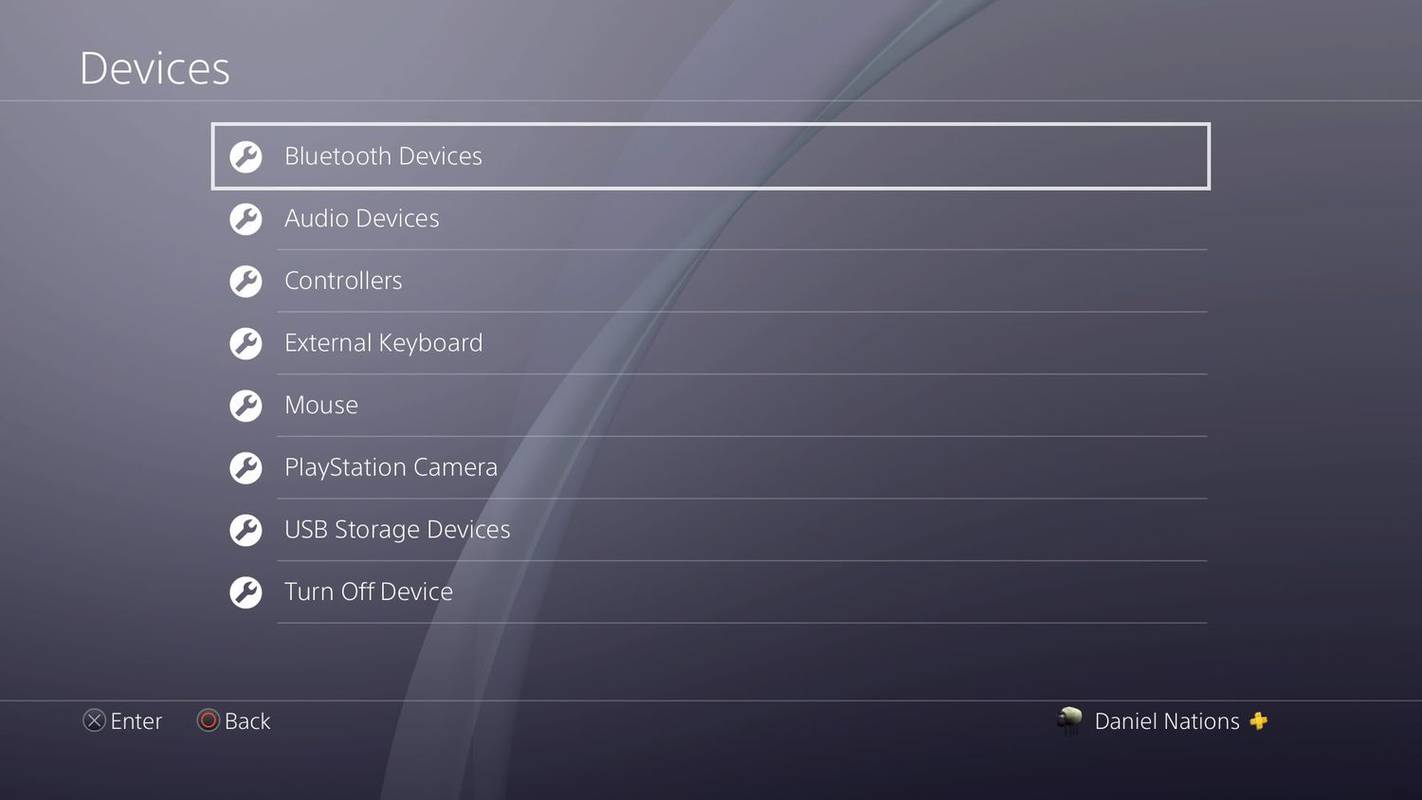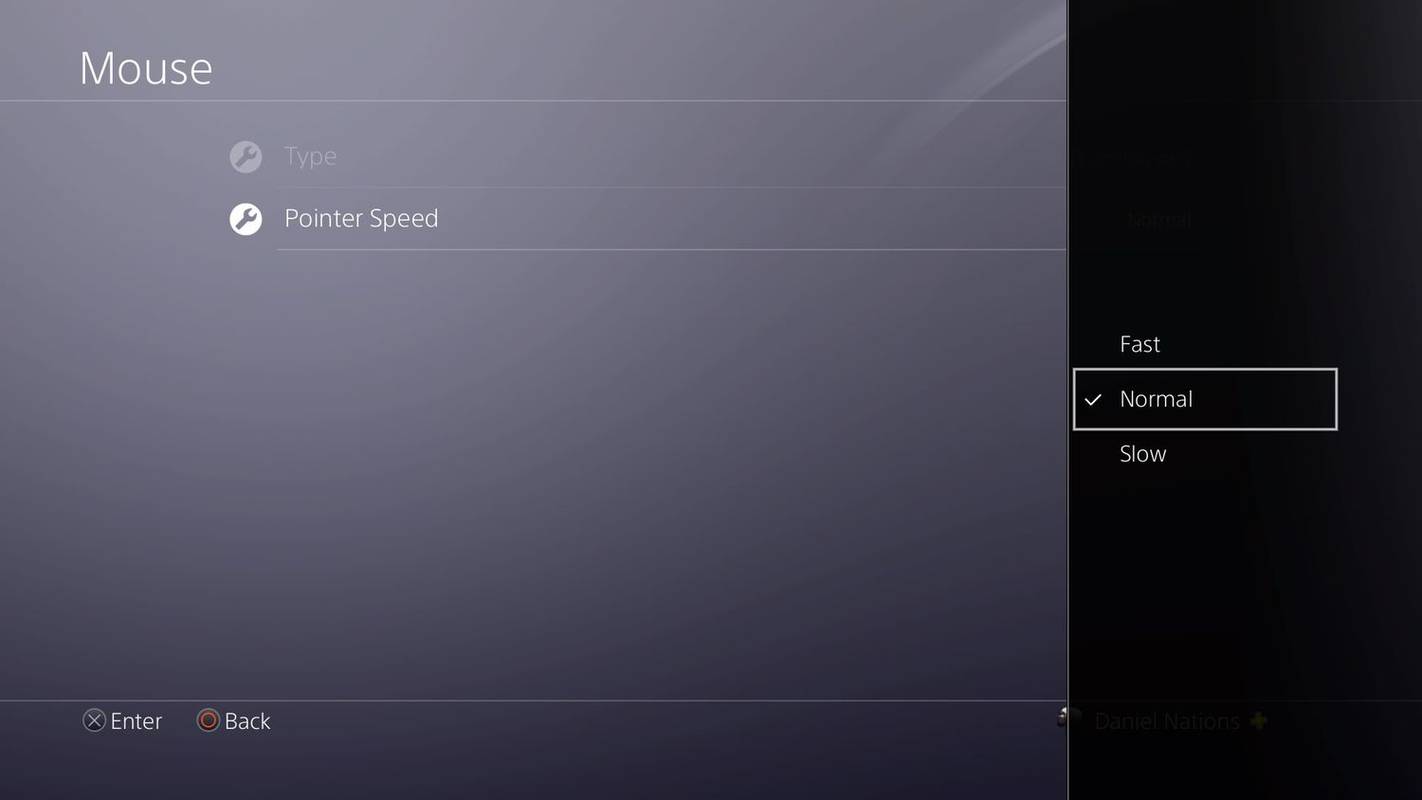Qué saber
- Conecte un teclado y/o mouse con cable a los puertos USB en la parte frontal de la PS4.
- Para conectar un teclado o mouse inalámbrico, vaya a Ajustes > Dispositivos > Dispositivos Bluetooth . Seleccione su dispositivo.
Este artículo explica cómo conectar teclados y ratones inalámbricos y con cable, personalizar la configuración del teclado y el mouse y evitar juegos que no admiten directamente un mouse y un teclado.
Cómo conectar un teclado o mouse con cable a una PS4
Conectar un teclado y un mouse a su PlayStation 4 es simple: conecte el teclado o el mouse al Puerto USB en la parte frontal de la PS4.
La PS4 reconoce la mayoría de los dispositivos inmediatamente y muestra un ícono de teclado o mouse en la pantalla para informarle que se realizó la conexión.
Desafortunadamente, si la PS4 no reconoce tu marca en particular, no hay nada que puedas hacer al respecto. La PS4 no admite la descarga ni la instalación de controladores.
pokemon go cómo conseguir más polvo de estrellas
Si no tiene puertos USB
La PS4 también admite la conexión de un concentrador USB a uno de sus puertos USB, lo que amplía la cantidad de dispositivos USB que puede conectar a su consola. Si desea utilizar un teclado y un mouse con cable y aún así cargar su controlador o unidad externa a través de USB, use un concentrador USB.
Cómo conectar un teclado o mouse inalámbrico a una PS4
El proceso de conectar un teclado o mouse inalámbrico es similar a conectarlos en una computadora Windows o Mac:
-
Inicia sesión en tu perfil y accede al de PS4. Ajustes, cual es el segundo elemento desde la derecha en el menú de nivel superior.
-
En Configuración, elija Dispositivos .
-
La primera opción es Dispositivos Bluetooth . Haga clic en el X en el controlador para elegirlo.
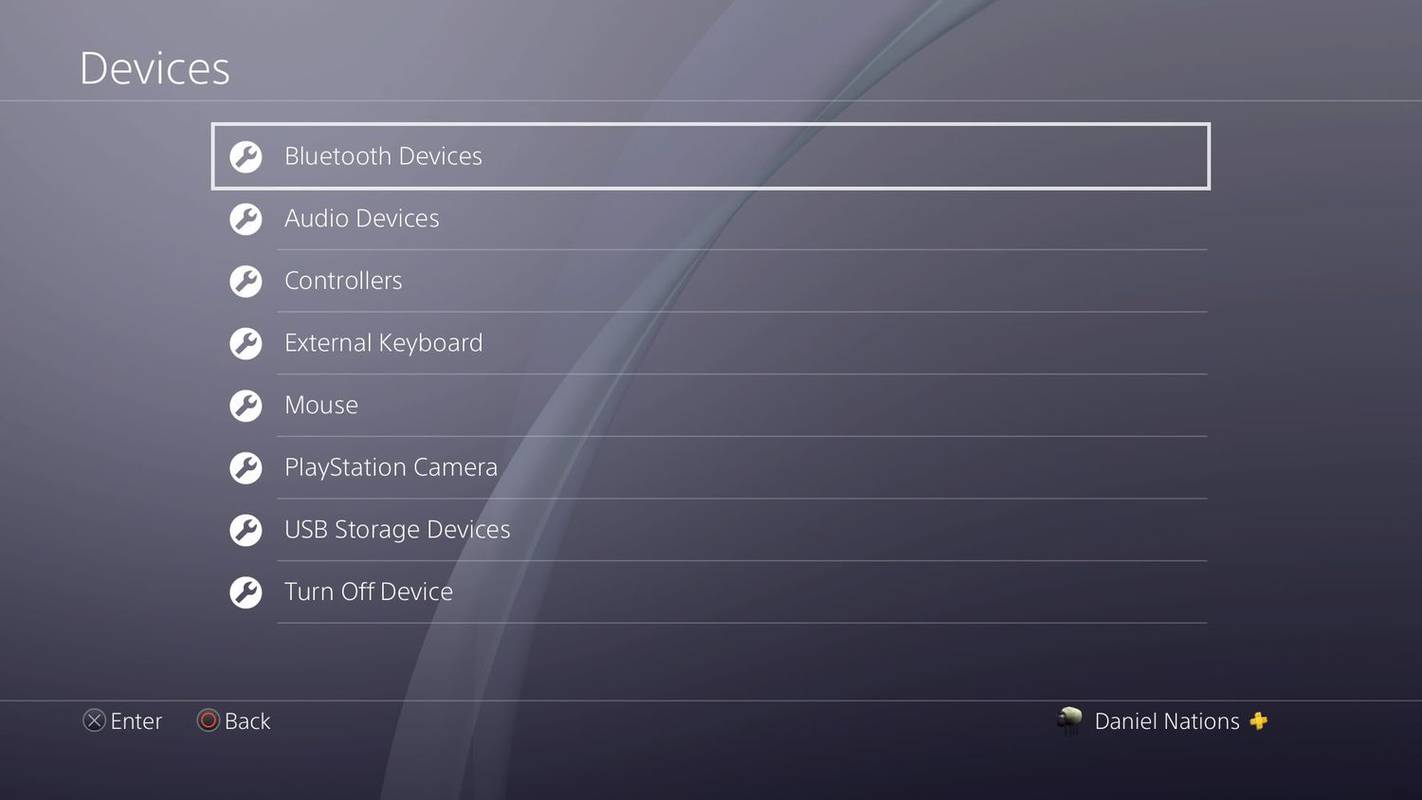
Se puede acceder a la configuración del teclado y el mouse desde el menú Dispositivos dentro de la configuración de PS4. Daniel Naciones
-
Debería ver su teclado o mouse Bluetooth en la lista. De lo contrario, siga las instrucciones del dispositivo para hacerlo reconocible y espere unos segundos hasta que aparezca en la lista.
-
Desplácese hacia abajo hasta el nombre del dispositivo en la lista y haga clic en X botón para conectar.
-
Si se le solicita un código y no lo sabe, ingrese 0000 .
La PS4 funciona con la mayoría de los teclados y ratones inalámbricos, pero es posible que tengas problemas con las unidades combinadas de teclado y ratón que utilizan una única llave transceptora USB para conectarse a una PC en lugar de conectarse directamente a través de Bluetooth. En este caso, es posible que la consola reconozca sólo uno de estos dispositivos, normalmente el teclado.
¿Puedes cambiar la configuración del teclado y el mouse?
Si está utilizando un teclado no estándar o un mouse para zurdos, no estará limitado a la configuración predeterminada. Puede personalizar el teclado y el mouse para que se ajusten a sus necesidades, incluida la velocidad del puntero. Primero debes estar en la Configuración del dispositivo.
-
Inicia sesión en tu perfil.
¿Puedes cambiar el nombre de las columnas en las hojas de Google?
-
Seleccionar Ajustes desde el menú de nivel superior de la PS4.
-
Desplácese hacia abajo para Dispositivos y empujar el X botón en el controlador.
-
El Ratón configuración en Dispositivos le permite cambiar de un mouse para diestros a un mouse para zurdos. También puede cambiar la velocidad del puntero a Lento , Normal , o Rápido .
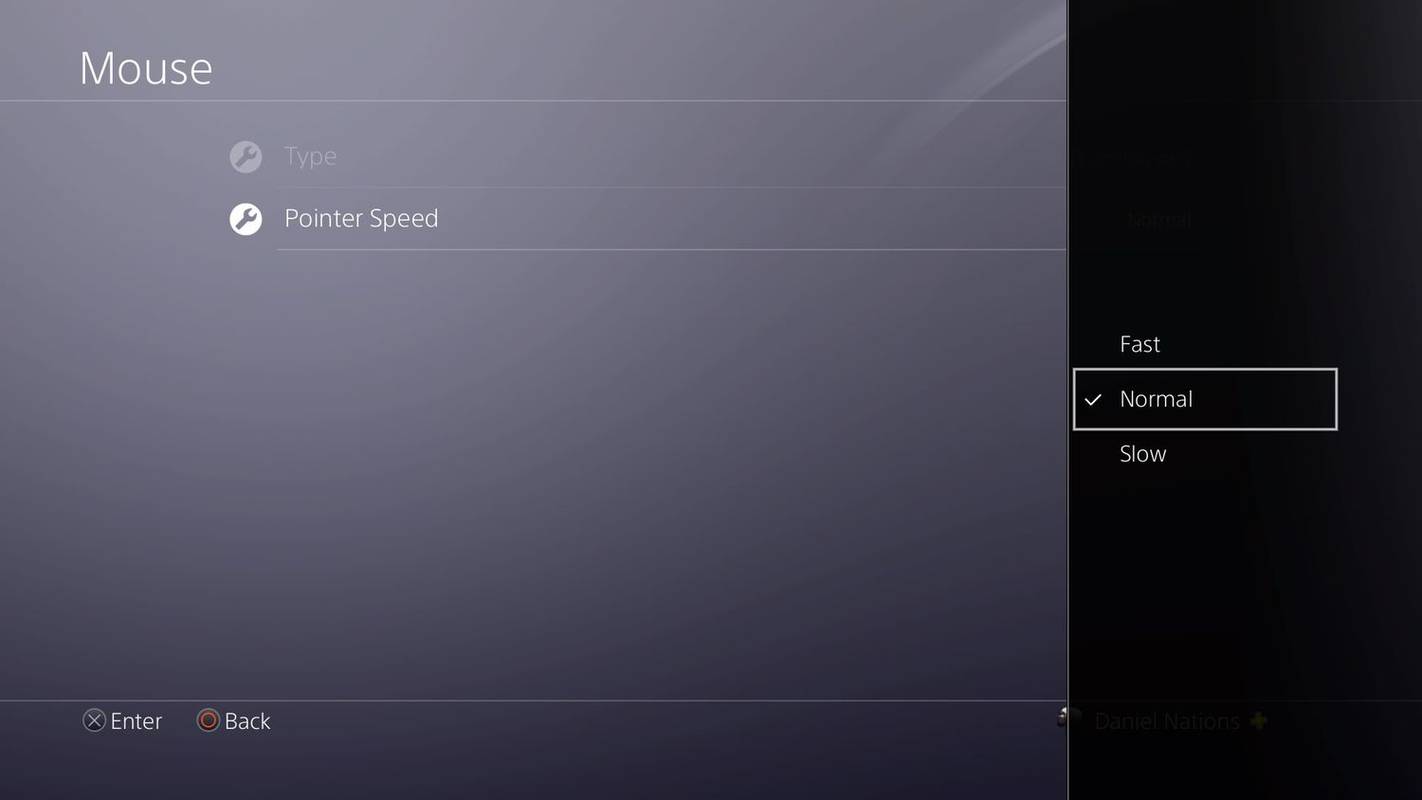
La configuración de velocidad del puntero ajustará la rapidez con la que se mueve el puntero por la pantalla. Daniel Naciones
-
El Teclado La configuración te permite elegir un nuevo idioma si no estás usando un teclado estándar que coincida con tu configuración de idioma para la PS4. También puedes configurar el Repetición de teclas ajuste a Corto , Normal , o Largo .
El Repetición de tecla (retraso) La configuración ajusta cuánto tiempo espera la PS4 antes de repetir una tecla cuando la mantienes presionada en lugar de simplemente tocarla. El Repetición de clave (tasa) le dice a la PS4 qué tan rápido debe repetir la clave después de que haya pasado el temporizador de retraso.
Qué puedes hacer con el mouse y el teclado
Entre los juegos interesantes que admiten un teclado y un mouse en la PS4 se incluyenDC Universe Online,Elder Scrolls en linea,Final Fantasy XIV,fortnite,Nunca invierno,Dechado,horizontes, yTrueno de guerra. ¿Te preguntas qué más puedes hacer? Puede:
Acerca de los juegos que no admiten teclado ni mouse
Si bien solo unos pocos juegos admiten directamente un mouse y un teclado conectados a la PS4, hay una manera de hacer que casi cualquier juego funcione con la configuración. Requiere un adaptador de conversión como el xim4 . Estos adaptadores funcionan tomando las señales del teclado y el mouse y convirtiéndolas en señales del controlador, engañando al juego haciéndole creer que estás usando un controlador.
Hay un problema al usar un adaptador de conversión con tu PS4:Podría hacer que te expulsen de tu juego favorito.
En juegos comoObligacionesySupervisión, usar un mouse y un teclado contra otros usuarios que están atrapados con un controlador puede ser una ventaja considerable y está prohibido por los desarrolladores. Los juegos que restringen el mouse y el teclado son principalmente juegos competitivos de disparos y campos de batalla de Fortnite sin nombre. Así que proceda con precaución en este caso.
En el lado positivo, jugar con un adaptador de conversión como el Xim4 es tan fácil como conectar el mouse y el teclado a un concentrador USB. Simplemente conéctelos al adaptador, conecte el adaptador a la PS4 y listo.
Artículos De Interés
La Elección Del Editor

Cómo usar el radar en War Thunder
En 2020, War Thunder recibió una actualización que incorporó la funcionalidad de radar a varios vehículos de combate. El radar es crucial para detectar enemigos, rastrearlos y más. Con muchas características diferentes, no es de extrañar que a algunos jugadores les cueste dominarlas. Sin embargo,

Cómo arreglar un controlador Xbox que parpadea o parpadea
Por lo general, un controlador parpadeante tiene una solución fácil. A continuación te explicamos cómo hacer que el tuyo deje de parpadear o parpadear en tan solo unos pocos pasos.

Deshabilite el desenfoque en la pantalla de inicio de sesión en Windows 10 con la directiva de grupo
A partir de la compilación 18312 de Windows 10, hay una nueva Política de grupo que puede usar para deshabilitar la función de efecto de desenfoque en el fondo de la pantalla de inicio de sesión.

¿Por qué no puedo mover nada en mi diseño de Figma? Aquí está cómo arreglar
Canva se esfuerza por ofrecer una experiencia excepcional a los diseñadores novatos. Independientemente de los elementos que desee incorporar en sus diseños, simplemente arrástrelos y suéltelos. Es molesto descubrir que no puedes mover nada en Canva mientras estás en
Microsoft muestra un nuevo logotipo de Windows con toneladas de coloridos iconos de aplicaciones
Como recordará, Microsoft está trabajando actualmente en un conjunto de nuevos iconos coloridos para Windows 10. Ayer, los iconos se presentaron oficialmente. El anuncio presenta 100 íconos de aplicaciones, incluido un nuevo logotipo de Windows. Como ahora sabemos, estos coloridos iconos están diseñados para Windows 10X, una edición especial del sistema operativo para Surface.

Cómo aumentar la velocidad del punto de acceso y potenciar su WiFi
No se pueden deshabilitar los anuncios automáticos mediante programación en la página, ¡así que aquí estamos!
![Cómo eliminar su cuenta de Amazon de forma permanente [febrero de 2021]](https://www.macspots.com/img/amazon-smart-speakers/62/how-delete-your-amazon-account-permanently.jpg)