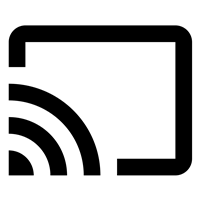Disney Plus irrumpió en la escena del servicio de transmisión a principios de este año, ¡y las cosas nunca volverán a ser las mismas! Los memes de Baby Yoda se han apoderado de Internet, y la biblioteca de contenido completo de Marvel y Pixar está a solo una suscripción de distancia.

Puedes acceder a Disney Plus de varias formas. Directamente desde la fuente o mediante nuevos paquetes de ofertas. También puedes verlo usando Chromecast. Práctico, sí. Pero una nueva serie de Star Wars realmente merece ser proyectada en la pantalla grande y no vista desde un dispositivo móvil. Entonces, ¿exactamente cómo haces que eso suceda?
gestión de memoria de pantalla azul windows 10
¿Cómo usas Chromecast Disney Plus en tu TV tonta?
A veces te olvidas de que los televisores inteligentes no han existido tanto tiempo. Muchas personas tienen televisores de pantalla grande que no entran en la categoría de inteligentes, pero aún así son geniales. Por tanto, ¿por qué deberían deshacerse de ellos? Si desea tener la opción de transmitir el contenido a su televisor desde un dispositivo móvil, necesita un dispositivo Chromecast.
Y si tienes uno, significa que incluso puedes lanzar Disney Plus. Lo primero que necesita es una cuenta de Disney Plus. Si aún no se ha registrado, todo lo que tiene que hacer es ir a Disney Plus y sigue todos los pasos. Incluso tiene una prueba gratuita de siete días para asegurarse de que realmente desea comprometerse con ella. Luego siga los pasos a continuación:
- Conecte su dispositivo Chromecast a uno de los puertos HDMI.
- Use su control remoto para cambiar a la entrada HDMI correcta.
- Accede a tu cuenta de Disney Plus desde un dispositivo móvil.
- Busque la película o el programa de televisión que desea ver y ábralo.
- Toque el icono de Chromecast, en la esquina superior derecha de su dispositivo.
- Seleccione su televisor de la lista de dispositivos que verá en la pantalla.
- ¡Disfrutar!

¿Cómo Chromecast Disney Plus en su Android TV?
Para aquellos que tienen televisores inteligentes Android y están ansiosos por ver todo el contenido nuevo e interesante que Disney Plus tiene para ofrecer, es un proceso aún más fácil. No necesita el dispositivo Chromecast, por lo que no tiene que preocuparse por configurarlo e instalarlo correctamente.
cómo cambiar el correo electrónico de tu xbox
Todo lo que tiene que hacer es asegurarse de que su televisor esté conectado a la misma red inalámbrica que su dispositivo móvil. O la computadora desde la que planeas usar Chromecast Disney Plus.
- Enciende tu Android TV.
- Inicie sesión en su cuenta de Disney en el dispositivo móvil.
- Selecciona el programa o la película que planeas ver.
- Toque el icono de Chromecast en la esquina superior derecha.
- Busque su televisor en la lista de dispositivos que ve.
Transmitiendo Disney Plus desde la Web
En caso de que sea más conveniente para usted acceder a Disney Plus desde su computadora portátil o de escritorio, también puede transmitir el contenido de esa manera. Disney Plus es compatible con Chromecast desde la web. Solo necesita usar el navegador Google Chrome para hacerlo.
Cuando inicie sesión en su cuenta de Disney Plus en sus navegadores web y comience a reproducir una película o un programa de televisión, verá aparecer el ícono de Chromecast en la esquina superior derecha. Simplemente toque el icono para encontrar su televisor en la lista.
En caso de que no vea el icono de transmisión
Uno de los problemas más comunes cuando se trata de usar Chromecast es que el ícono de transmisión no aparece. Cuando esto sucede, puede resultar frustrante. Tienes todo configurado y listo para funcionar. De repente, el dispositivo Chromecast y tu dispositivo móvil no se conectarán. Estas son algunas de las cosas que puede hacer cuando esto sucede:
¿Hay alguna manera de ver los viejos snapchats?
- Compruebe si su dispositivo móvil está conectado a Wi-Fi. Si es así, ¿es la misma red inalámbrica conectada a su dispositivo Chromecast?
- Comprueba tu conexión a Internet. Reinicie su enrutador y luego verifique si ha aparecido el ícono de transmisión.
- Si aún no puede ver el ícono de Cast en su aplicación Disney Plus, intente salir de la aplicación e iníciela nuevamente.
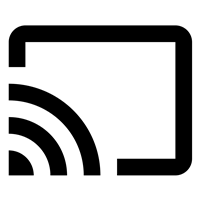
Estos pasos deben garantizar que pueda conectar con éxito su Disney Plus a su televisor para que pueda disfrutar de todo el excelente contenido.
A Chromecast o no
Todos están acostumbrados a ir directamente al teléfono inteligente o tableta cuando necesitan acceder a algo rápidamente. Y cuando se trata de transmitir contenido en tu TV, es un atajo realmente genial para ver lo que quieres. A veces, solo verás un episodio de The Mandalorian en tu teléfono en la cama, pero otras veces tendrás que verlo en la pantalla grande. Solo unos pocos clics y ya está. Puede haber fallas, por supuesto, pero en general, esta es una manera increíble de ver tu contenido favorito de Disney plus.
¿Usas Chromecast para ver Disney Plus? ¿Y ha tenido algún problema con él? Háganos saber en la sección de comentarios.