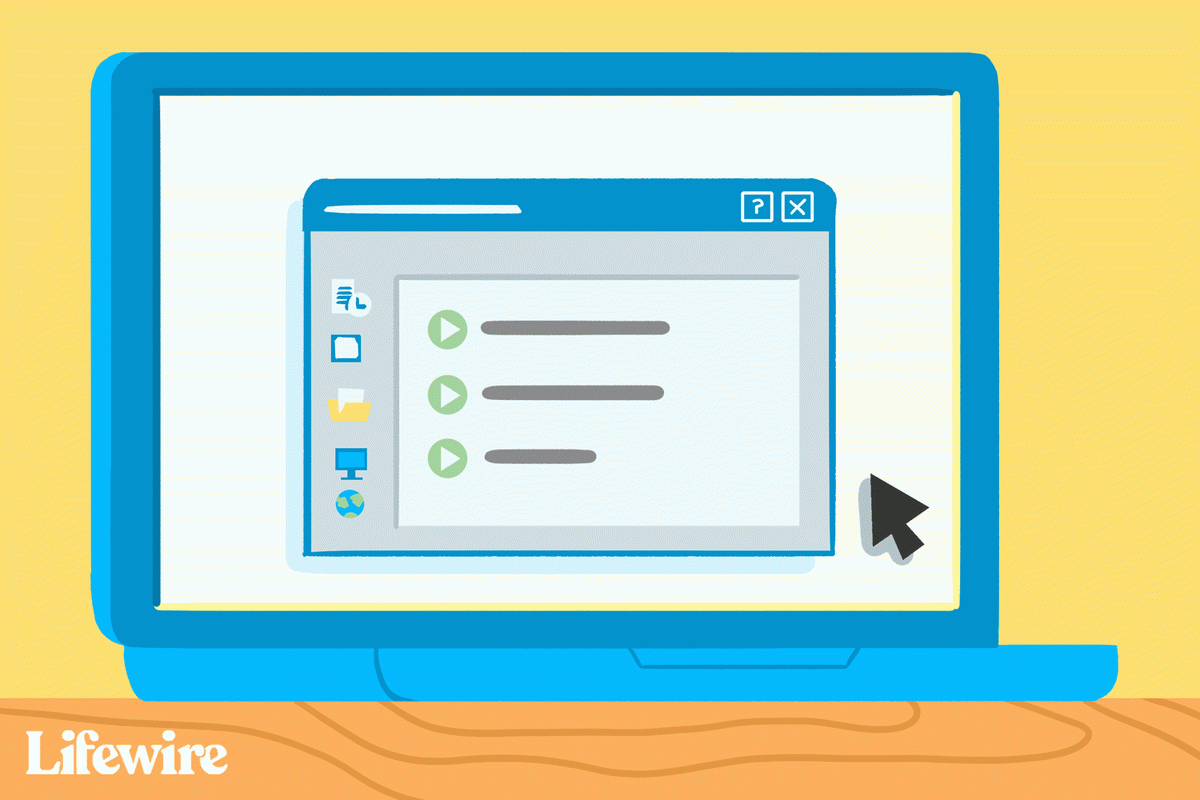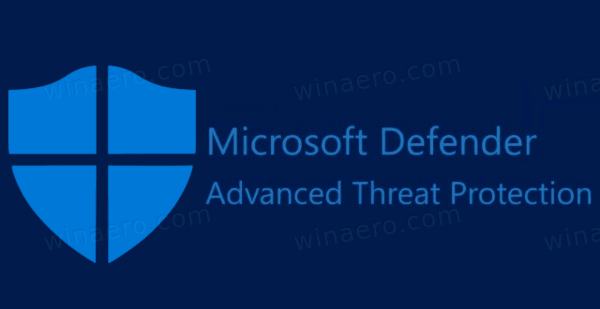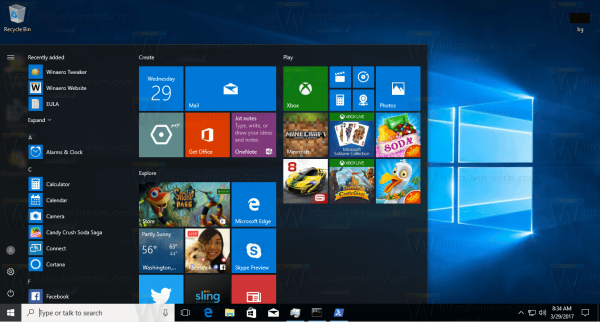Desde que el modo oscuro entró en la vida de las personas, ha revolucionado la forma en que se utilizan los dispositivos en condiciones de poca iluminación. Al reducir tanto la tensión en los ojos como el consumo de energía en los dispositivos móviles, es una verdadera maravilla que esta característica no apareciera décadas antes.

Se han lanzado muchas aplicaciones recientes con la opción de elegir entre diseños claros y oscuros. Una de esas aplicaciones es el navegador Google Chrome. Además de permitirle elegir entre estos dos modos, también le permite aplicar diferentes temas oscuros y extensiones.
Cómo habilitar el modo oscuro para Google Chrome en Windows 10
Habilitar el modo oscuro en Chrome en Windows 10 requiere dos pasos. Primero, debe configurar la apariencia global de su sistema operativo Windows para que aparezca oscura. Básicamente, esto hará que el menú de configuración en Chrome se oscurezca. A continuación, para ajustar el resto de la interfaz de Chrome, deberá aplicar uno de los temas oscuros para el propio navegador.
Para configurar su apariencia de Windows en modo oscuro, siga los pasos a continuación:
- Haga clic en el icono de Windows en la esquina inferior izquierda de la pantalla.

- Haz clic en el ícono de Configuración. Es el que parece un engranaje, el segundo icono sobre el logo de Windows.

- Haga clic en Personalización en el menú principal.

- Haga clic en Colores en el menú de la izquierda.

- Haz clic en el menú desplegable Elige tu color. Seleccione Personalizado. Esto le permitirá elegir el tono para el sistema de Windows y las aplicaciones por separado.

- Para que su experiencia de Google Chrome se convierta en un tono más oscuro, es importante configurar Elija su modo de aplicación predeterminado en Oscuro.

Ahora que ha configurado los menús de Chrome para que se oscurezcan, es hora de cambiar también el diseño del navegador.
- Abre Google Chrome en tu computadora.
- Haga clic en los tres puntos en la esquina superior derecha de Chrome y luego haga clic en Configuración.

- En el menú de la izquierda, haga clic en Apariencia.

- Haga clic en la entrada Temas en la pantalla principal. Si ya está utilizando un tema para Chrome, esto lo llevará a la página del tema en Chrome Web Store. Para ir directamente a la sección temática de la tienda, visite este enlace: https://chrome.google.com/webstore/category/themes .

- Ahora elige un tema oscuro que se adapte mejor a ti. Puede optar por uno de los temas oficiales que publica Chrome, o puede optar por opciones de terceros.

- Cuando elija un tema, vaya a su página y haga clic en el botón Agregar a Chrome. Es el botón azul en la esquina superior derecha de la pantalla.

Cómo habilitar el modo oscuro para Google Chrome en una Mac
Habilitar el modo oscuro para Chrome en tu Mac es bastante fácil con Mac OS Mojave. Esto también se aplica a todas las versiones más nuevas del sistema operativo de Apple. Para activar el modo oscuro en su Mac, haga lo siguiente:
¿Cómo funciona netflix sin una televisión inteligente?
- Haga clic en el icono de Apple en la esquina superior izquierda de la pantalla.
- Haga clic en Preferencias del sistema.
- Ahora haga clic en General.
- En el menú General, establezca la opción Apariencia en Oscuro.
- Ahora que ha seleccionado la apariencia oscura, simplemente cierre el menú General y listo.
Cuando habilita el modo oscuro en macOS, notará que esto obligará a otras aplicaciones a oscurecerse si lo admiten. Dado que Google Chrome ya viene con un modo oscuro propio, el sistema lo habilitará automáticamente.
En el menú General, además de las opciones Claro y Oscuro, también puede configurar Apariencia en Automático. Esta opción gestionará automáticamente el uso de apariencias claras y oscuras según la hora del día. Cuando trabaje en su computadora durante el día, el sistema utilizará el modo de luz. Durante las horas de la noche, la apariencia cambiará automáticamente al modo oscuro. Tenga en cuenta que la configuración de Apariencia automática solo funciona en macOS Catalina y versiones posteriores.
Cómo habilitar el modo oscuro para Google Chrome en un dispositivo Android
Habilitar el modo oscuro en Android es bastante fácil. Simplemente siga los pasos a continuación:
- Abra Google Chrome en su dispositivo Android.

- Toque el botón de menú en la esquina superior derecha de la pantalla. Es el que parece tres puntos verticales.

- Presiona Configuraciones.

- Toca Temas.

- En el menú Temas, seleccione Oscuro y listo.

Es importante tener en cuenta que el menú Temas le permite elegir entre tres opciones: Claro, Oscuro y Predeterminado del sistema. Si bien los dos primeros se explican por sí mismos, el tercero le permite apagar automáticamente Google Chrome, dependiendo de la configuración global de su dispositivo Android.
Por ejemplo, es posible que desee que sus menús aparezcan en colores claros durante el día, pero atenuarlos por la noche. Además, cuanto más brillante es la pantalla, más energía consume. Esto afecta directamente la duración de la batería del dispositivo, especialmente cuando se acerca al 0%. Para administrar todo eso automáticamente, puede usar la configuración del sistema de Android. Y cuando configura la opción de tema de Chrome como Predeterminado del sistema, el navegador se alineará automáticamente con la configuración del sistema.
Cómo habilitar el modo oscuro para Google Chrome en un iPhone
Incluso más fácil que en Android, habilitar el modo oscuro en un iPhone requiere solo tres pasos:
- Abra Configuración y luego vaya a Pantalla y brillo.

- La primera opción desde arriba es Apariencia. Aquí puede cambiar el tema de su teléfono a Claro u Oscuro. En el momento en que toque Oscuro, notará que la apariencia de su iPhone cambia inmediatamente a la opción más oscura.

Con el menú del Centro de control de su teléfono, puede activar o desactivar el modo oscuro fácilmente.
- Tire hacia abajo con el dedo desde la esquina superior derecha de la pantalla.
- Ahora que está en el menú del Centro de control, mantenga presionado el control de Brillo.
- Esto le traerá el control del Modo Oscuro, permitiéndole activarlo o desactivarlo.
Preguntas frecuentes adicionales
¿Puedo cambiar los esquemas de color del modo oscuro para Chrome?
Si y no. Si está pensando en personalizar el diseño de color de la opción Modo oscuro del navegador por su cuenta, eso no es posible de forma predeterminada. Al menos no sin una codificación seria de su parte. Sin embargo, puede utilizar algunos de los temas y extensiones disponibles, de modo que pueda modificar su experiencia visual con Google Chrome.
Tenga en cuenta que los temas y las extensiones no están disponibles para la aplicación móvil de Chrome, ni en Android ni en iOS. El cambio de esquemas de color solo funciona en computadoras de escritorio y portátiles. Esto incluye Windows, Mac OS X y Linux.
Para cambiar el aspecto de los modos oscuro y claro, deberá instalar una de las extensiones disponibles en la tienda de Chrome. Cuando instale una extensión de este tipo, cambiará el esquema de color predeterminado para ambos modos. Cada vez que cambie entre ellos, seguirá la combinación de colores, independientemente del tema que esté utilizando para Google Chrome.
- Abre Google Chrome en tu computadora.
- Haga clic en Extensiones en el menú en la parte superior de la página.

- Haga clic en Administrar extensiones.

- Haga clic en las 3 barras de la esquina superior izquierda para abrir el menú principal.

- Haga clic en Abrir Chrome Web Store en la parte inferior de la página.

- Ahora debería ver los resultados que aparecen en la página. Están organizados en dos secciones: Extensiones y Temas.

- Para ver más opciones de extensiones, haga clic en el botón 'Más extensiones' en la parte superior derecha de la pantalla.

- Ahora todo lo que tienes que hacer es navegar a través de las extensiones de modo oscuro disponibles y elegir la que más te guste. Cuando lo decida, haga clic en el nombre de esa extensión.

- Cuando se abra la página de la extensión, haga clic en Agregar a Chrome para instalarla.

Además de las extensiones del modo oscuro, también puede buscar temas oscuros. Aunque estos cambiarán el aspecto de su navegador Chrome, también evitarán interferir con el diseño de color de los menús de opciones. Para aplicar diferentes temas de Chrome, siga los pasos a continuación:
- Abre Google Chrome en tu computadora.
- Vaya a la página de inicio de Google Chrome en www.chrome.google.com .
- Haga clic en Extensiones en el menú en la parte superior de la página.

- Haz clic en Temas en el menú de la izquierda.

Ahora, en la ventana principal, notará varios temas organizados en secciones. La primera sección es Publicada por Chrome, que aloja temas oficiales de Google. Directamente debajo, encontrará la sección Temas oscuros y negros, donde puede explorar numerosas variaciones sobre el tema.
cómo restablecer el código de acceso del iphone 6
Una vez que encuentre un tema que le guste, abra su página y haga clic en Agregar a Chrome. Es el botón azul en la parte superior derecha de la ventana principal.
¿Cómo vuelvo al modo normal o claro si no me gusta el modo oscuro?
Volver al modo de luz es muy simple. Al igual que lo ha habilitado, también puede deshabilitarlo.
En Windows 10, puede desactivar el modo oscuro en el sistema o en la configuración de Google Chrome. Para deshabilitarlo en el sistema, haga lo siguiente:
- En su teclado, presione el botón de Windows y la letra I al mismo tiempo.
- En el menú Configuración, haga clic en Personalización.

- Haz clic en Colores en el menú de la izquierda.

- En la pantalla principal, elija su color en el menú desplegable y seleccione Claro.

Para deshabilitarlo en Google Chrome, siga los pasos a continuación:
- Abre Google Chrome.
- Haga clic en el menú de tres puntos en la esquina superior derecha.

- Haz clic en Configuración.

- Haz clic en Apariencia en el menú de la izquierda.

- Haga clic en Temas en la pantalla principal.

- Ahora elija uno de los temas de luz que más le convengan.

- Haga clic en Agregar a Chrome y ya está.
En máquinas Mac OS X, es una simple cuestión de deshabilitar la opción del modo oscuro del sistema.
- Haga clic en el menú de Apple en la esquina superior izquierda de la pantalla.
- Haga clic en Preferencias del sistema.
- Haga clic en General.
- Establezca Apariencia en Luz y eso es todo.
En dispositivos móviles Android, puede desactivar el modo oscuro siguiendo estos pasos:
- Abre Google Chrome.
- Toque el botón de menú en la esquina superior derecha de la pantalla (tres puntos).

- Presiona Configuraciones.

- Toca Temas.

- En el menú Temas, seleccione Luz.

En dispositivos iPhone y iPad, es más fácil que nunca desactivar el modo oscuro.
- Despliega el menú del Centro de control.
- Mantenga pulsado el control de brillo.
- Cuando aparezca el control del Modo oscuro, tóquelo para volverlo al Modo claro.
Surfeando en la oscuridad
Ahora que sabe cómo habilitar el modo oscuro en su navegador Chrome, sus ojos se lo agradecerán cuando trabaje en la oscuridad. Convertir esos menús blancos brillantes en un color gris oscuro hace una gran diferencia. Y cada vez que crea que necesita el modo de luz nuevamente, es una simple cuestión de presionar el interruptor en el menú de opciones.
cómo eliminar recientemente visto en netflix apple tv
¿Has logrado habilitar el modo oscuro en Chrome? ¿Ha personalizado la combinación de colores de su navegador? Por favor comparte tus pensamientos en la sección de comentarios.