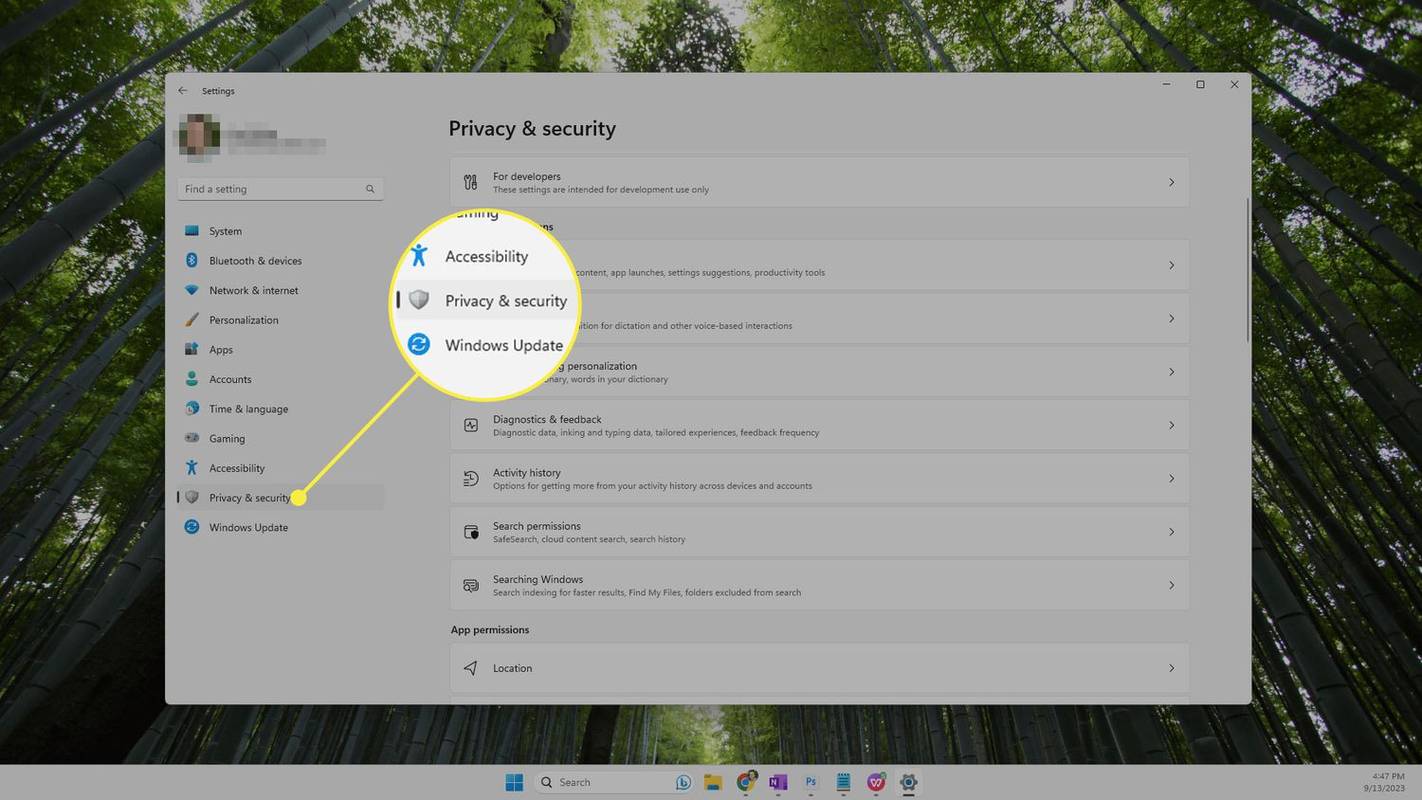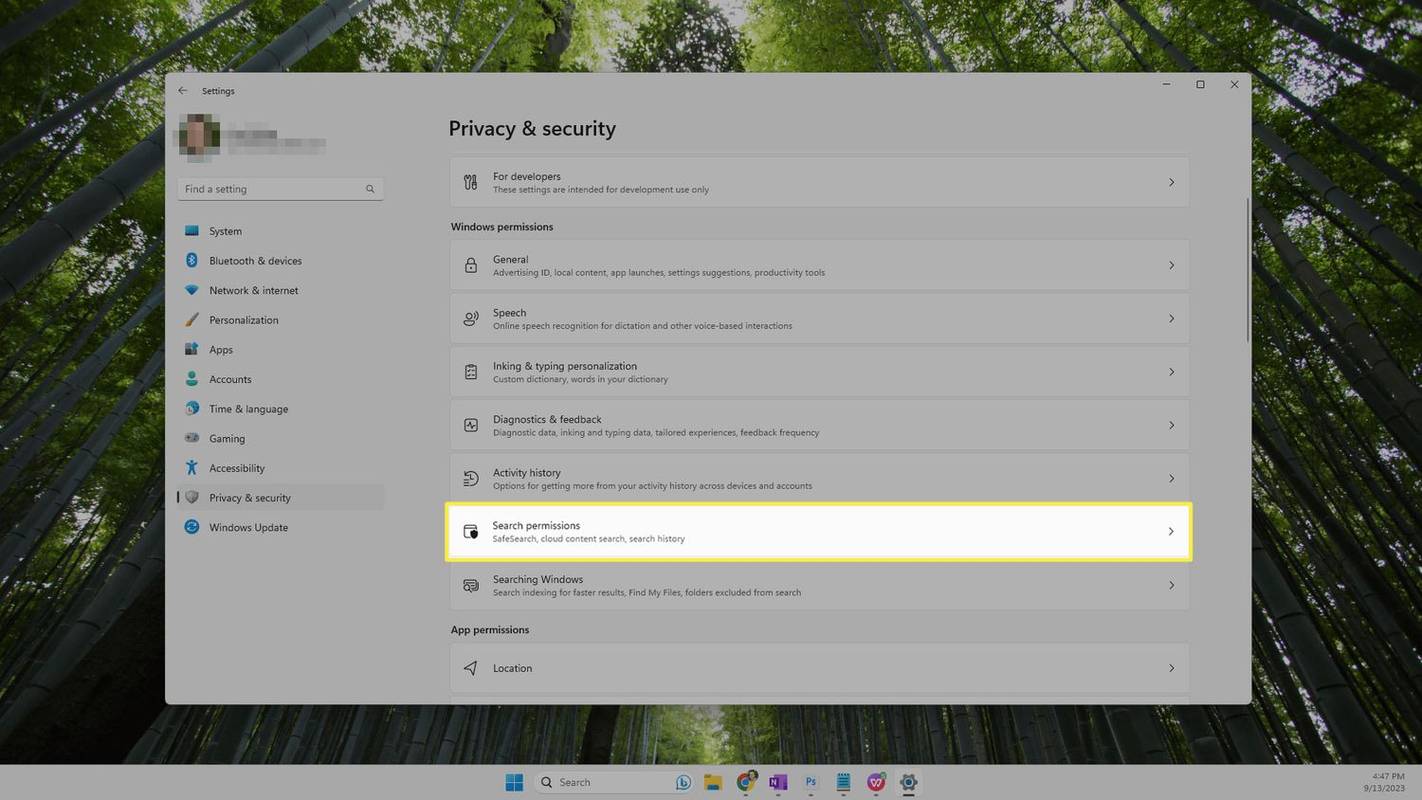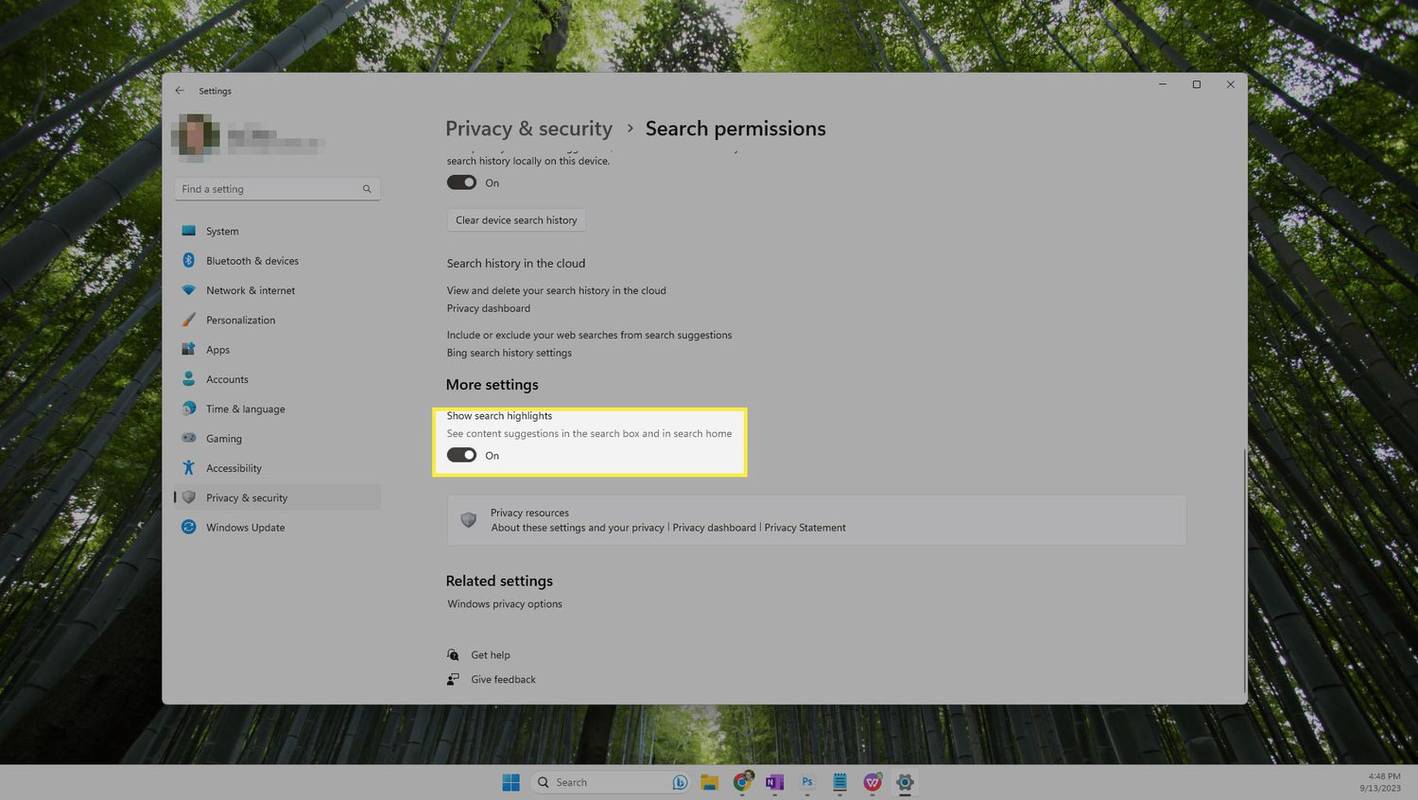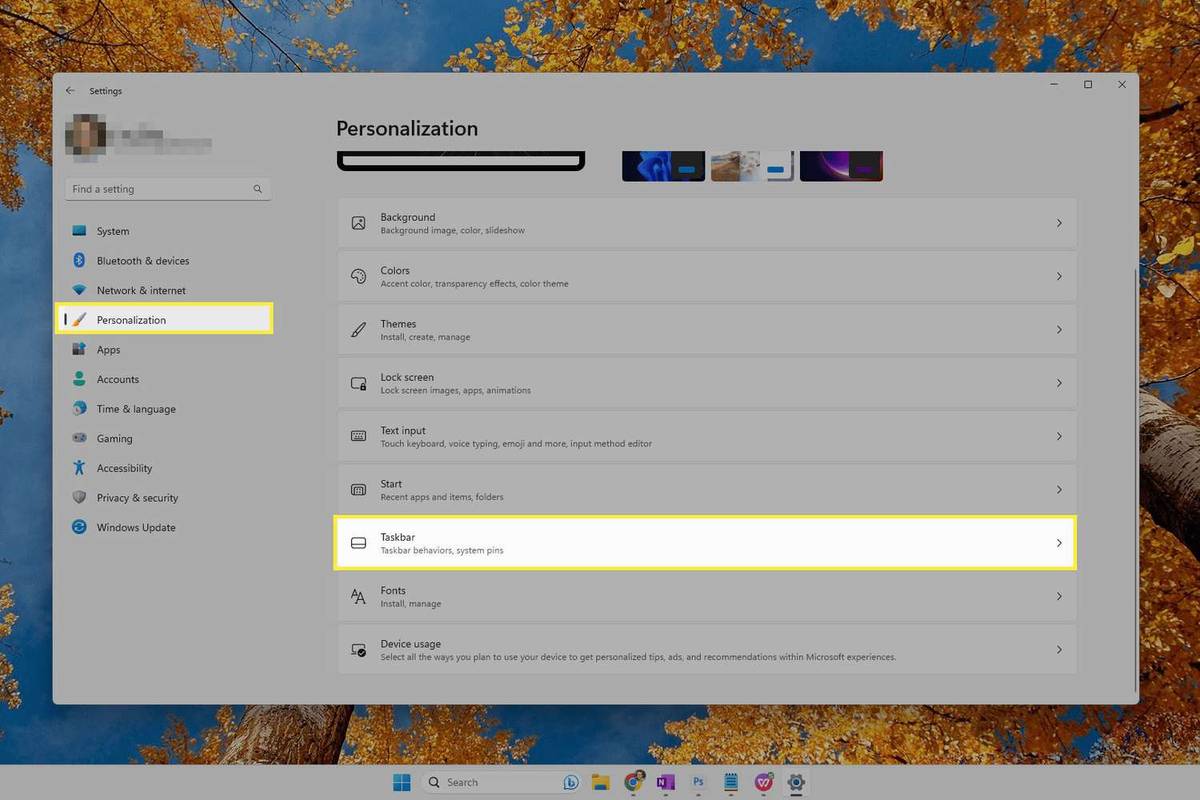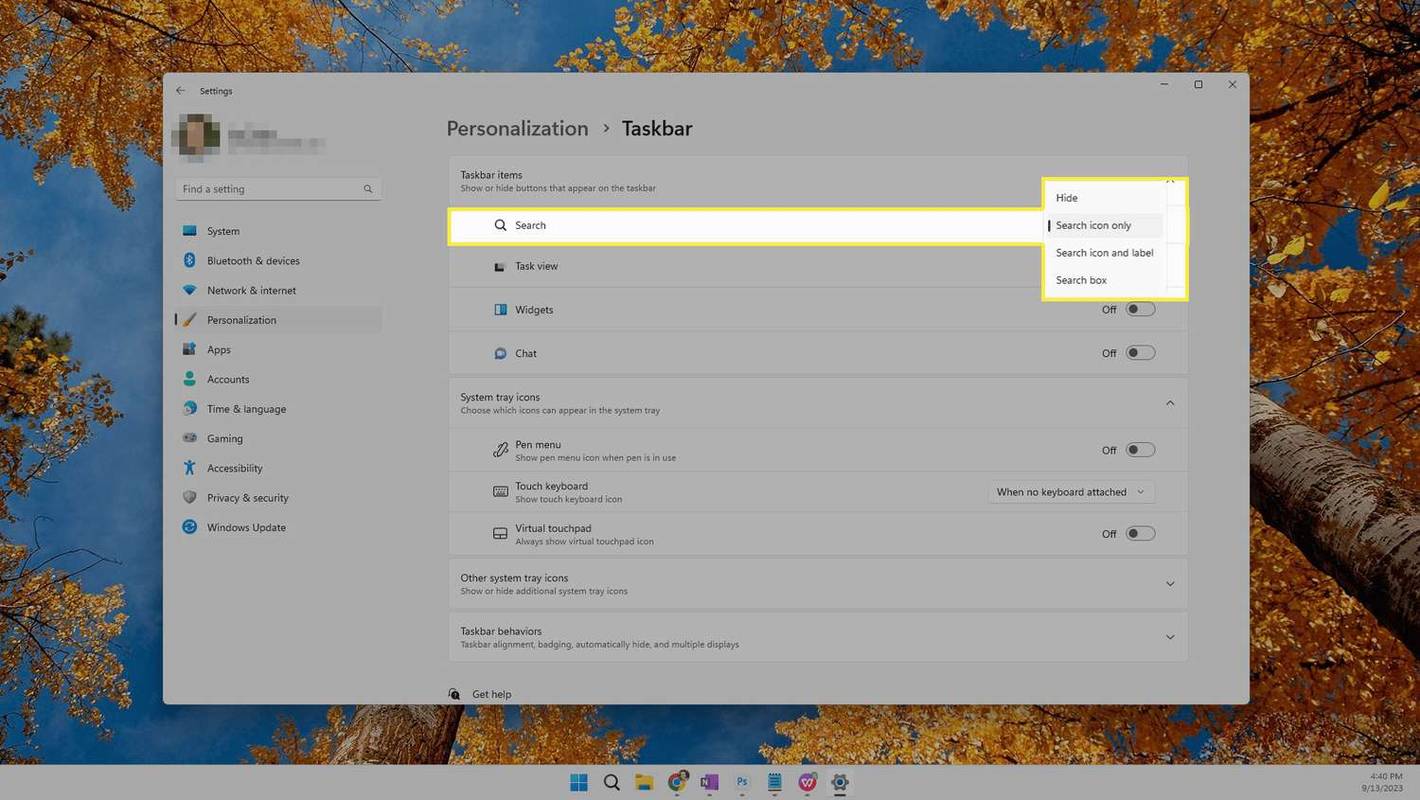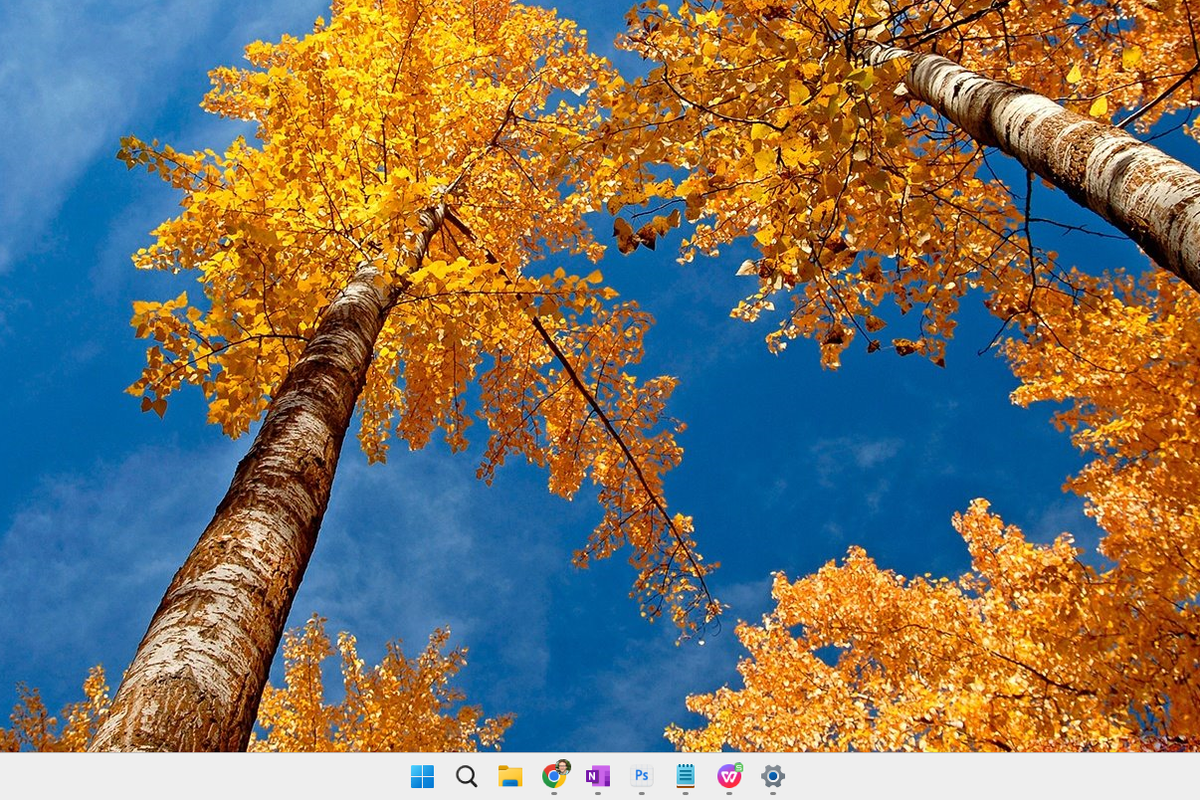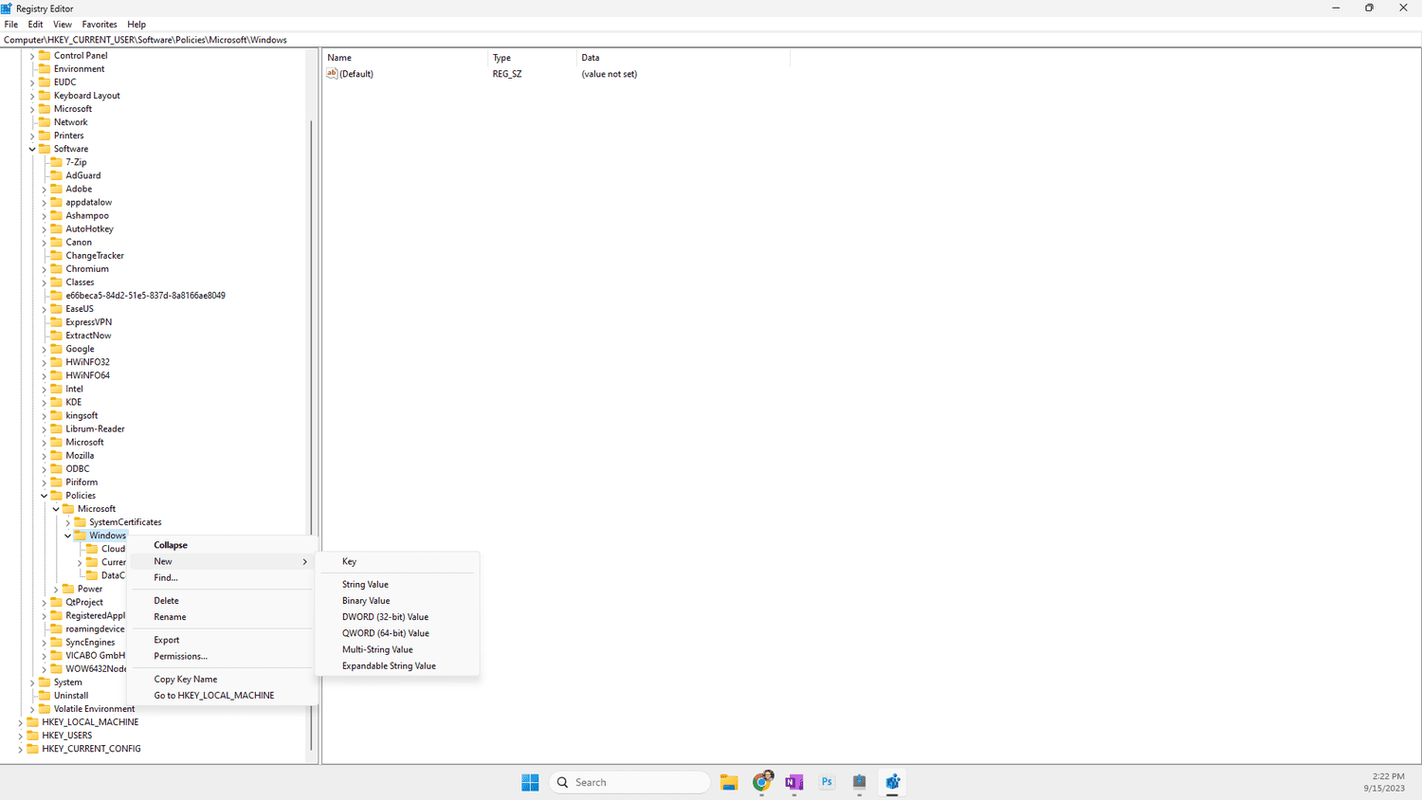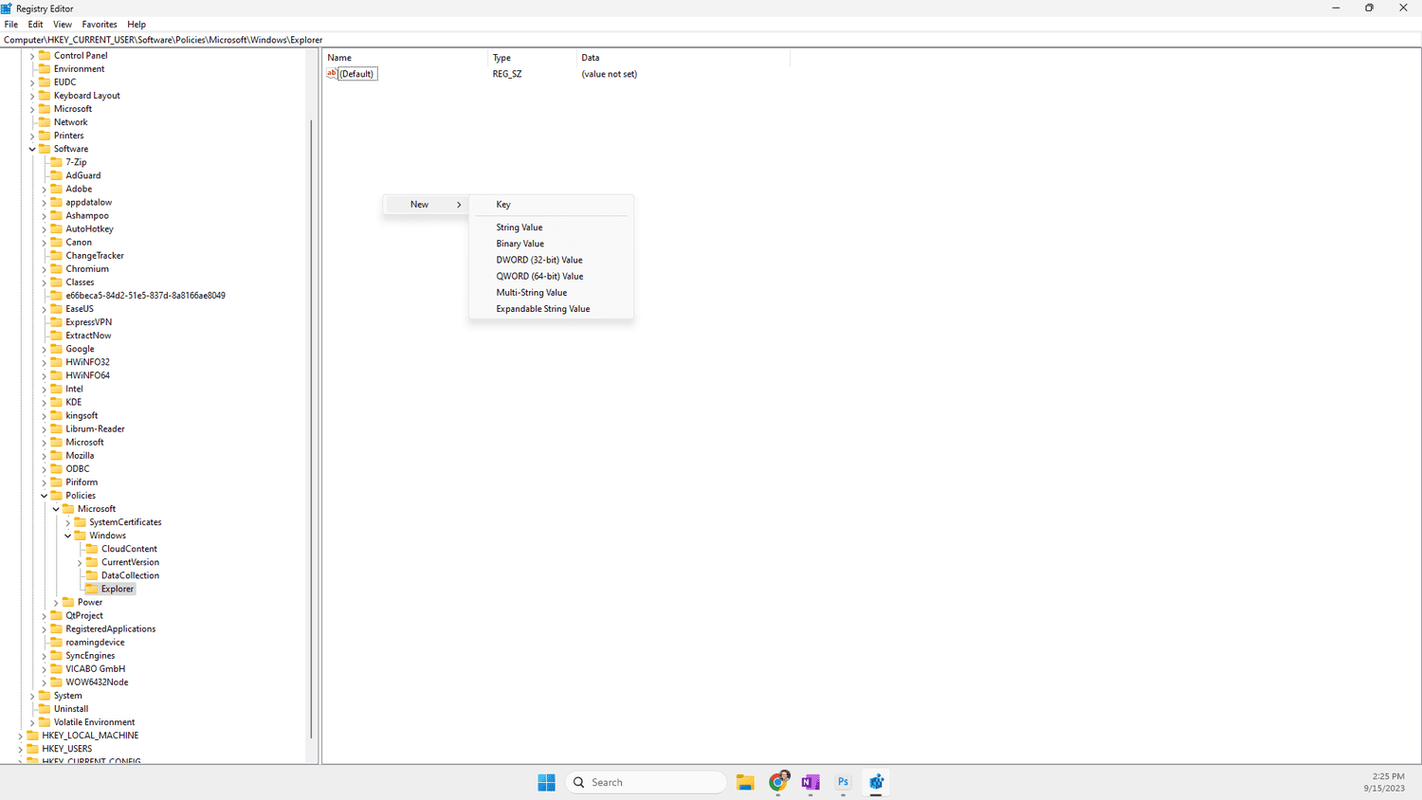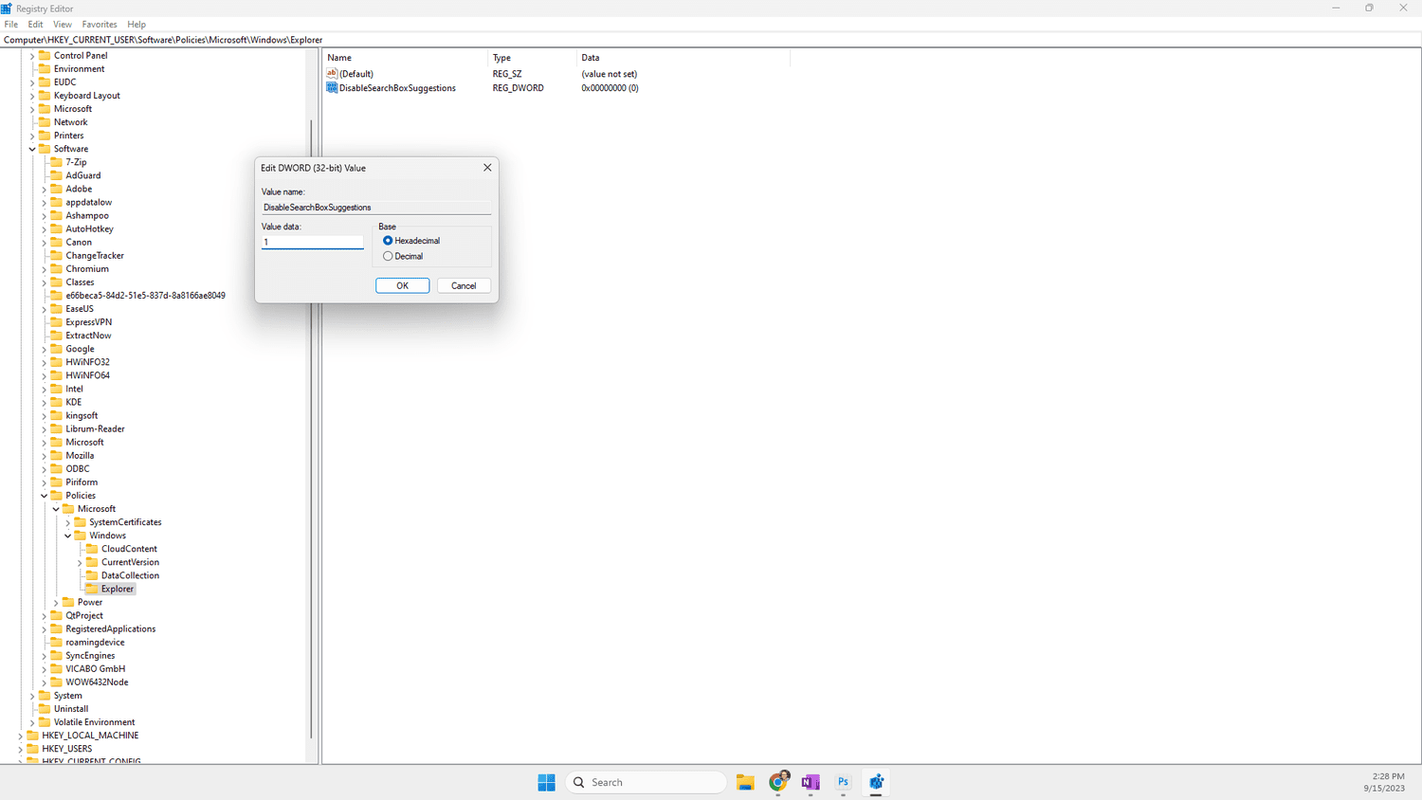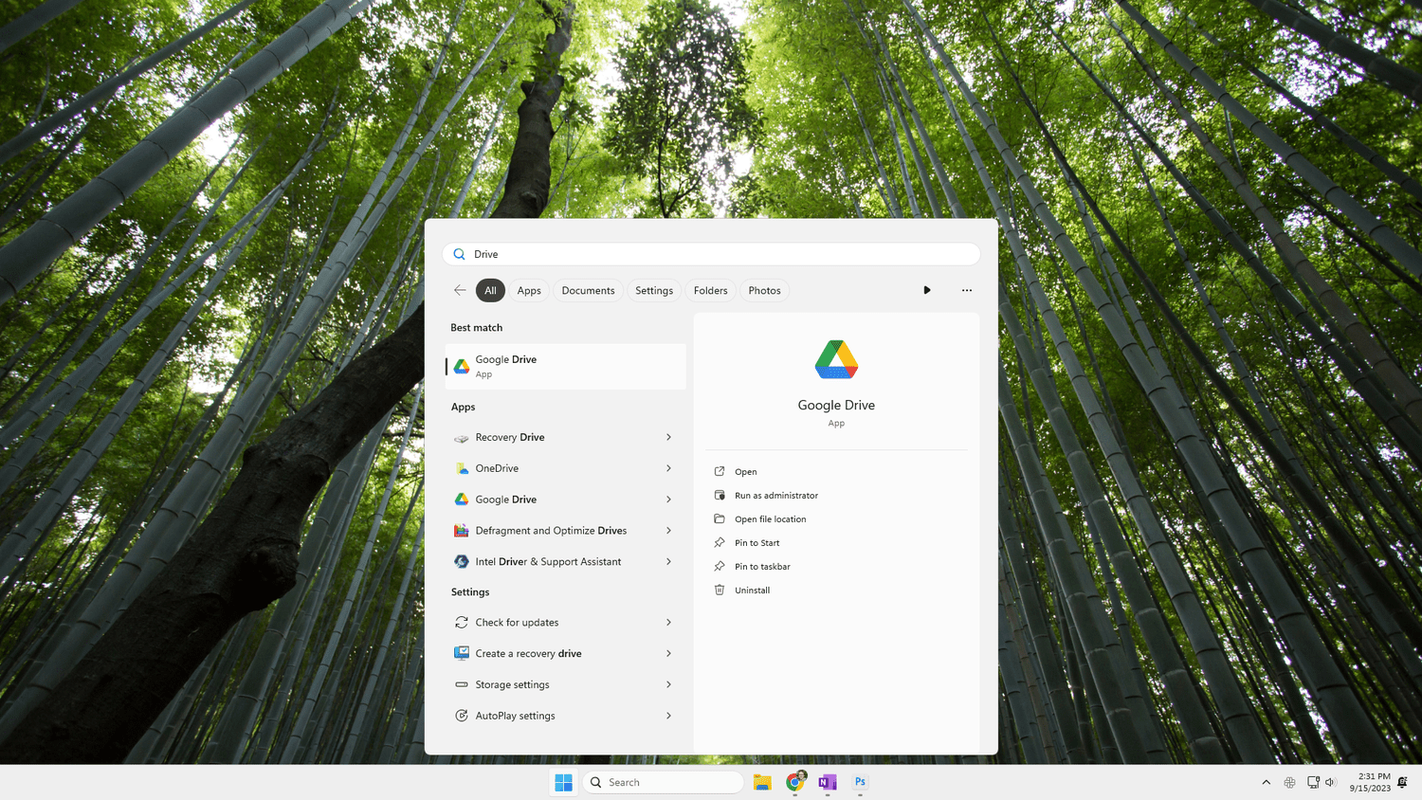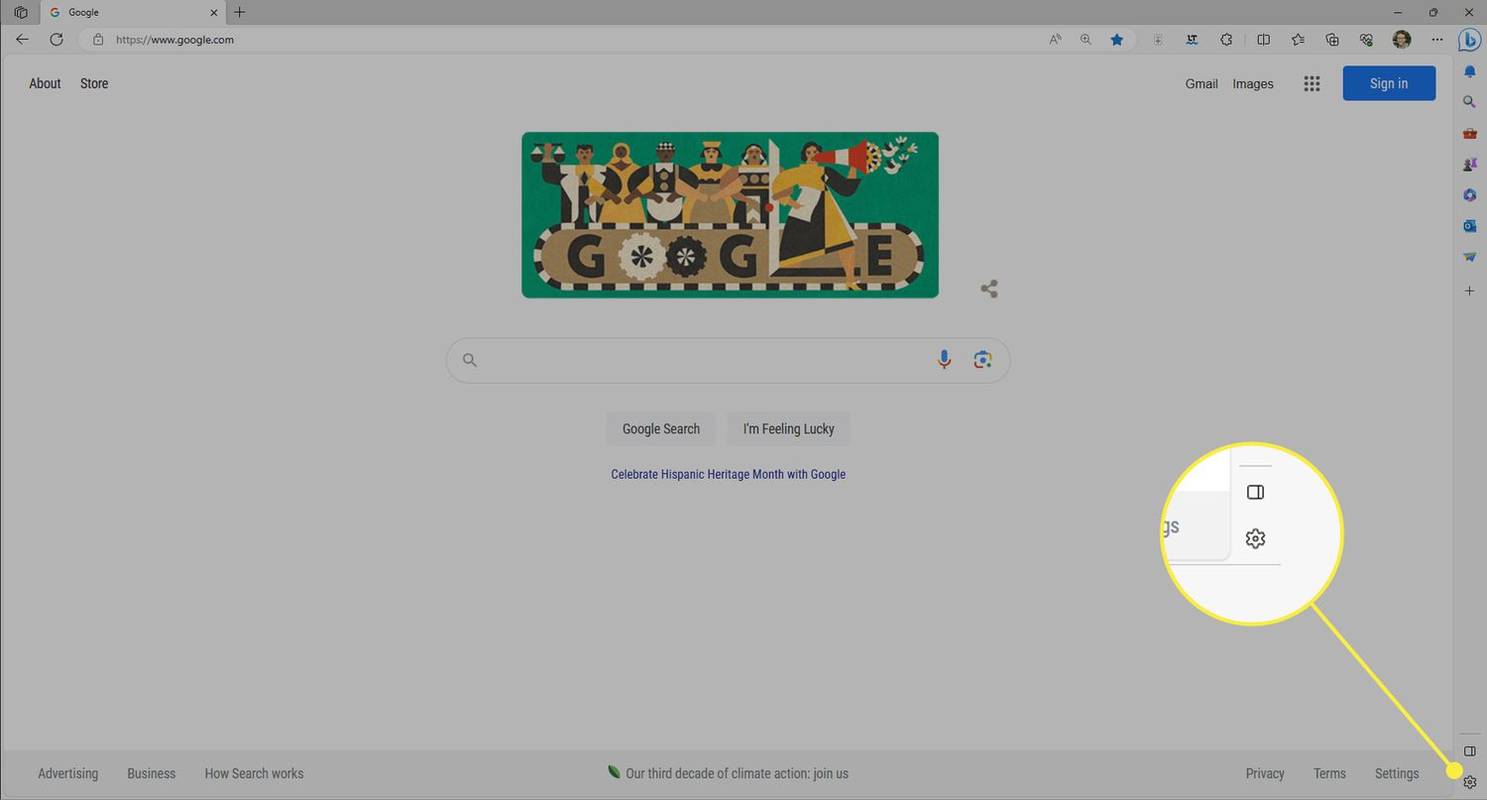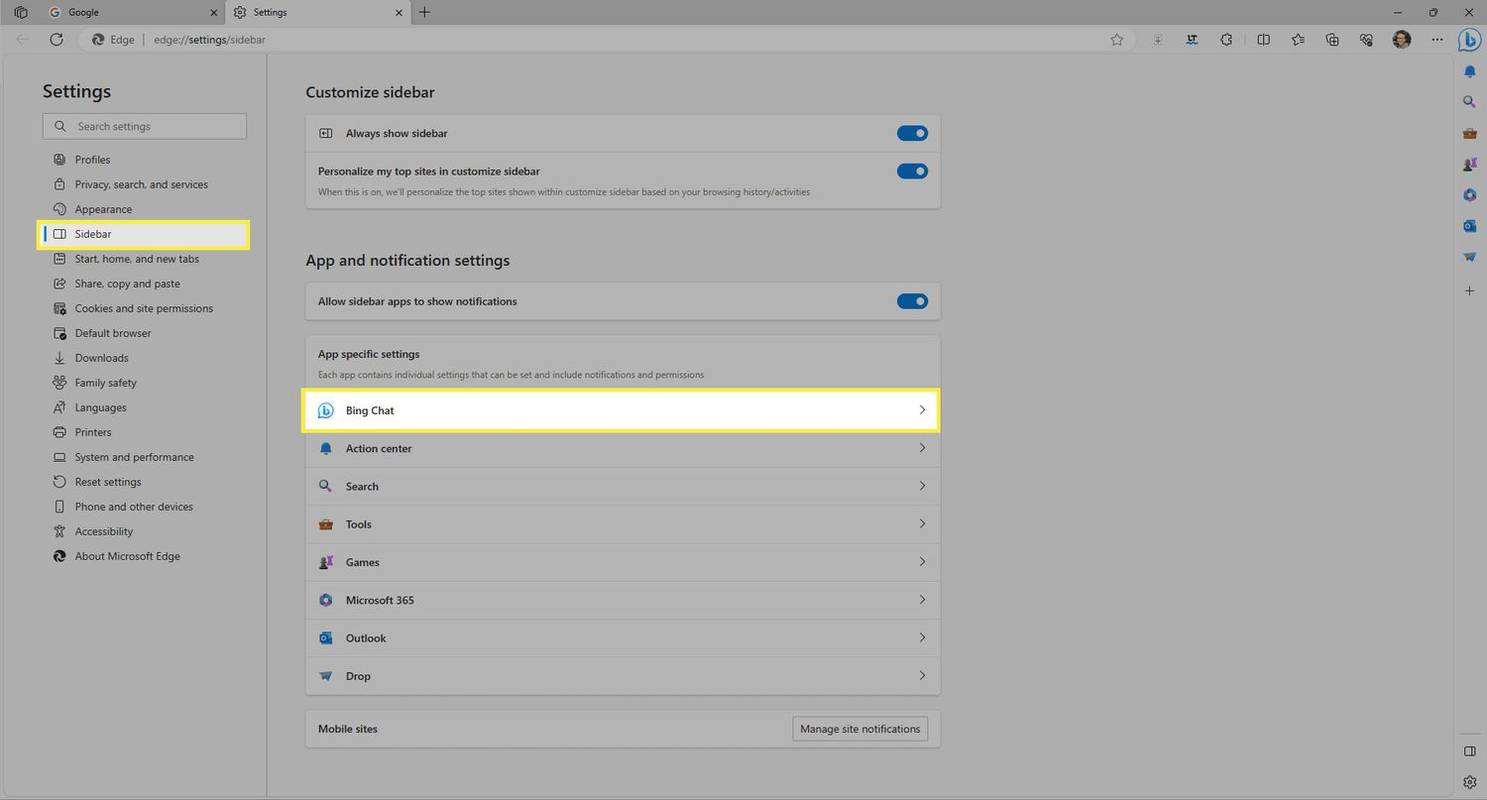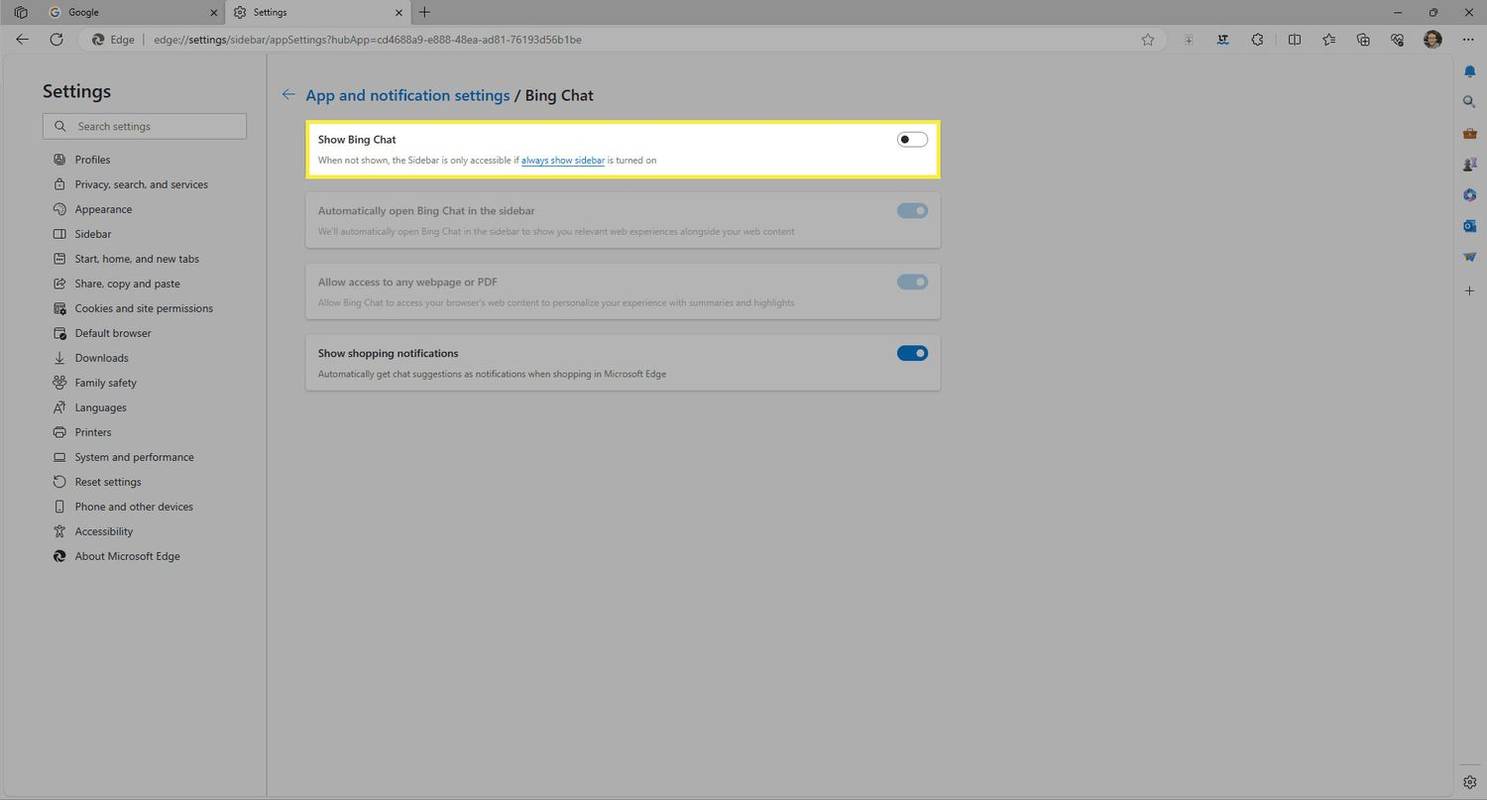Qué saber
- Para usar Bing AI en Windows 11, ingrese texto en el cuadro de búsqueda de la barra de tareas y seleccione Charlar .
- Para ocultar el botón: Ajustes > Privacidad y seguridad > Permisos de búsqueda . Palanca Mostrar aspectos destacados de la búsqueda apagado.
- O piratee el registro de Windows para eliminar completamente Bing Chat de Windows 11.
Este artículo explica cómo usar Bing AI en Windows 11. También explica cómo ocultarlo o eliminarlo.
Cómo utilizar Bing AI en Windows 11
La forma más sencilla de utilizar Bing AI en Windows 11 es a través de Copilot. Puedes activar esa barra lateral con el Ganar + C atajo de teclado.

Aquí hay otras formas de acceder al sitio de Bing Chat desde Windows 11:
- Inicie una búsqueda desde la barra de tareas, pero antes de presionar Enter, seleccione Charlar en la parte superior para abrir el sitio web de Bing Chat.
- Abra el cuadro de búsqueda y seleccione el botón Bing Chat en la parte superior derecha.
- Seleccione el botón Bing AI de la barra de tareas.
- Abrir chat de Bing directamente en su navegador.
Otro método es seleccionar el botón Bing Chat de la barra lateral en Edge. Esto proporciona una interfaz condensada, pero esencialmente idéntica a la del sitio web.

Si no ve Bing AI en ninguna de esas áreas, asegúrese de haber instalado todas las actualizaciones de Windows disponibles. Bing Chat está integrado en la barra de tareas con la actualización de Windows 11 22H2 Moment 2 y Copilot se incluye con una actualización posterior.
Cómo agregar o eliminar Bing Chat de Windows 11
Siga uno de estos dos conjuntos de instrucciones para mostrar u ocultar el chatbot Bing AI de la barra de tareas.
Editar configuración de búsqueda
La configuración tiene un interruptor que activará o desactivará Bing AI en Windows 11. Este método solo afecta al botón de la barra de tareas; seguirá estando disponible en la página de resultados de búsqueda.
-
Abierto Ajustes buscándolo desde la barra de tareas o entrando al Ganar + i atajo de teclado.
-
Seleccionar Privacidad y seguridad desde el lado izquierdo.
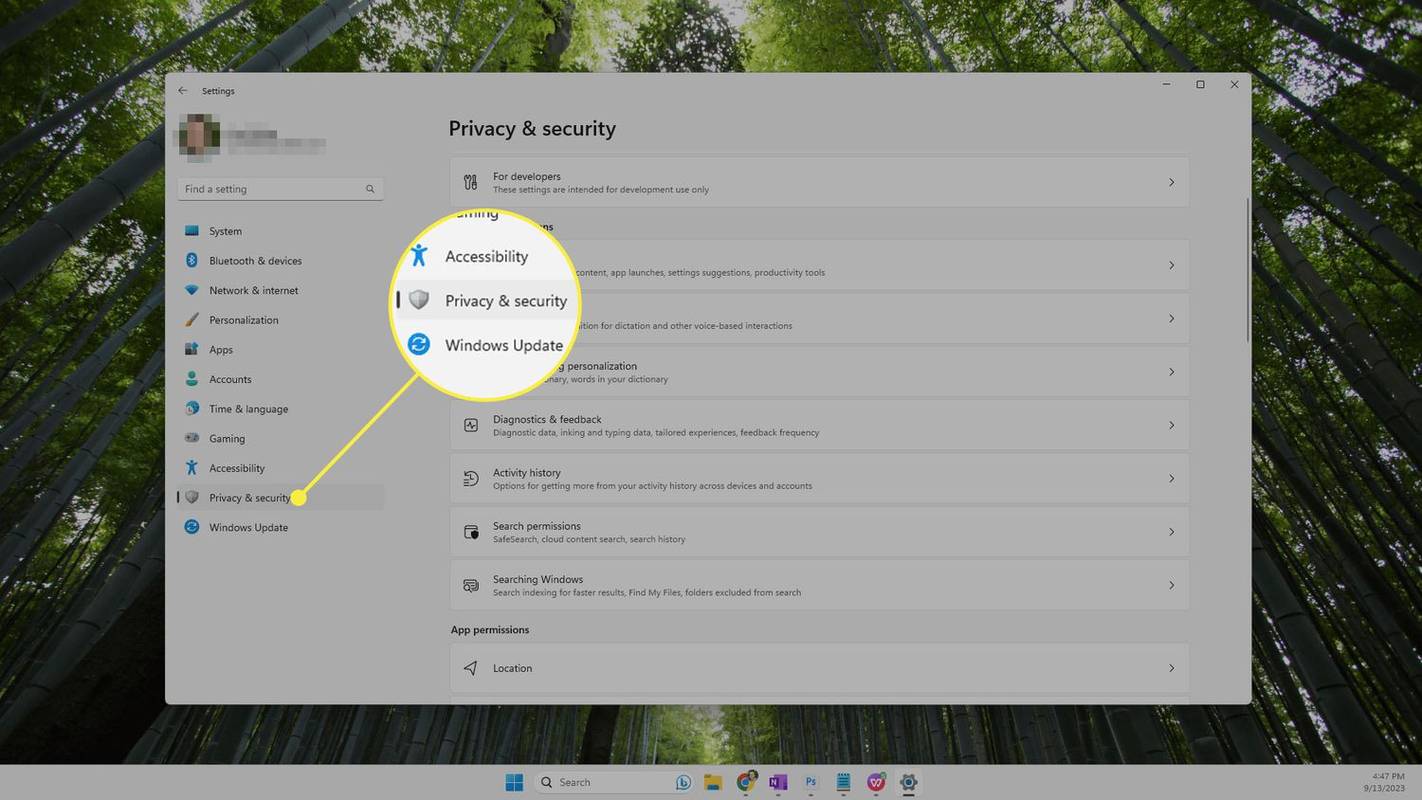
-
Elegir Permisos de búsqueda A la derecha.
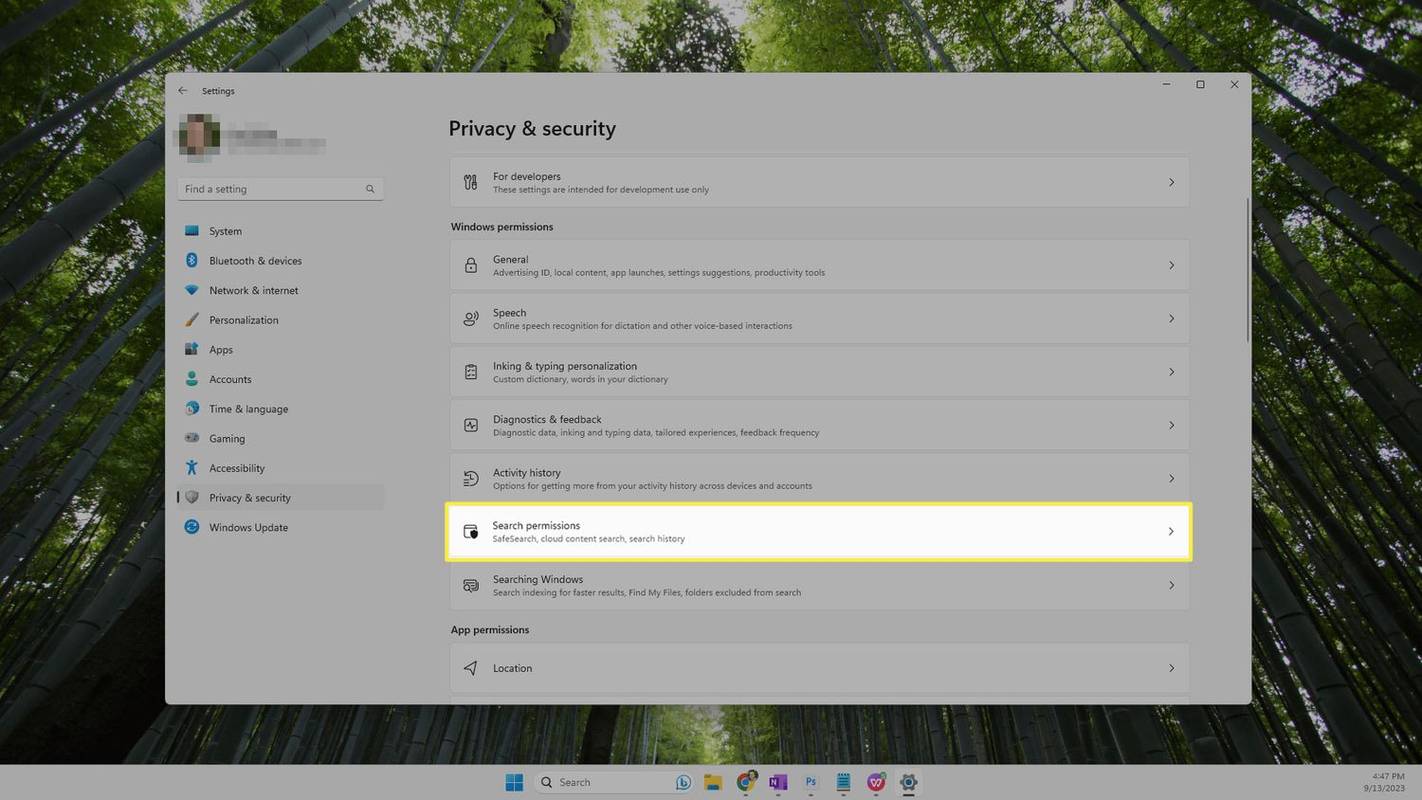
-
Seleccione el botón al lado de Mostrar aspectos destacados de la búsqueda , bajo la Más ajustes encabezado, para activar o desactivar Bing Chat.
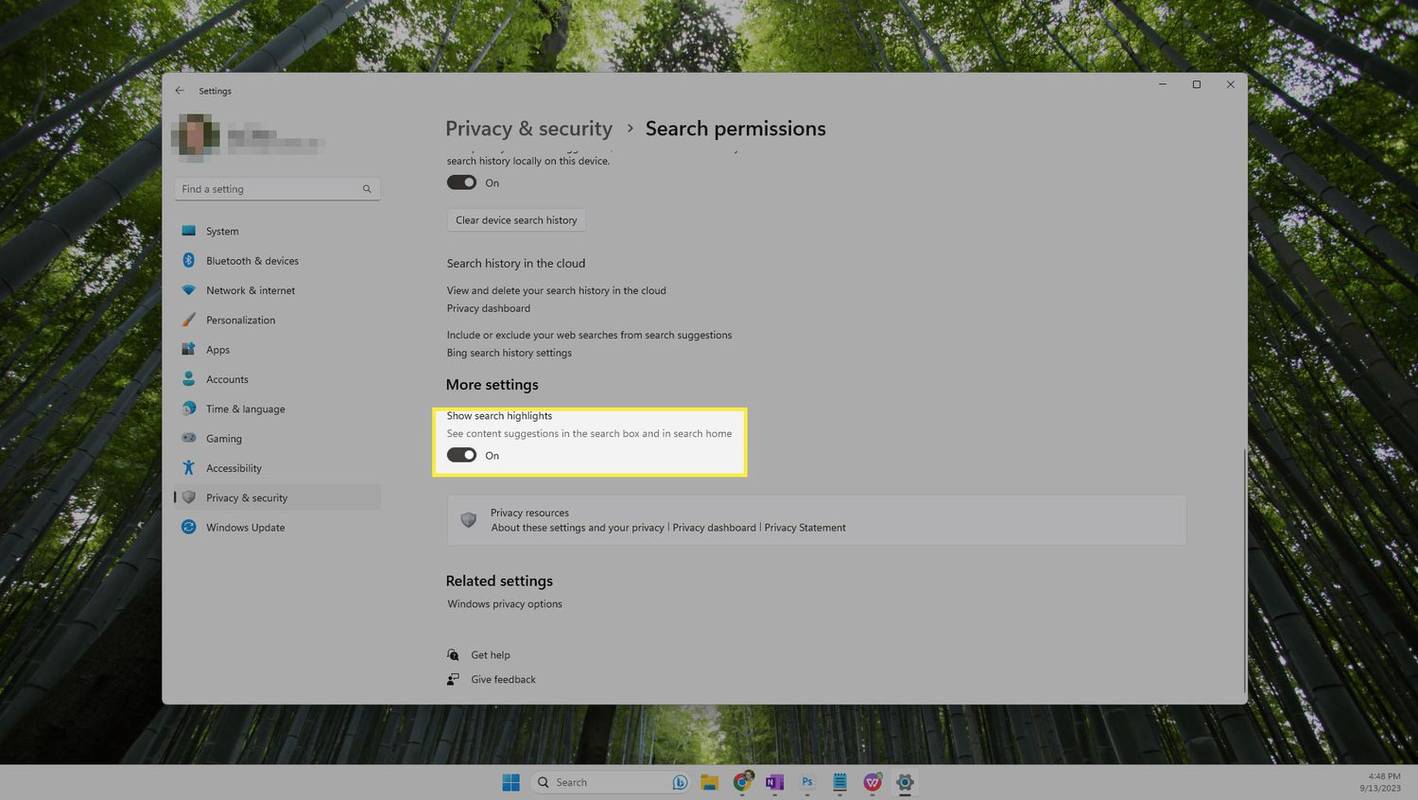
-
Esto debería haber eliminado Bing Chat o volver a agregarlo si faltaba. Reinicia tu computadora si no notas un cambio.
Editar el cuadro de búsqueda
Otra forma de mostrar u ocultar el botón Bing Chat es personalizar la barra de tareas de Windows 11. Al igual que las instrucciones anteriores, este método mantendrá los otros botones de Bing AI en los resultados de búsqueda, pero eliminará el que normalmente se ve en la barra de tareas.
-
Abra la configuración de la barra de tareas de Windows 11 a través de Ajustes > Personalización > Barra de tareas .
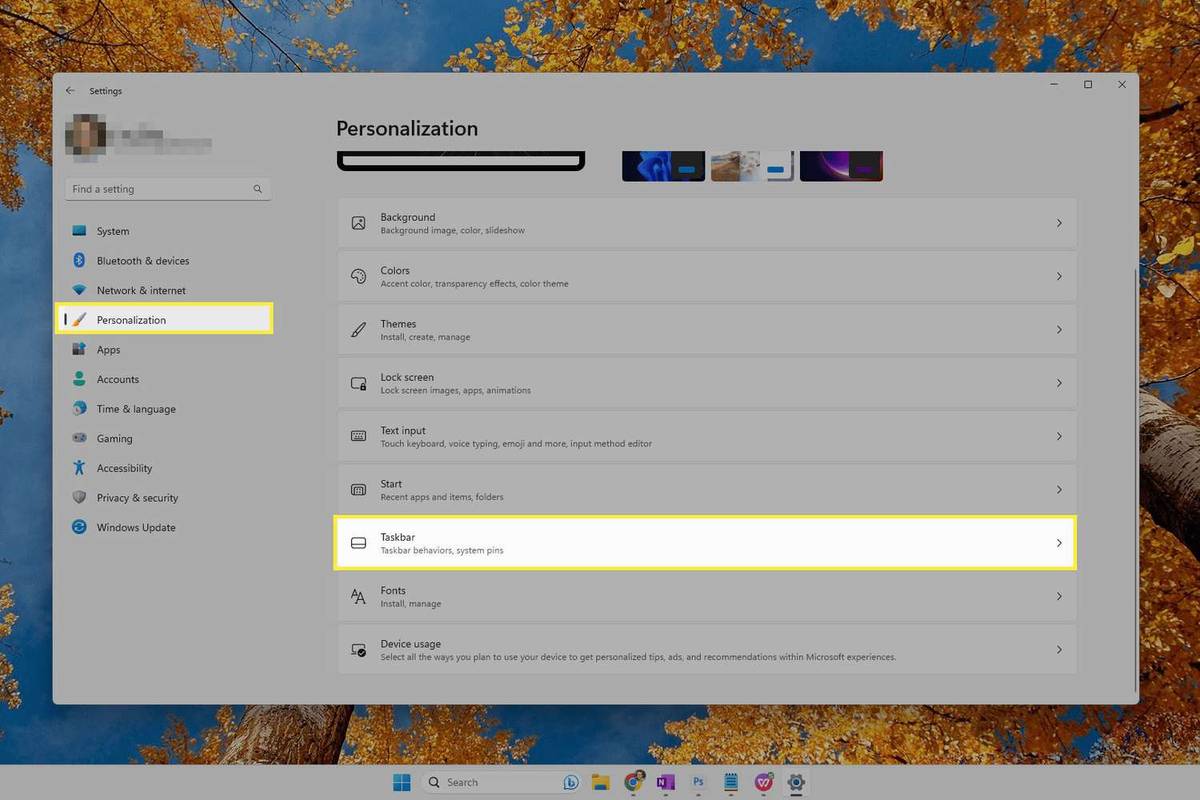
-
Seleccione el menú al lado de Buscar , luego elija cualquiera de las opciones a continuación. Lo que elijas depende de ti; los primeros tres ocultarán el ícono de Bing Chat y el último lo hará visible.
-
El cambio se produce inmediatamente; no necesita reiniciar su computadora.
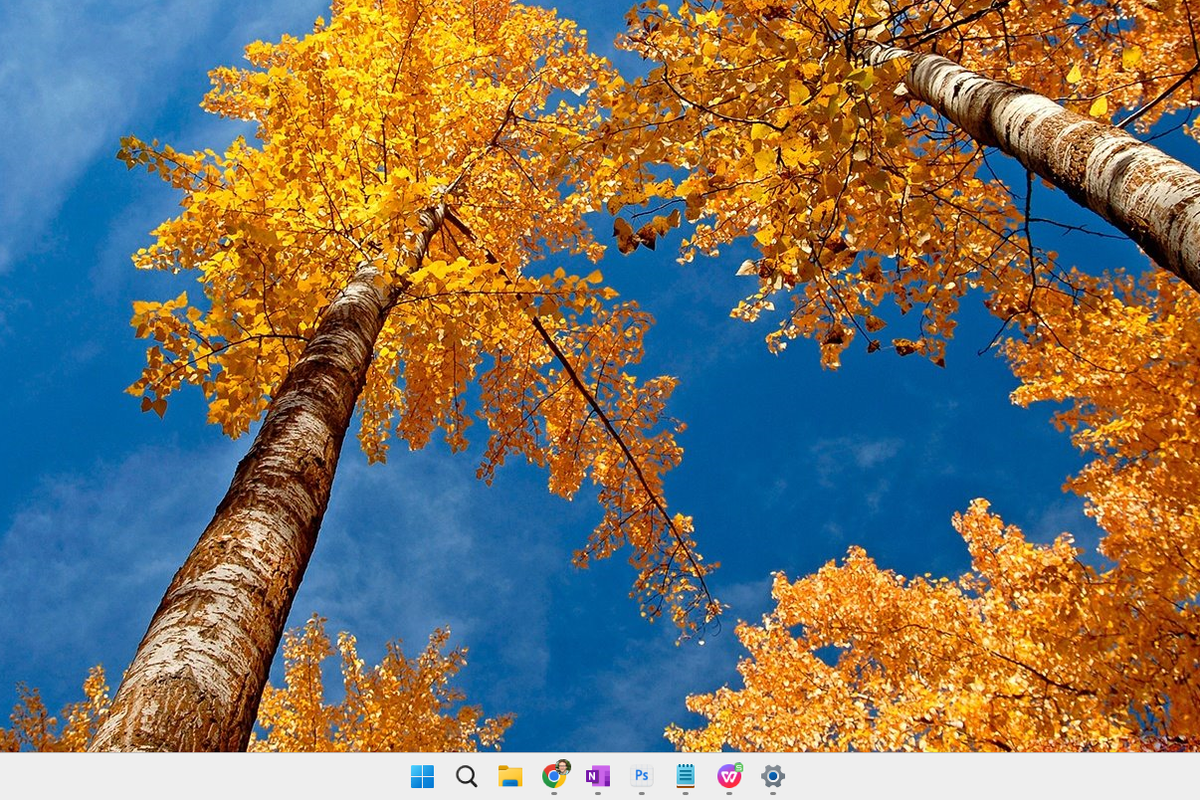
-
Abra el Editor del Registro y pegue lo siguiente en el cuadro de ruta en la parte superior del programa:
|_+_| -
En el lado izquierdo del Editor del Registro, en ventanas , busca una clave llamada Explorador .
Si lo ve, vaya al Paso 3. Si no lo ve, crear una nueva clave de registro : botón derecho del ratón ventanas , ir a Nuevo > Llave y nómbralo Explorador .
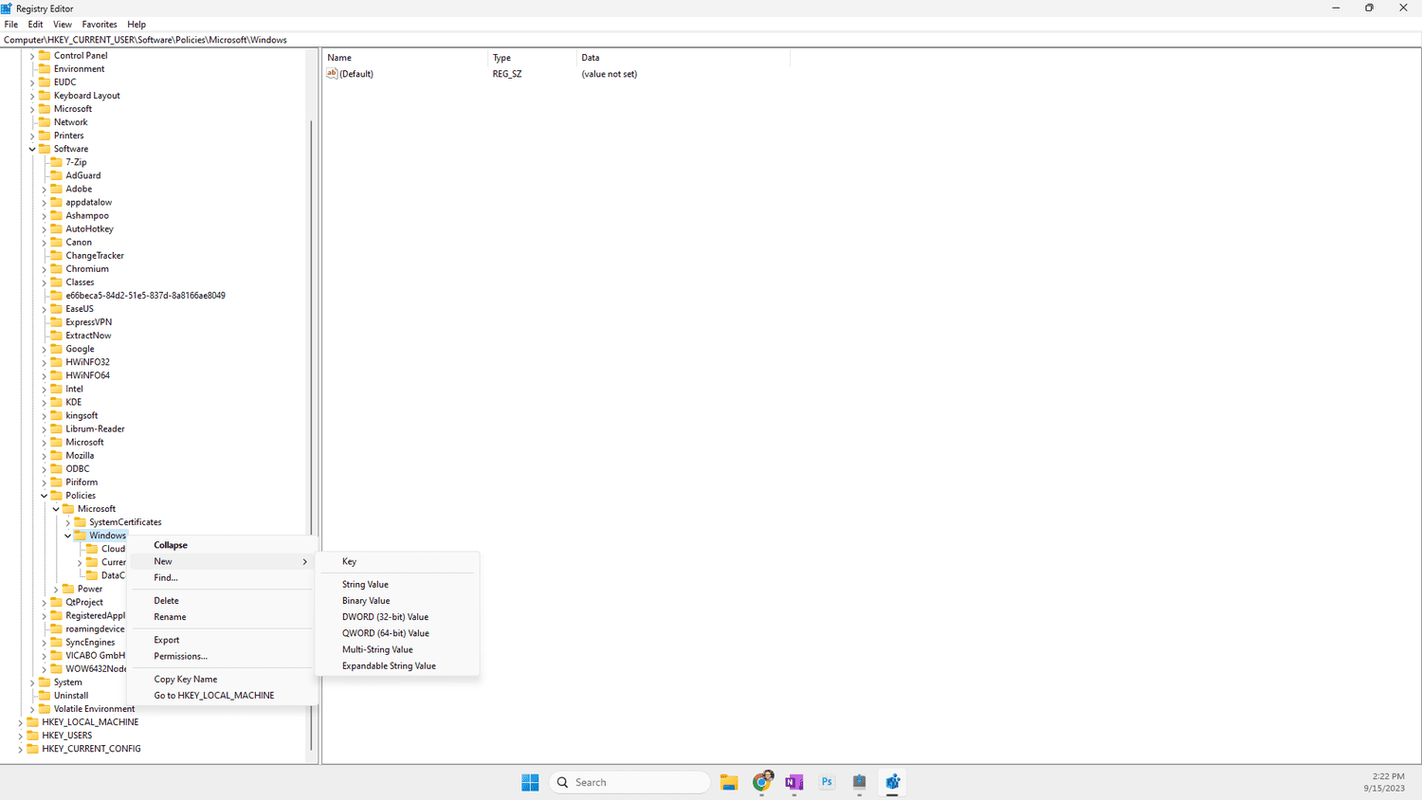
-
Seleccionar Explorador entonces está resaltado. En el lado derecho, en un espacio vacío, haga clic derecho y seleccione Nuevo > Valor DWORD (32 bits) .
cómo iniciar sesión en instagram con facebook
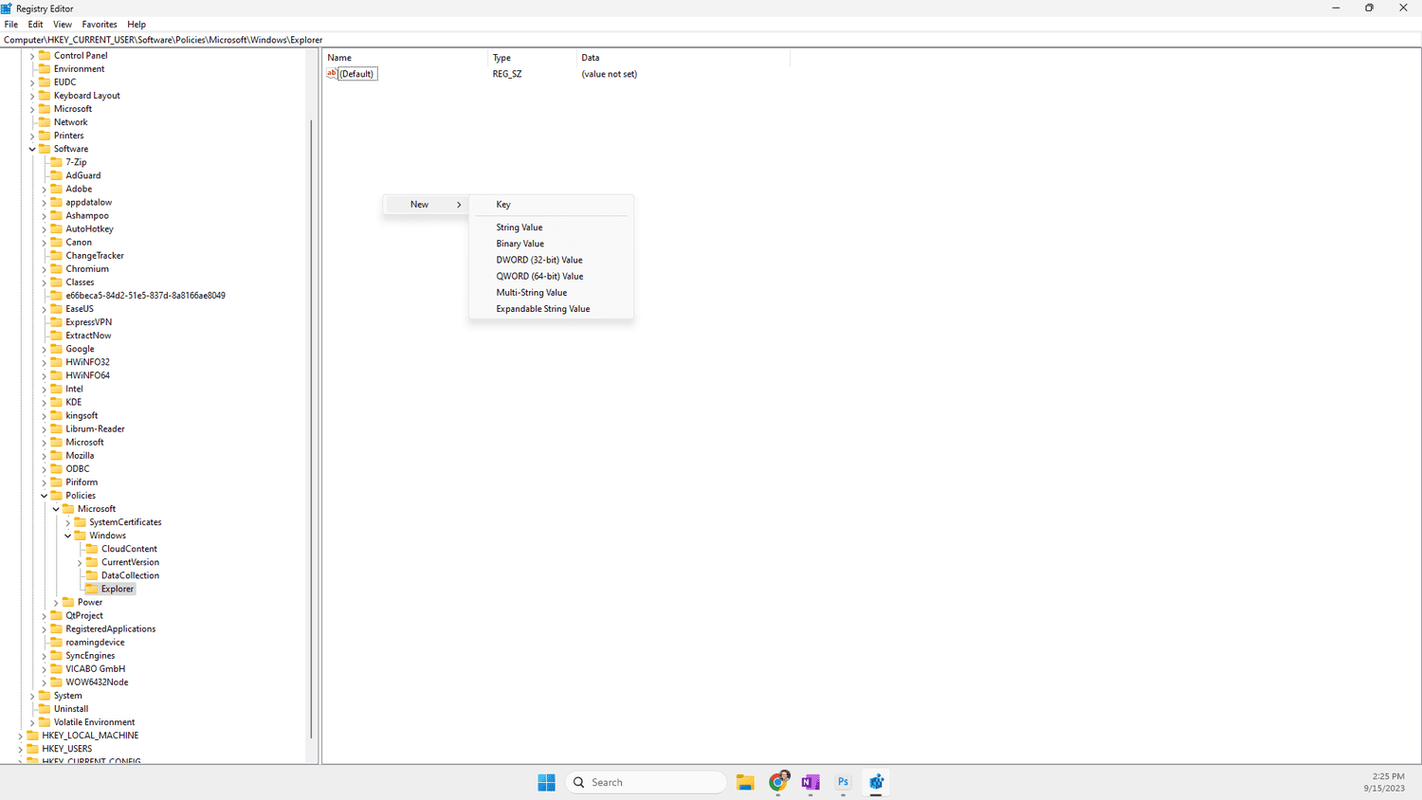
-
Nombra el nuevo valor de la siguiente manera:
|_+_| -
Haga doble clic en el nuevo valor para editarlo. Cambiar el Datos de valor cuadro de texto para leer 1 , entonces presione DE ACUERDO .
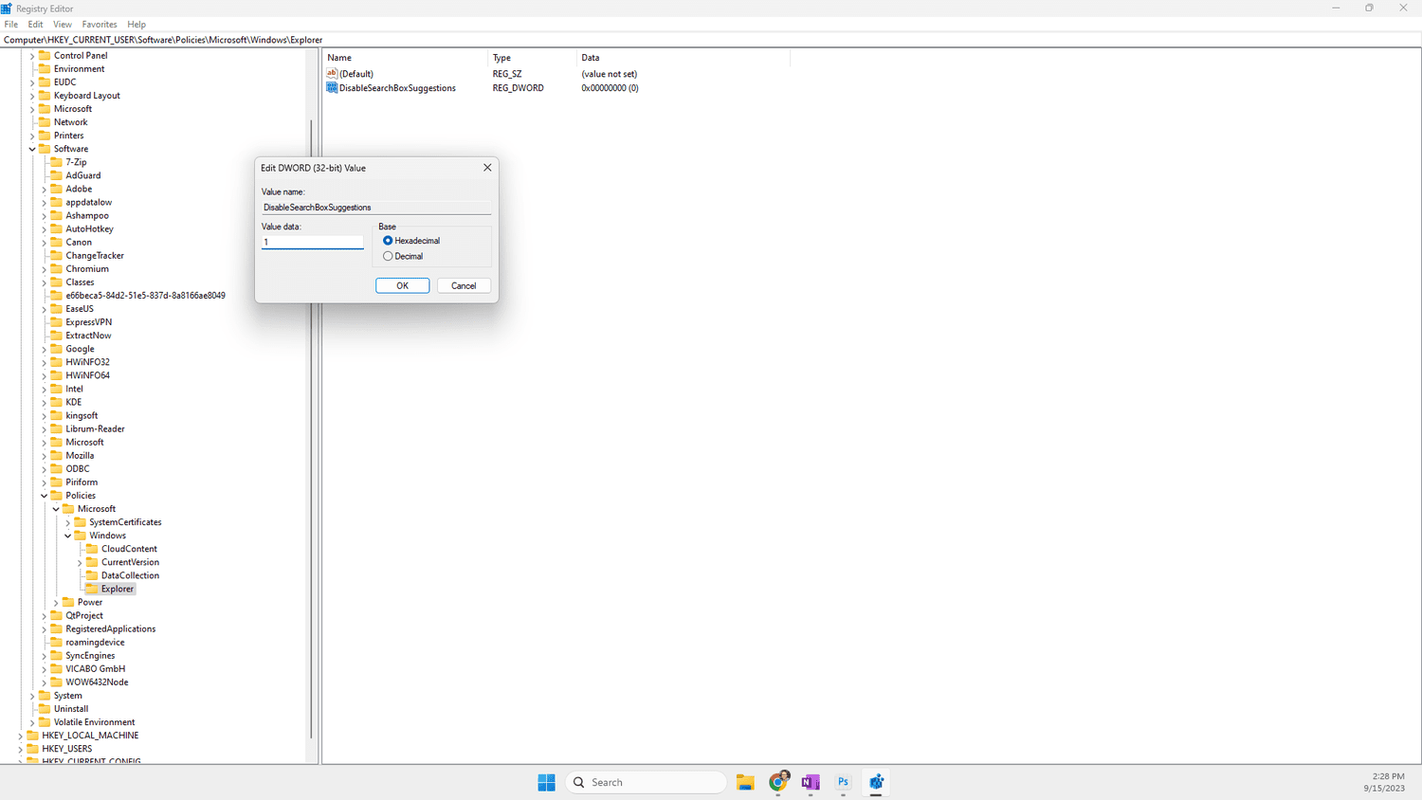
-
Reinicie su computadora para aplicar los cambios. Puedes ver en esta captura de pantalla que todos los botones de Bing Chat han desaparecido.
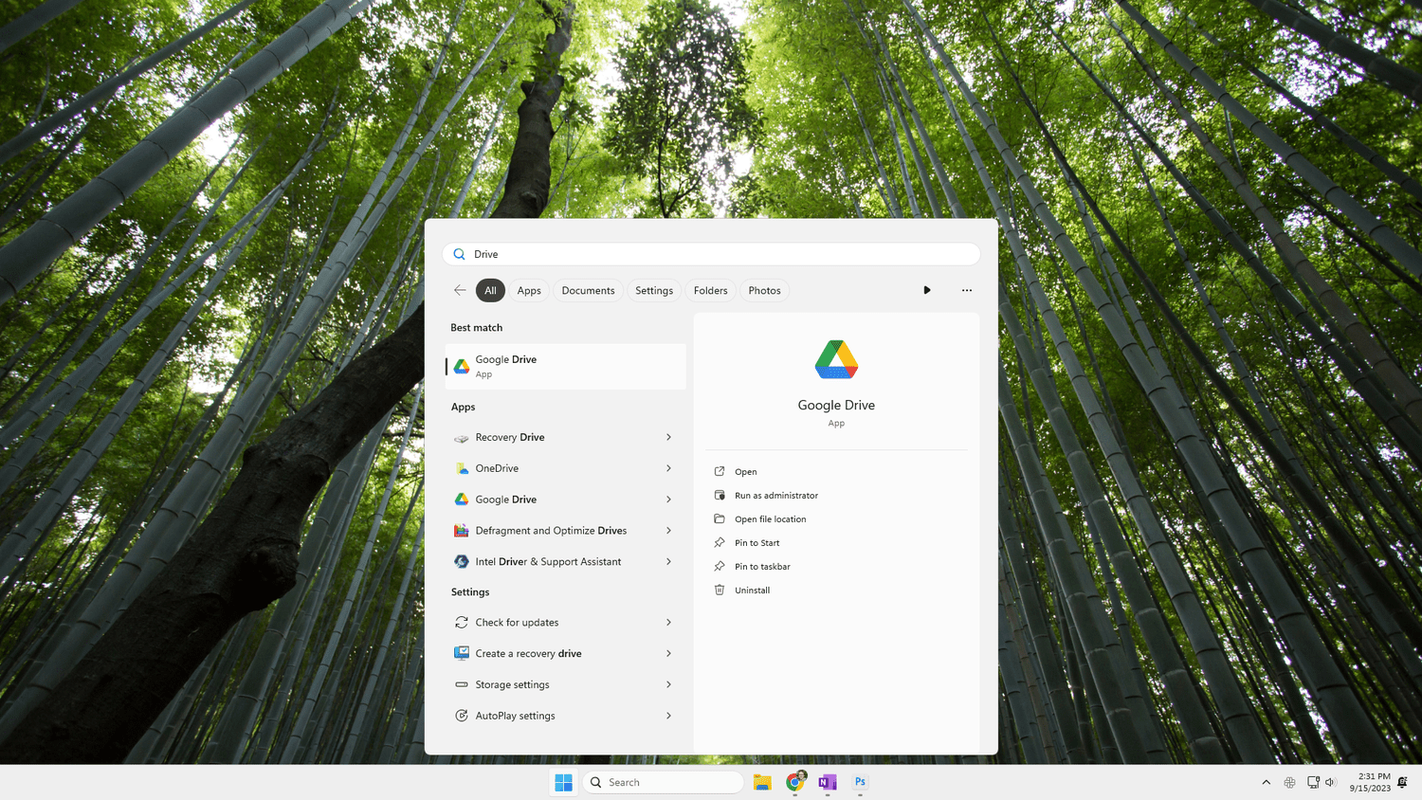
-
Selecciona el ajustes botón en la parte inferior de la barra lateral.
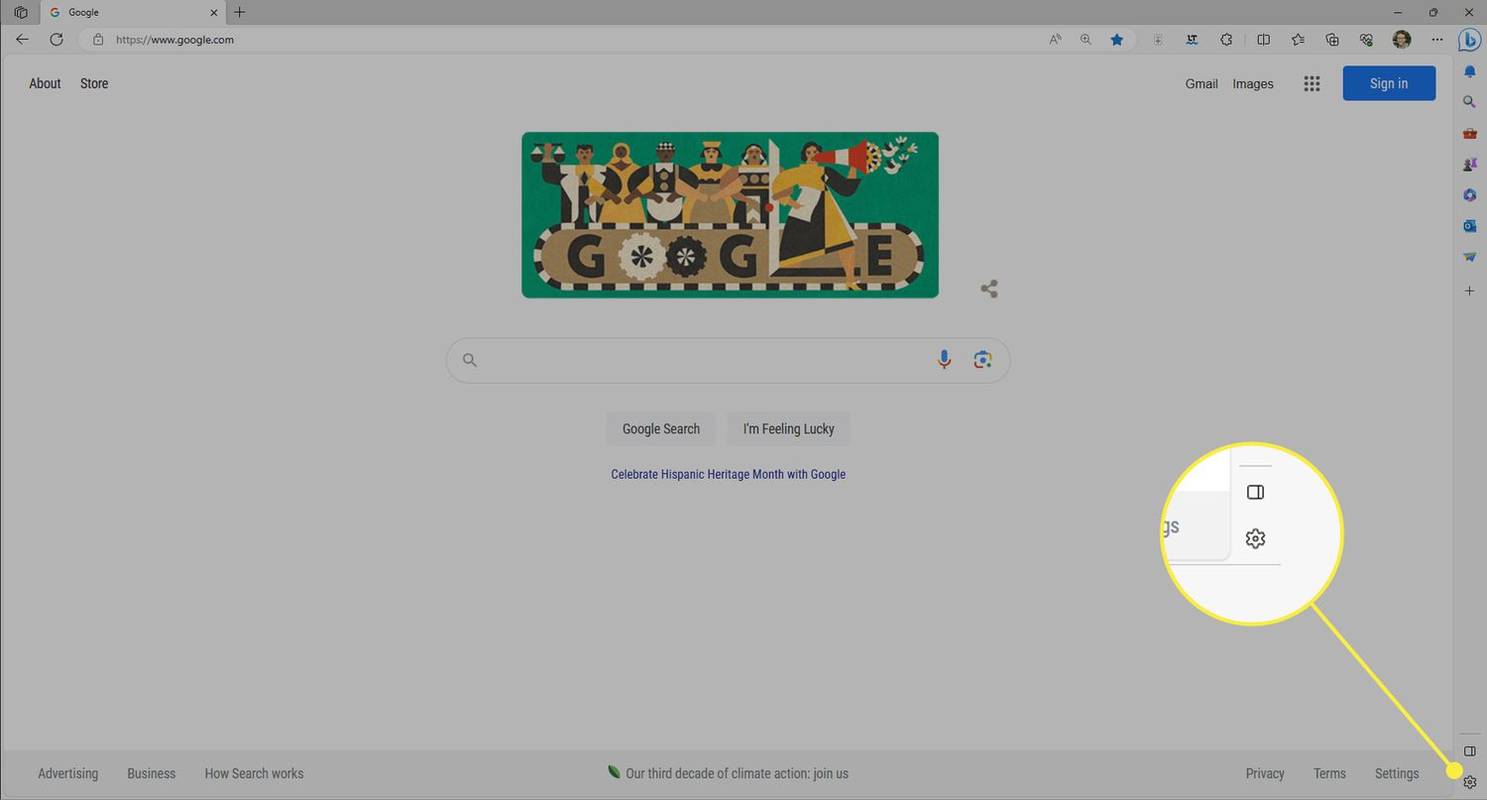
-
Seleccionar Chat de Bing desde el Configuración de aplicaciones y notificaciones sección.
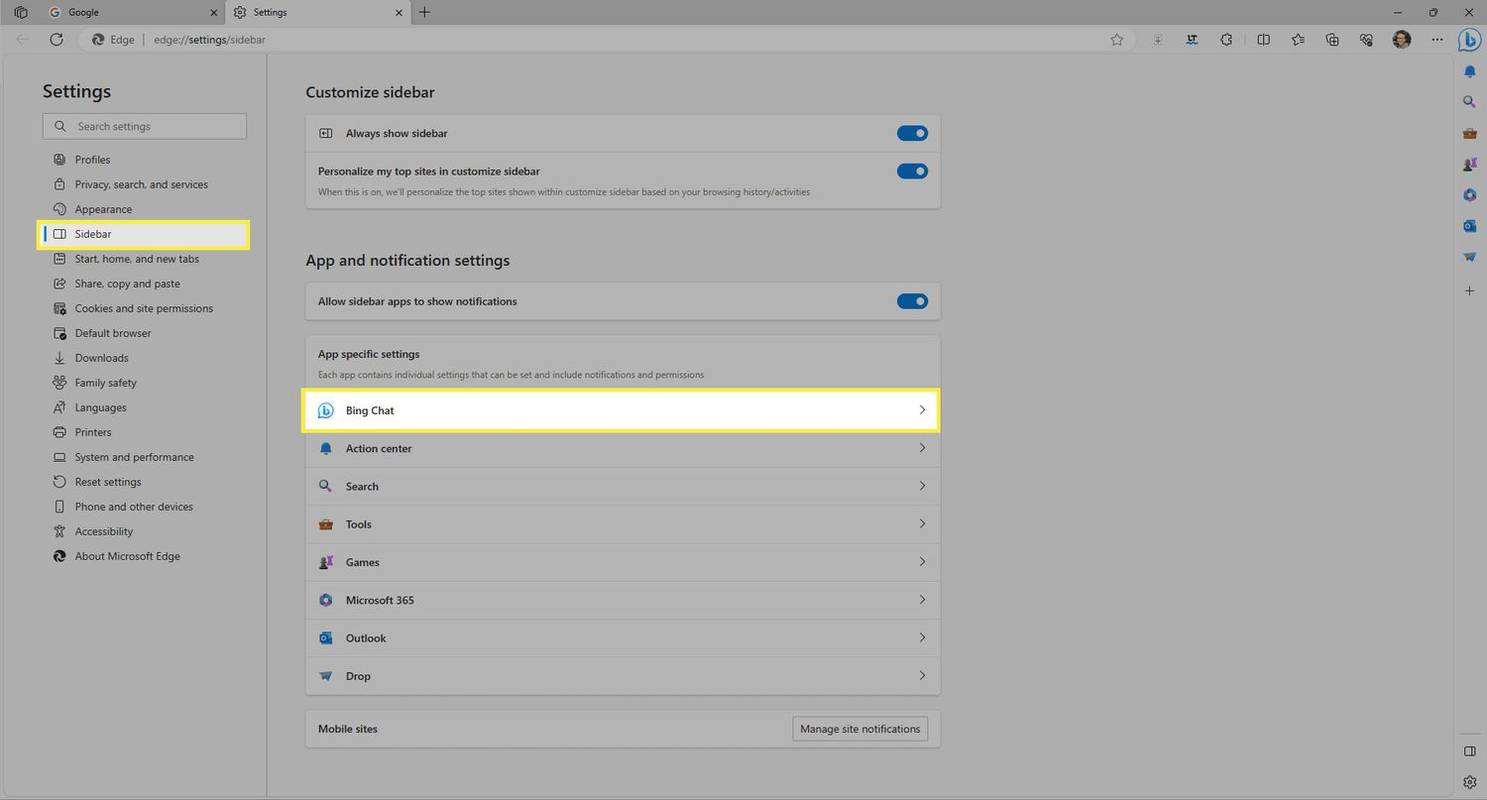
-
Utilice el interruptor al lado de Mostrar chat de Bing para mostrar u ocultar el botón.
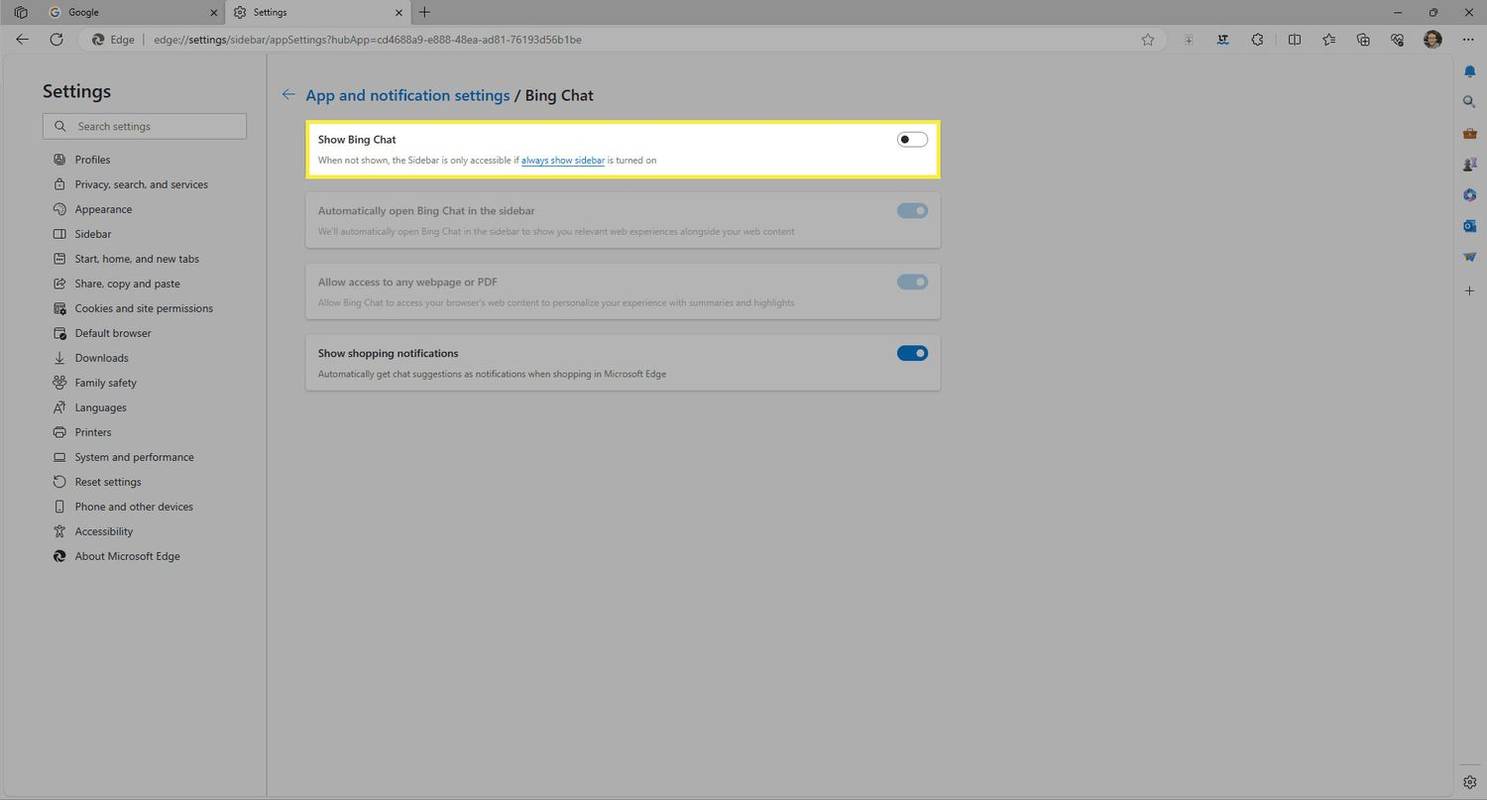
Esconder elimina el cuadro de búsqueda de la barra de tareas.Solo icono de búsqueda lo reduce a una lupa.Mostrar icono y etiqueta acorta la longitud del cuadro de búsqueda.Caja de búsqeda muestra el cuadro completo, incluido el botón Bing AI.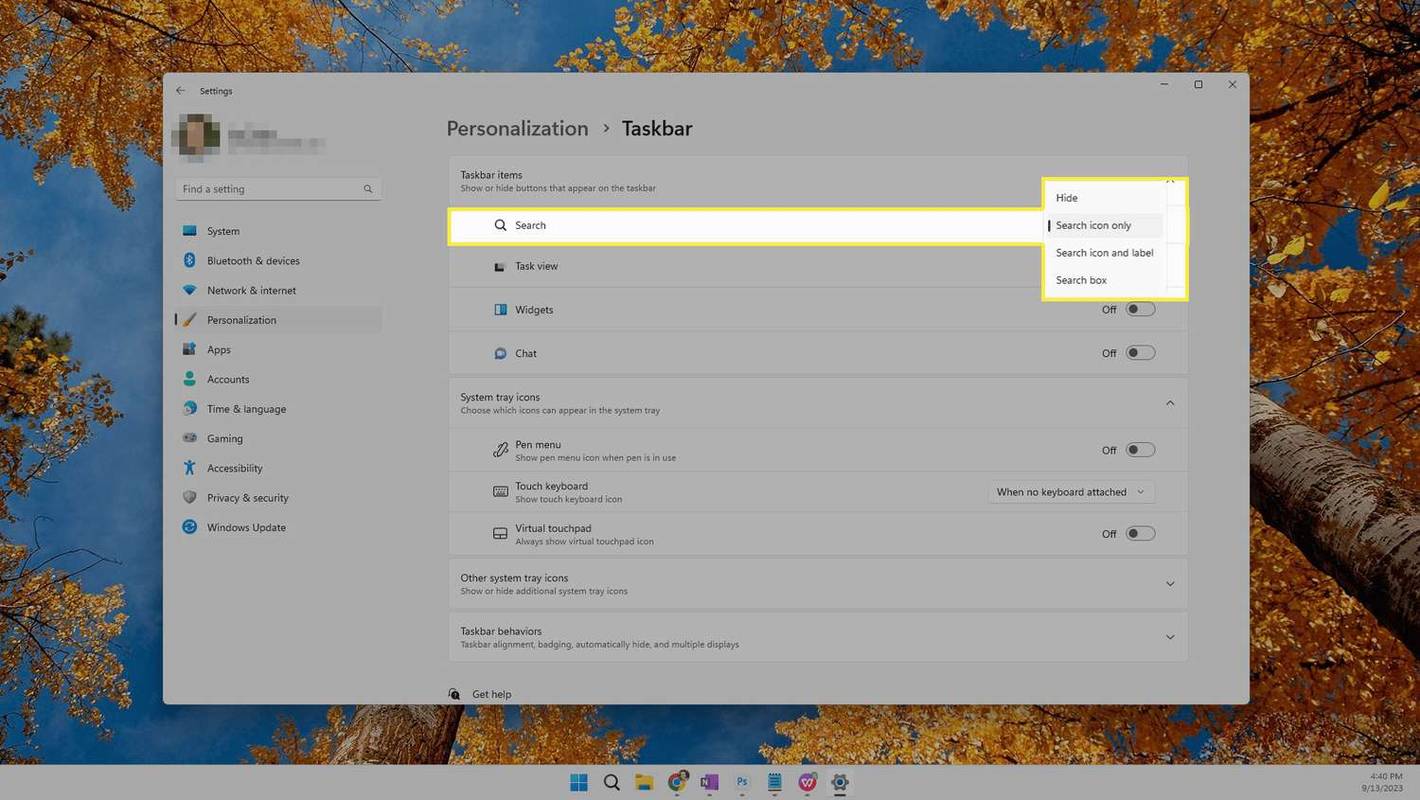
Cómo eliminar permanentemente Bing Chat de Windows 11
Siga estas instrucciones para eliminar Bing Chat de Windows 11completamente. Esto eliminará el botón en el cuadro de búsqueda.ylos otros dos controles del panel de resultados de búsqueda.
Cómo agregar o eliminar Bing Chat desde Edge
Bing Chat también está disponible en Windows 11 a través de la barra lateral del navegador Edge. A continuación se explica cómo agregar o eliminar este botón:
¿Debería eliminar Bing Chat de Windows 11?
Tener Bing AI en la barra de tareas tiene un beneficio obvio: es extremadamente fácil de invocar. No es necesario buscar Bing Chat en su navegador web o perder el hilo de sus pensamientos. Simplemente selecciona su ícono para comenzar a chatear con él al instante.
Sin embargo, dependiendo de la versión integrada de Bing Chat que decida utilizar, no es tan completa como la versión web. Estas son algunas de las funciones que obtienes con la versión web del chatbot en comparación con la versión integrada: volver a visitar chats antiguos, elegir un estilo de conversación, hacer preguntas sobre una imagen e ingresar texto con tu voz.
Además del cambio obvio (el botón Bing AI desaparece de la barra de tareas), la eliminación de Bing Chat en Windows 11 afecta otras cosas que puede ver en el cuadro de búsqueda.
Si sigue el primer conjunto de instrucciones anteriores (desactive las funciones destacadas de búsqueda), Windows 11 dejará de presentarle sugerencias de contenido. Esto incluye información destacable, informativa e interesante sobre el día, que podría incluir información sobre días festivos, aniversarios, etc.
Cómo solucionarlo cuando Bing AI Chat no funciona
Artículos De Interés
La Elección Del Editor

Cómo borrar la caché de Google Play en Android
Aunque Android se considera un gran sistema operativo, todavía no es inmune a los errores. Sus aplicaciones tienden a tener errores y no responden a veces. Play Store de Google, por ejemplo, a veces no puede descargar nada o no

Cambiador de sonido de inicio
Como sabrá, Windows 7 y Windows Vista no permiten a sus usuarios cambiar el sonido de inicio. Desde Windows Vista, estaba codificado en las bibliotecas del sistema. Startup Sound Changer es la aplicación portátil gratuita que puede cambiar el sonido de inicio tanto en Windows 7 como en Windows Vista. Con Startup Sound Changer puede configurar un

Cambiar el orden de arranque en BIOS
Un tutorial detallado sobre cómo cambiar el orden de arranque en BIOS. Un cambio en la secuencia de inicio cambiará el orden en el que se inician los dispositivos.

Eliminar la carpeta $ GetCurrent en Windows 10
Durante el proceso de actualización, Windows crea una serie de carpetas ocultas en la unidad C :, incluida la carpeta $ GetCurrent que puede utilizar gigabytes de espacio.

Cómo conectar PSVR a una PC
Conectar un PSVR a una PC es sorprendentemente sencillo. Una vez que Windows lo reconozca y esté conectado, podrá descargar el software para jugar en él.

Cómo comprobar qué GPU tienes
Estar familiarizado con la potencia y la rapidez de la unidad de procesamiento de gráficos (GPU) en su computadora es importante por varias razones: le ayuda a determinar si su dispositivo puede admitir una aplicación o un juego en particular. Dicho esto, si compras

Cómo restablecer el historial de archivos en Windows 10
A continuación se explica cómo restablecer el historial de archivos a los valores predeterminados en Windows 10. El historial de archivos permite al usuario crear una copia de seguridad de los archivos almacenados en su PC.
-