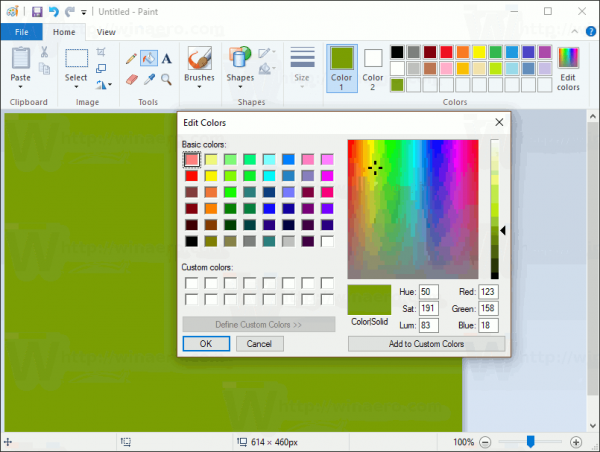Qué saber
- Automático: Ir a Ajustes > Apoyo > Actualización de software > Actualización automática .
- Manual: Ir a Ajustes > Apoyo > Actualización de software > Actualizar ahora .
- Si su televisor no está conectado a Internet, descargue la última actualización del sitio de Samsung a un dispositivo USB.
Este artículo explica cómo actualizar un Samsung Televisión inteligente . Las instrucciones se aplican ampliamente a la mayoría de los modelos fabricados después de 2013.
Configure su televisor Samsung para que se actualice automáticamente
La mejor manera de mantener actualizado su televisor inteligente Samsung es configurar actualizaciones automáticas. De esa forma, podrás configurarlo y olvidarlo; Las actualizaciones llegarán mientras usas tu televisor y luego finalizarán la próxima vez que enciendas tu dispositivo. A continuación se explica cómo habilitar las actualizaciones automáticas:
Aunque técnicamente existe una diferencia entre software y actualizaciones de firmware , Samsung suele utilizar el término Actualización de software para incluir ambos.
-
Asegúrese de que su televisor esté conectado a Internet.
-
Ir a Ajustes > Apoyo > Actualización de software .
-
Seleccionar Actualización automática para alternar la opción En .

Si se detecta una actualización cuando enciende el televisor por primera vez, la descargará e instalará antes de que pueda continuar viendo algo o usar otras funciones del televisor. Esto puede tardar varios minutos, según la naturaleza de la actualización.
Actualice su televisor manualmente a través de Internet
Si tu televisor está conectado a Internet, pero prefieres activar las actualizaciones de software manualmente, puedes hacerlo siguiendo estos pasos:
-
Ir a Ajustes > Apoyo > Actualización de software .
-
Seleccionar Actualizar ahora . Si hay una actualización disponible, el proceso de descarga e instalación se iniciará de la misma manera que se explica en la sección Actualización automática anterior.

-
Si no hay actualizaciones disponibles, seleccione DE ACUERDO para salir del menú Configuración y proceder a utilizar el televisor.
Actualice su televisor manualmente a través de USB
Si su televisor no está conectado a Internet o si prefiere instalar las actualizaciones localmente, tiene la opción de hacerlo a través de USB. Para usar esta opción, primero debe descargar la actualización a una computadora y luego transferirla a un dispositivo USB. Aquí se explica cómo hacer esto:
-
Visita el Centro de descargas de Samsung .
-
Ingrese el número de modelo de su televisor en el cuadro de texto (por ejemplo, UN40KU6300FXZA).
-
Cuando vea que su televisor aparece en la lista de sugerencias, selecciónelo para abrir su página de descarga.

-
Localice el firmware para su televisor en la firmware sección y seleccione Descargar junto a él. Si hay varios para elegir, seleccione el elemento en la parte superior para obtener la última versión.

La descarga puede tardar unos minutos, según el tamaño del archivo y la velocidad de Internet.
-
Guarde el archivo ZIP en su computadora y luego descomprímalo para revelar su contenido.
-
Con una unidad flash conectada a su computadora, copie todo el contenido del archivo descomprimido en la unidad flash.
No copie el archivo .ZIP en sí (solo su contenido extraído) y no coloque los archivos en ninguna otra carpeta de la unidad flash (solo el raíz del variador).
-
Una vez que los archivos se hayan copiado por completo en la unidad USB, desconéctela de su computadora y conéctela a su televisor.
Si tiene más de un puerto USB en su televisor, asegúrese de que no haya otros dispositivos conectados a ninguno de los otros puertos.
-
Desde el control remoto del televisor, seleccione el Hogar o Hub inteligente icono , entonces el Ajustes icono en la pantalla del televisor, que parece un engranaje.
-
Ir a Apoyo > Actualización de software > Actualizar ahora .
-
Seleccionar Sí , o elija el USB opción, si se le solicita cualquiera de las dos. Verás un mensaje en la pantalla que dice 'Escaneando USB'. Esto puede tardar más de 1 minuto.'
No apagues tu televisor durante el proceso de actualización. Debe permanecer encendido hasta que se complete la actualización. El televisor se apagará y encenderá automáticamente después de completar la actualización, lo que reinicia el televisor. Dependiendo de la naturaleza de la actualización, las configuraciones de audio y video pueden restablecerse a sus valores predeterminados de fábrica.
-
Siga las indicaciones adicionales para iniciar el proceso de actualización.

-
Cuando se complete el proceso, el televisor se apagará automáticamente y luego se volverá a encender, lo que indica que la actualización de software se instaló correctamente y está lista para usar.
-
Para confirmar aún más que ha actualizado el software, puede regresar a la Actualización de software página para ver la última actualización.
cómo subir una foto en vivo en instagram
Cómo actualizar aplicaciones en Samsung Smart TV
Es igualmente importante actualizar las aplicaciones que has descargado en tu dispositivo. Este es un proceso independiente de la actualización del software del sistema del televisor. La forma más sencilla de mantener tus aplicaciones actualizadas es hacer que el televisor lo haga automáticamente. Esto es lo que debe hacer:
-
presione el Centro inteligente/hogar abotone su control remoto.
-
Seleccionar Aplicaciones .
-
Selecciona el configuración/icono de engranaje en la parte superior derecha, o elige Mis aplicaciones si ves eso.
-
Seleccionar Opciones y asegúrate Actualización automática se establece en En .

Si estás actualizando aplicaciones manualmente, se te notificará si hay una actualización disponible cuando selecciones la aplicación. Siga las indicaciones adicionales para iniciar el proceso de actualización. Cuando se complete la actualización, la aplicación se abrirá para que puedas usarla.
Cómo solucionarlo cuando las aplicaciones de Samsung TV no funcionanDiferencias entre televisores Samsung
Si posee un televisor inteligente Samsung más antiguo, como uno lanzado antes del año modelo 2016, puede haber algunas variaciones en los pasos necesarios para actualizar las aplicaciones. Pruebe estas instrucciones en su lugar:
- presione el Menú abotone su control remoto, luego vaya a Hub inteligente > Actualización automática de aplicaciones y juegos > En .
- presione el Menú abotone su control remoto, luego vaya a Hub inteligente > Ajustes de Aplicacion > Actualización automática .
- presione el Hub inteligente en su control remoto, luego vaya a Aplicaciones > Más aplicaciones y siga cualquier indicación adicional.
Dependiendo del año y la versión de Samsung Menu/Smart Hub que tenga, puede haber algunas variaciones en la apariencia de los menús, así como en la forma de acceder a las funciones de actualización del sistema y de la aplicación. Si no está seguro de los pasos exactos, consulte la guía del usuario de su televisor específico.
Preguntas más frecuentes- ¿Cómo sé si mi televisor inteligente necesita una actualización?
Cada vez que su televisor no se comporte como debería, intente actualizar manualmente el firmware para solucionarlo. La mayoría de los televisores inteligentes tienen actualizaciones automáticas.
- ¿Cómo descargo aplicaciones en mi televisor inteligente Samsung?
A descargar aplicaciones en tu televisor inteligente Samsung , prensa Hogar en el control remoto, seleccione Aplicaciones y busque el nombre de la aplicación que desee. Antes de poder descargar aplicaciones en su televisor Samsung, debe tener una cuenta Samsung.
- ¿Cómo elimino aplicaciones en mi televisor inteligente Samsung?
A eliminar aplicaciones de TV inteligente Samsung , prensa Hogar en el control remoto y vaya a Ajustes > Apoyo > Cuidado del dispositivo > Administrar almacenamiento . En modelos más antiguos, vaya a Aplicaciones > Ajustes > Aplicaciones descargadas o Aplicaciones > Mis aplicaciones > Opciones > Borrar .
- ¿Cómo puedo obtener canales locales en mi televisor inteligente Samsung?
Para obtener canales locales en su televisor inteligente Samsung, conecte una antena HD o utilice un servicio de transmisión que ofrezca canales locales como Sling TV, Hulu Live TV, YouTube Live TV o DirecTV Stream.