Aunque la interfaz MIUI (creada por Xiaomi como la parte frontal de sus teléfonos inteligentes) mejora con cada nueva versión, las aplicaciones de su sistema son otro asunto. Muchos los consideran 'Bloatware', lo que significa que es una colección de software que hace poco más que ralentizar su teléfono con poco o ningún beneficio. A otros no les importan las aplicaciones en sí, pero están hartos y cansados de recibir notificaciones constantes sobre aplicaciones que apenas usan.

Cualquiera que sea el campo en el que se encuentre, estas correcciones lo ayudan a deshabilitar las aplicaciones del sistema (incluido un método para aquellos que no tienen acceso a la raíz) y deshacerse de algunas de las notificaciones más molestas.
¿Cómo puedo cambiar mi cuenta de Google predeterminada?
Deshabilitar aplicaciones sin acceso raíz en MIUI 12
La mayoría de los usuarios no tienen acceso de root a MIUI a través de sus teléfonos. Esto tiene sentido porque el acceso raíz le permite hacer cosas que podrían dañar su teléfono, como eliminar aplicaciones y archivos cruciales, o le permite configurar el teléfono de formas no deseadas.
Afortunadamente, MIUI 12 ofrece una forma de deshacerse de las aplicaciones del sistema sin tener que pasar por el lío de descargar e implementar un APK para obtener acceso de root. Siga estos pasos para manipular (y eliminar) las aplicaciones de su sistema:
- Vaya a 'Configuración' y toque 'Pantalla'.
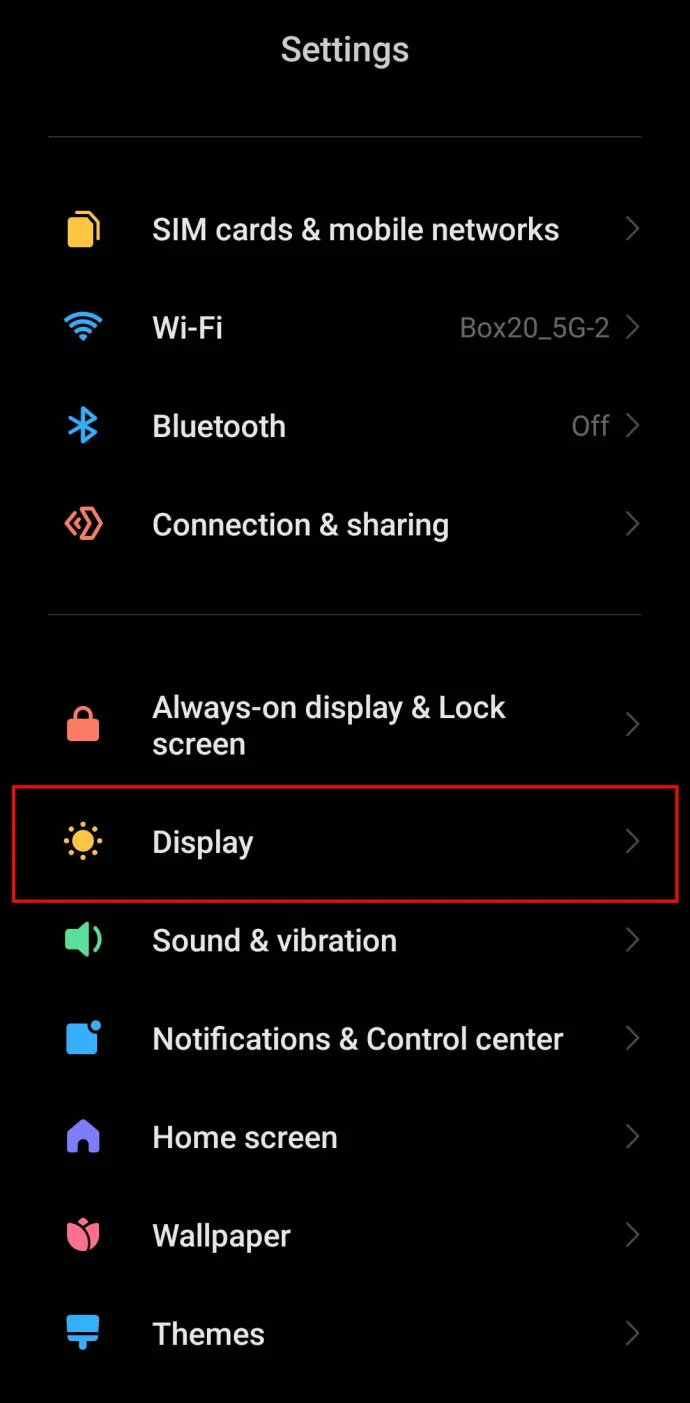
- Deshabilite el 'Modo oscuro' (suponiendo que esté activo) ya que el modo interfiere con este proceso para eliminar aplicaciones del sistema.
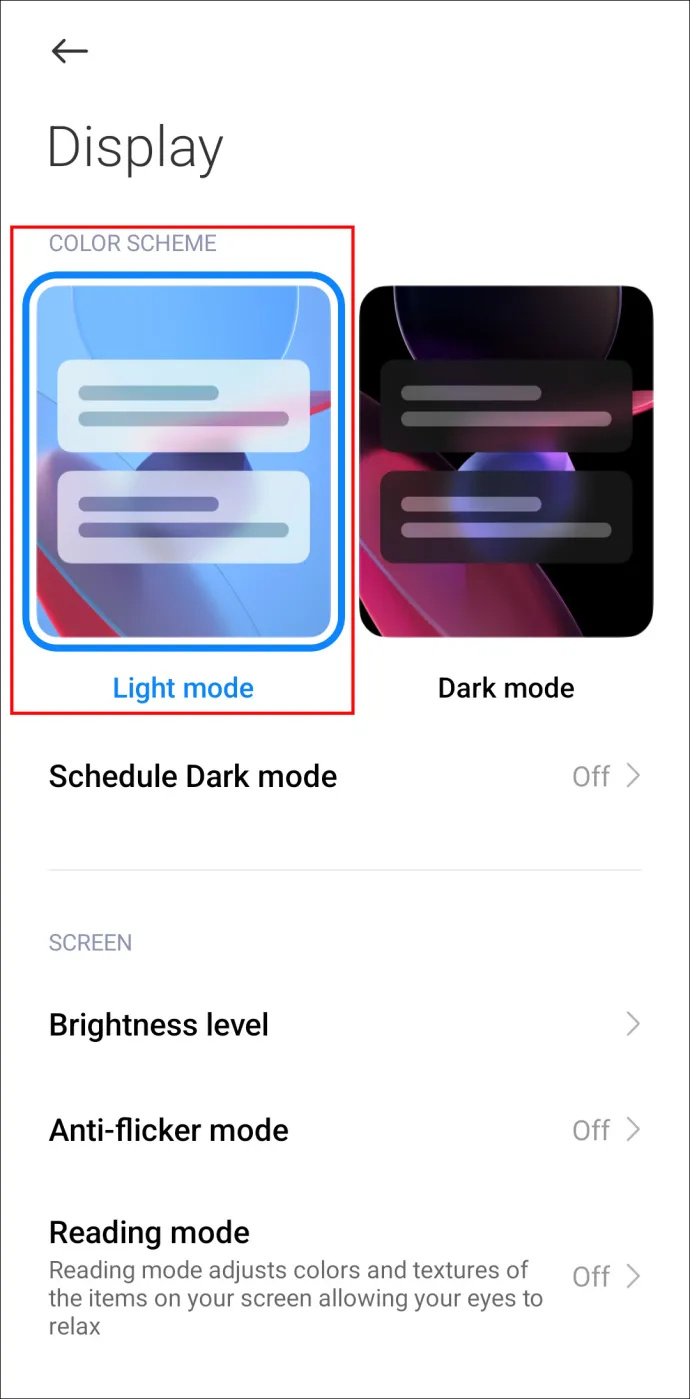
- Abra 'Google Play Store' y toque su foto de perfil.
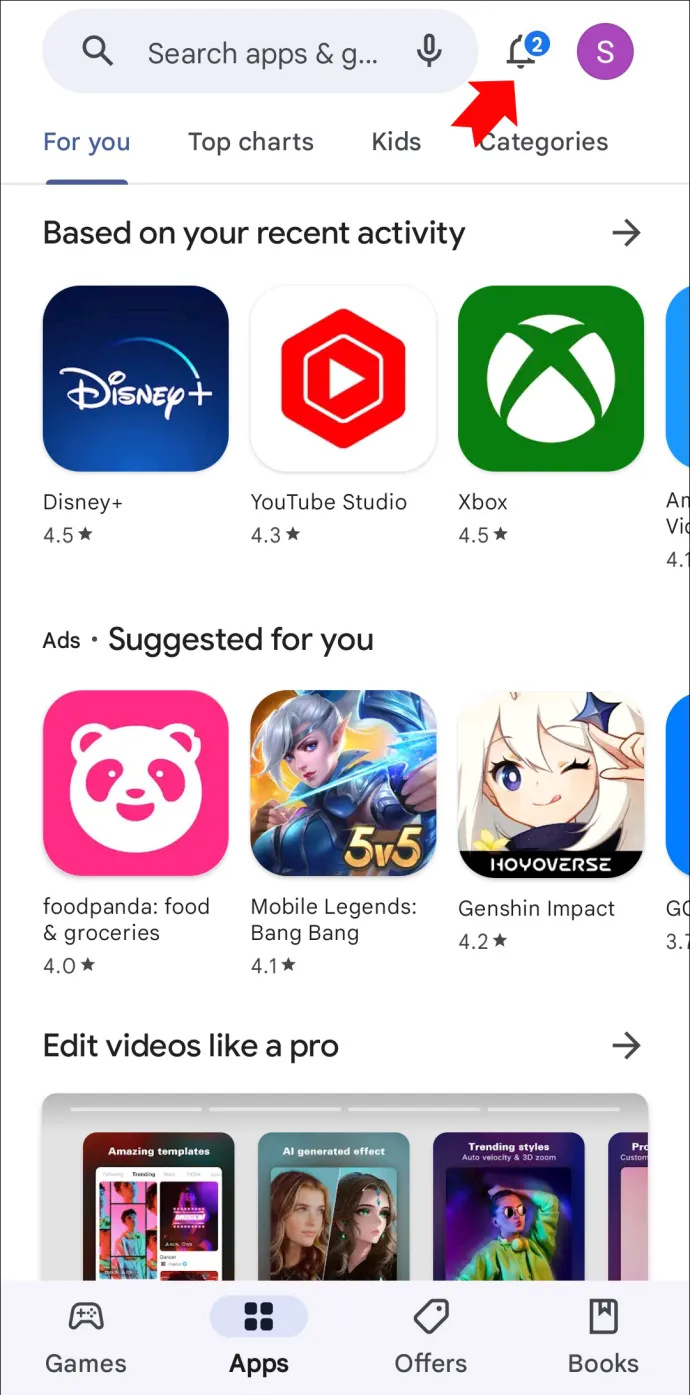
- Elija 'Ayuda y comentarios' en el menú resultante para que aparezca una pantalla de 'Soporte'.
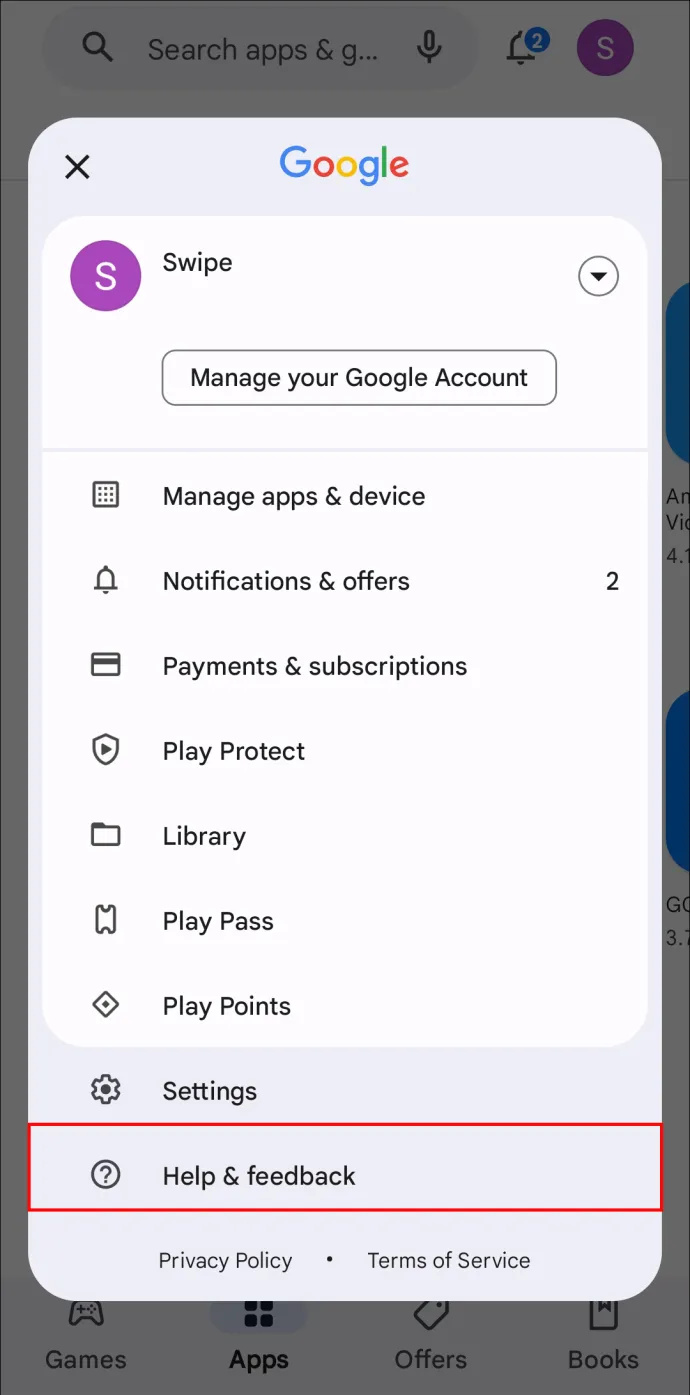
- Seleccione 'Eliminar o deshabilitar aplicaciones en Android'.
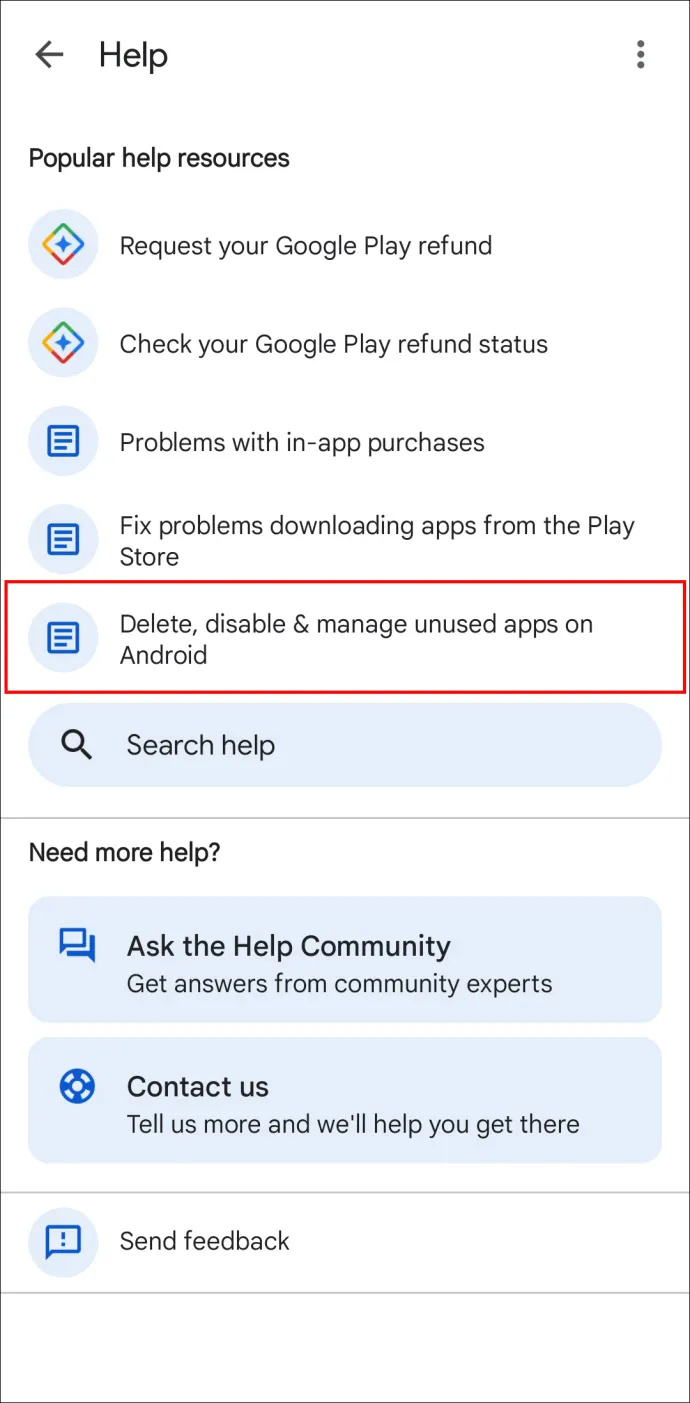
- Vaya a 'Eliminar aplicaciones instaladas' y haga clic en el primer punto para que aparezca la 'Configuración de la aplicación'.
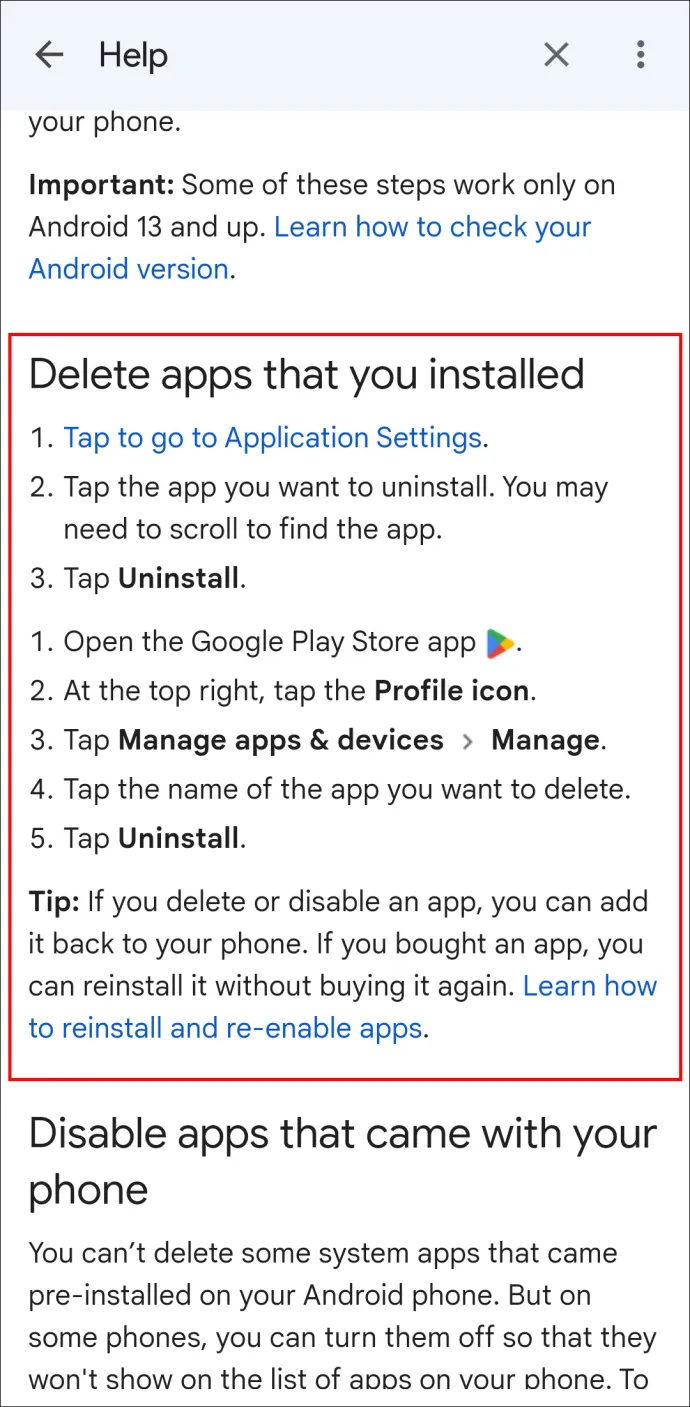
Eliminar la aplicación
Un número limitado de aplicaciones del sistema MIUI no tienen protección. Esta falta de protección le permite simplemente desinstalar las aplicaciones mediante el siguiente proceso:
- Navega hasta el icono de la aplicación y mantén el dedo sobre él durante un par de segundos.
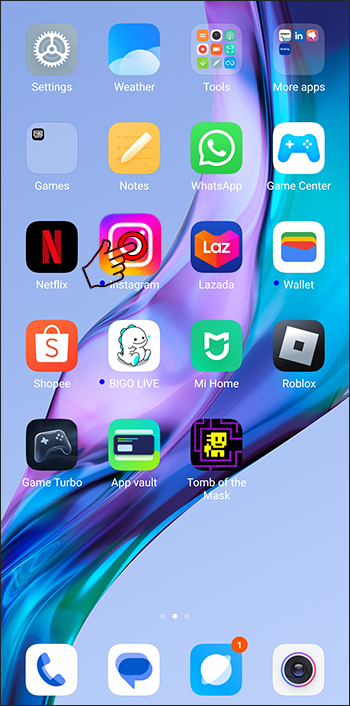
- Toque la opción 'Información de la aplicación' para ir a la página de información de la aplicación.
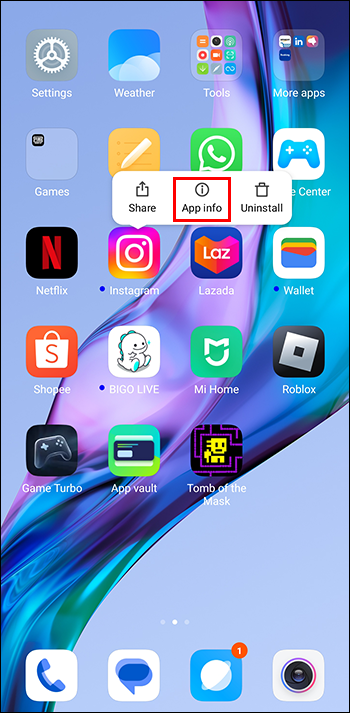
- Seleccione 'Desinstalar' y toque 'Aceptar'.
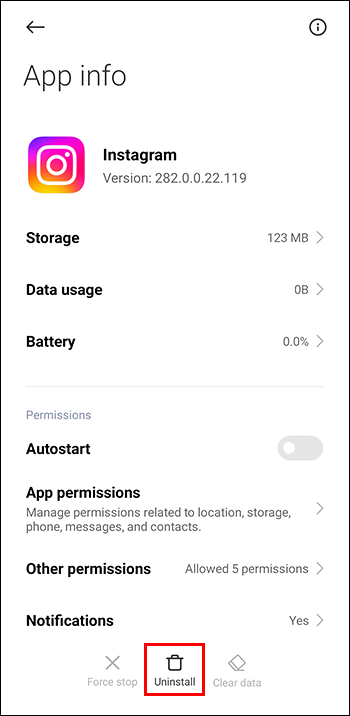
Tenga en cuenta que este método no funcionará para la mayoría de las aplicaciones del sistema de su dispositivo, aunque vale la pena intentarlo en caso de que tenga suerte y pueda desactivar una aplicación desinstalándola.
Utilice el puente de depuración de Android
Si no tiene acceso a Google Play Store en su dispositivo MIUI, o no puede deshabilitar las aplicaciones del sistema a través de la tienda por algún otro motivo, puede usar Android Debug Bridge (ADB). Este es un método arriesgado, ya que implica jugar con las opciones que normalmente están reservadas para los desarrolladores. También necesitará una PC con Windows con el Herramientas de la plataforma Android SDK instalado y un cable USB.
Suponiendo que tenga todo lo que necesita, la combinación de los poderes de su dispositivo y las herramientas de la plataforma SDK de Android le permite deshabilitar las molestas aplicaciones del sistema:
- Vaya a 'Configuración' y toque 'Acerca del teléfono'.
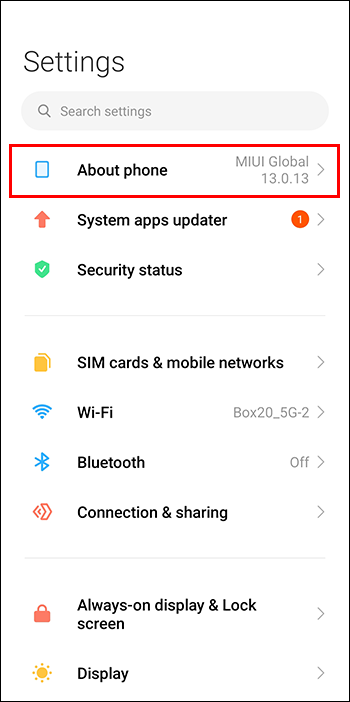
- Toque siete veces la versión de MIUI que se muestra en la sección 'Acerca del teléfono' para acceder a la sección 'Opciones de desarrollador'.
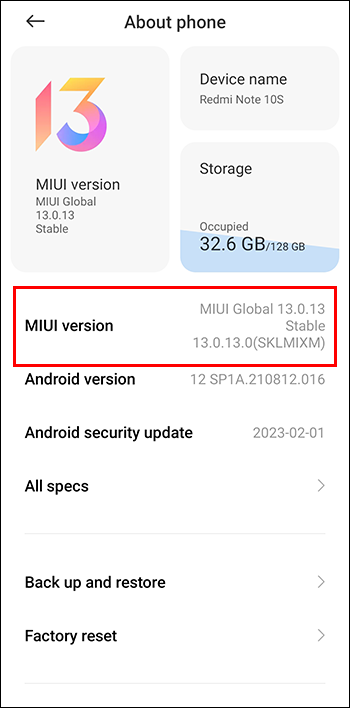
- Use su PC para ir a la carpeta donde instaló ADB a través de las herramientas de la plataforma SDK de Android que descargó anteriormente.
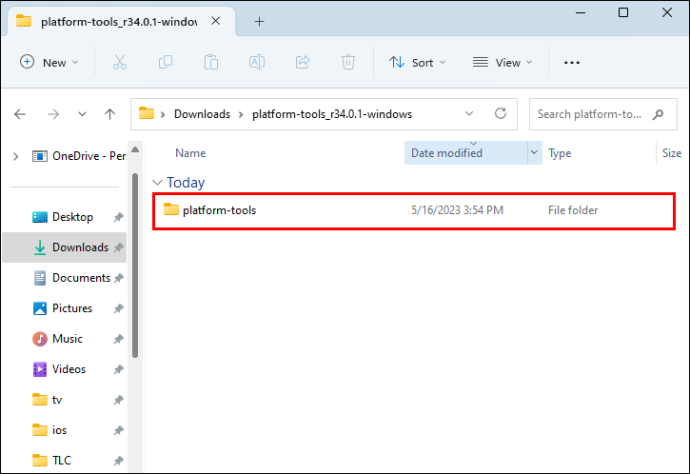
- Haga clic con el botón derecho en el icono de ADB y seleccione 'Abrir en terminal de Windows'.
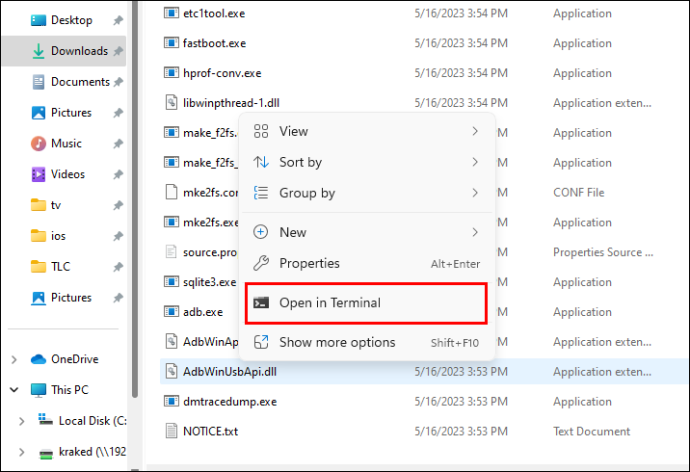
En este punto, esencialmente ha creado un entorno de desarrollo tanto en su dispositivo MIUI como en su PC. A continuación, debe conectar los dos para poder modificar las aplicaciones de su sistema.
- Use un cable USB (como el que vino con su teléfono) para conectar su dispositivo MIUI a su PC.
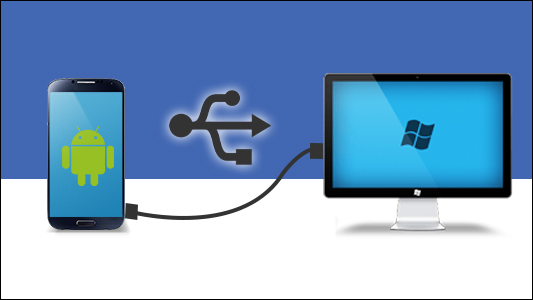
- Escriba 'dispositivos adb' en la línea de comando de su PC y presione la tecla 'Enter'.
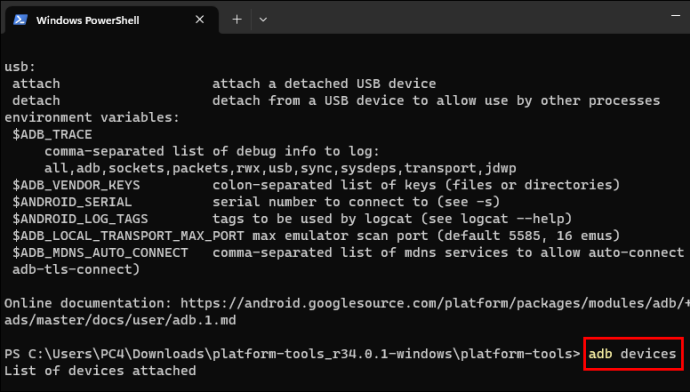
- Escriba 'dispositivos adb' nuevamente y ejecute el comando para revelar el número de serie de su teléfono, lo que le indica que ha creado una conexión con éxito.
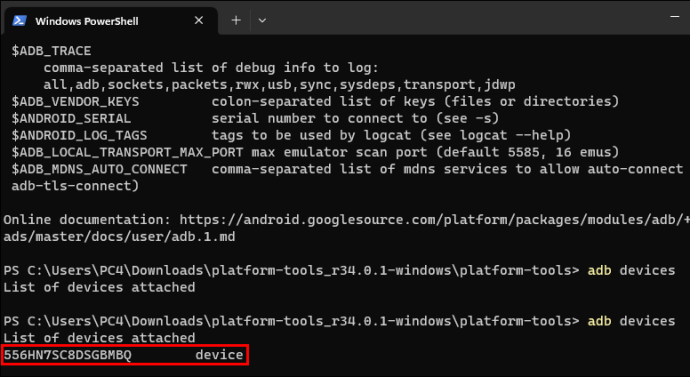
- Ejecute el comando 'adb shell' en el símbolo del sistema.
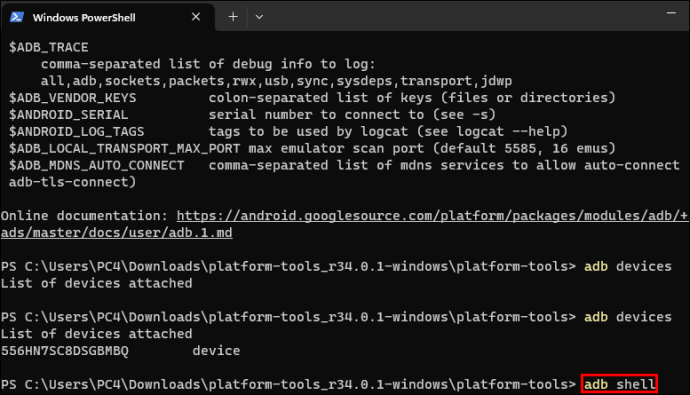
- Ingrese “paquetes de lista pm | grep 'xiaomi' para obtener una lista de todas las aplicaciones en su dispositivo (incluidas las aplicaciones del sistema) con las que puede jugar
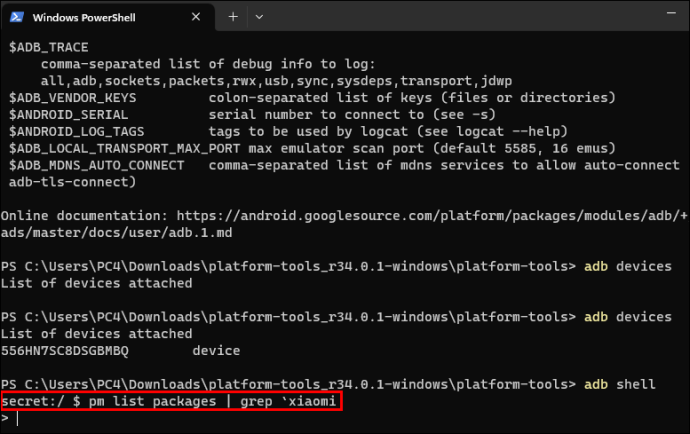
Desde aquí, puede usar repetidamente el comando 'pm uninstall -k —user 0 PackageName' para desinstalar cualquiera de las aplicaciones que ve en la lista. Reemplace 'Nombre del paquete' con el nombre de la aplicación (lo verá en la lista que acaba de abrir) para deshacerse de la aplicación del sistema.
Si encuentra que el paquete (es decir, la aplicación del sistema) que acaba de eliminar era esencial para su dispositivo, puede reinstalar un paquete en su dispositivo usando los siguientes comandos:
- Use un cable USB para volver a conectar su dispositivo a su PC y abra una ventana de comando ADB.
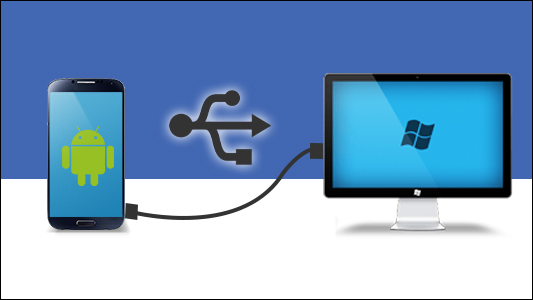
- Escriba 'adb shell' y presione 'Enter'.
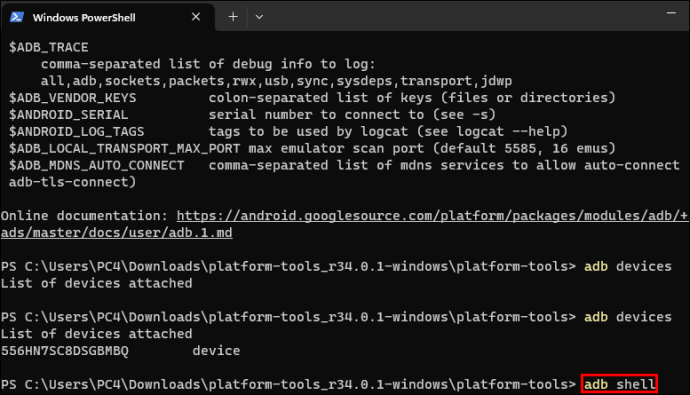
- Utilice el comando 'pm install-existing PackageName' (siendo 'PackageName' el nombre completo del paquete) para restablecer una aplicación del sistema previamente eliminada.
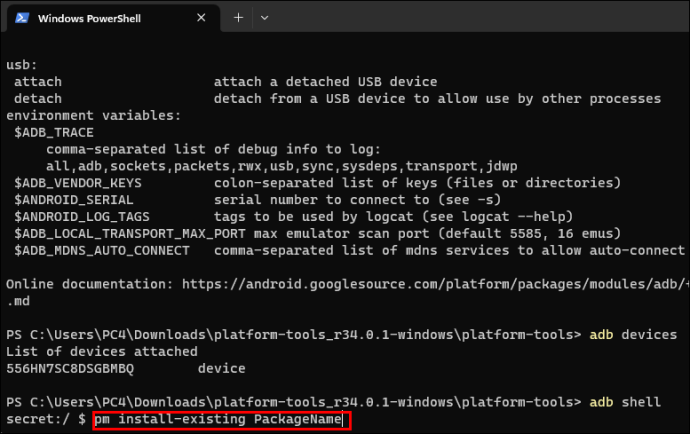
Utilice la aplicación de configuración oculta de MIUI
Cada teléfono que ejecuta la interfaz de usuario de MIUI tiene configuraciones ocultas que los desarrolladores usan para modificar el funcionamiento de los teléfonos. Con la aplicación Configuración oculta para MIUI, disponible a través de Google Play Store, puede acceder a esa configuración oculta para deshabilitar las aplicaciones del sistema:
- Descargue e instale el Configuración oculta para la aplicación MIUI .
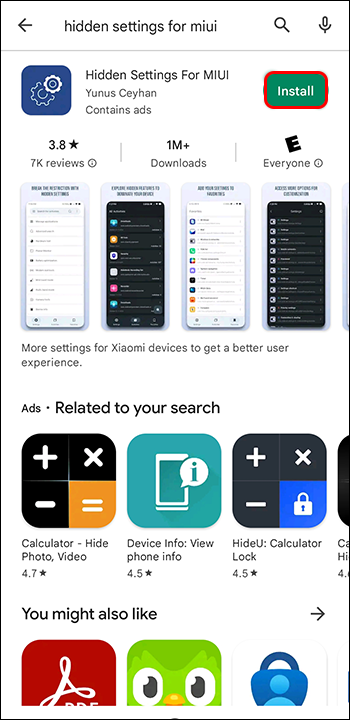
- Inicie la aplicación y seleccione su versión de Android cuando se le solicite.
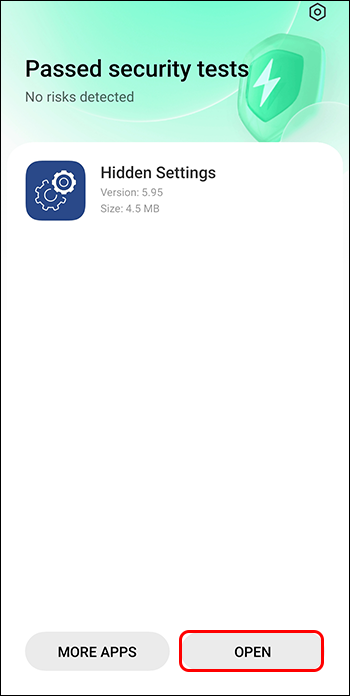
- Toca 'Administrar aplicaciones'.
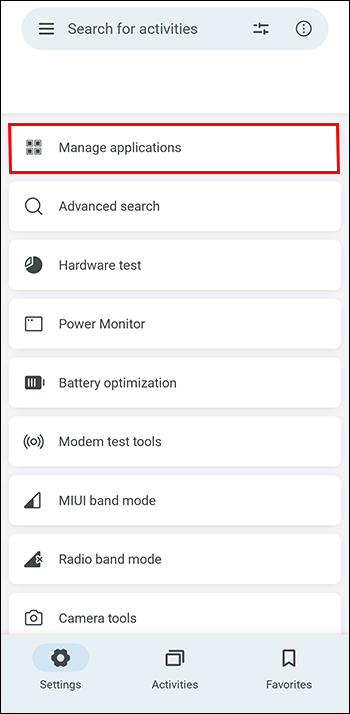
- Elija una aplicación del sistema y seleccione 'Deshabilitar' o 'Desinstalar'.
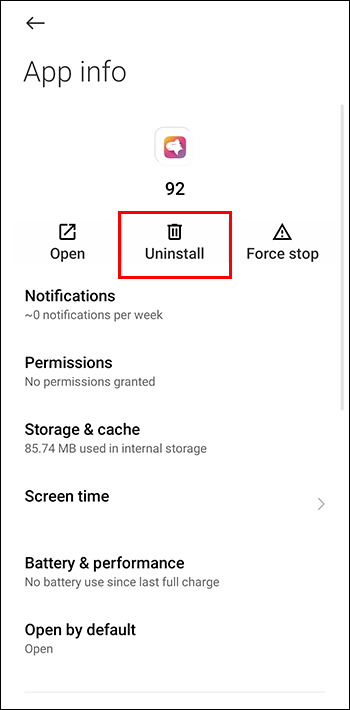
Tenga en cuenta que deshabilitar una aplicación es una mejor idea si no sabe qué hace la aplicación y desea probar cómo funciona su dispositivo cuando la aplicación no se está ejecutando. Elija desinstalar solo si sabe que deshacerse de la aplicación del sistema no afectará negativamente a su teléfono.
Bloquear notificaciones de actualización de la aplicación del sistema
Las notificaciones constantes de las aplicaciones del sistema de un dispositivo MIUI pueden sentirse como mosquitos zumbando alrededor de su cabeza que debe seguir espantando. Algunas de estas aplicaciones, incluidas GetApps y Systems Apps Updater, pueden enviar múltiples notificaciones por día. Si desea mantener esas aplicaciones instaladas pero desea deshacerse de sus notificaciones, puede hacerlo usando el propio dispositivo.
Deshabilitar las notificaciones de GetApps
- Vaya a 'Configuración' y toque 'Aplicaciones'.
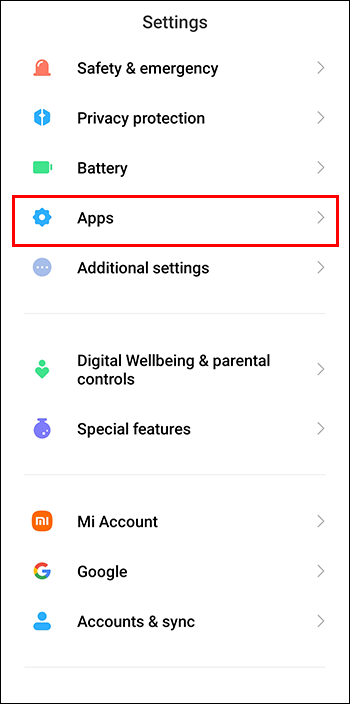
- Seleccione 'Administrar aplicaciones' y desplácese hasta que vea 'Obtener aplicaciones'.
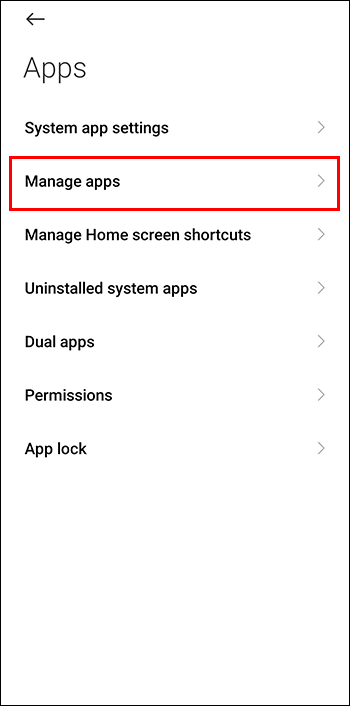
- Toca 'GetApps' y elige 'Notificaciones'.
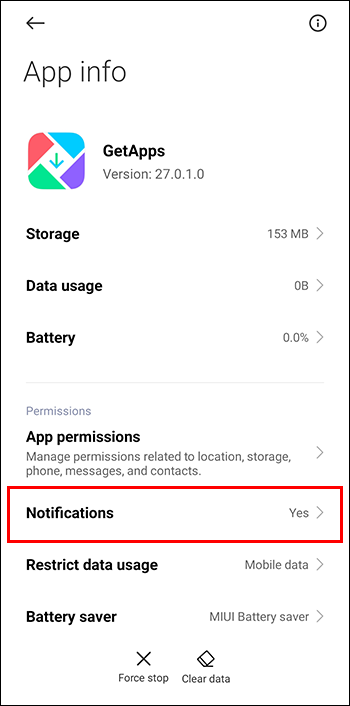
- Desactive la opción 'Mostrar notificaciones'.
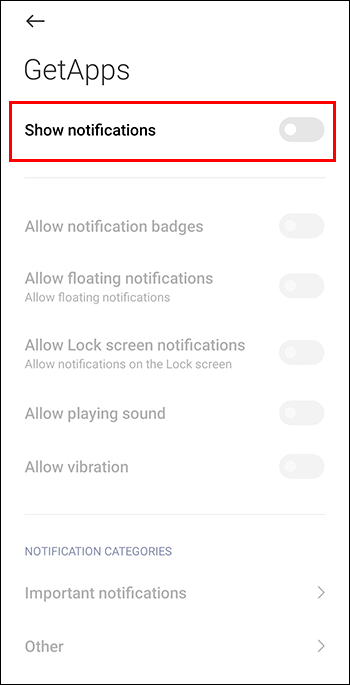
Detenga las aplicaciones del sistema MIUI en sus pistas
No se puede negar que muchas de las aplicaciones clasificadas como aplicaciones de sistema en los dispositivos MIUI son realmente bloatware que hace poco más que ocupar espacio o enviar notificaciones no deseadas. Deshacerse de esas aplicaciones puede ser simple, especialmente si puede acceder a ellas y desinstalarlas. Pero es posible que deba usar medios más complicados para brindarle acceso a nivel de desarrollador para aplicaciones más obstinadas.
Dado que cada uno de estos métodos ofrece un nivel diferente de desactivación o silenciamiento de aplicaciones, ¿cuál cree que funcionará mejor para usted? ¿Cuál es la primera aplicación del sistema que deshabilitarás ahora que sabes cómo? Háganos saber en la sección de comentarios.









