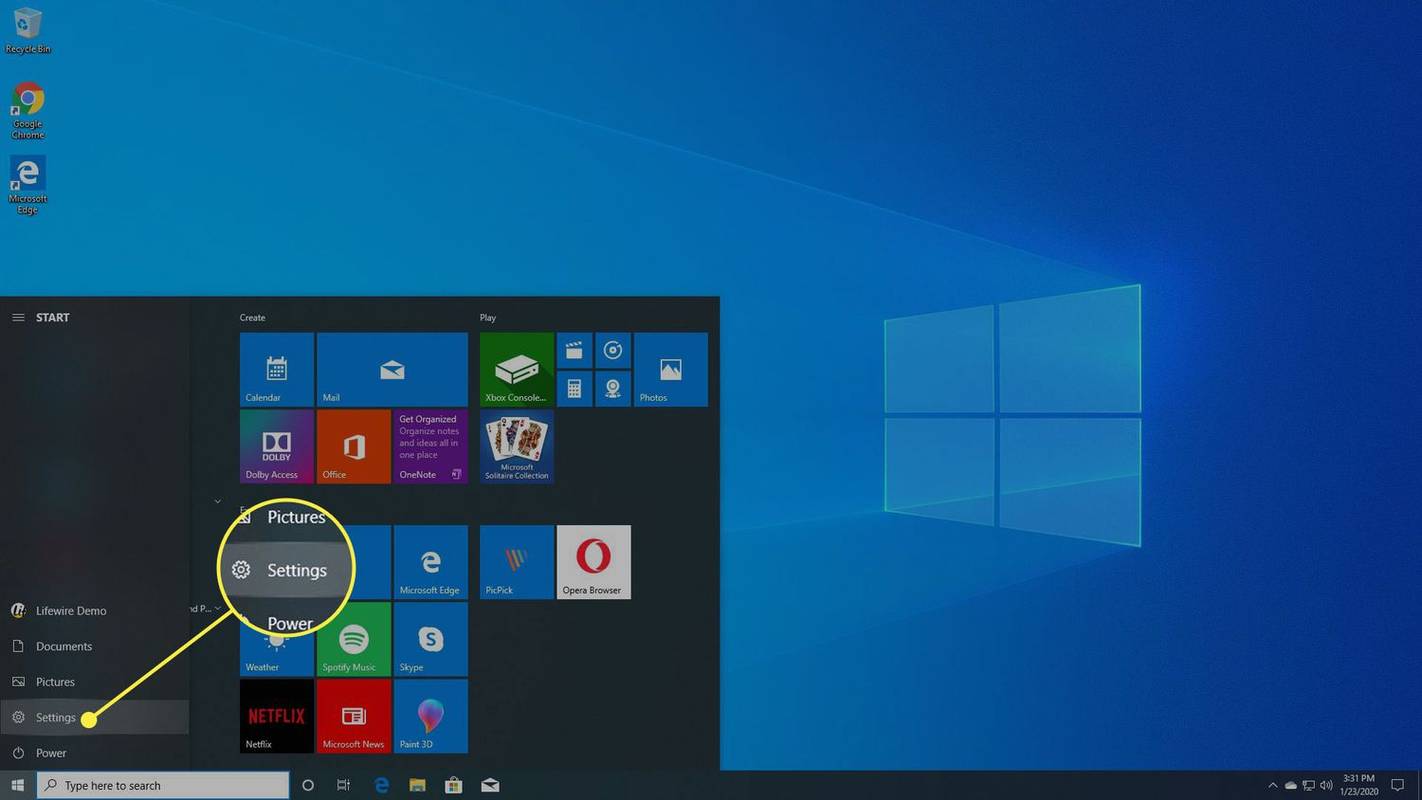Qué saber
- Utilice la función Agitar para deshacer del iPhone: Agite y toque Deshacer para deshacer la escritura más reciente. Agite nuevamente por un Rehacer escritura opción.
- Recuperar una nota eliminada: agita el iPhone y luego toca Deshacer bajo Deshacer nota de papelera . O toque Eliminado recientemente desde el menú de la carpeta principal.
- Opción de teclado del iPad: toca el Deshacer y Rehacer flechas encima de las teclas numéricas. Teclado externo: Presione Dominio + CON .
Este artículo explica varias opciones para deshacer un error tipográfico, un error o una nota eliminada en la aplicación Notas en un iPhone o iPad.
Cómo deshacer una nota eliminada
Cuando eliminas una nota, también puedes deshacerla. Apple te ofrece dos formas de recuperar una nota eliminada.

Si acaba de eliminar la nota, al pulsar Agitar para deshacer aparecerá una Deshacer nota de papelera opción. Grifo Deshacer para recuperar tu nota.
De lo contrario, navegue hasta el menú principal de Carpetas en Notas. Grifo Eliminado recientemente para acceder a las notas eliminadas. Apple coloca las notas eliminadas en la carpeta Eliminadas recientemente durante 30 días, después de lo cual el sistema elimina permanentemente sus notas.
Si intenta editar una nota que se encuentra en la carpeta Eliminada recientemente, aparecerá un mensaje. Grifo Recuperar y la aplicación sacará la nota de la carpeta Eliminada recientemente y le permitirá editarla.
¿cómo puedes saber si alguien está acosando tu facebook?
Para sacar varias notas de la carpeta Eliminadas recientemente, toque Editar (arriba y a la derecha del nombre de la carpeta Eliminada recientemente), luego toque el círculo (a la izquierda de cada nota que desea recuperar) para seleccionar notas, luego toque Mover a y toca la carpeta donde deseas recuperar las notas.
Agitar para deshacer o rehacer
Puede deshacer acciones recientes con solo agitar su iPhone o iPad. Cuando agita su dispositivo después de escribir, el sistema mostrará un mensaje para Deshacer escritura y mostrará la opción para tocar Cancelar o Deshacer . Agitar también le permite deshacer una acción reciente de cortar o pegar.

El sistema adivina lo que desea deshacer. Por ejemplo, si escribe una frase y luego agita su dispositivo, cuando lo deshaga, se eliminará la frase.
Una sacudida adicional de su iPhone o iPad le brindará un conjunto ligeramente diferente de opciones para deshacer escritura para tocar, que pueden incluir Deshacer , Rehacer escritura , y Cancelar . Básicamente, cada movimiento te permite deshacer o rehacer la siguiente acción más reciente.
ejecutar aplicaciones ios en windows 10
De forma predeterminada, Apple habilita la configuración Agitar para deshacer. Para acceder a la opción, abra Ajustes > General > Accesibilidad > Agitar para deshacer . Ajuste el control deslizante hacia la izquierda, a la posición Apagado, para desactivar la función. En la mayoría de los casos, querrás dejar la función habilitada a menos que tengas un motivo específico para desactivarla.
Los mejores iPhones para comprar en 2024Ícono Deshacer del teclado del iPad
Cuando usa el teclado en pantalla en un iPad, las flechas para deshacer y rehacer se muestran en la parte superior izquierda de las teclas numéricas. Toque la flecha arqueada que apunta hacia la parte inferior izquierda para acceder a las opciones de deshacer, que incluyen cortar, copiar y pegar. (Estas flechas de opciones en pantalla no están disponibles con el teclado del sistema del iPhone en pantalla).

Deshacer con controles de teclado
Si usa Notes en un iPhone o iPad con un teclado Bluetooth externo, como el Apple Magic Keyboard, use combinaciones de teclado para deshacer o rehacer acciones recientes. Prensa Dominio + CON para deshacer y Cambio + Dominio + CON Rehacer. Puede escribir estas combinaciones de teclas repetidamente para deshacer (o rehacer) varias acciones recientes.
Por cierto, si usa un Smart Keyboard conectado al Smart Connector en un iPad, las flechas para deshacer y rehacer permanecen disponibles en una barra en la parte inferior izquierda. Puede tocar el ícono de deshacer en la pantalla o presionar Dominio + CON deshacer. Para rehacer, de manera similar, toque el ícono de rehacer en la pantalla o presione Cambio + Dominio + CON en el teclado inteligente.

Eliminar o Seleccionar y Eliminar
Si ingresa texto sin haber seleccionado primero algo para escribir, simplemente puede usar la tecla Eliminar en pantalla o la de su teclado externo como 'deshacer'.
La tecla de eliminación en pantalla sigue siendo la mejor manera de eliminar un solo carácter rápidamente en cualquier dispositivo iOS. Para eliminar una selección de texto más larga, toque dos veces para seleccionar el texto (y, opcionalmente, arrastre la línea con un punto que se muestra en cualquiera de los extremos del texto seleccionado), luego toque Cortar .
 Preguntas más frecuentes
Preguntas más frecuentes- ¿Cómo puedo 'deshacer' en la aplicación Notas de mi Mac?
Para deshacer su última acción en la aplicación Notas, o en casi cualquier aplicación macOS, escriba Comando+Z .
- ¿Cómo 'rehago' la aplicación Notas en una Mac?
Si cambia de opinión y desea rehacer lo último que deshizo, escriba Comando+Mayús+Z . La tecla de comando parece un cuadrado con bucles en las esquinas.