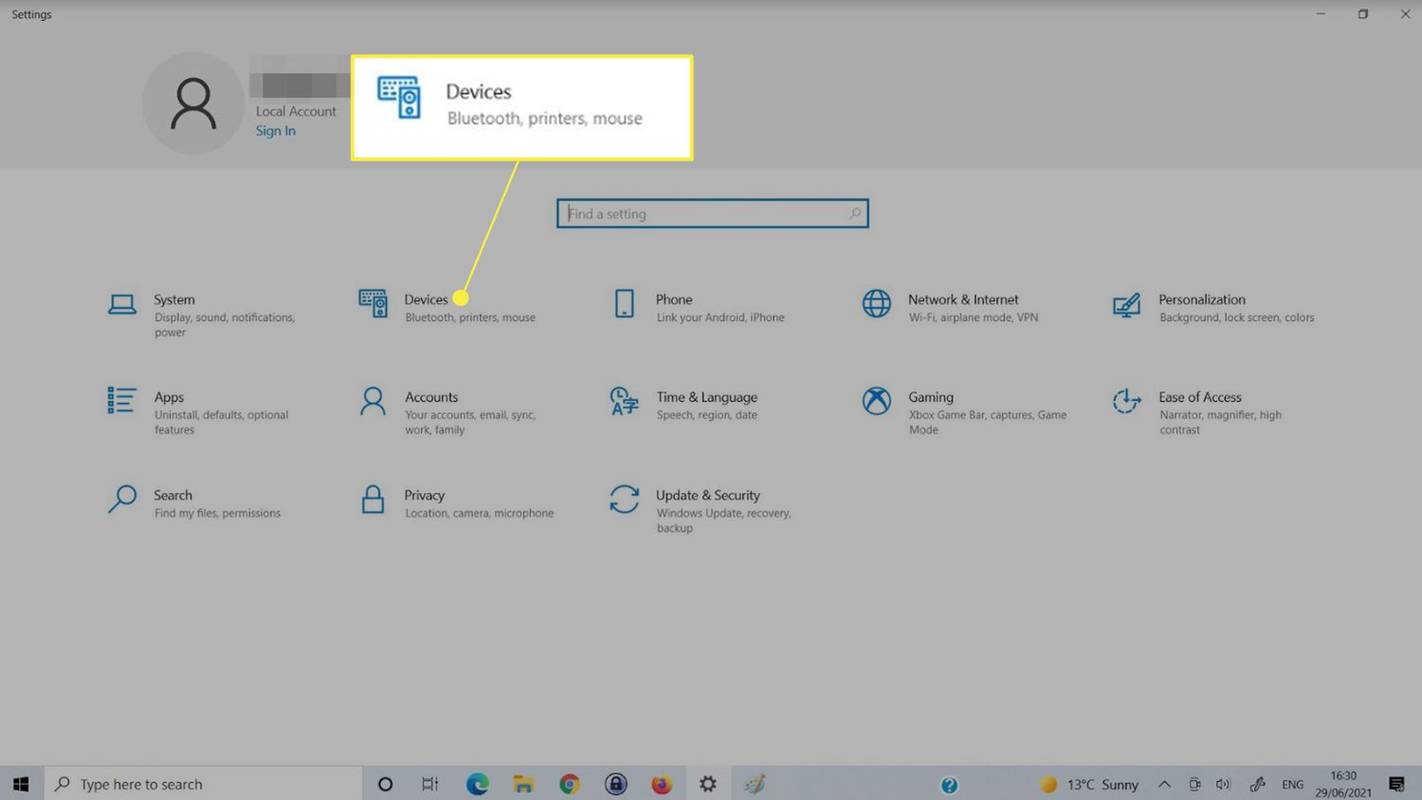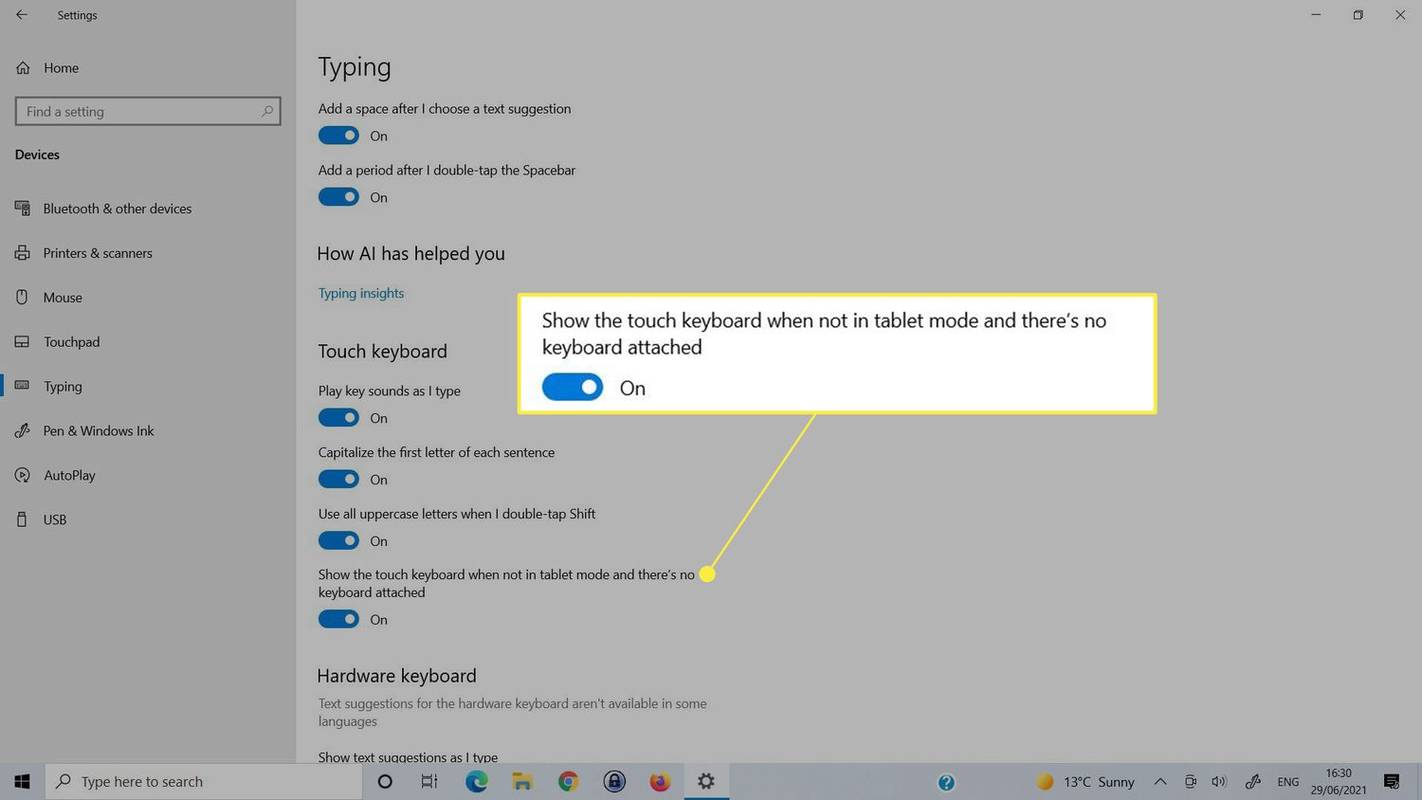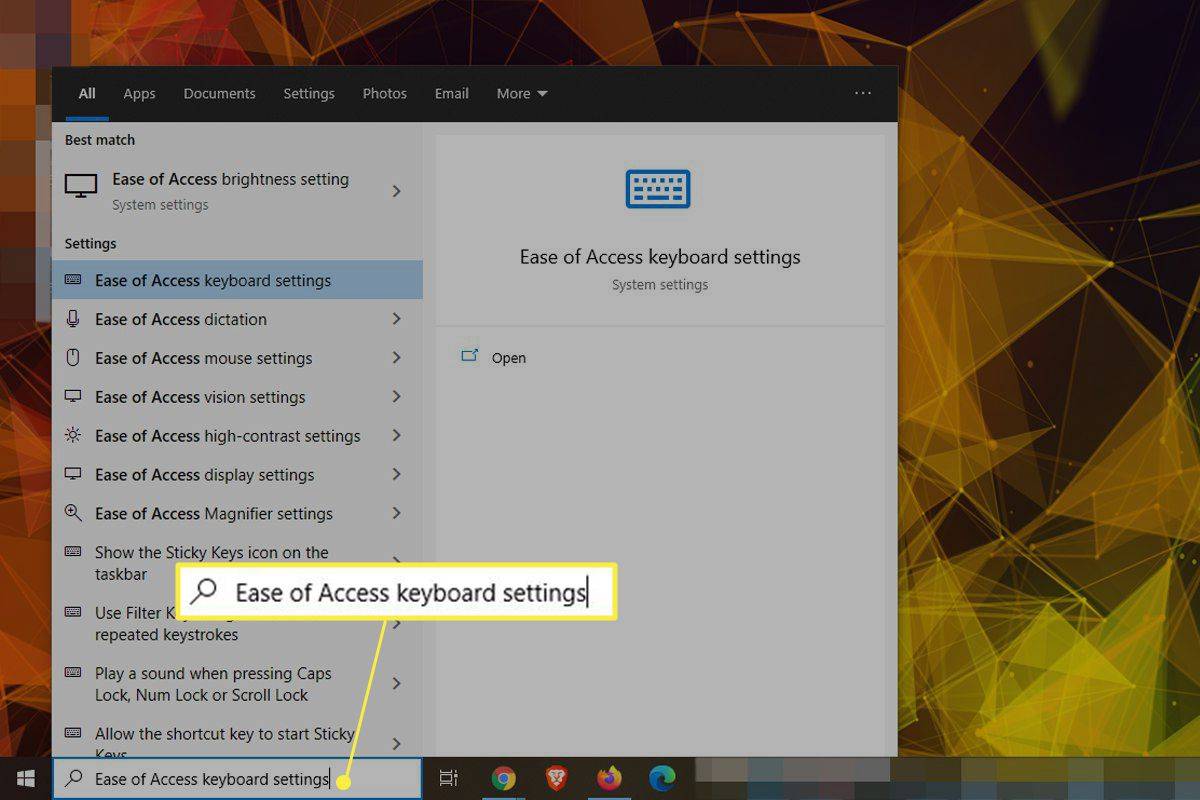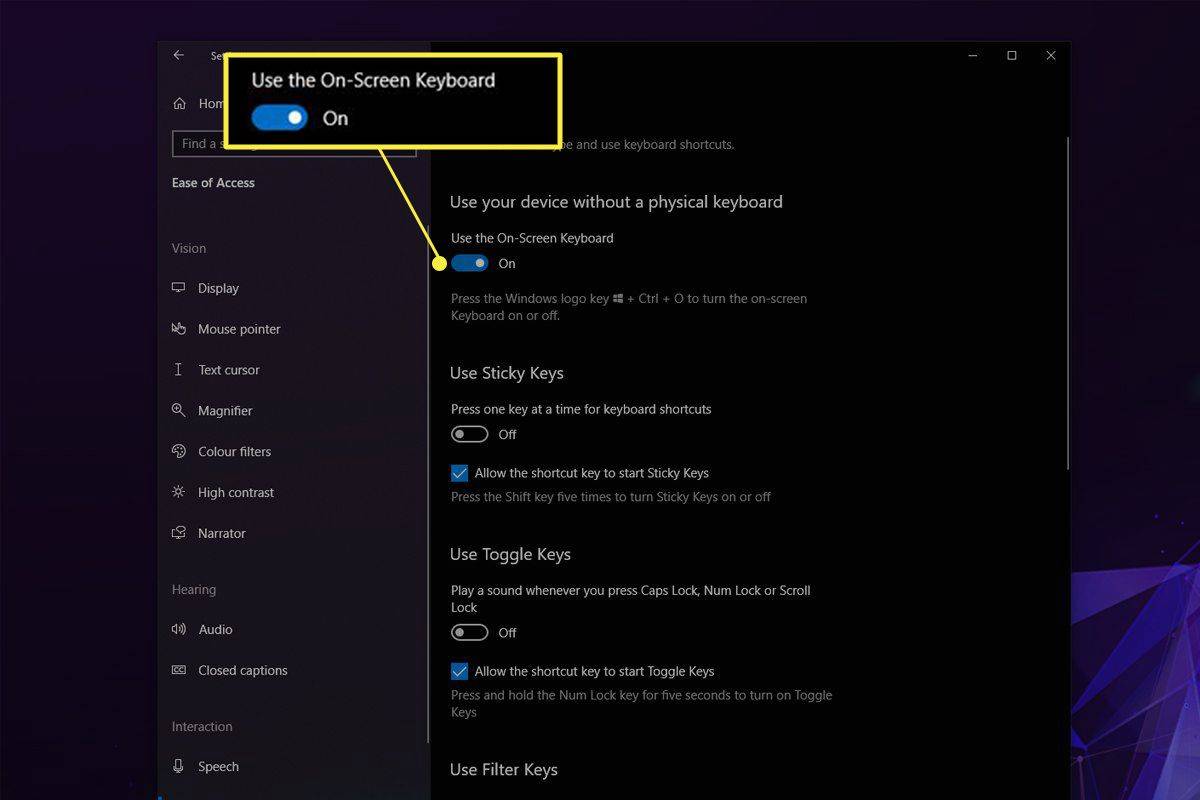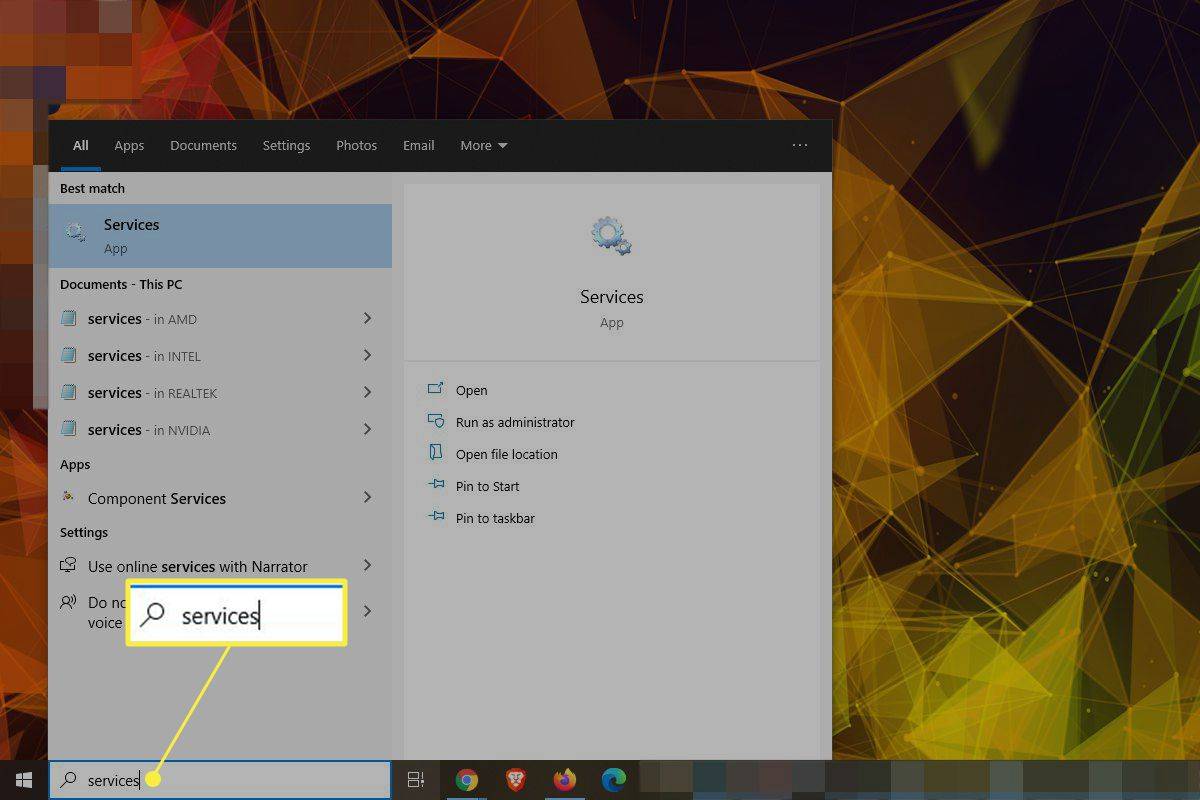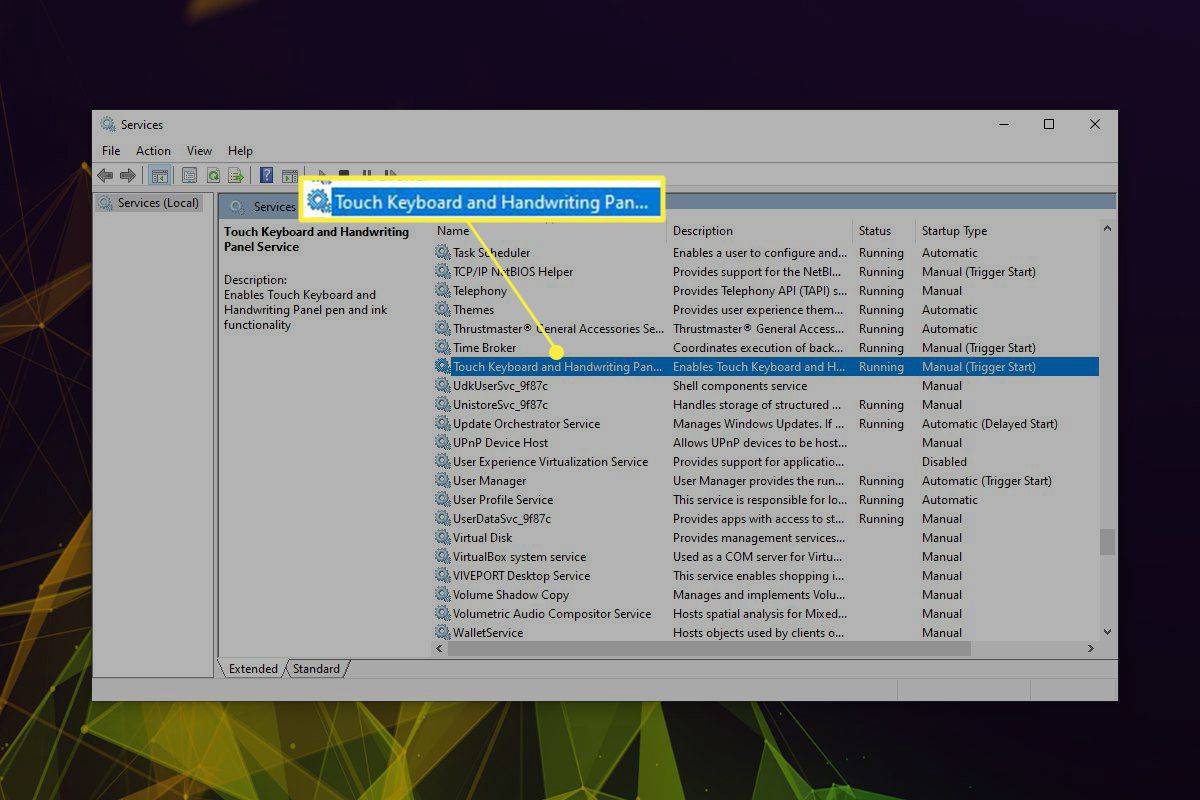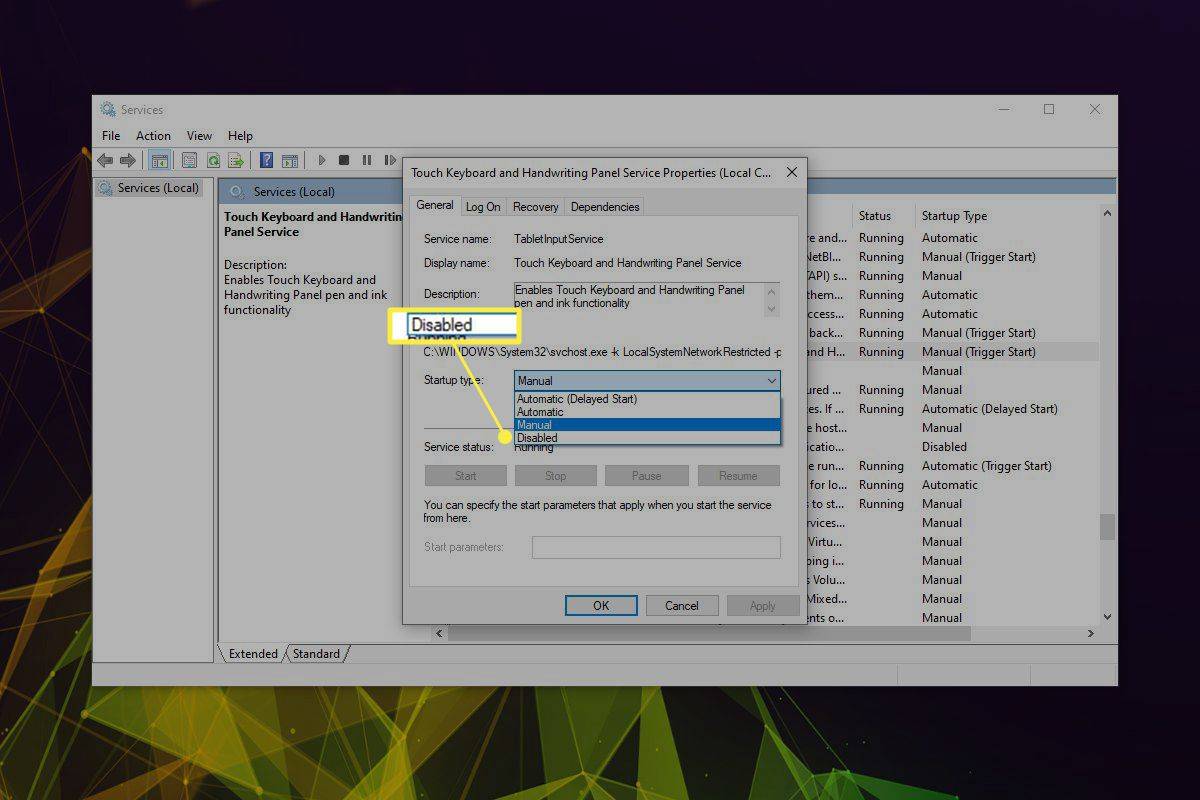Qué saber
- Prensa Ganar + Control + oh para apagar instantáneamente el teclado táctil.
- O ir a Ajustes > Facilidad de acceso > Teclado . Palanca Utilice el teclado en pantalla apagado.
- También puedes desactivar el Servicio de teclado táctil y panel de escritura a mano . Lanzamiento Servicios Para hacer eso.
Este artículo explica los pasos para desactivar el teclado en pantalla en Windows 10, incluido cómo desactivarlo para que no aparezca en la pantalla de inicio de sesión y en cualquier otro lugar de Windows.
¿Cómo desactivo el teclado en pantalla en Windows 10?
La forma más fácil y rápida de desactivar el teclado en pantalla es mediante un método abreviado de teclado. Prensa Ganar + Control + oh para activar y desactivar el teclado.
Si el teclado en pantalla aparece en la pantalla de inicio de sesión cuando no lo desea, existen otros pasos que puede seguir para desactivarlo. Así es como funciona a través de Configuración:
-
Prensa Ganar + i para abrir la aplicación Configuración. O búsquelo desde la barra de tareas.
-
Seleccionar Dispositivos .
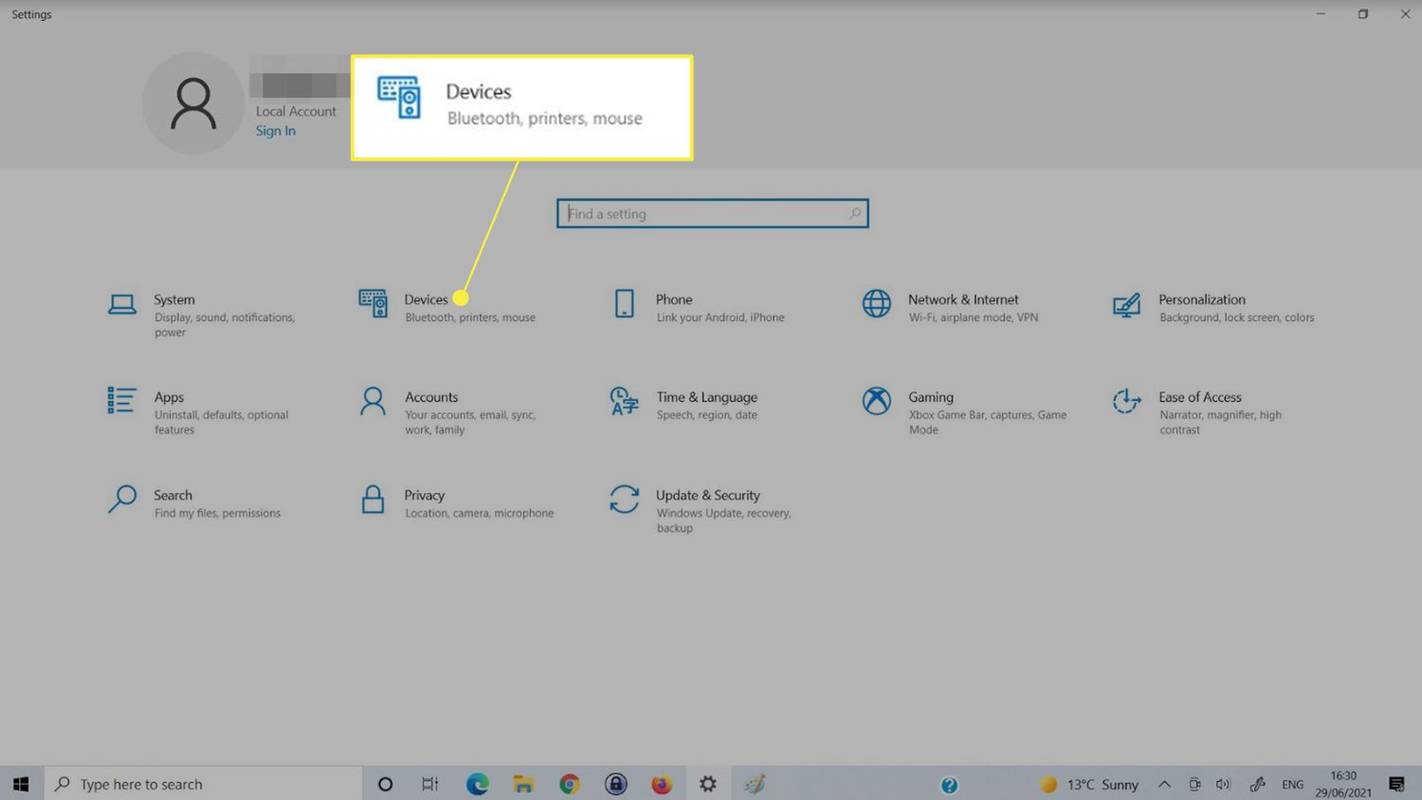
-
Seleccionar Mecanografía desde el lado izquierdo.
-
Desplácese hacia abajo hasta encontrar el teclado táctil sección. Busque el interruptor que dice Mostrar el teclado táctil cuando no esté en modo tableta y no haya ningún teclado conectado . Cambiarlo a Apagado .
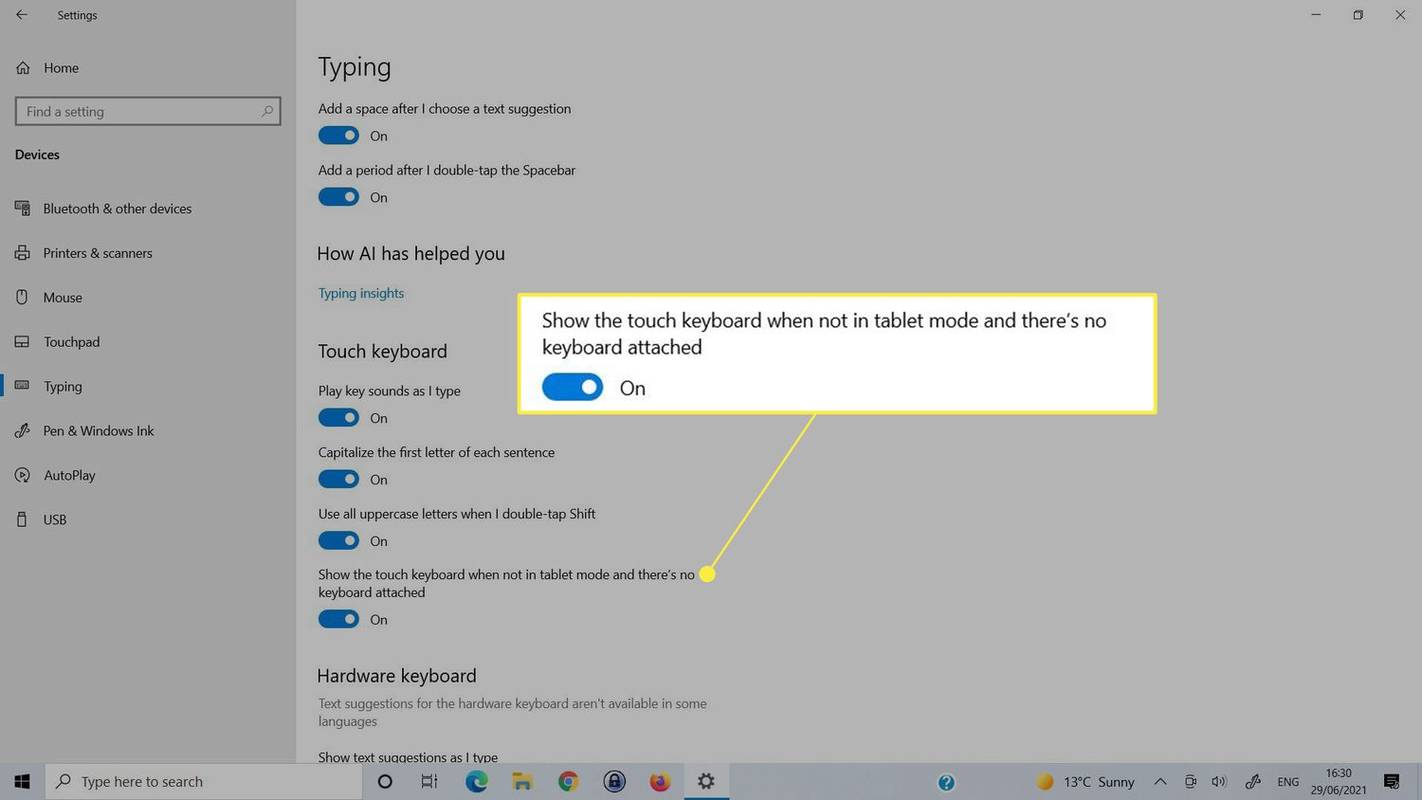
Deshabilite el teclado en pantalla para facilitar el acceso
Si el método anterior no desactiva el teclado en pantalla, también puedes desactivarlo en Windows 10. Teclado de fácil acceso menú.
-
Usando la barra de búsqueda en la barra de tareas, busque y seleccione Configuración del teclado de fácil acceso .
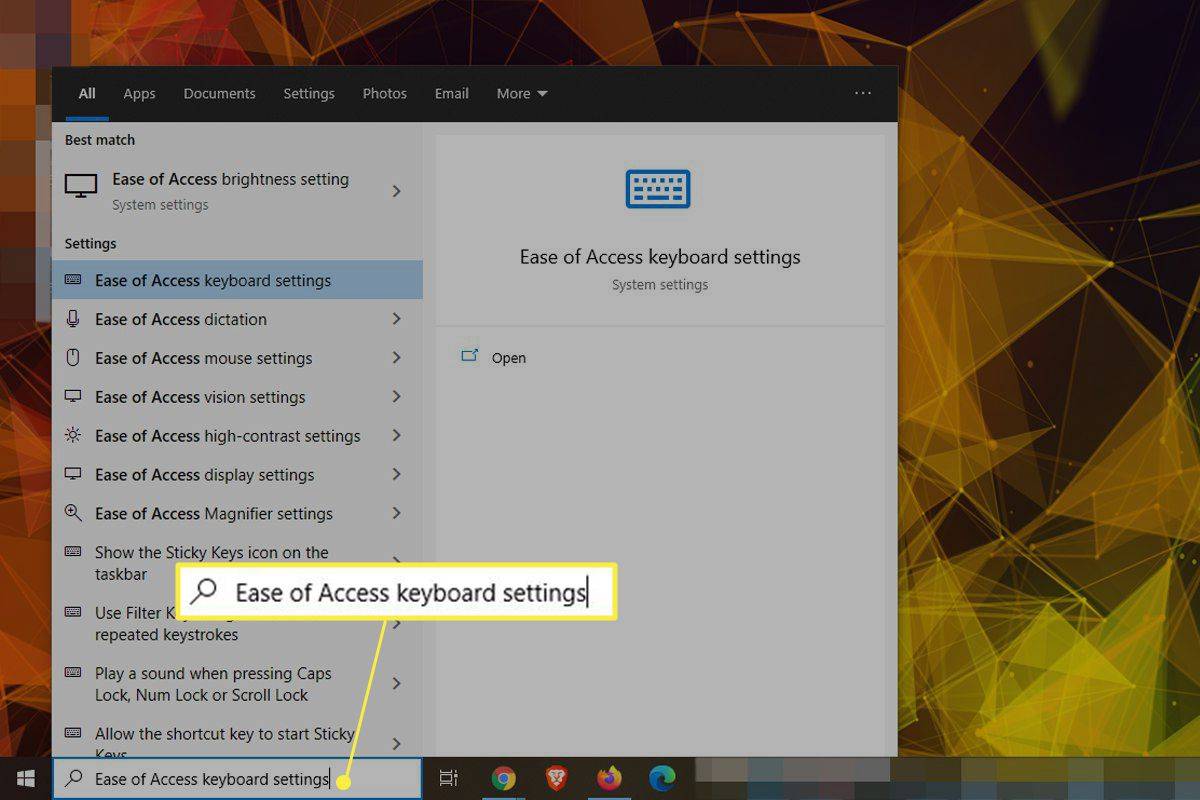
-
Encuentra la opción llamada Utilice el teclado en pantalla .
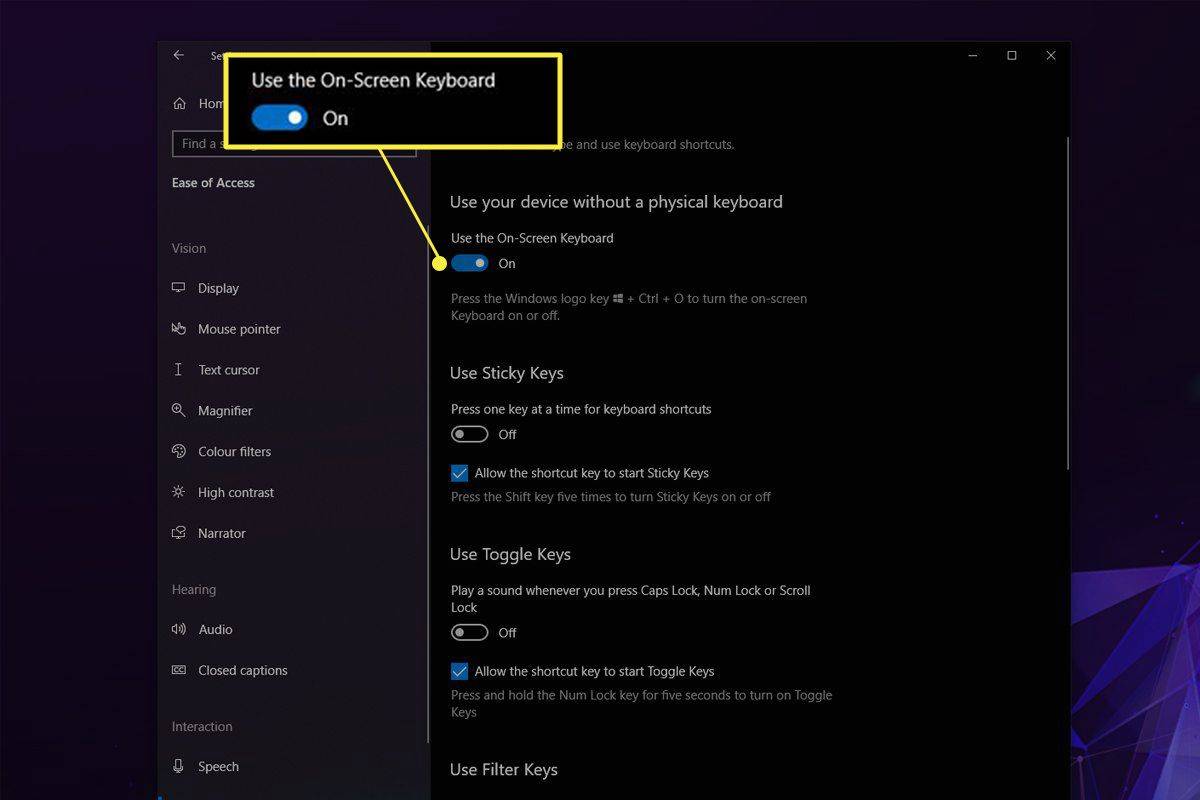
-
Presione el botón debajo de ese título para apagar el teclado de la pantalla táctil.
cómo cambiar tu nombre épico
Deshabilitar el servicio de teclado en pantalla
Deshabilitar el servicio de teclado en pantalla puede evitar que aparezca. Utilice este método únicamente si no desea utilizar el teclado en absoluto en el futuro. Si lo deshabilita por ahora, deberá volver a habilitar el servicio más tarde.
-
Utilice la búsqueda de Windows para buscar Servicios y seleccione el resultado correspondiente.
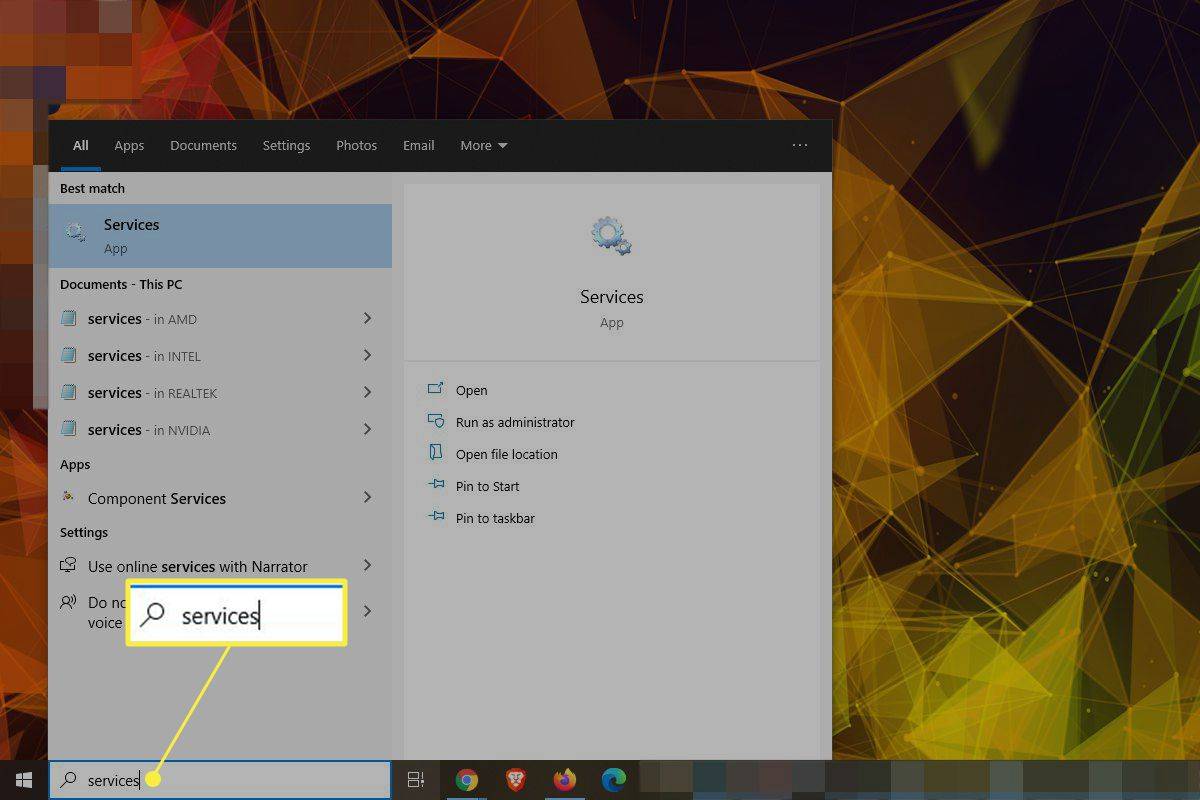
-
Desplácese hacia abajo en la lista de servicios hasta encontrar Servicio de teclado táctil y panel de escritura a mano . Haga doble clic o tóquelo dos veces para abrir sus propiedades.
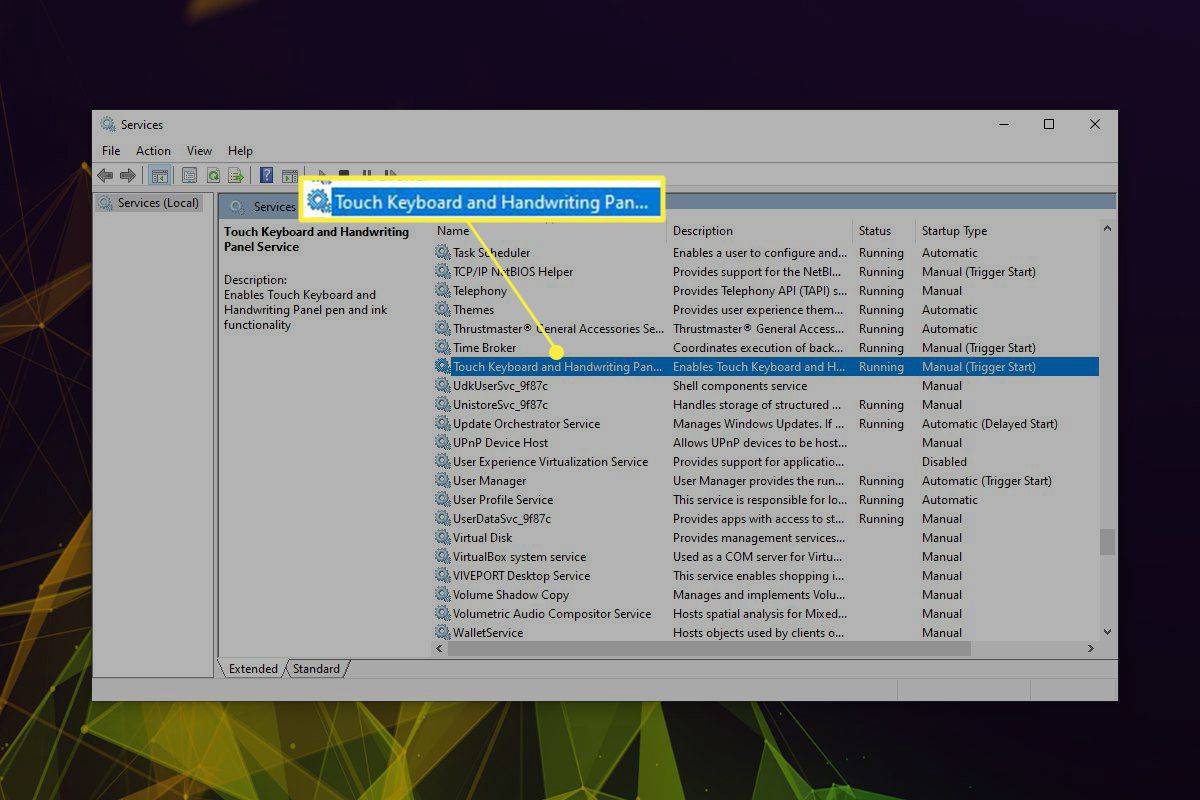
-
presione el Detener si ya se está ejecutando, luego use el menú desplegable al lado de Tipo de inicio para seleccionar Desactivado .
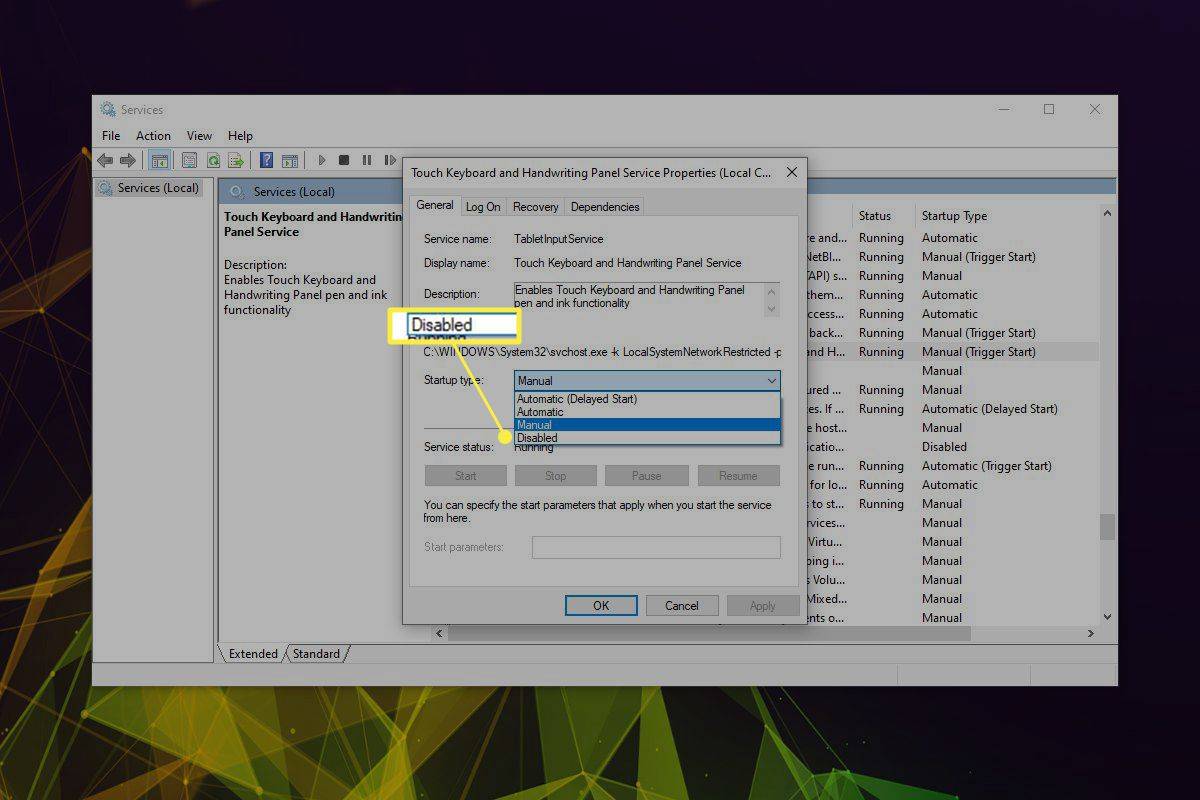
-
Seleccionar Aplicar entonces DE ACUERDO .
Eliminar aplicaciones o controladores instalados recientemente
A veces, el teclado en pantalla puede aparecer aleatoriamente en la pantalla de inicio de sesión debido a una aplicación o controlador instalado recientemente. Si tiene alguna idea de lo que puede ser, intente desactivarlo, retrocediendo , o eliminar esa instalación para ver si eso soluciona el problema. También puedes intentar volver a un punto de restauración.
¿Por qué aparece mi teclado en pantalla?
El teclado en pantalla normalmente aparece porque fue solicitado (incluso si no fue tu intención solicitarlo). Hay algunos casos, como en tabletas, computadoras portátiles con pantalla táctil y después de la instalación de ciertas aplicaciones y controladores, en los que puede aparecer automáticamente en la pantalla de inicio de sesión. Los métodos anteriores deberían ayudarle a desactivarlo.
Preguntas más frecuentes- ¿Cómo apago el teclado en pantalla en una Chromebook?
Para desactivar el teclado en pantalla en un Chromebook, seleccione el tiempo desde la parte inferior derecha de la pantalla, luego seleccione Ajustes (icono de engranaje). En el Avanzado > Accesibilidad sección, seleccione Administrar funciones de accesibilidad . En el Entrada de texto y teclado sección, apagar Habilitar el teclado en pantalla .
- ¿Cómo apago el teclado en pantalla en una Surface?
Deshabilitarías el teclado en pantalla en un Surface Pro de la misma manera que lo apagarías en otros dispositivos con Windows 10, como se describe anteriormente. Manera más fácil: ir al Configuración del teclado de fácil acceso y desactivar la función.
- ¿Cómo enciendo el teclado en pantalla en una Mac?
En una Mac 11 Big Sur, el teclado en pantalla se llama Teclado de accesibilidad. Para encenderlo, vaya al menú de manzana > Preferencias del Sistema y seleccione Accesibilidad . Luego, haga clic Teclado > Teclado de accesibilidad y seleccione Habilitar teclado de accesibilidad . En Mac 12 Monterey seleccione Espectador después Teclado y antes del Habilitar teclado de accesibilidad parte de estos pasos.
- ¿Cómo desactivo el teclado en pantalla en Windows 7?
En Windows 7, abra el Panel de control y seleccione Facilidad de acceso > Centro de facilidad de acceso . Bajo Usar la computadora sin mouse ni teclado , deseleccionar Usar el teclado en pantalla y haga clic DE ACUERDO .