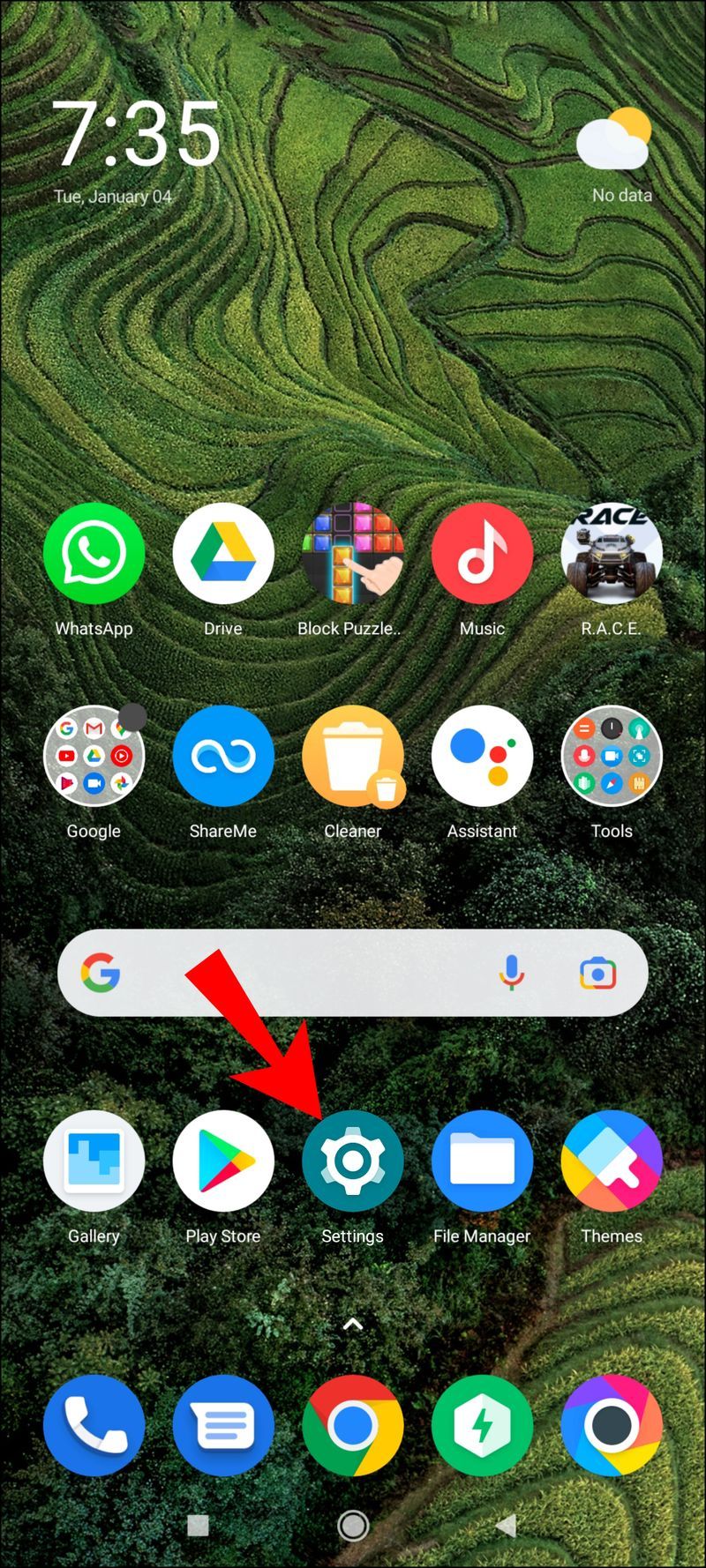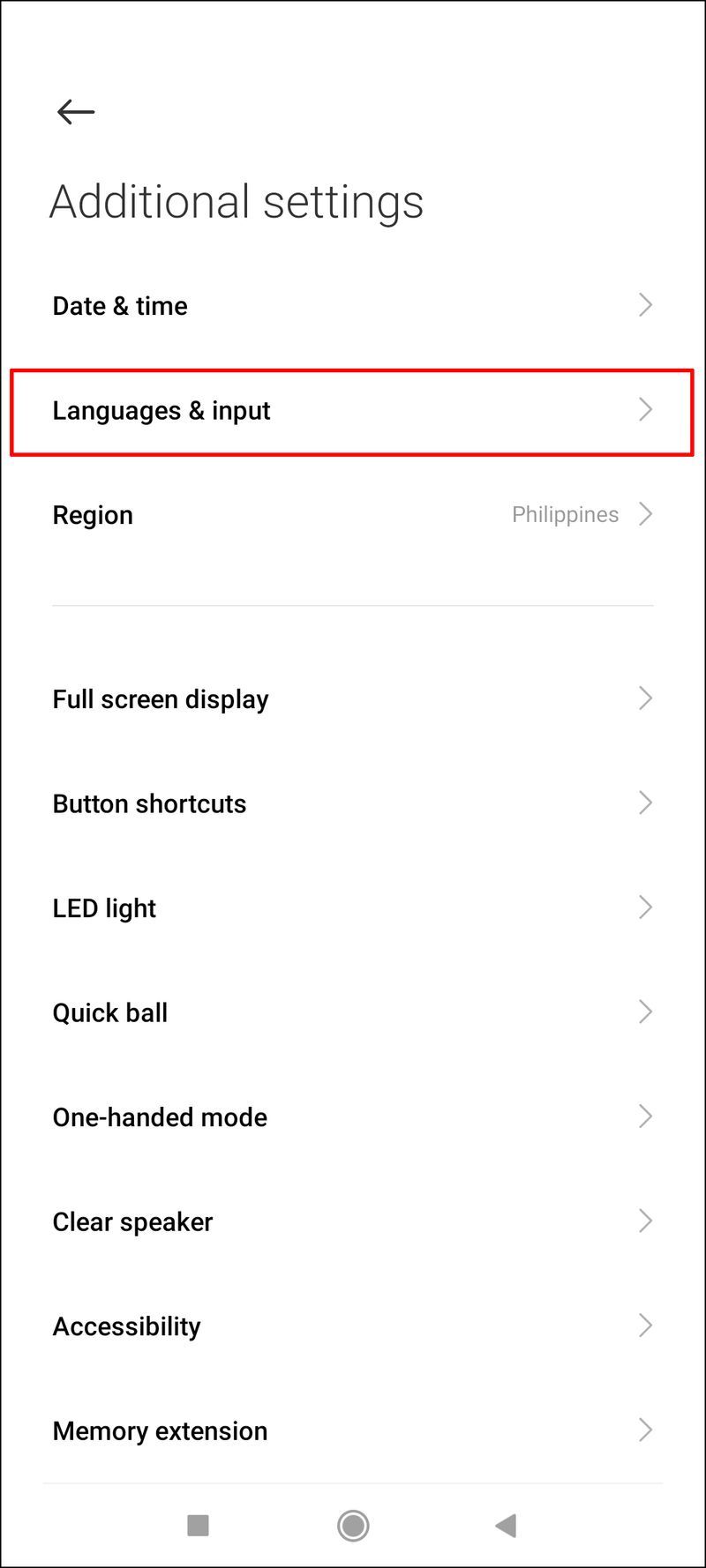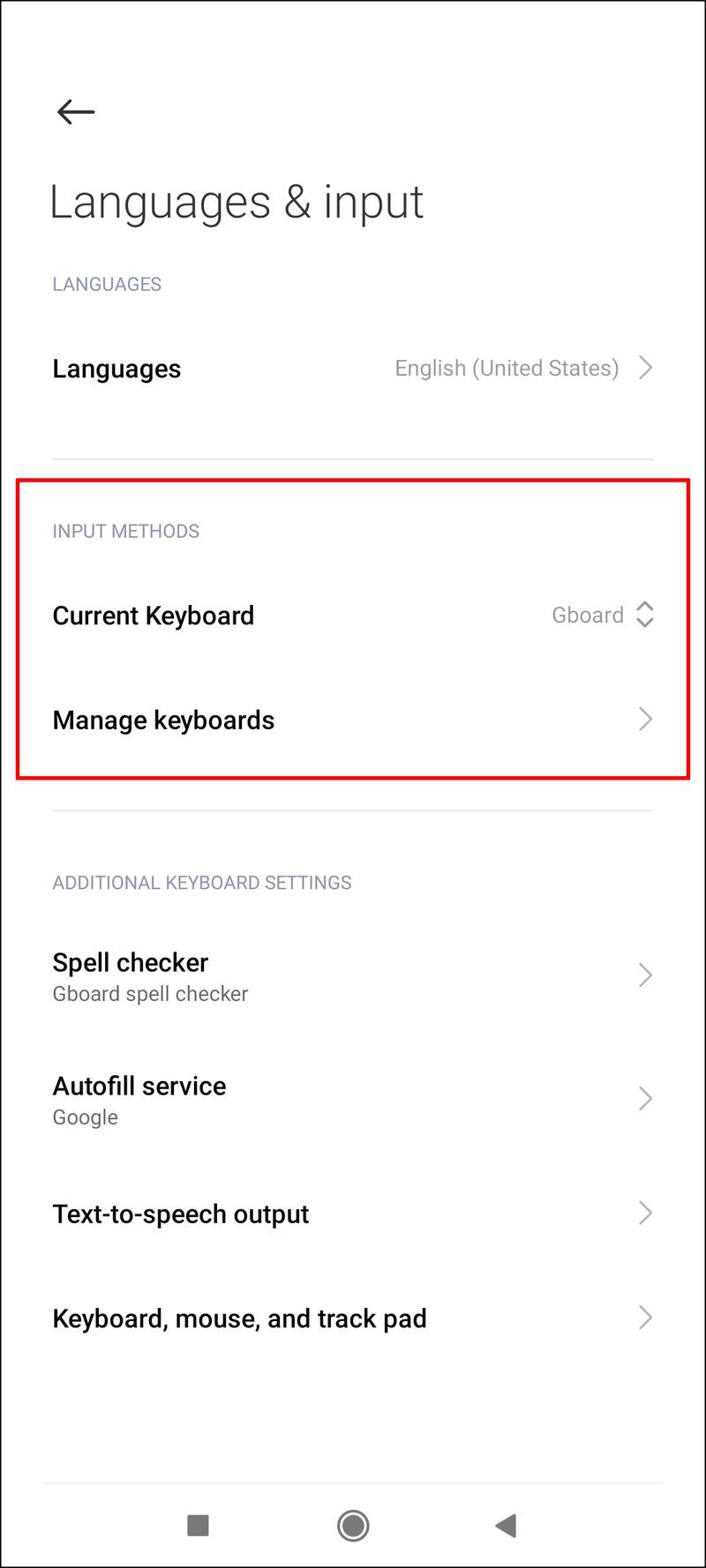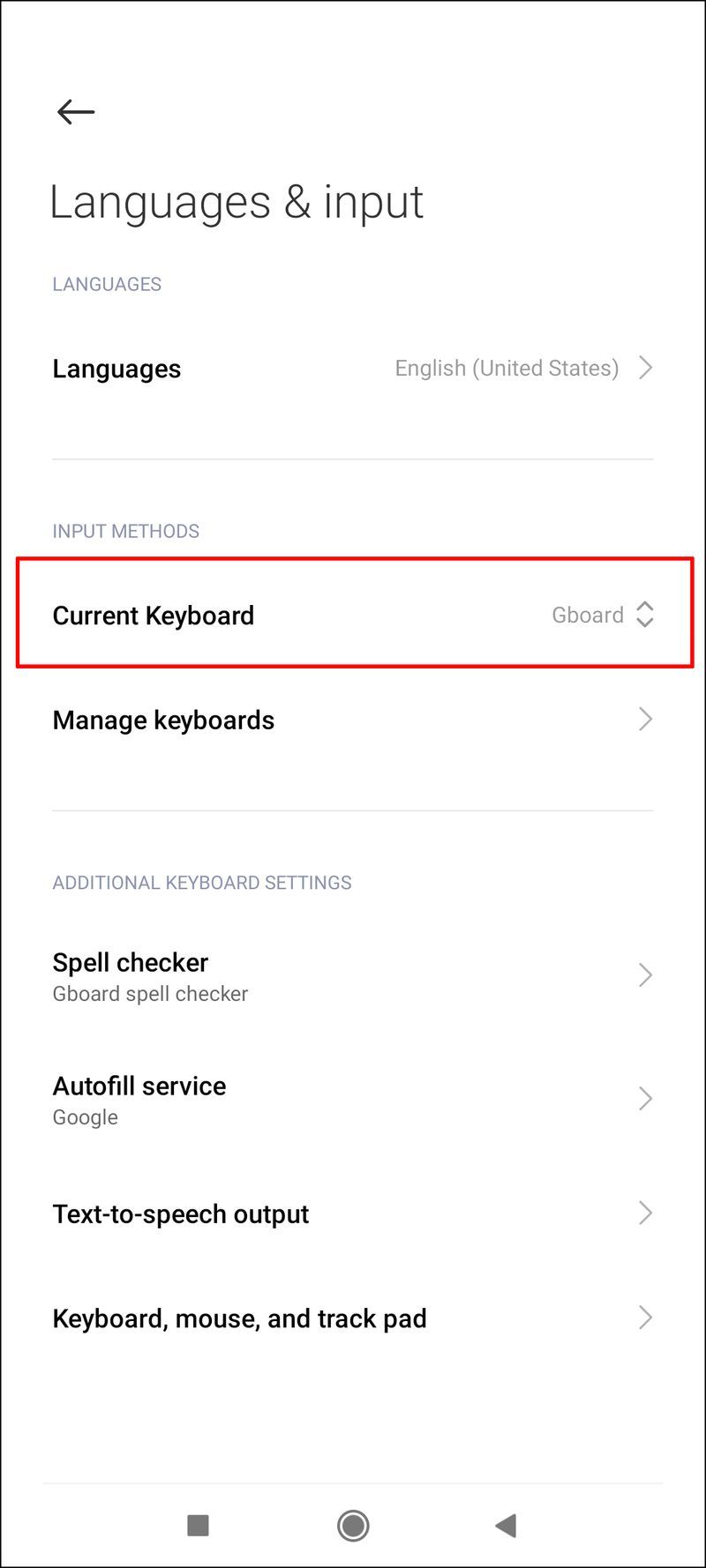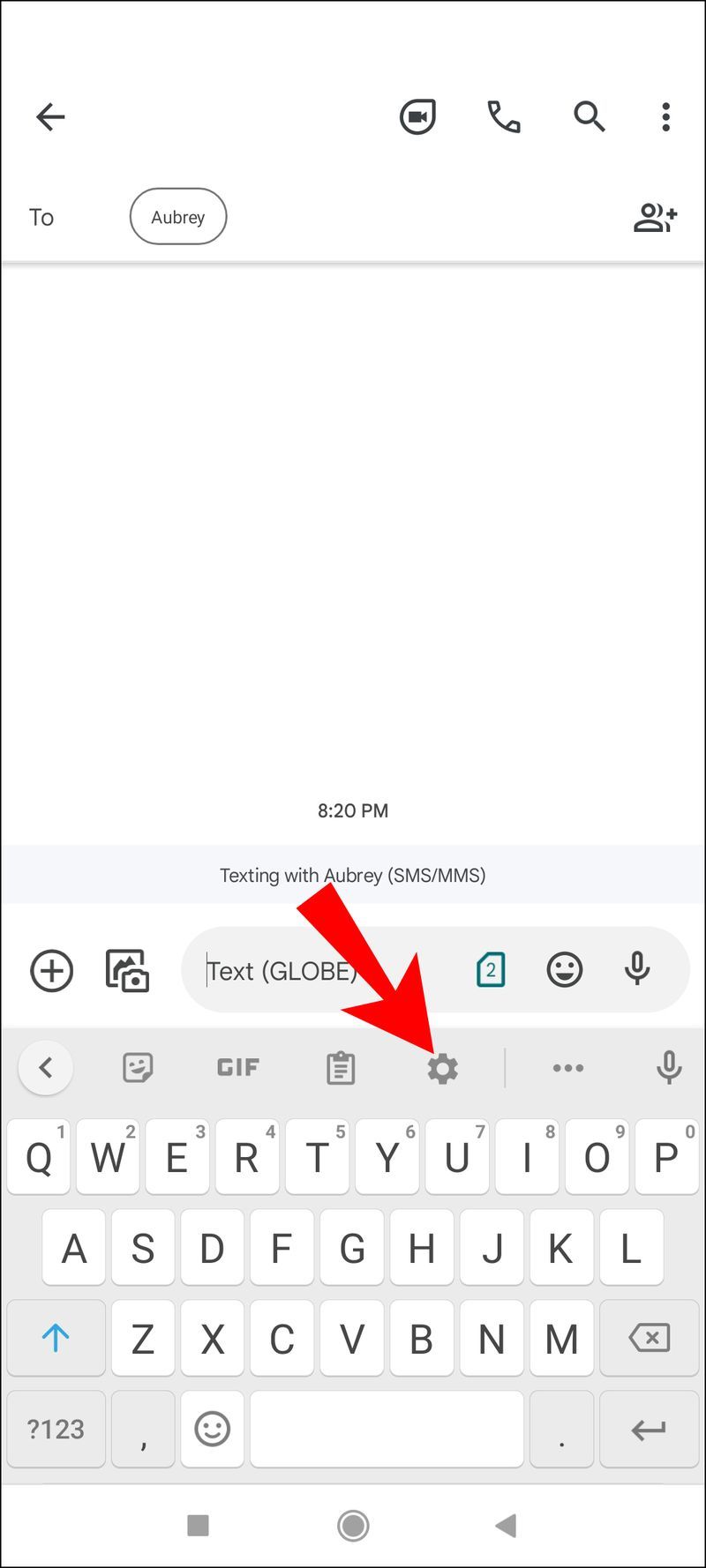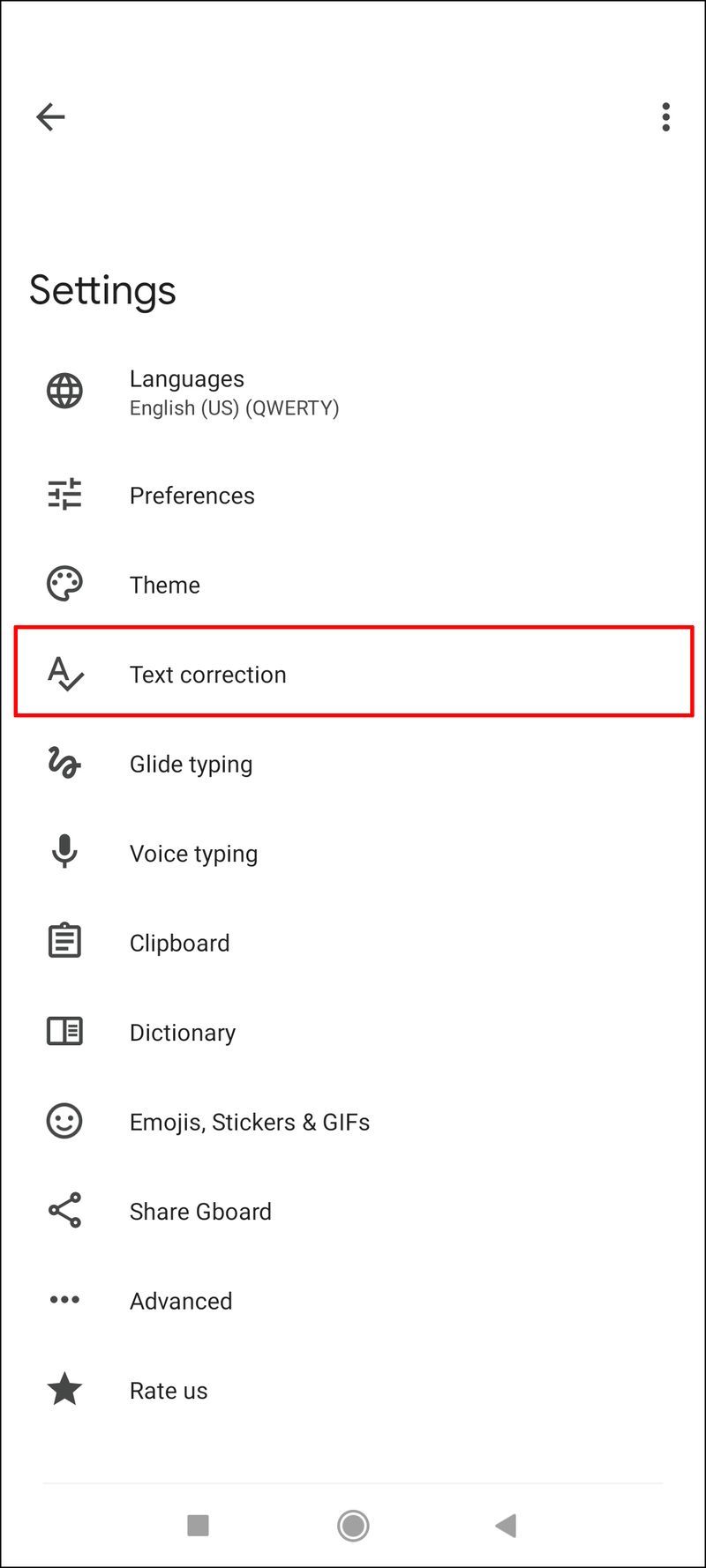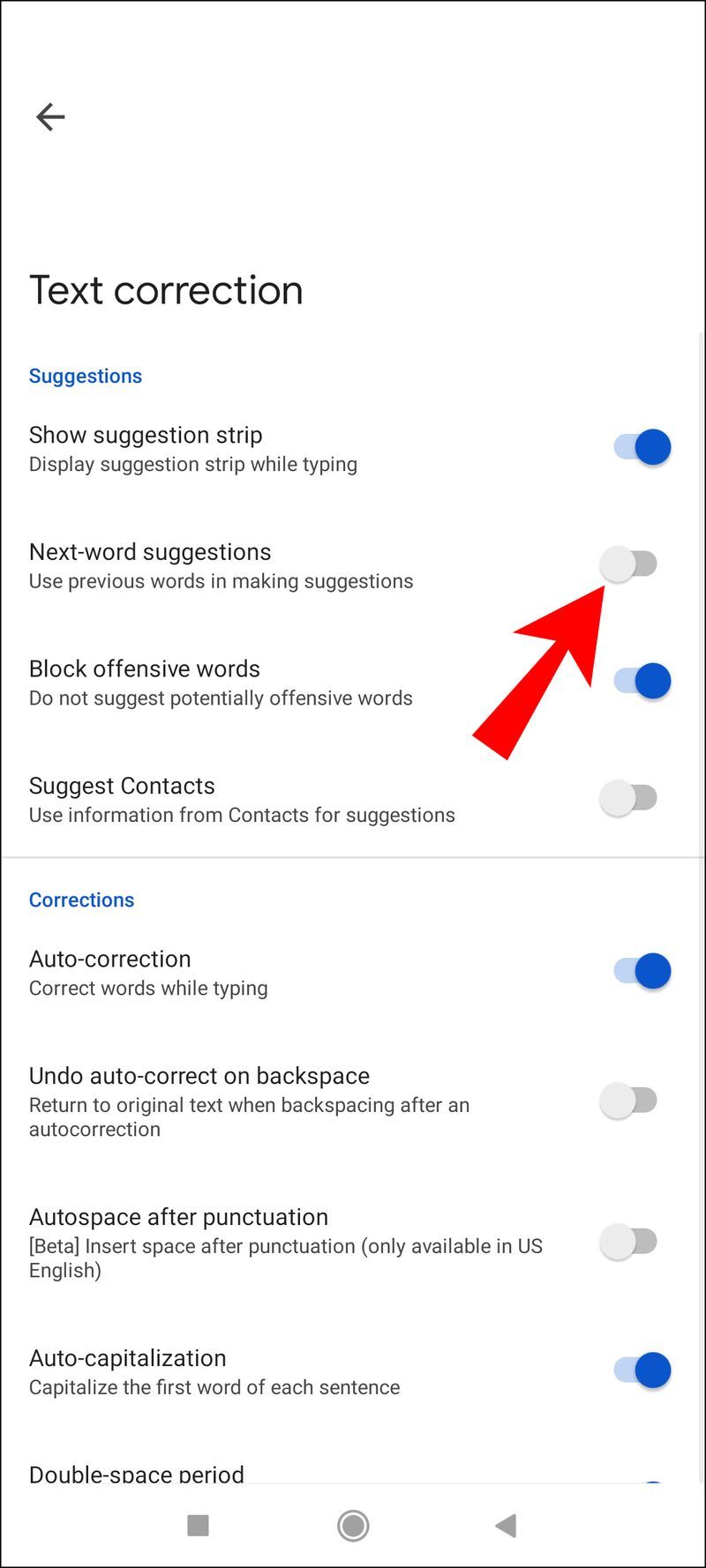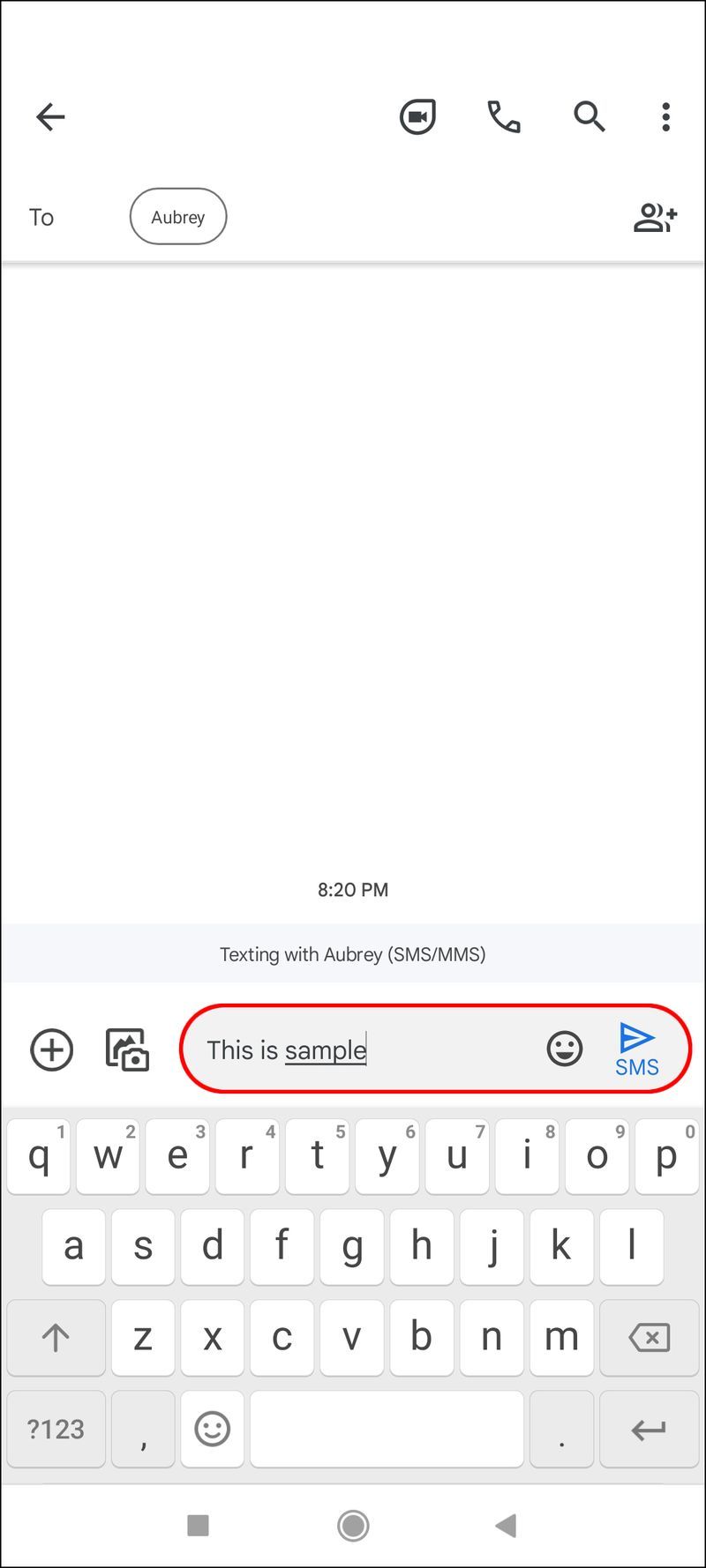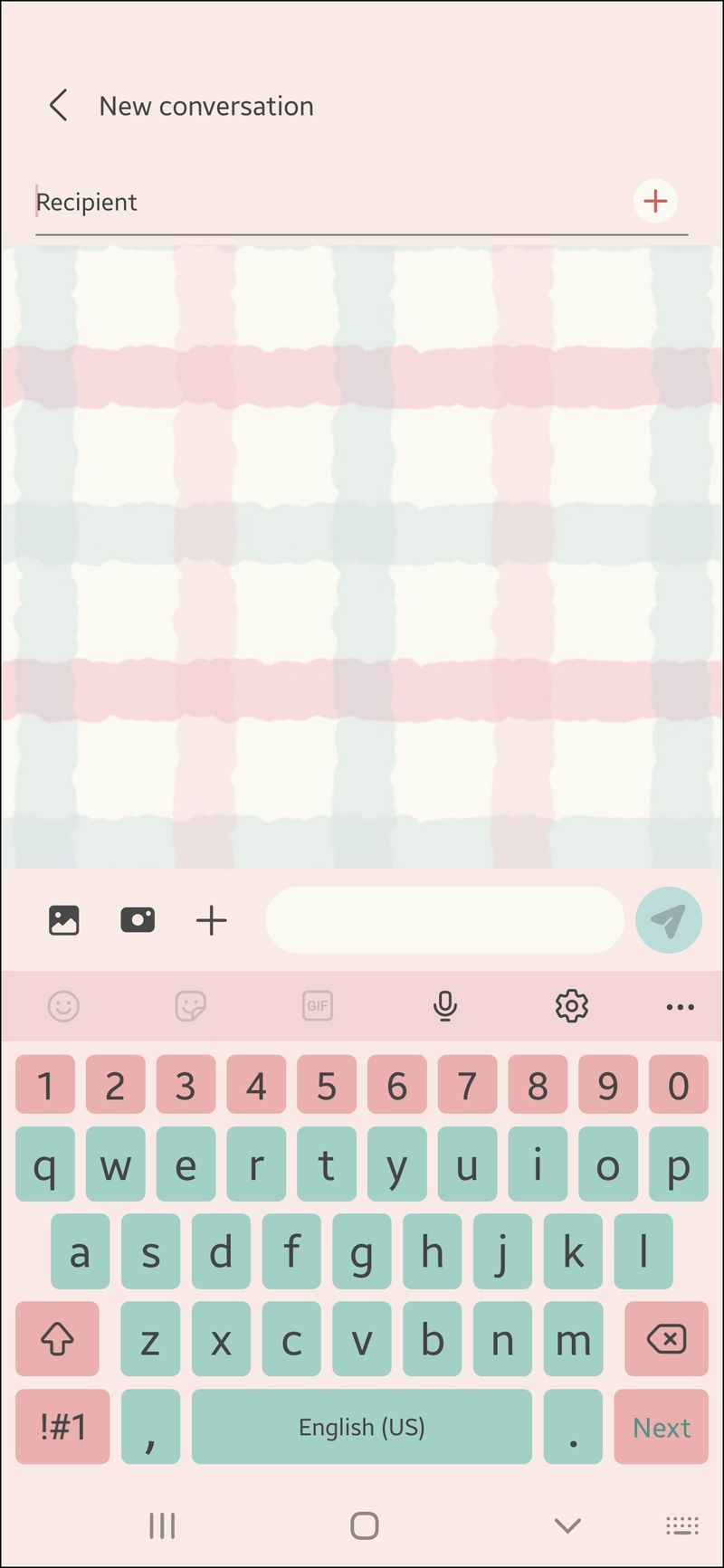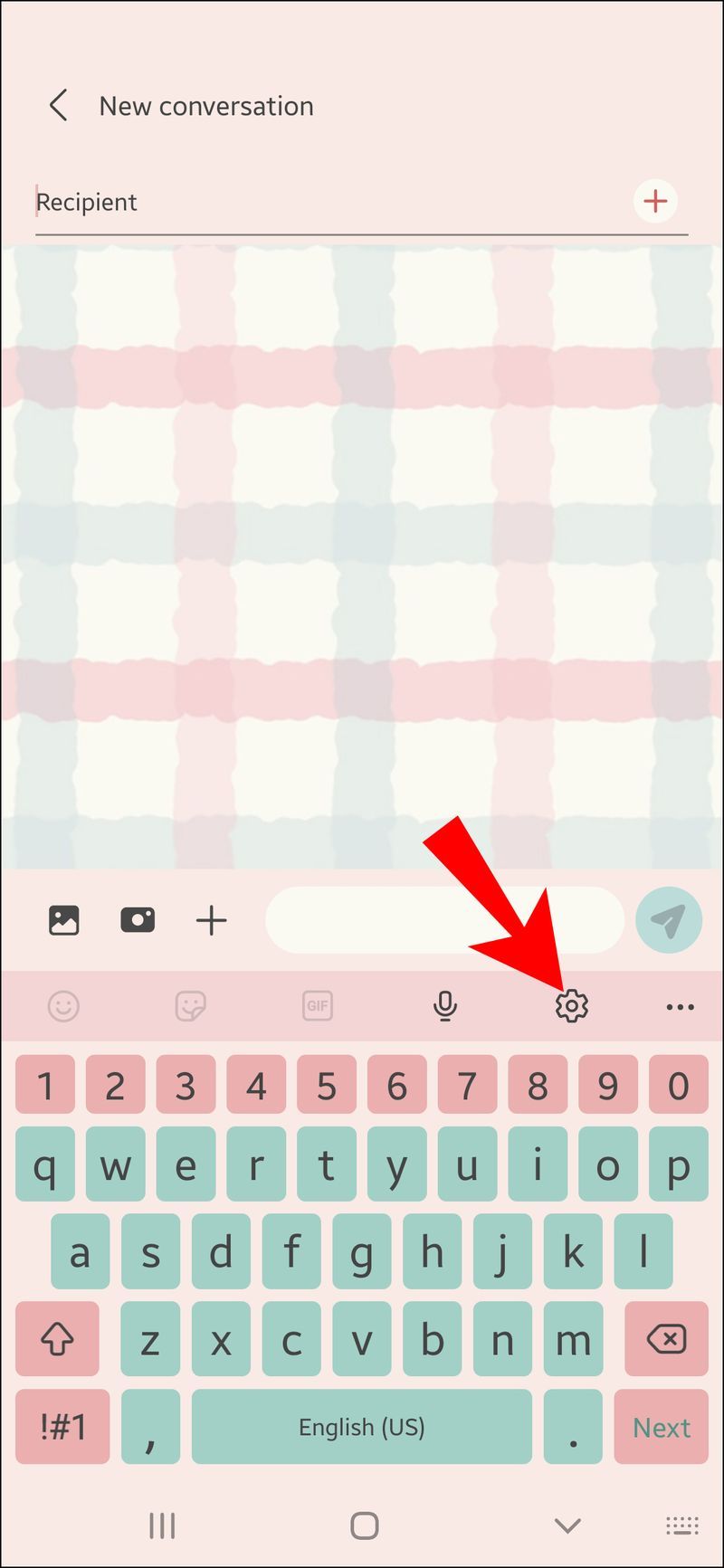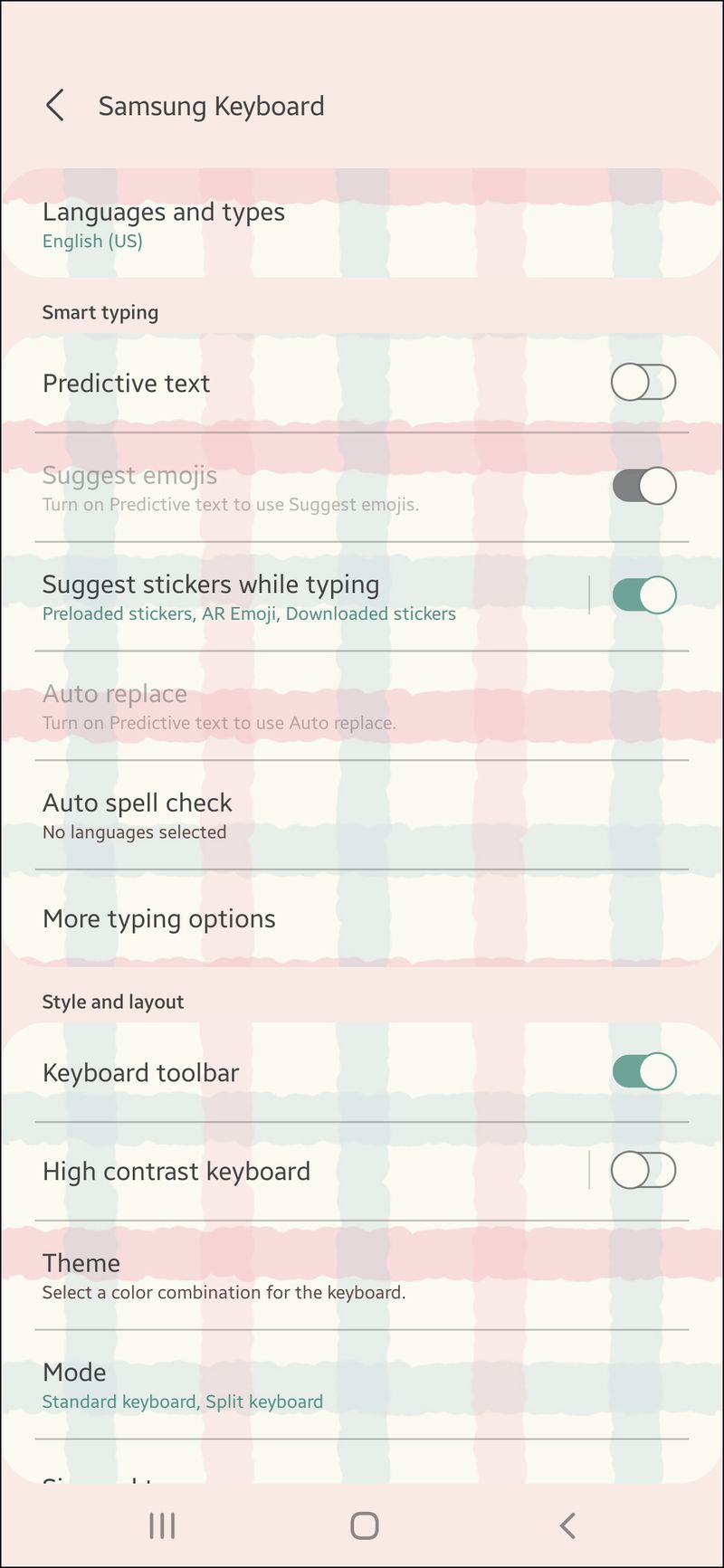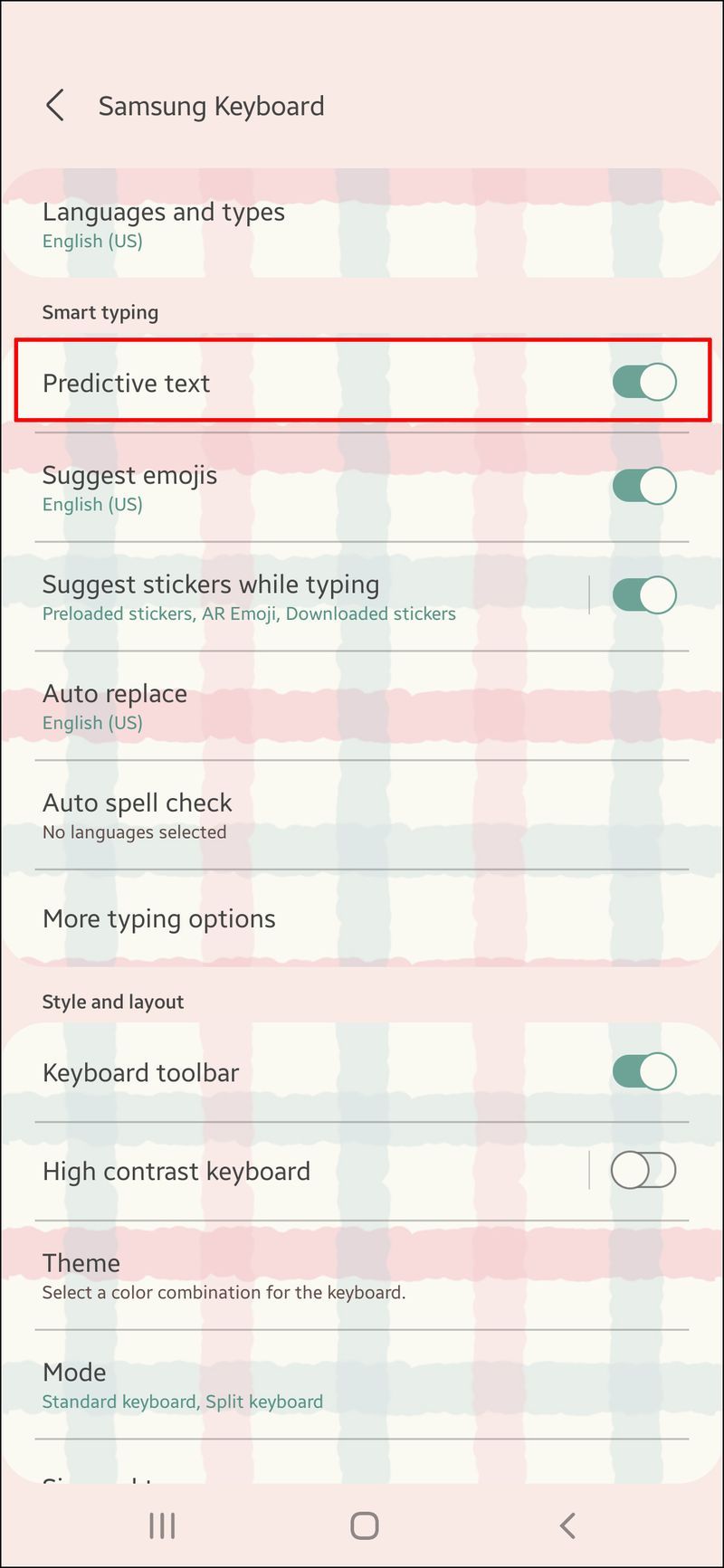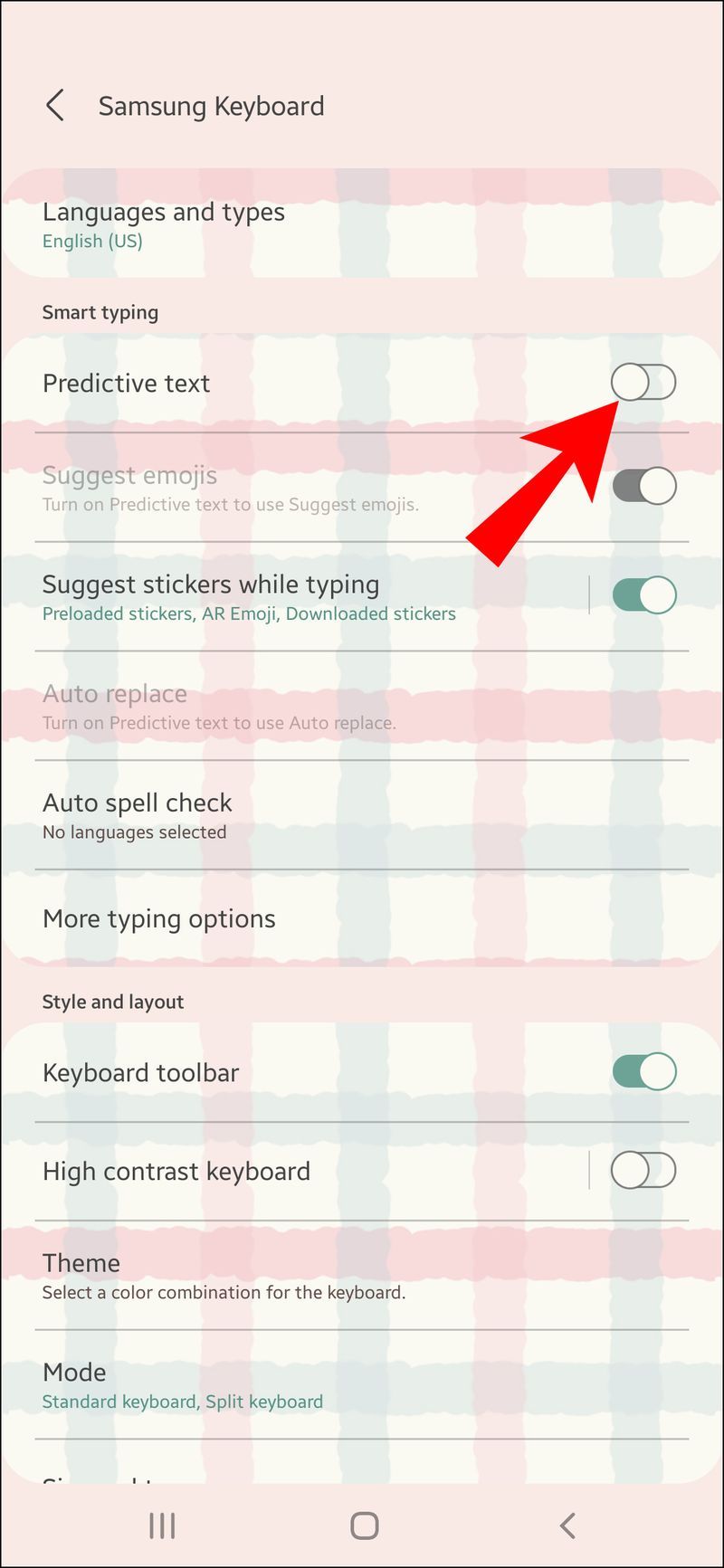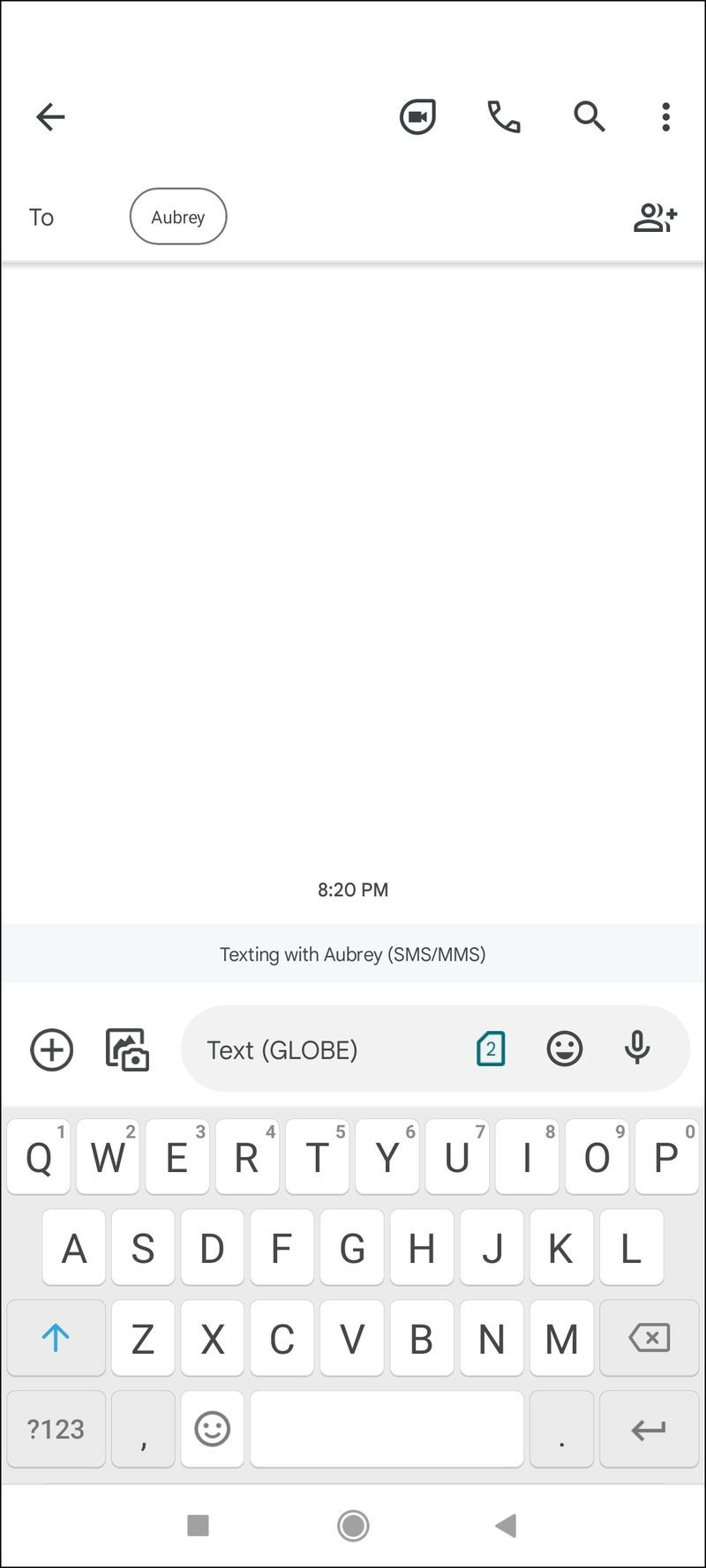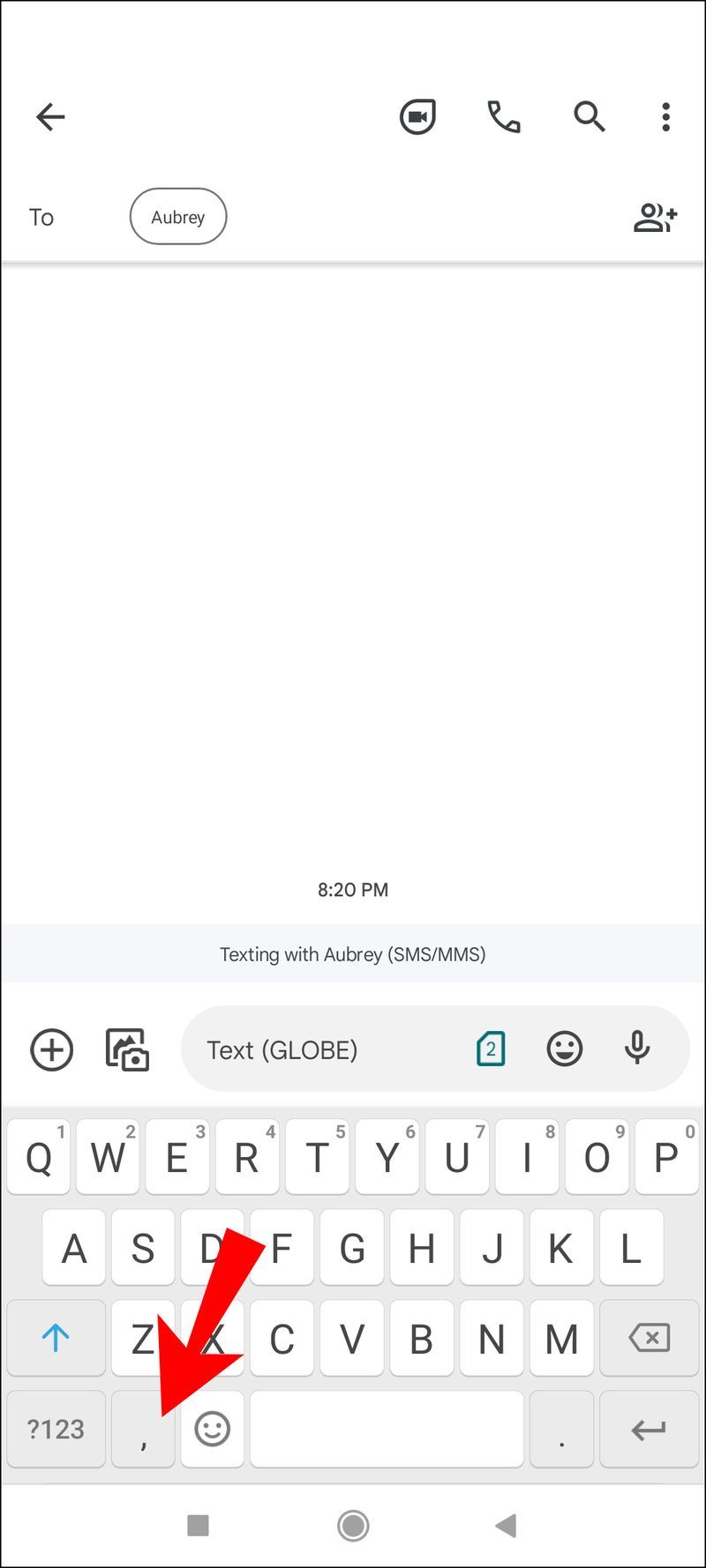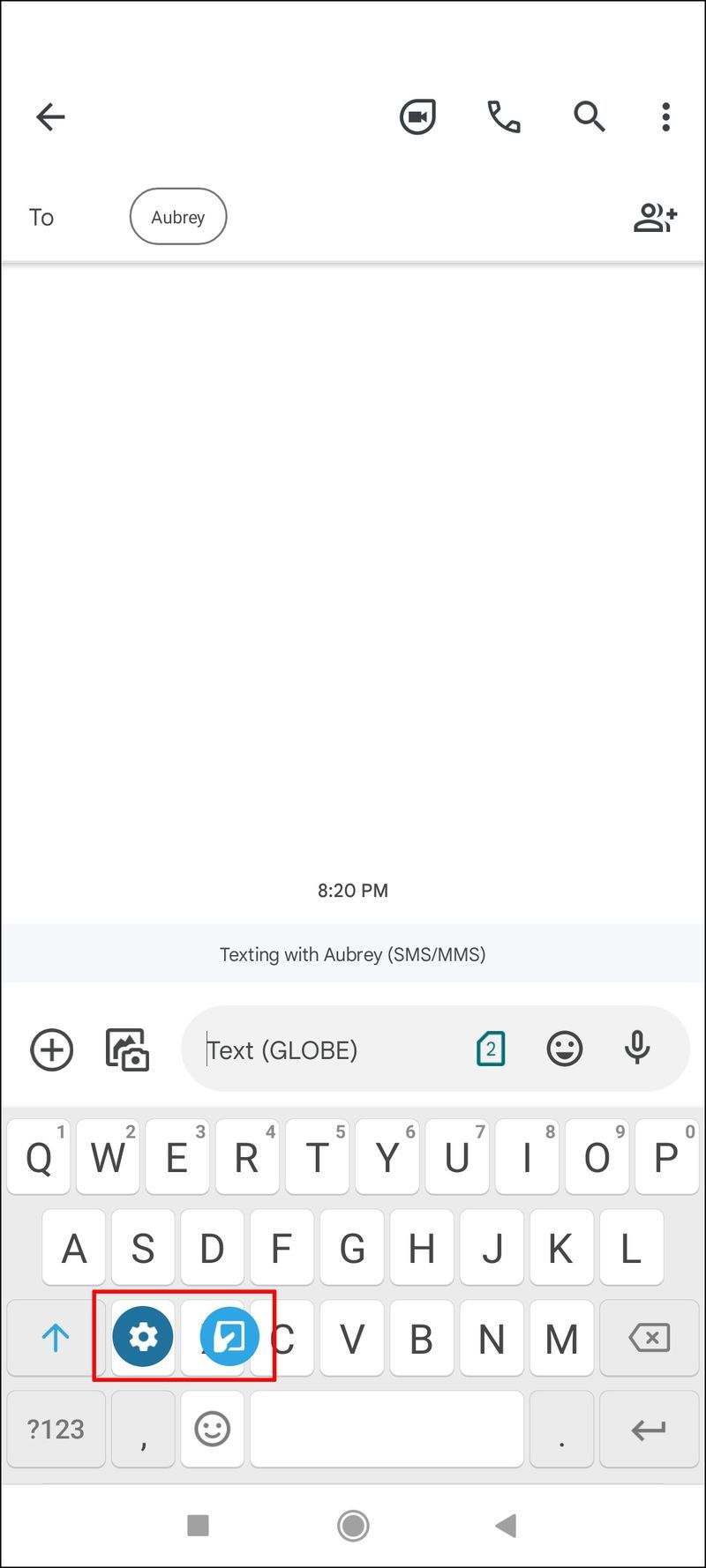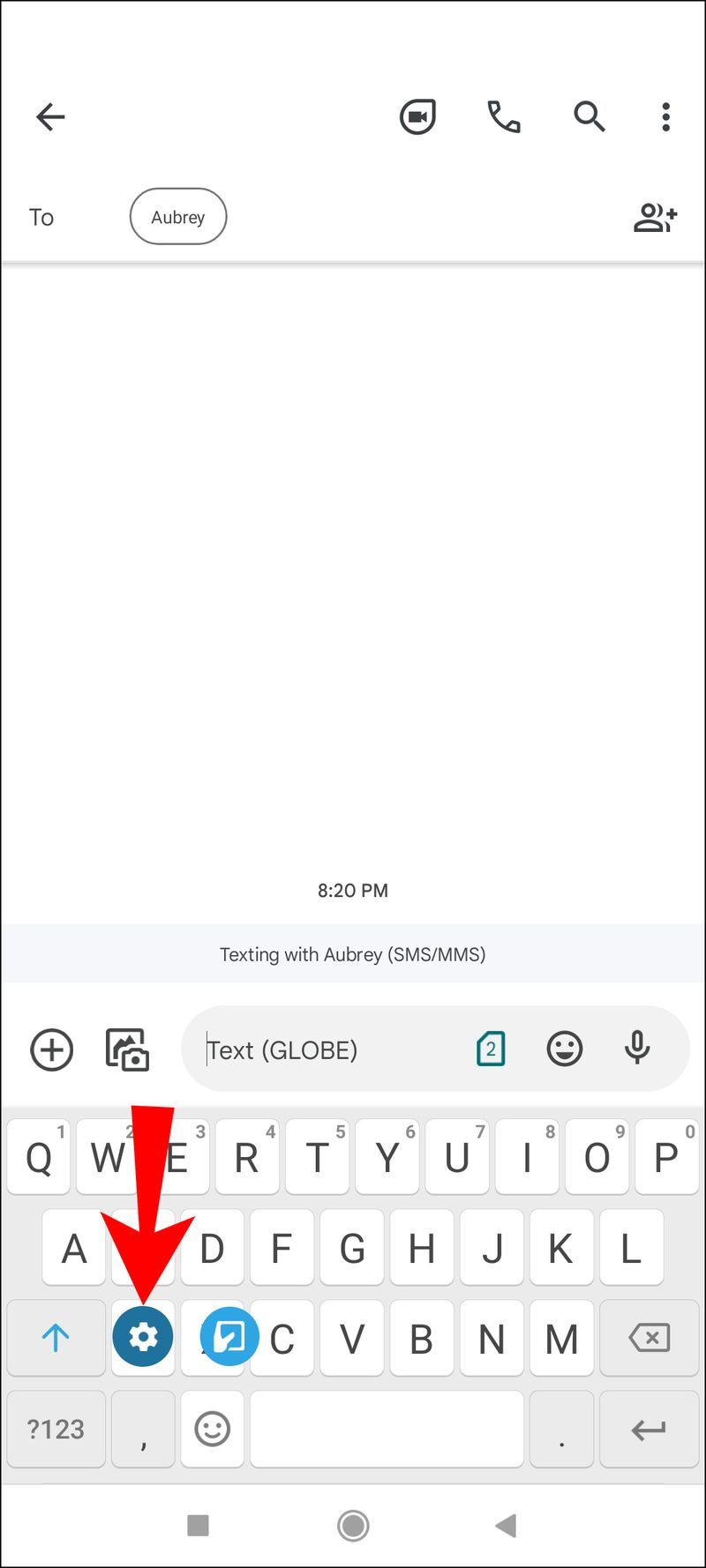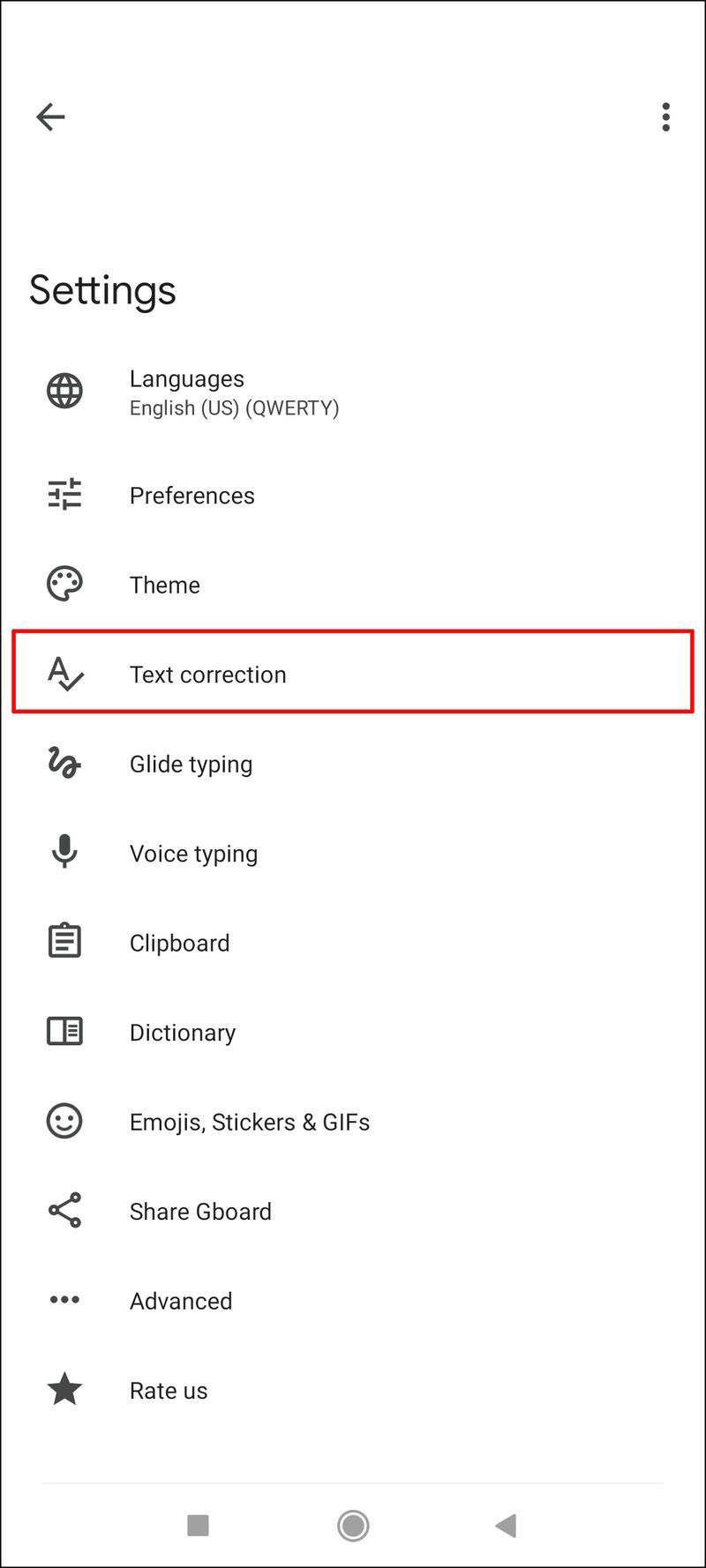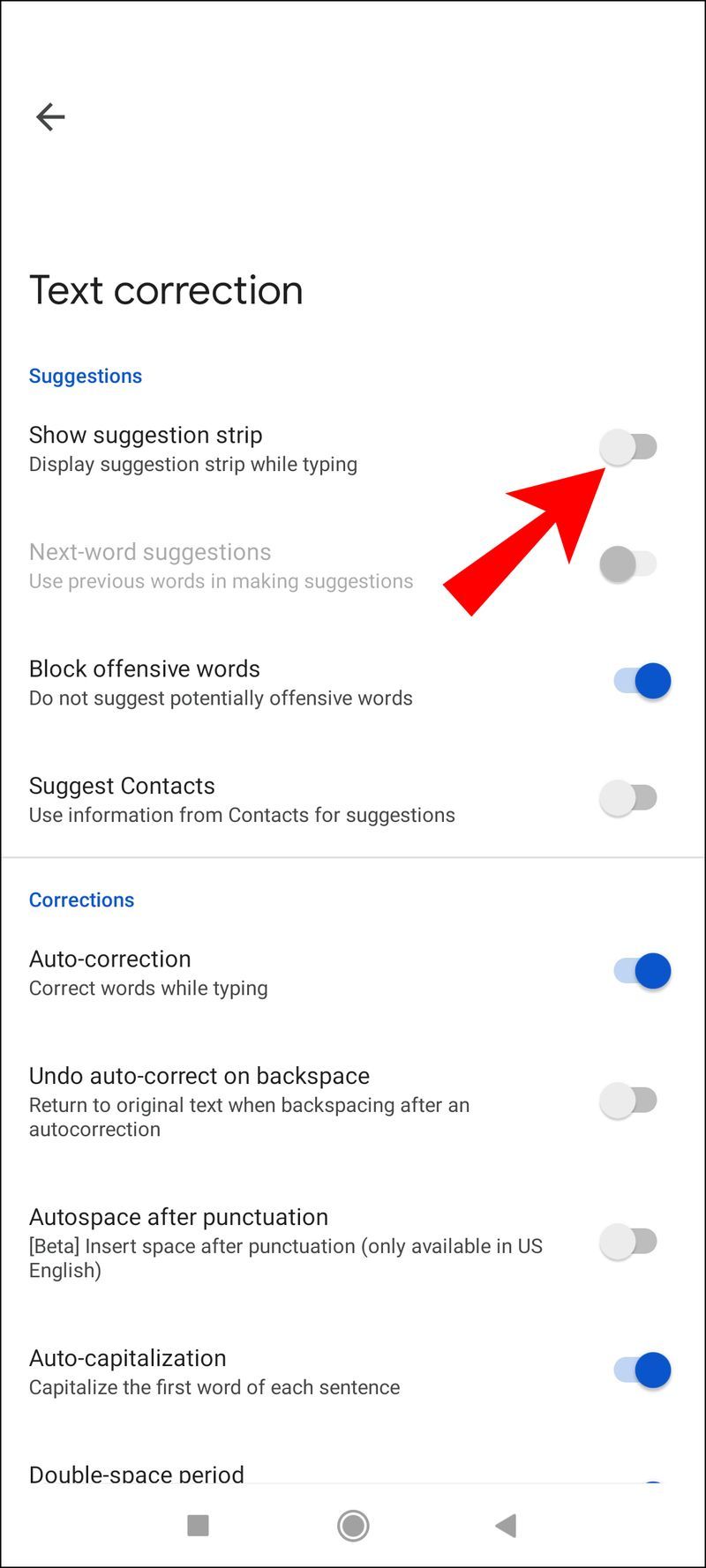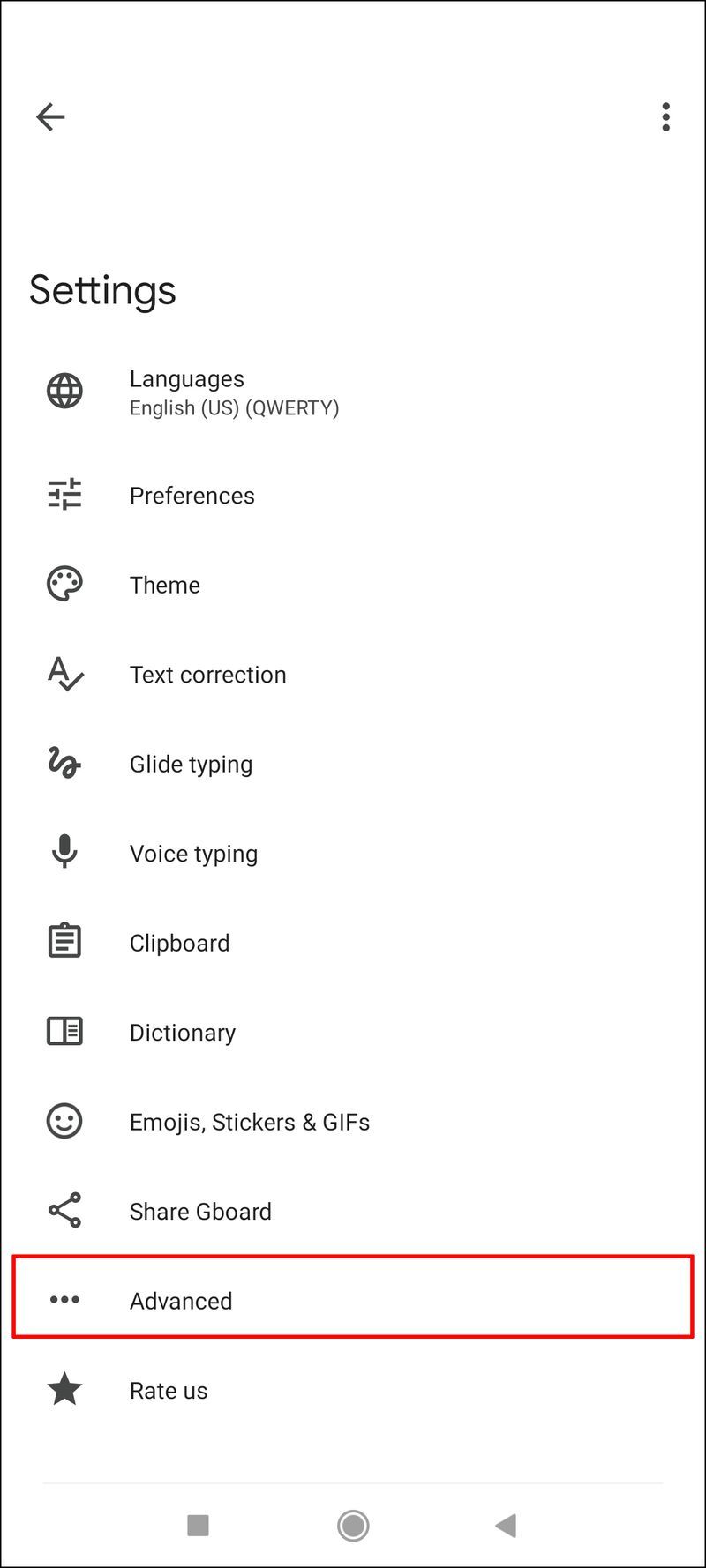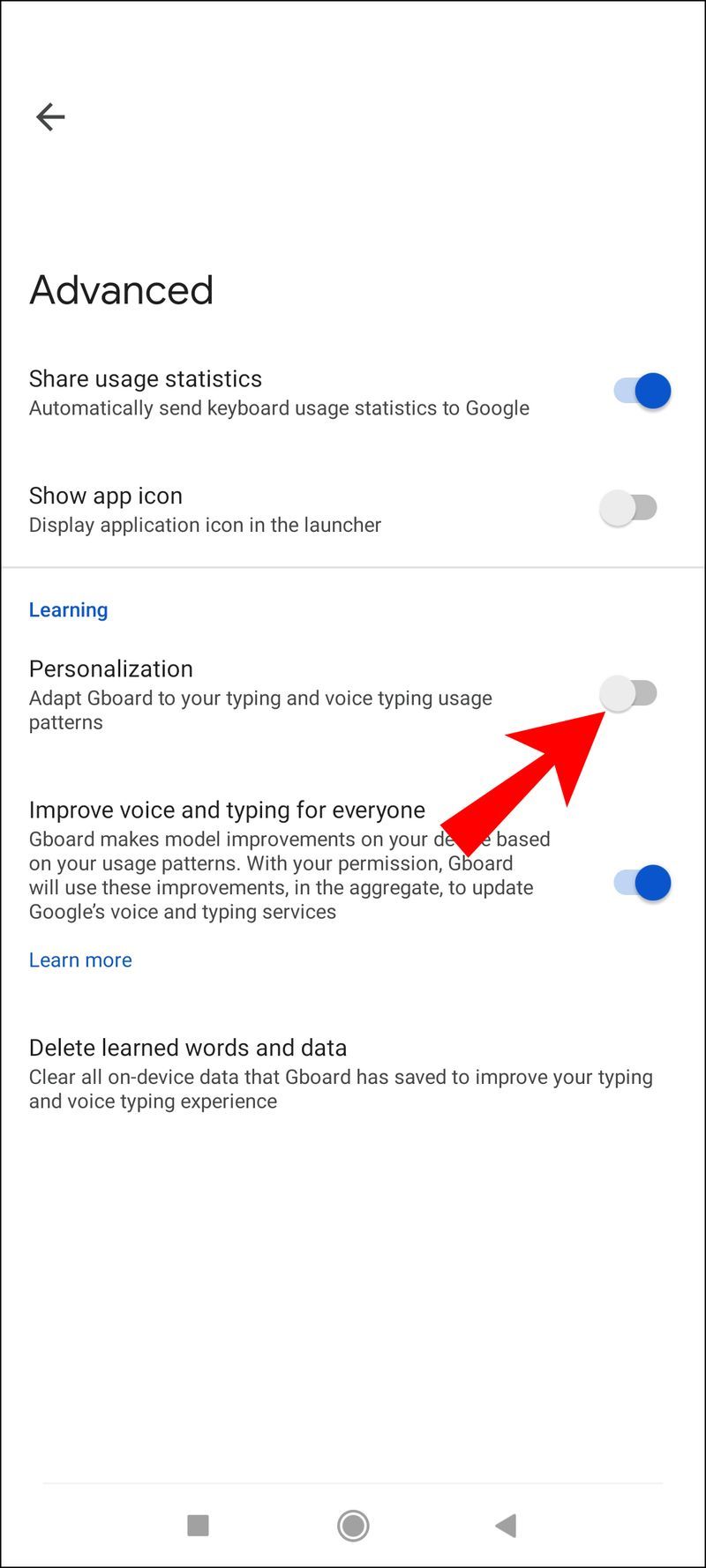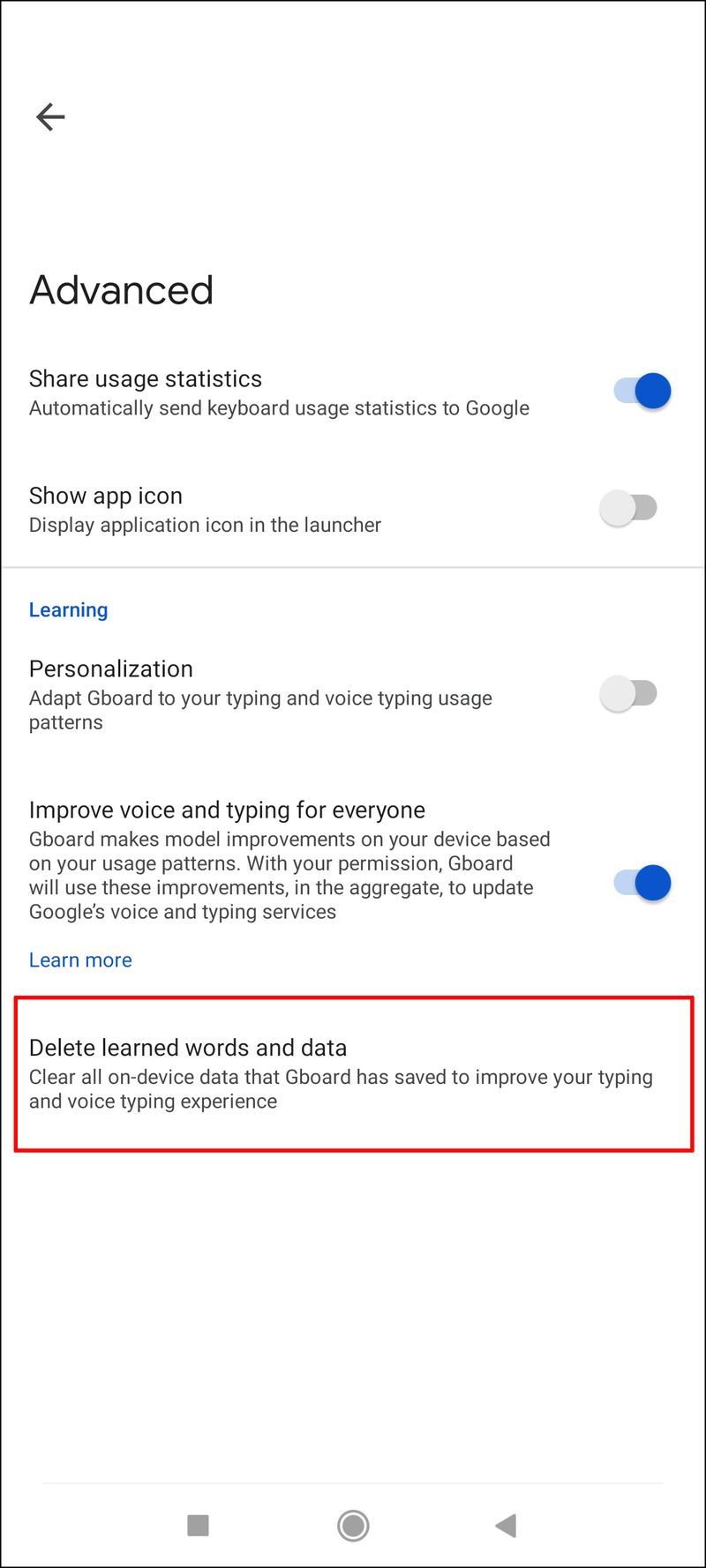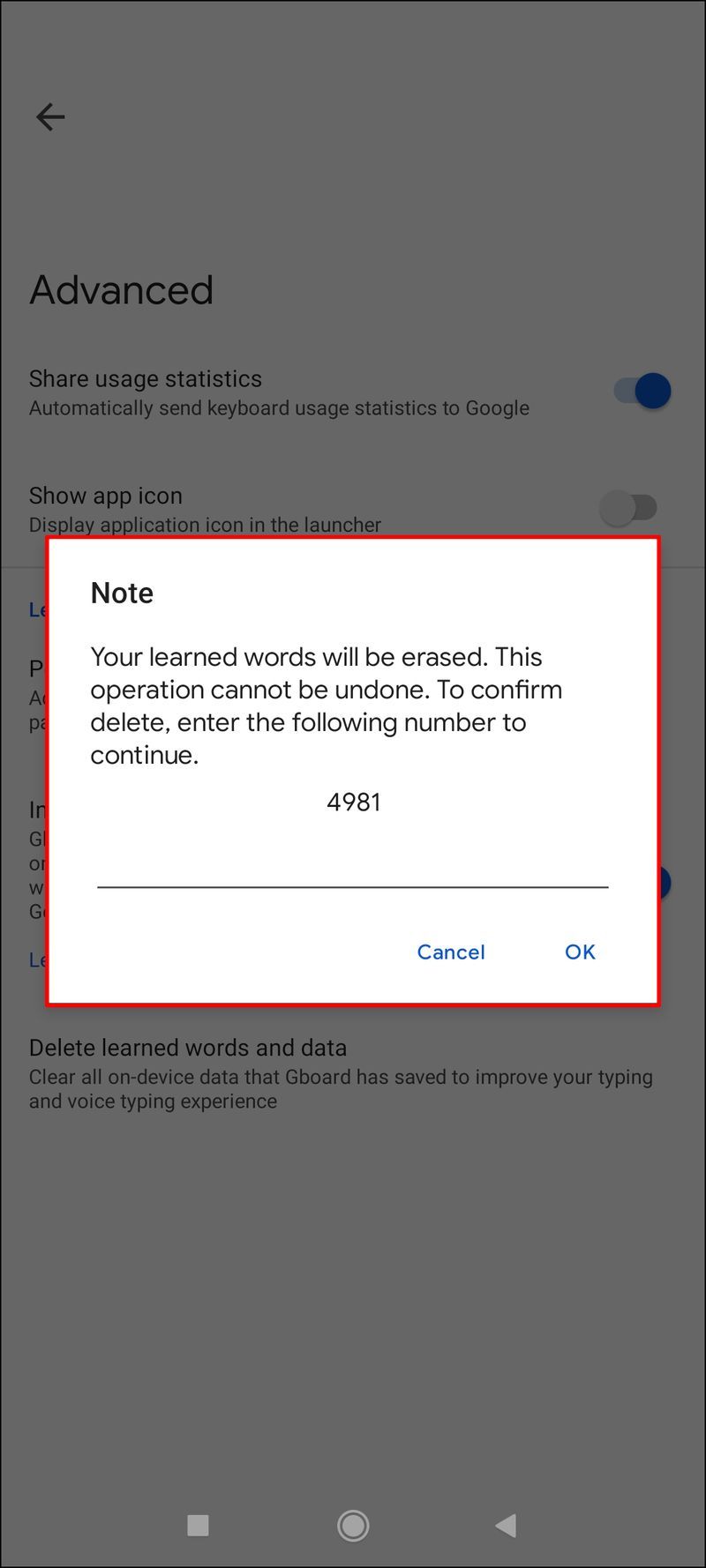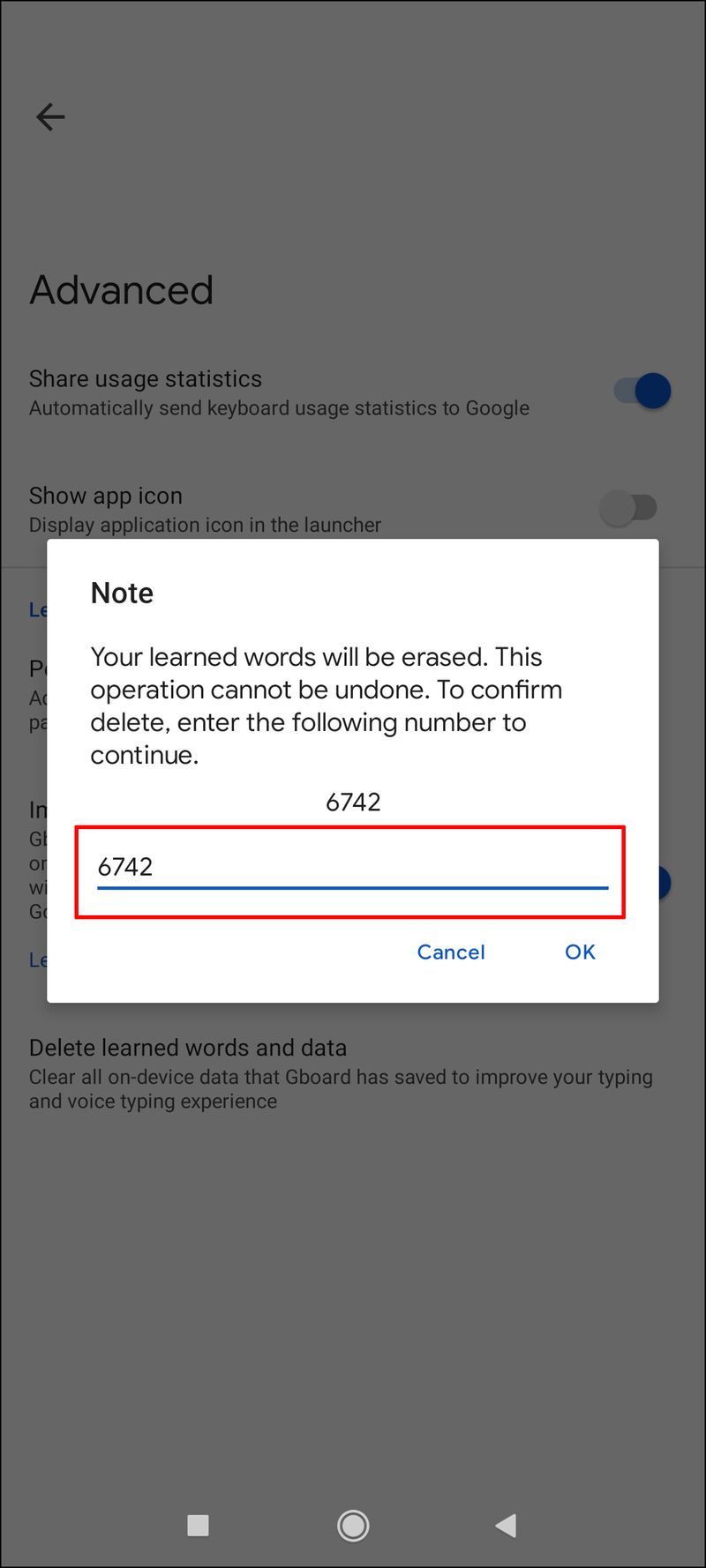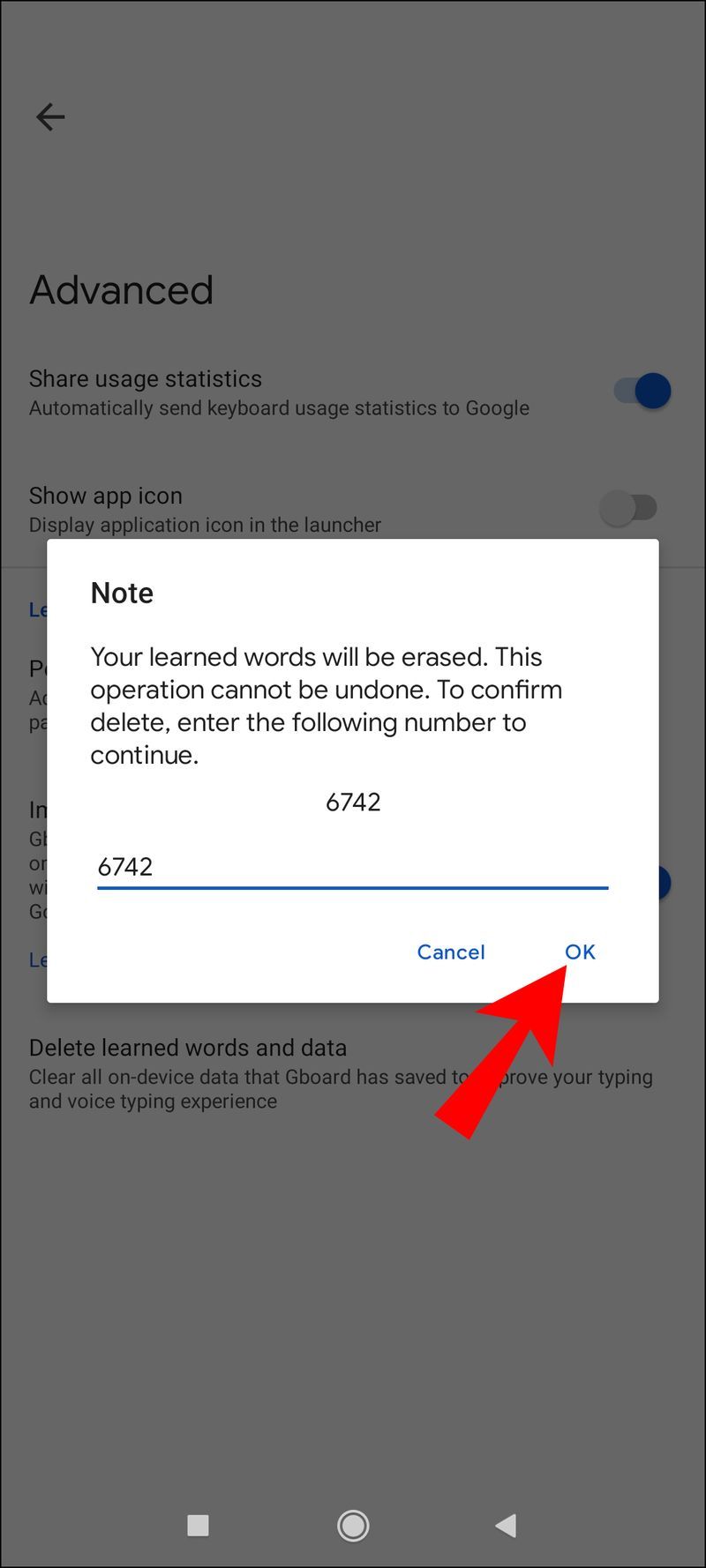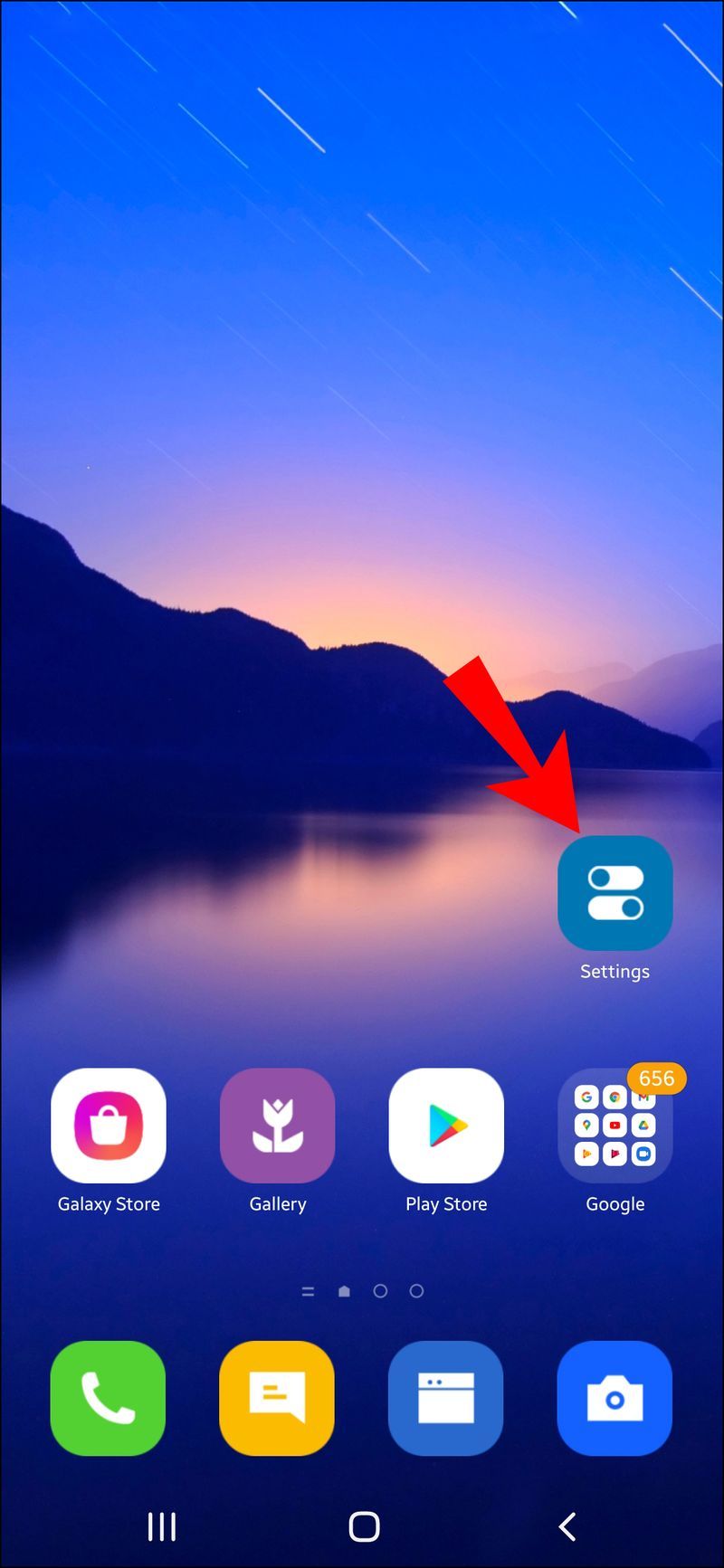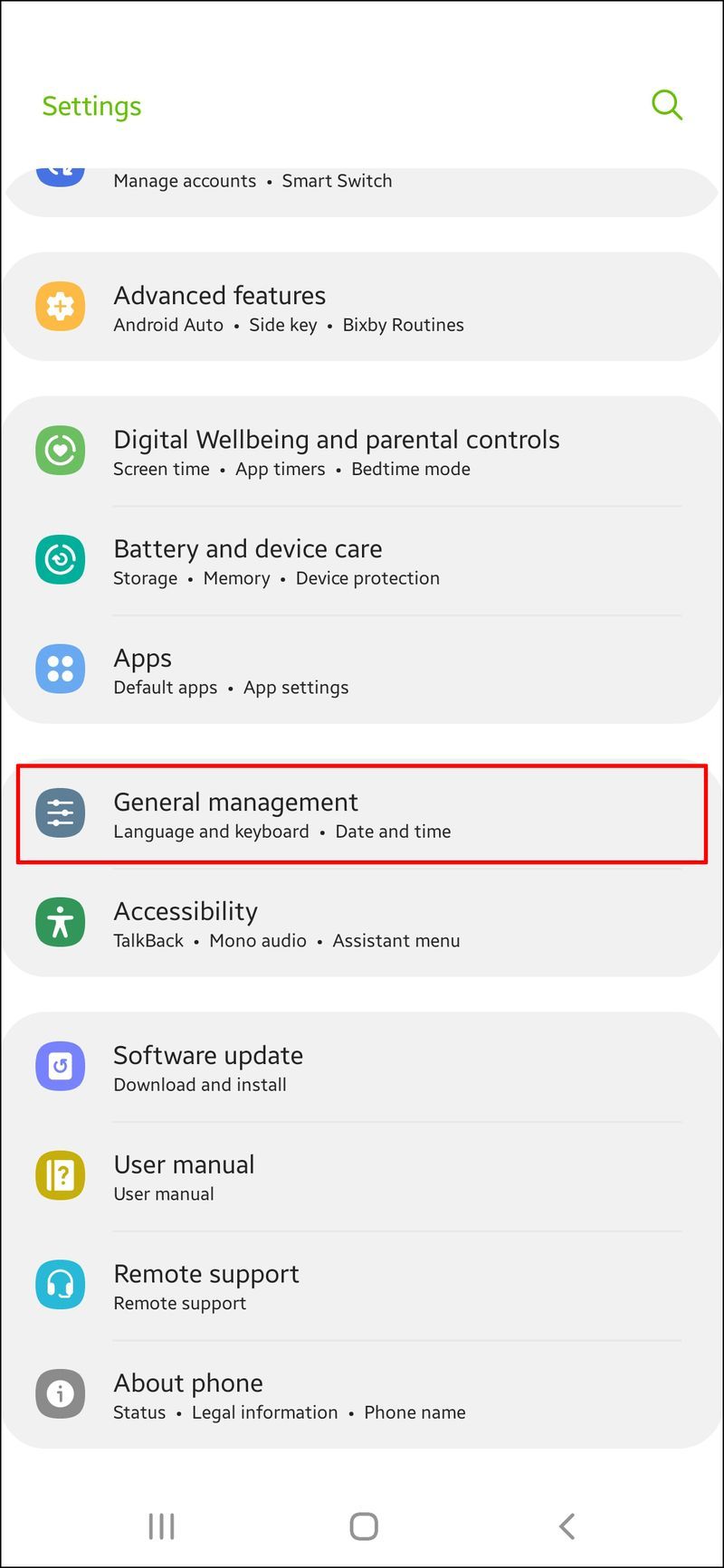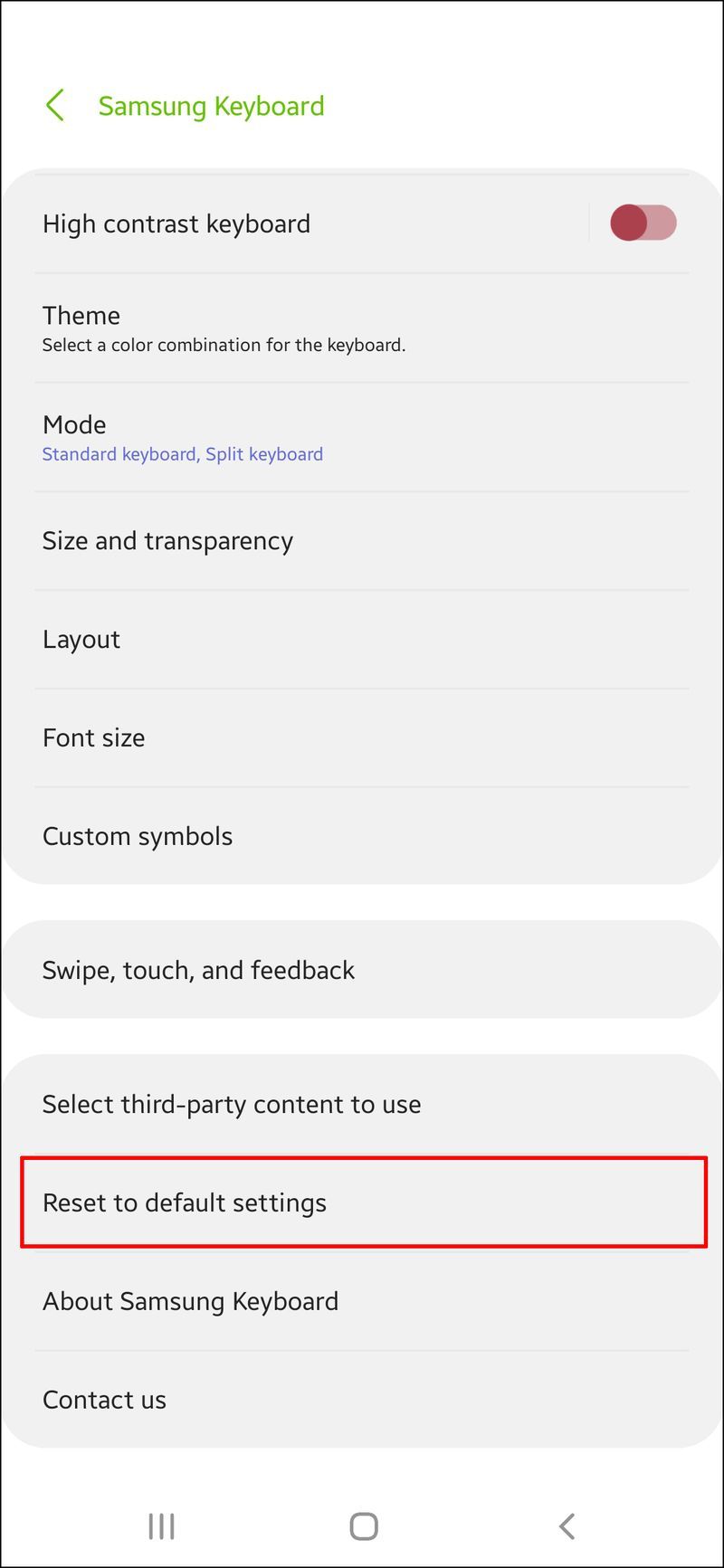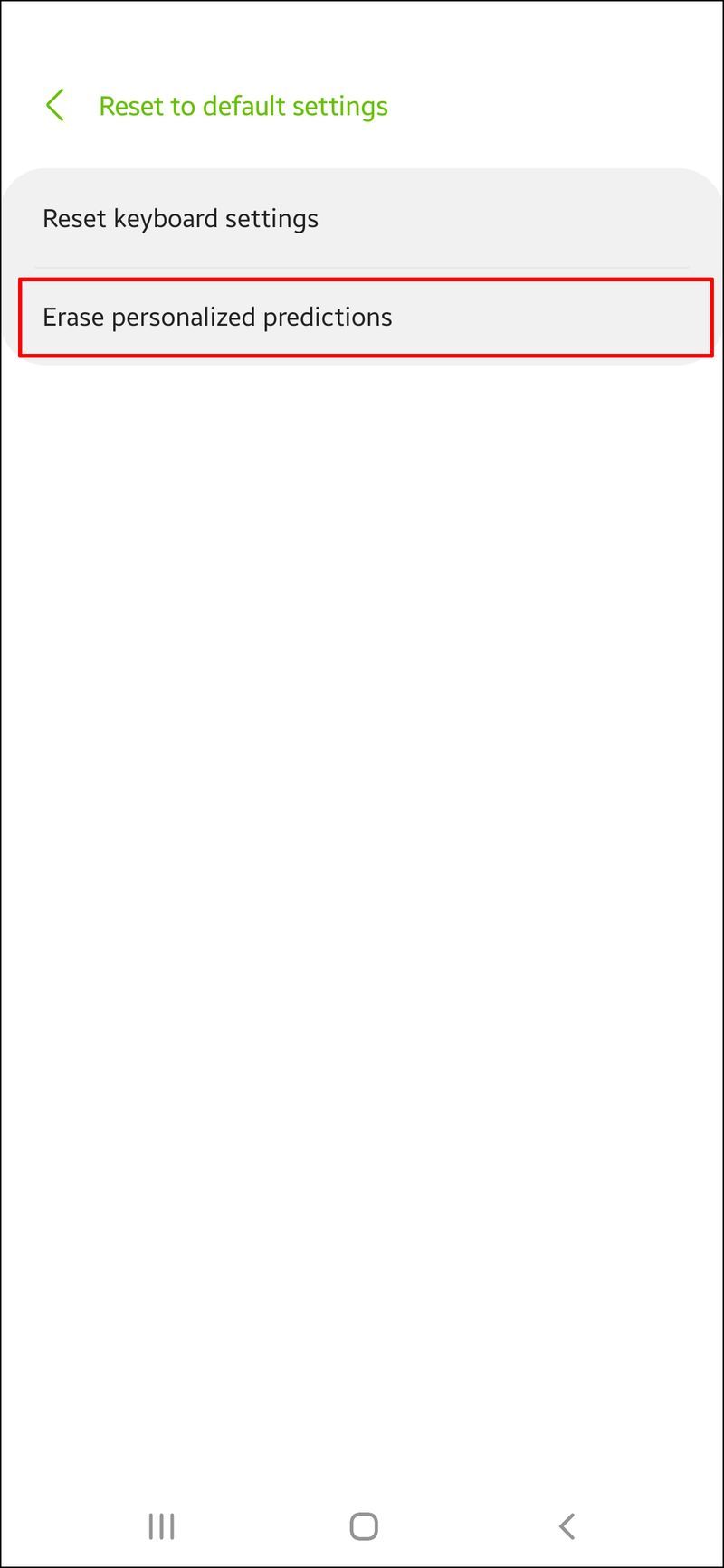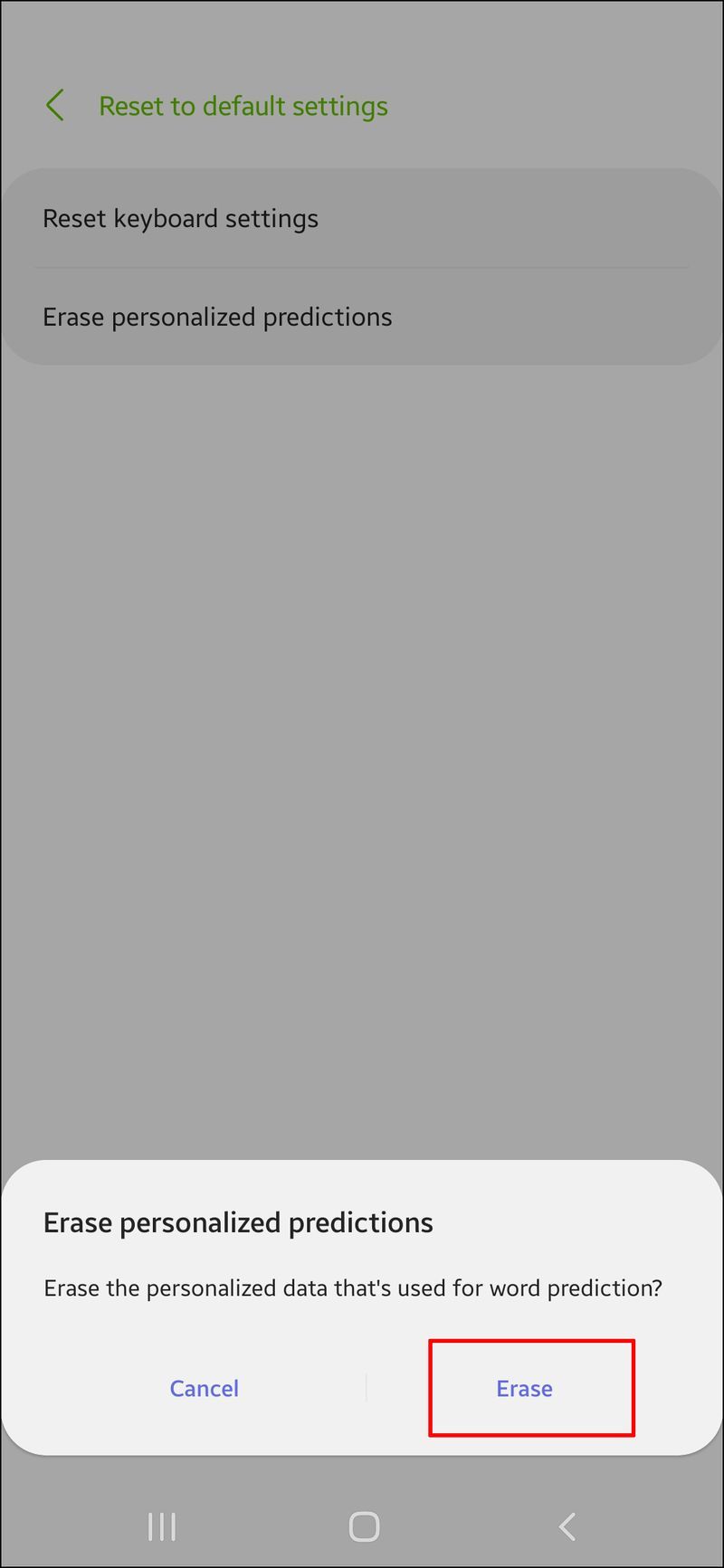El sistema operativo Android es increíblemente versátil y personalizable, pero eso también puede generar menús confusos. Afortunadamente, en todas las versiones de Android o sistemas derivados, los controles no son muy diferentes. Encontrará que desactivar el texto predictivo en Android es un paseo por el parque.

Si no eres fanático de la función de texto predictivo que viene con Android, no busques más. La configuración se puede encontrar y desactivar en cuestión de segundos. Sigue leyendo para saber más.
Desactivar el texto predictivo en dispositivos Android
Los usuarios de Android deben tener en cuenta que hay muchos sistemas operativos basados en Android y ROM de Android modificados disponibles. Éstas incluyen:
- Sistema operativo de oxígeno
- MIUI
- Experiencia de píxeles
Si bien siguen siendo Android en el núcleo, estos sistemas operativos pueden diferir en las opciones de nombres o en la organización de los menús. Por lo tanto, primero debe familiarizarse con su dispositivo para no perderse.
Dicho esto, los menús siempre están claramente etiquetados.
como cambiar la voz en discordia
Para desactivar el texto predictivo en Android, sigue estos pasos:
- Vaya al menú de Configuración de su dispositivo.
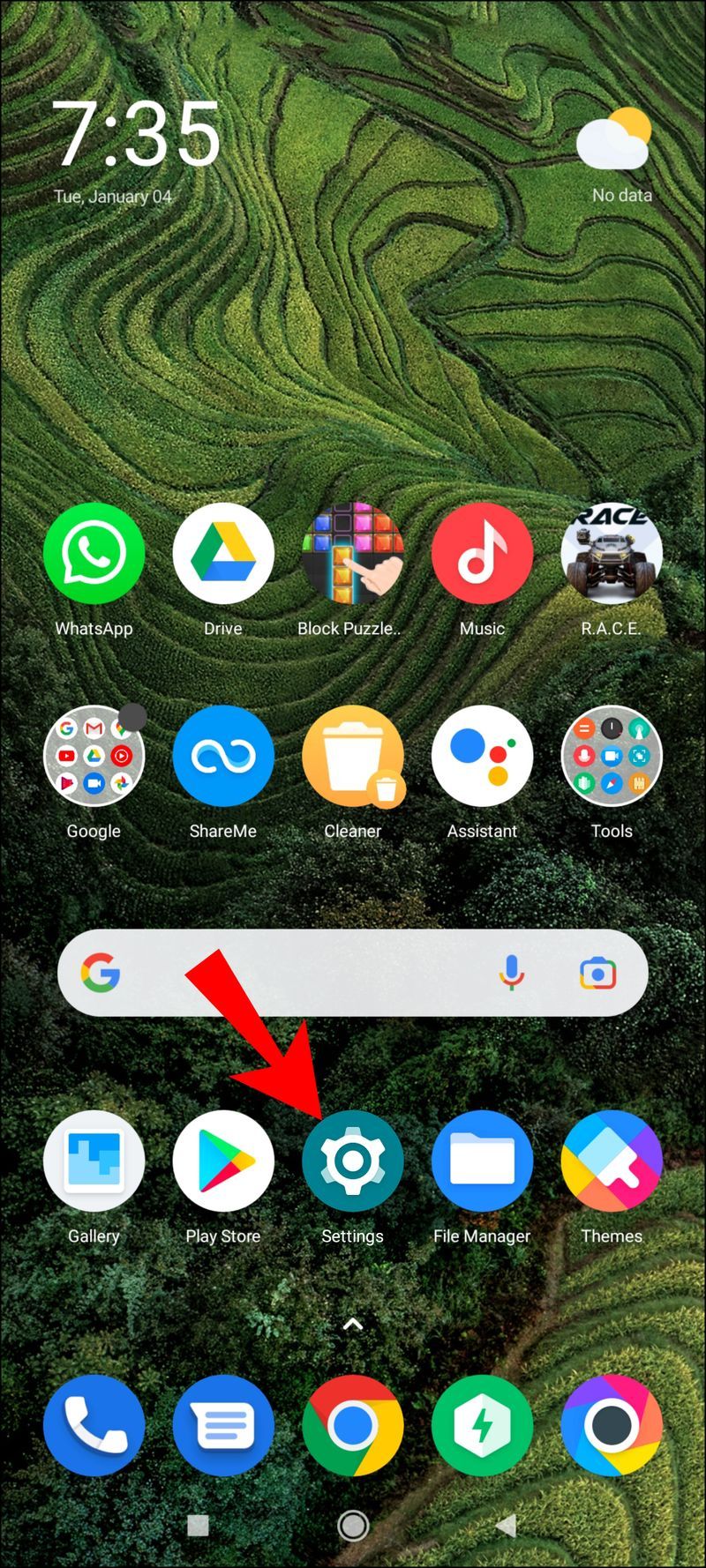
- Desplácese hacia abajo y busque Sistema o Idiomas y entrada.
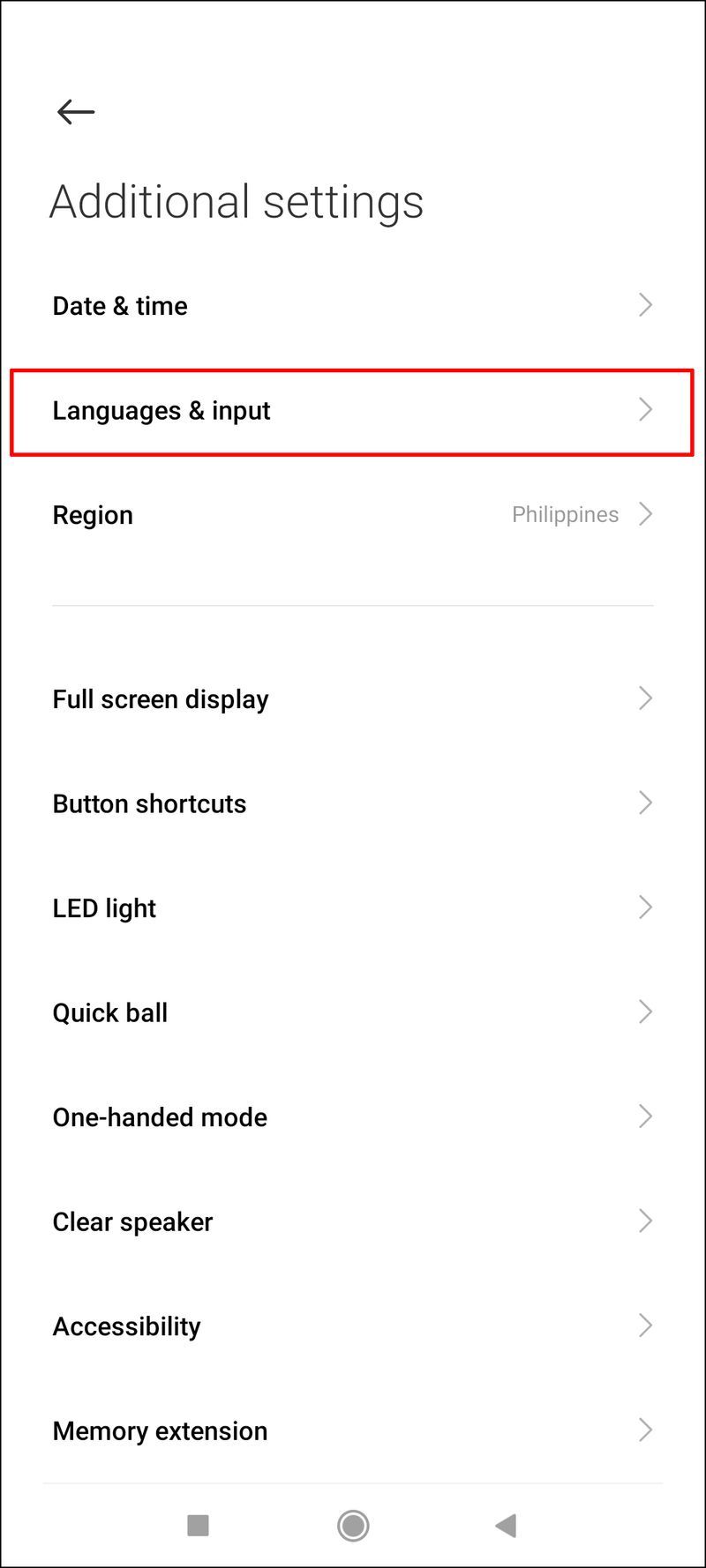
- Si fue a Sistema, seleccione Idiomas y entrada.
- Ve a Teclados.
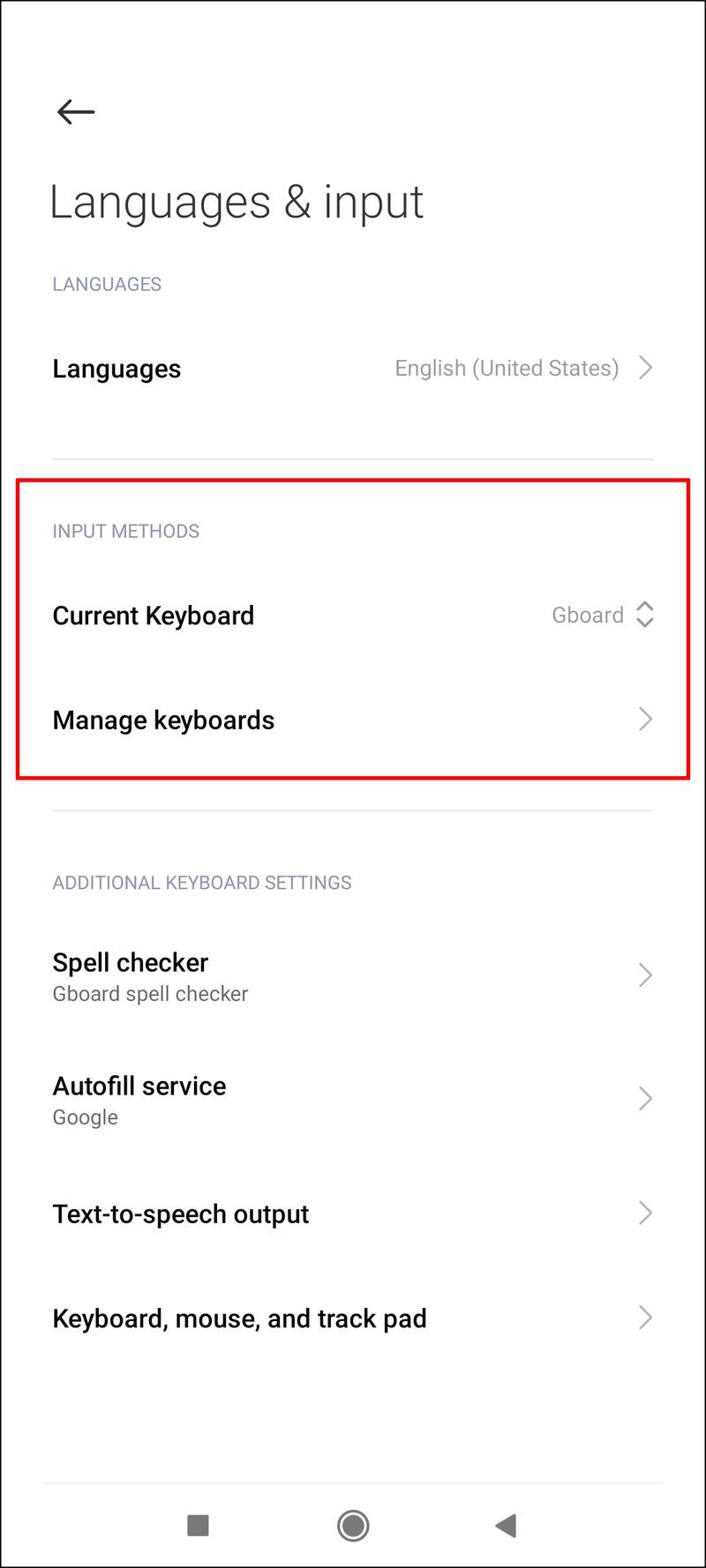
- Seleccione su teclado activo.
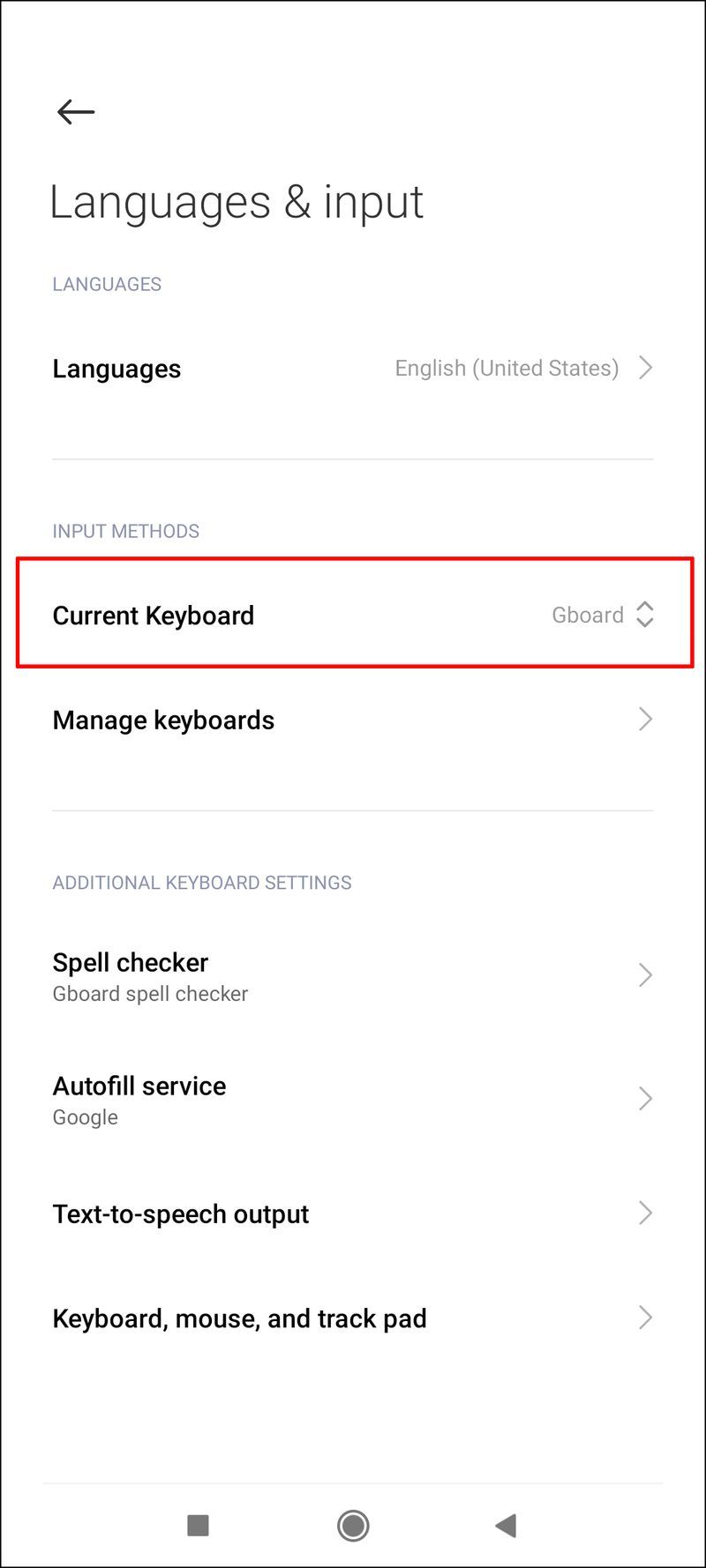
- Ve a la configuración de la aplicación de teclado.
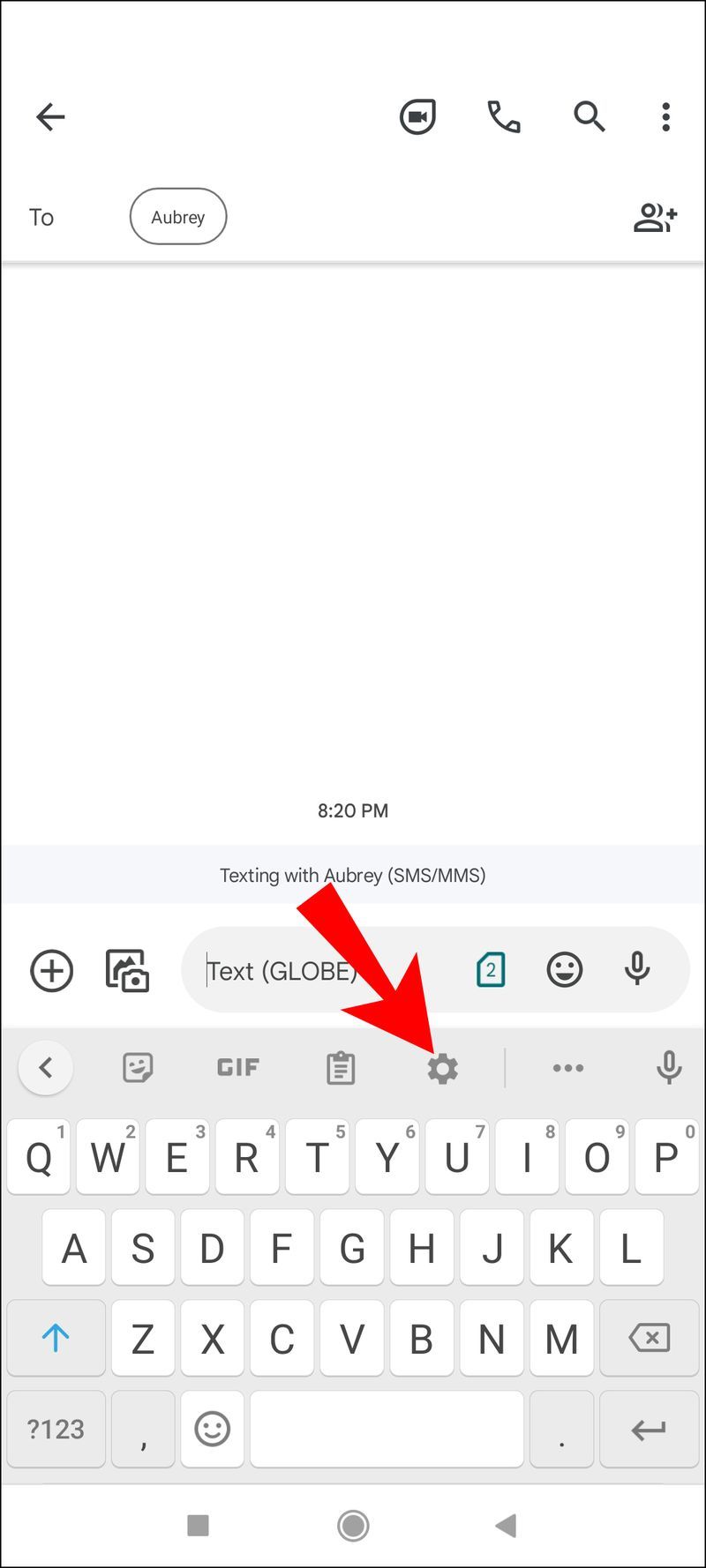
- Desplácese hacia abajo y busque Corrección de texto o algo similar.
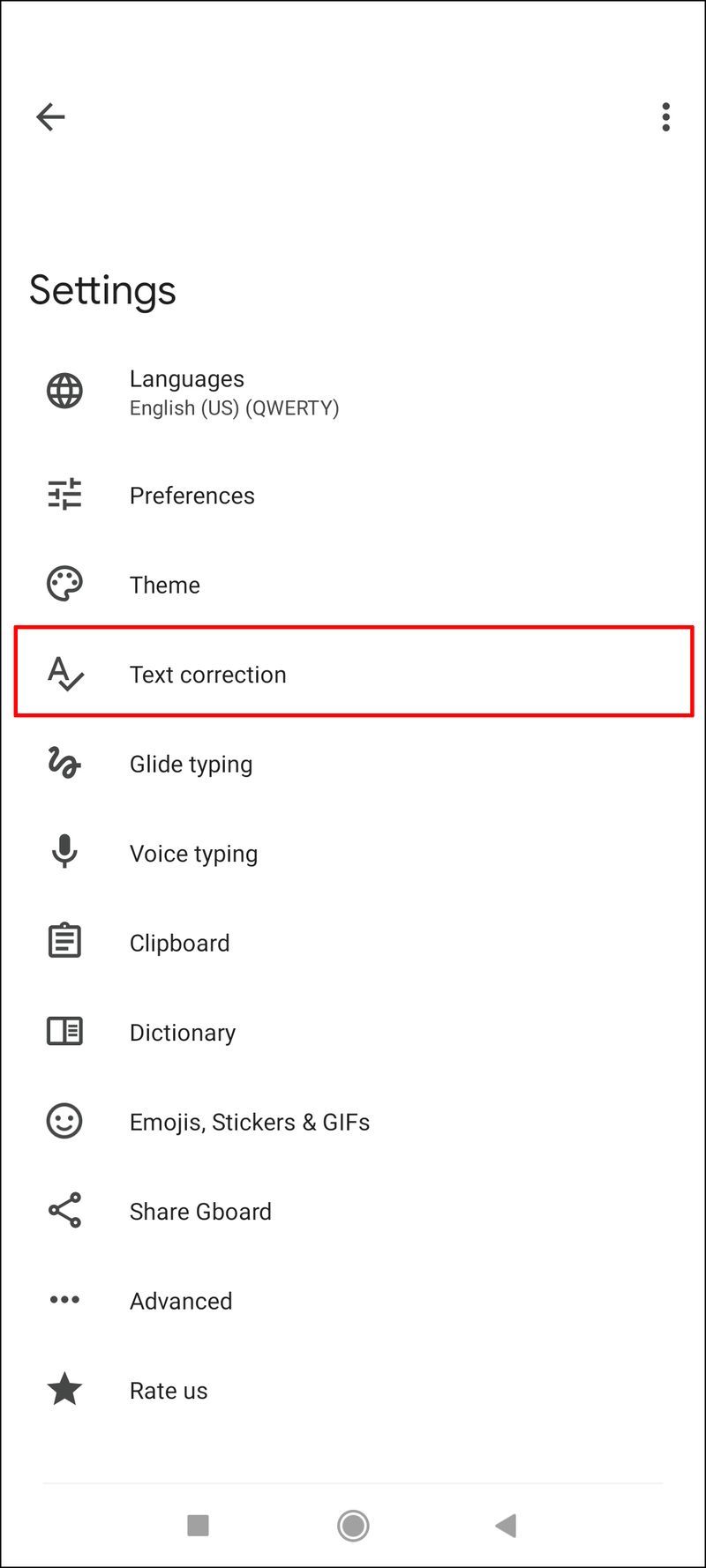
- Toque Texto predictivo o Sugerencias de la siguiente palabra para desactivar la función.
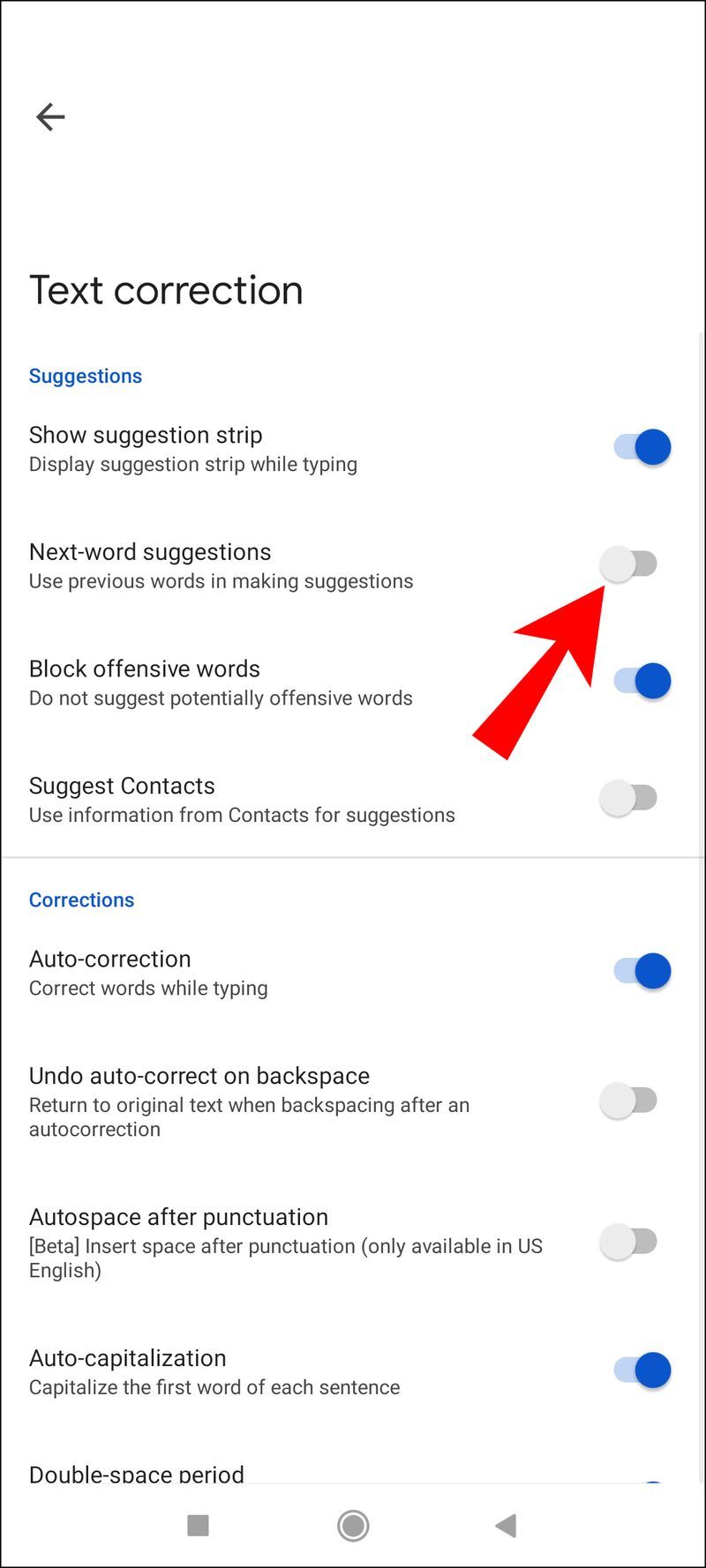
- Pruebe el teclado y vea si la opción está deshabilitada.
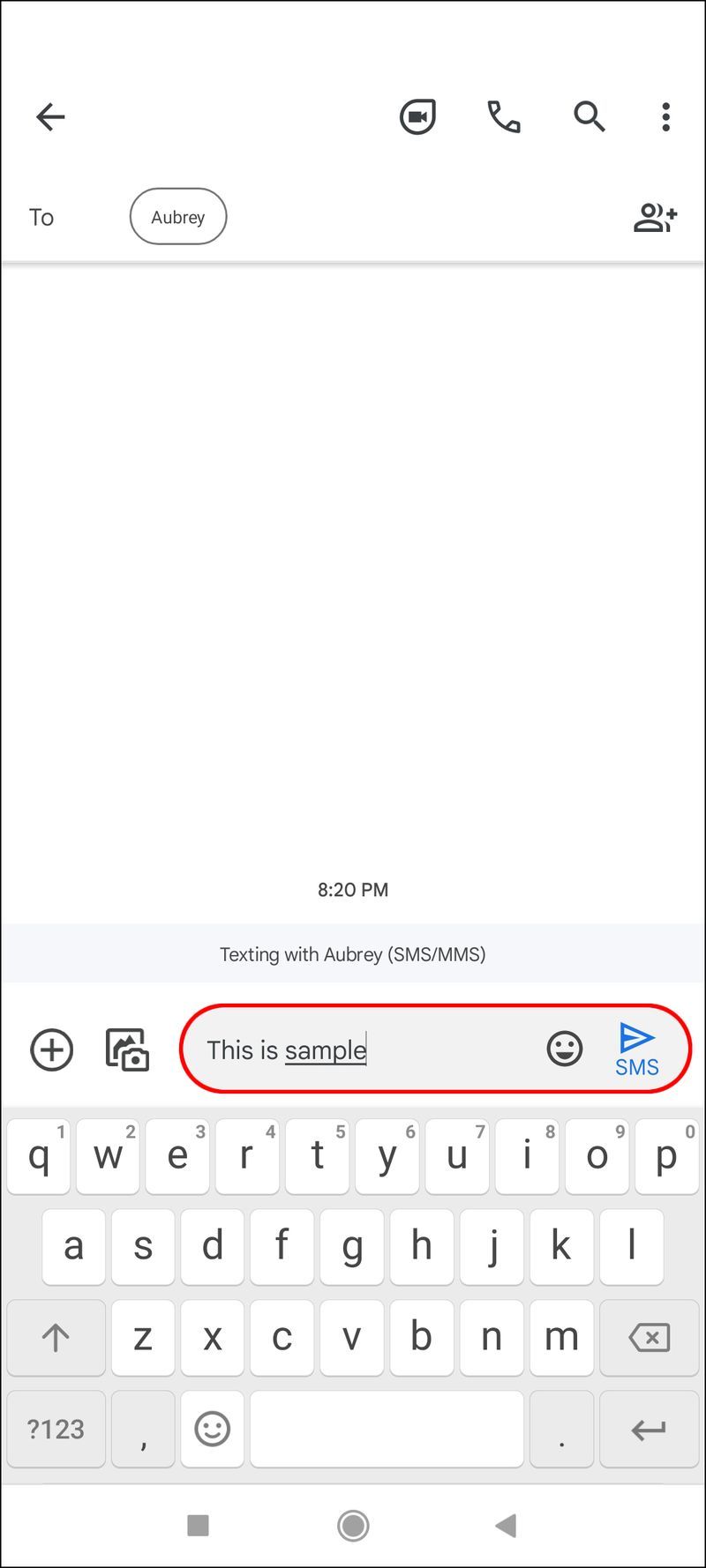
Después de deshabilitar esta opción, ya no debería ver las opciones de texto predictivo cuando escribe en la mayoría de las aplicaciones. Las excepciones son las aplicaciones con sus propias funciones de texto predictivo, que deberá desactivar por separado. Esto se debe a que no se ven afectados por la configuración del teclado.
Su teclado activo también será diferente si instala otros que no vienen con el dispositivo. Cada teléfono inteligente o tableta tiene un teclado integrado, pero es posible que prefiera algo como Gboard. En ese caso, tendrás que seleccionarlo.
Si desactiva el texto predictivo en Gboard, la opción aún puede estar activa en su otro teclado. En ese caso, repetir los pasos anteriores borrará todos los teclados de texto predictivo.
Desactivar el texto predictivo rápidamente en un teclado Samsung
Muchos usuarios de teléfonos inteligentes poseen dispositivos Samsung y vienen con un teclado Samsung de forma predeterminada. El teclado tiene un atajo para llegar a la configuración de inmediato. Con eso, puede desactivar el texto predictivo aún más rápido.
- Abra el teclado Samsung tocando cualquier cuadro de texto disponible.
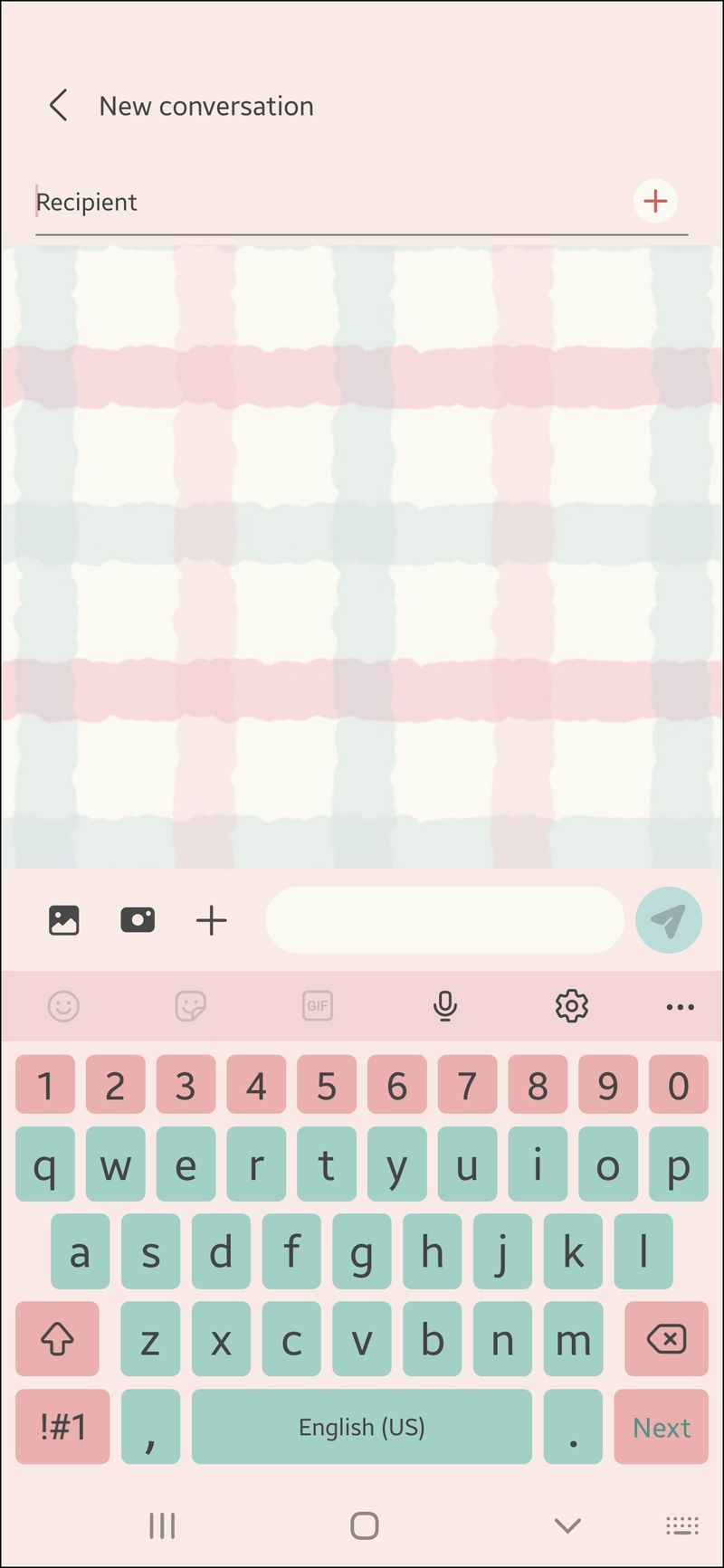
- En la barra superior, busque el icono de la rueda dentada.
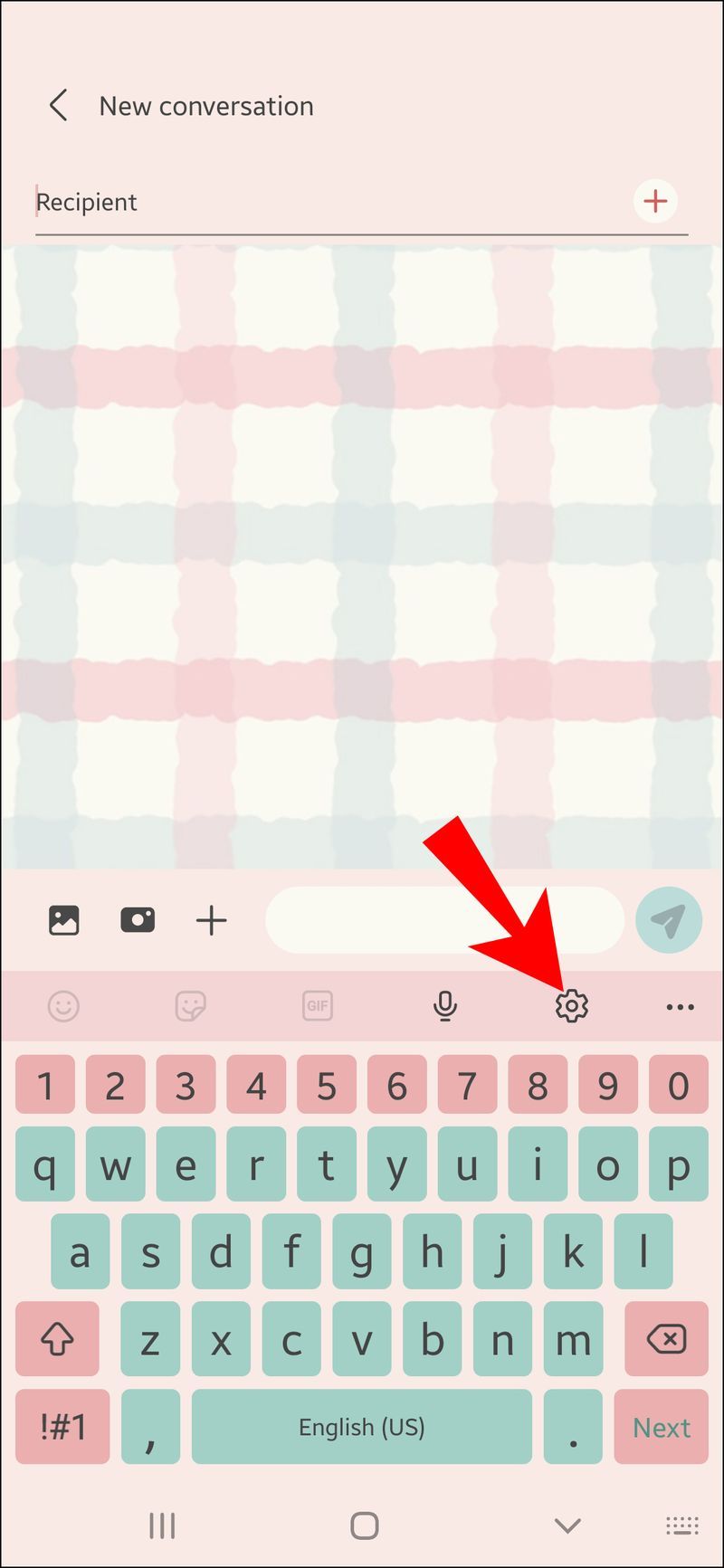
- Tóquelo para acceder a la configuración del teclado Samsung.
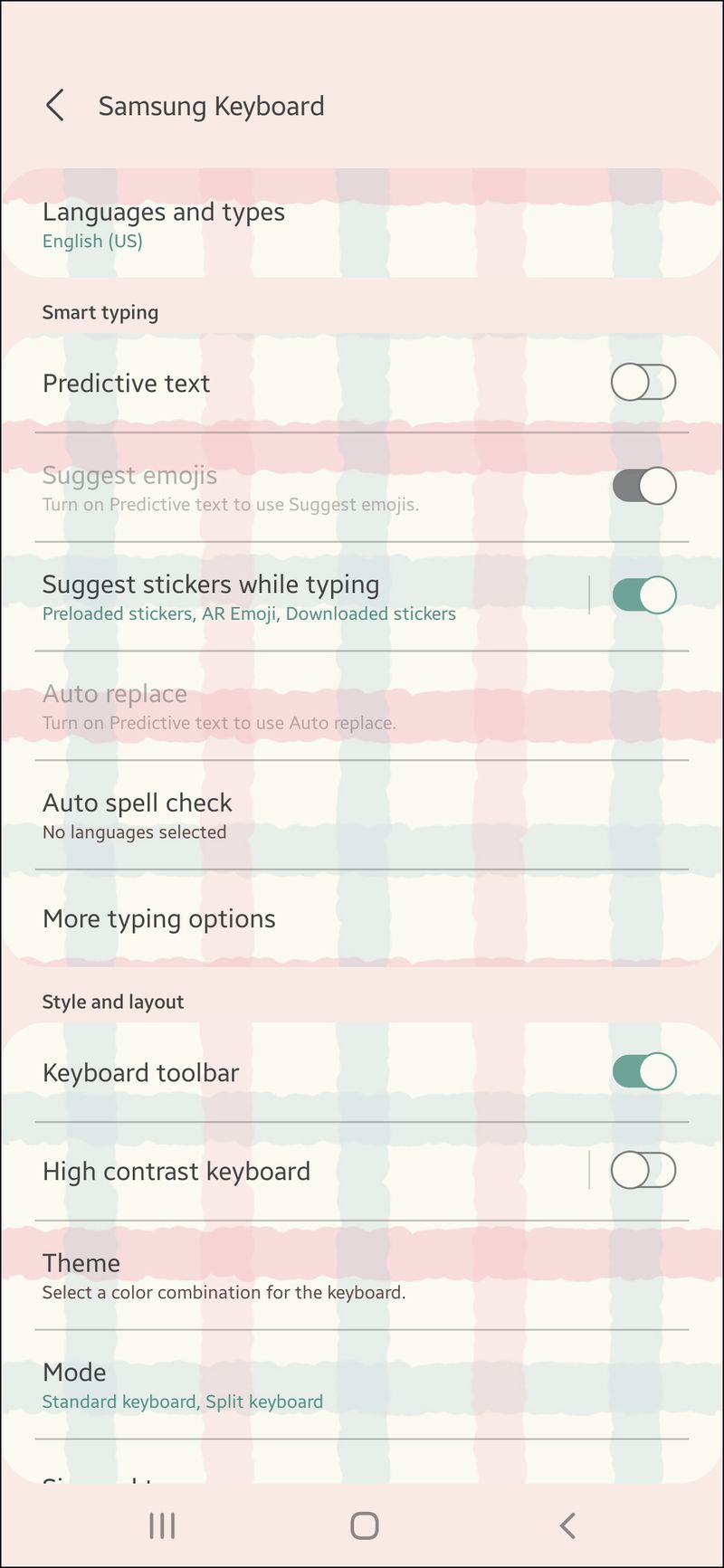
- Desplácese hacia abajo y busque Texto predictivo.
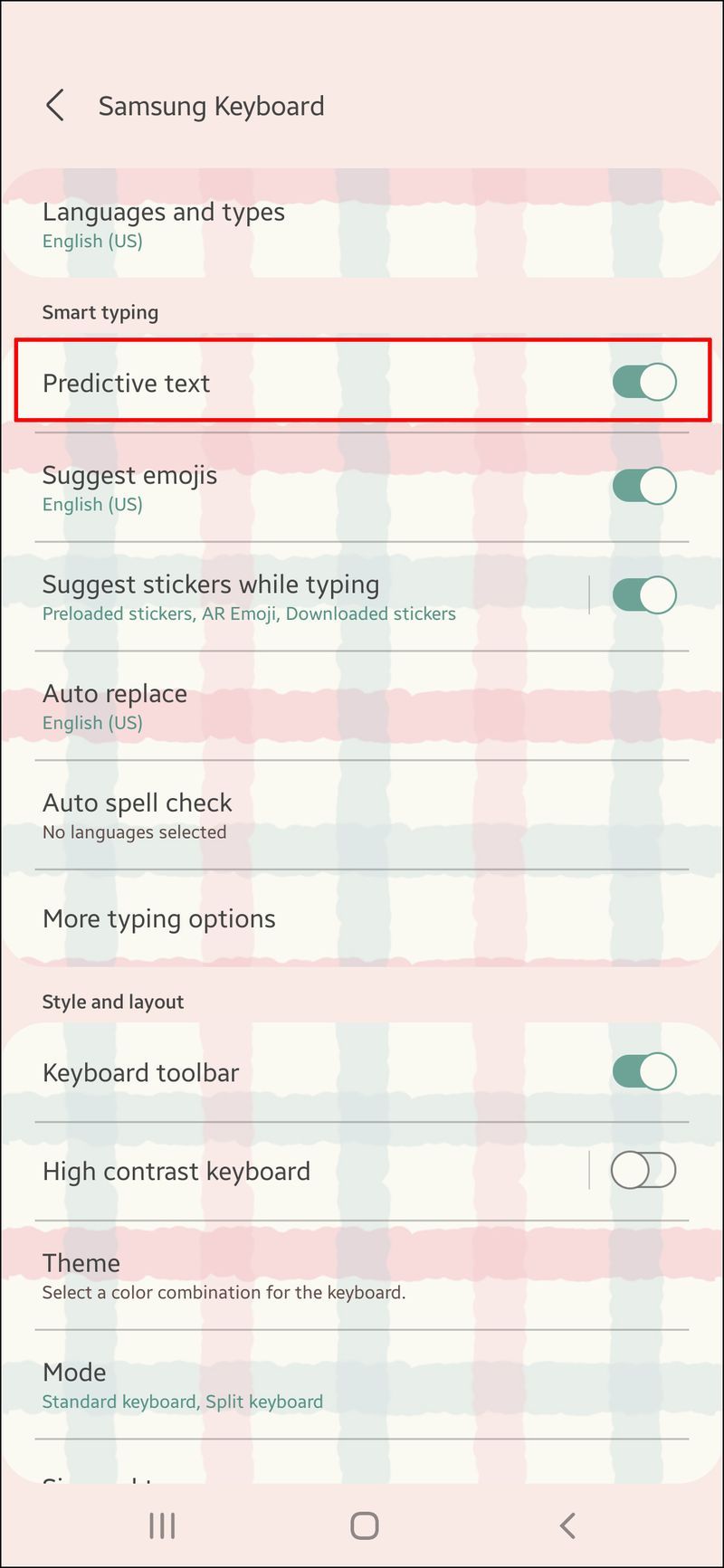
- Desactivar el ajuste.
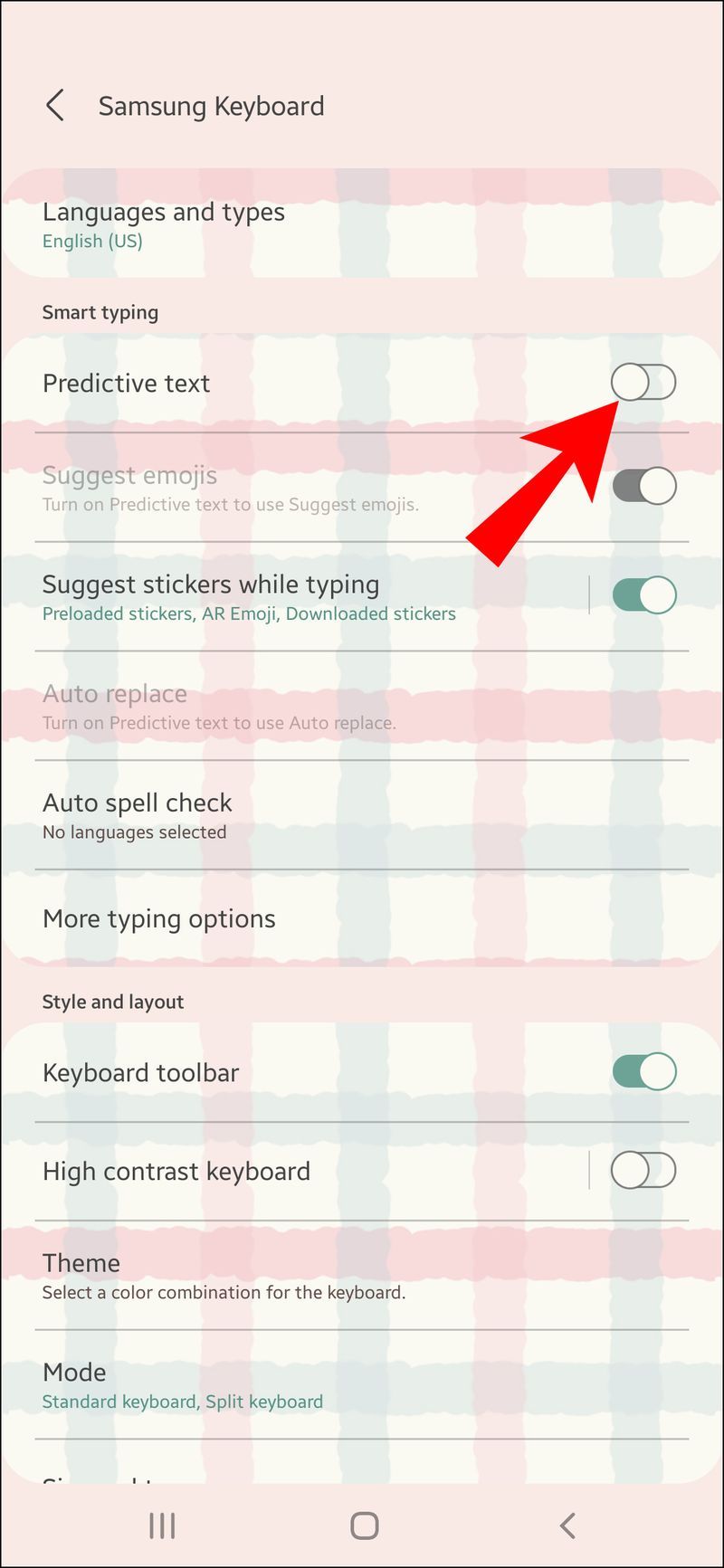
Tanto este método como el descrito anteriormente funcionan, por lo que depende de usted cuál usar. Tenga en cuenta que Idioma y teclado se encontrarán en Administración general en muchos dispositivos Samsung.
Desactivar el texto predictivo con Gboard
Si prefiere Gboard, hay un atajo para acceder a la configuración sin ir al menú Configuración en su dispositivo. Otra ventaja es que este acceso directo funciona en prácticamente todos los dispositivos Android.
- Abra Gboard en la pantalla de su teléfono inteligente o tableta Android.
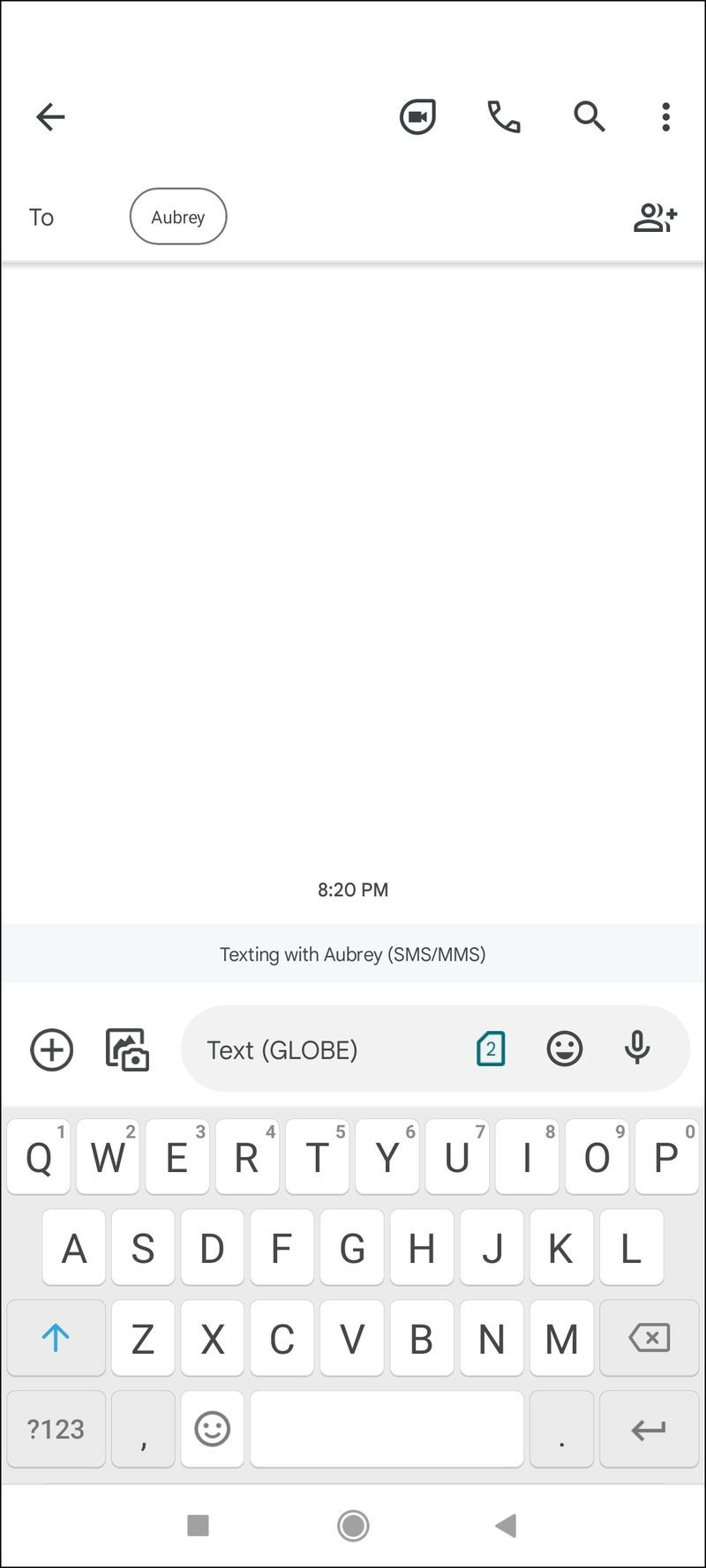
- Toca y mantén presionada la tecla de coma (,) cerca de la parte inferior.
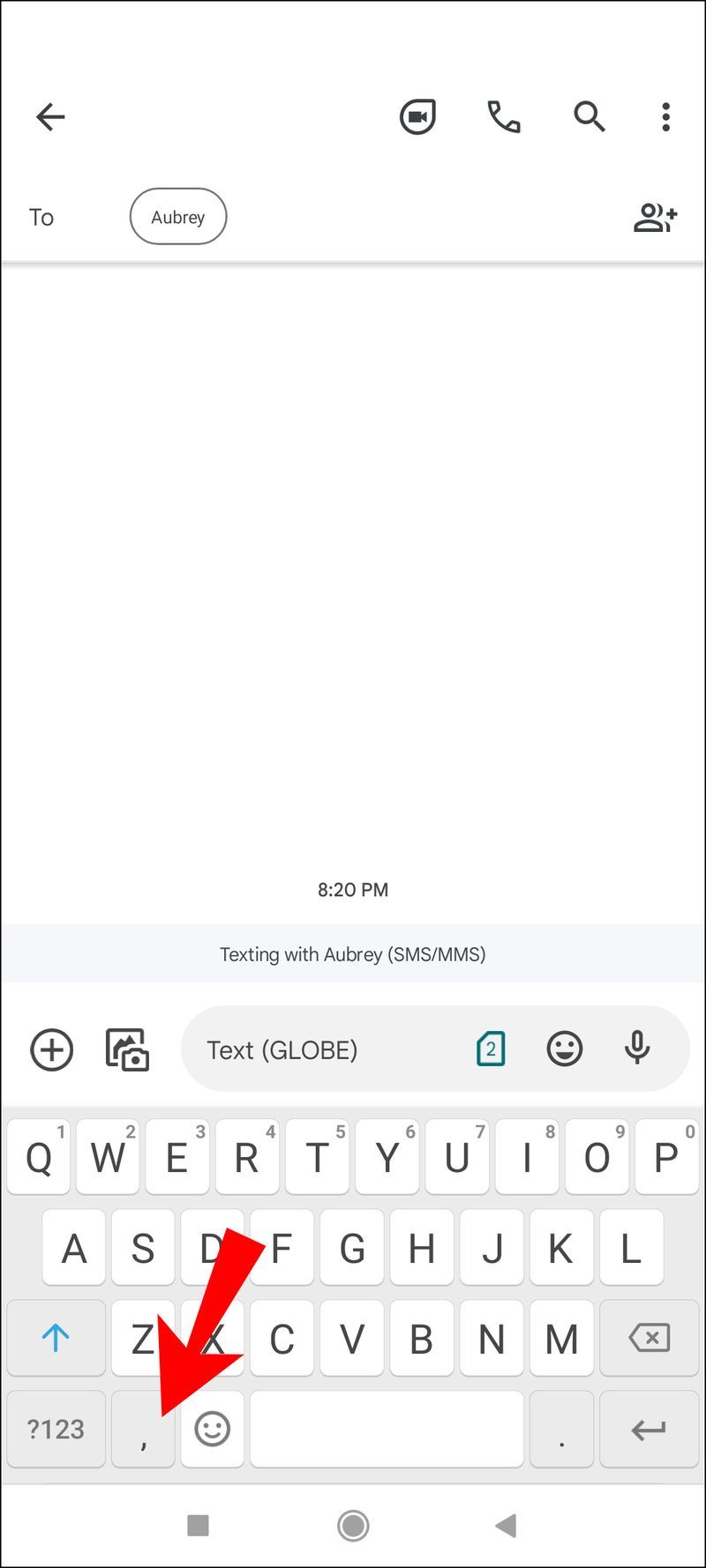
- Aparecerán tres opciones después de un momento.
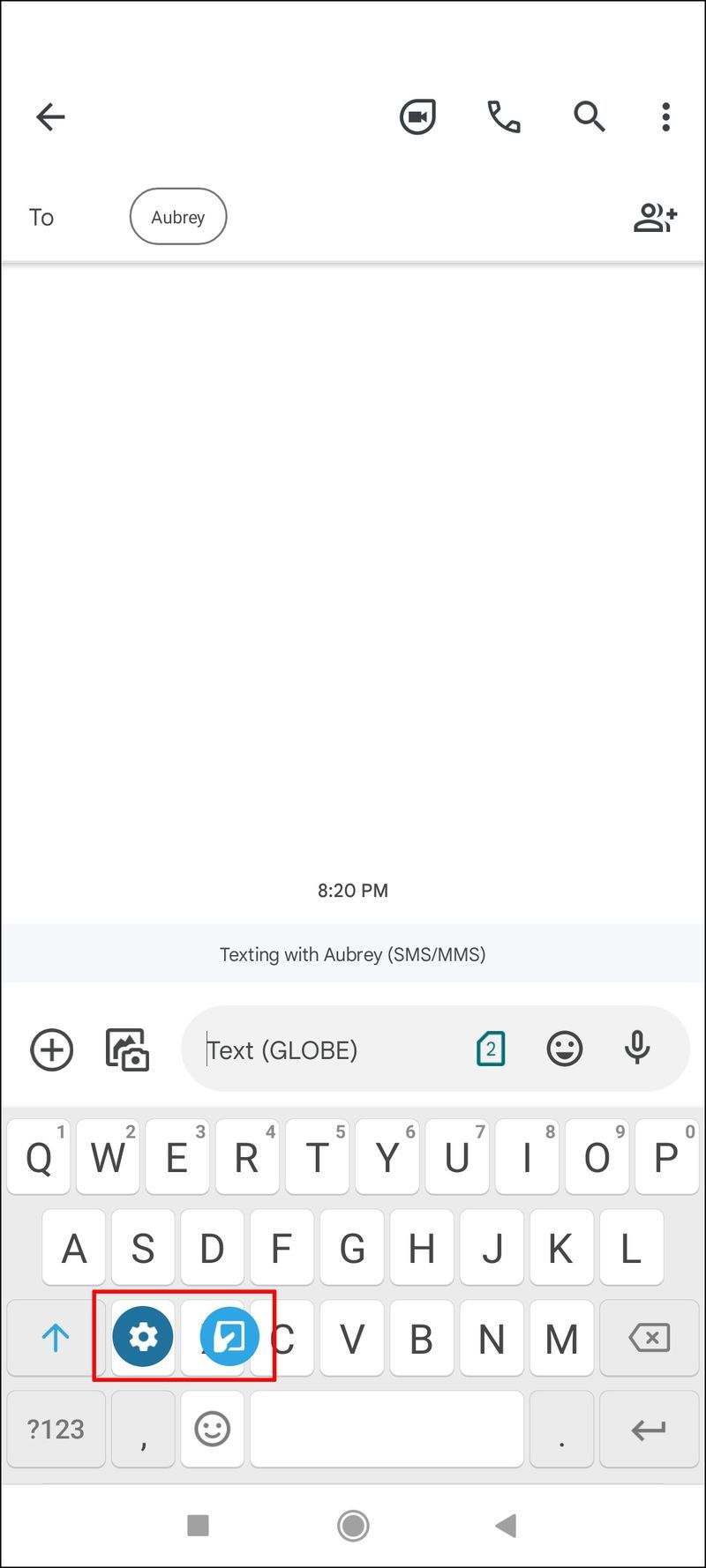
- Mientras mantiene presionada la tecla, deslice y resalte el ícono del engranaje.
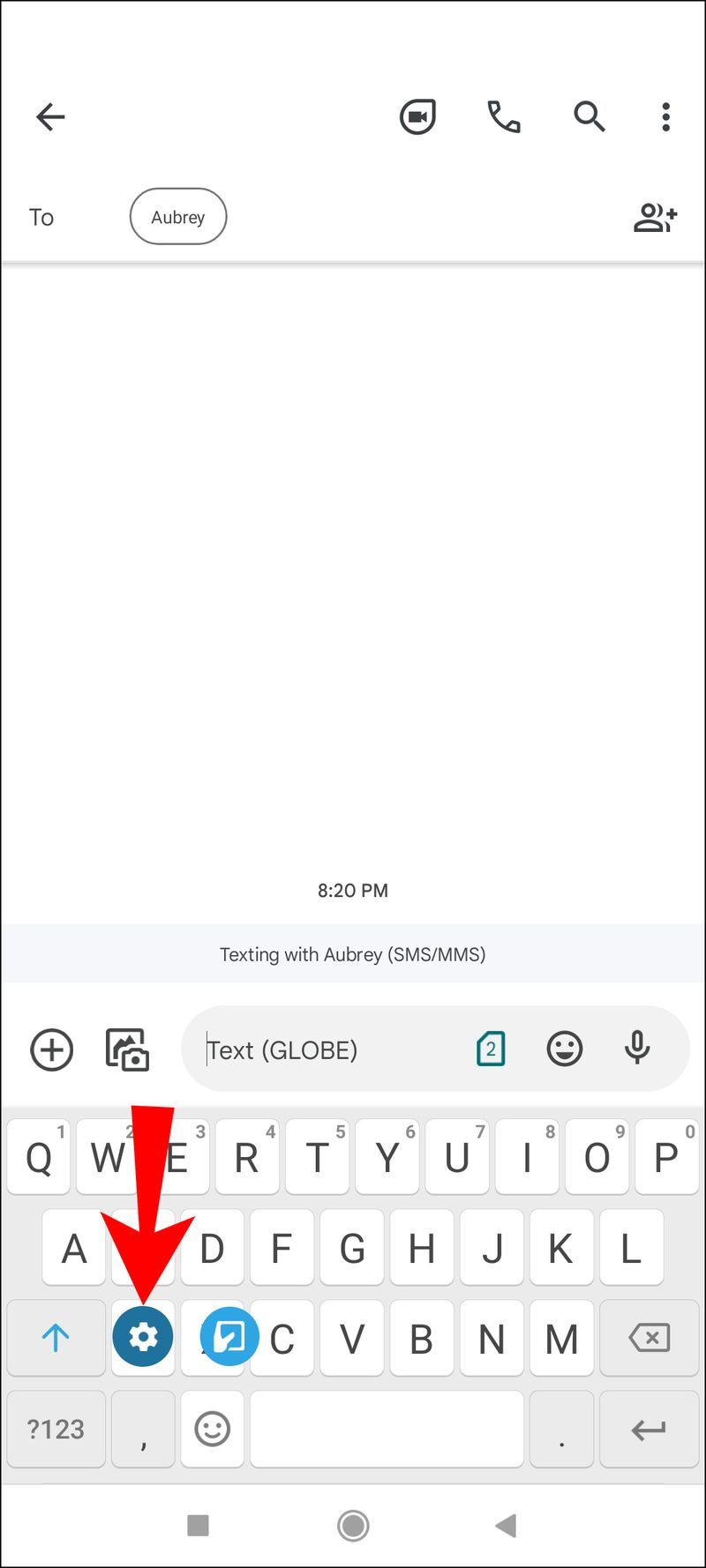
- Suelte para llegar al menú de Configuración al instante.
- Vaya a Corrección de texto.
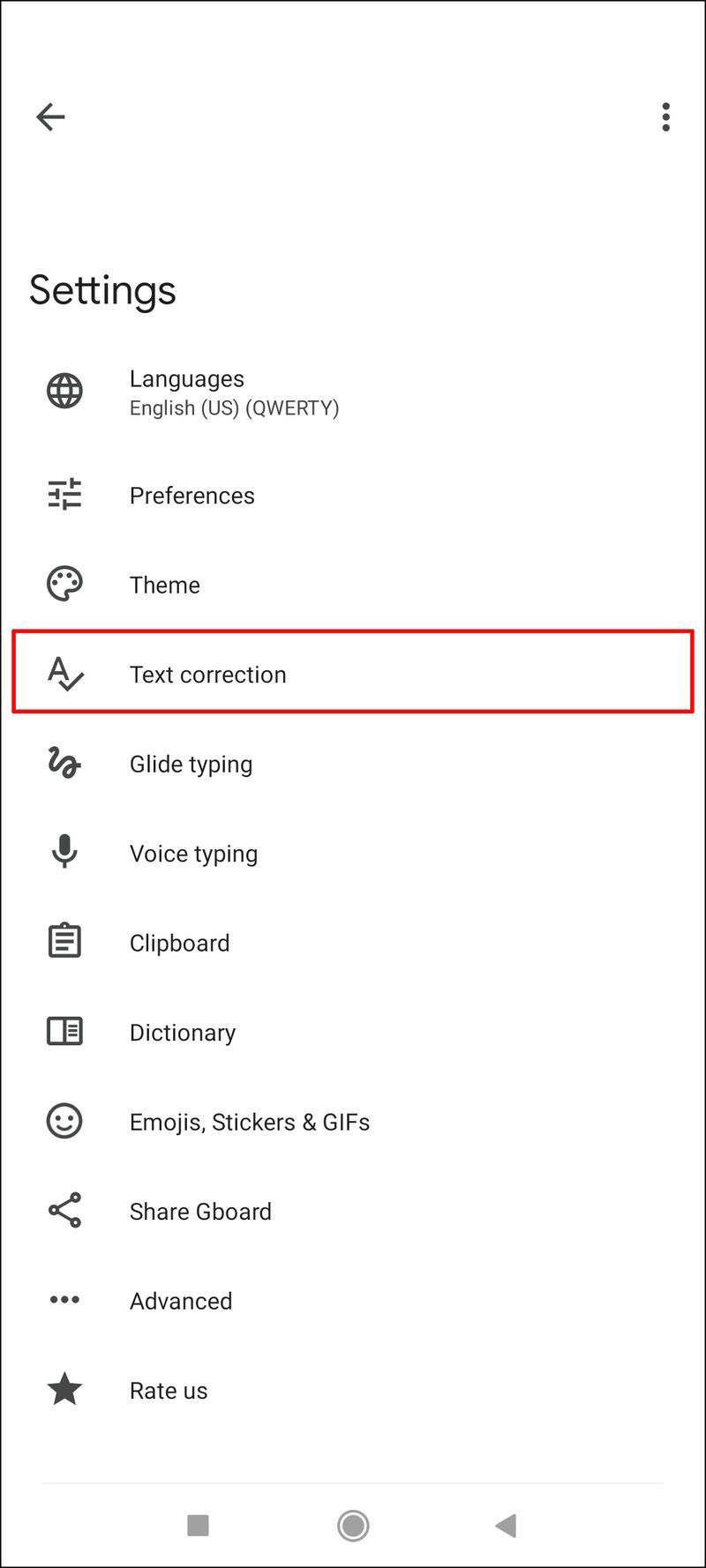
- Desactiva Mostrar tira de sugerencias o Texto predictivo.
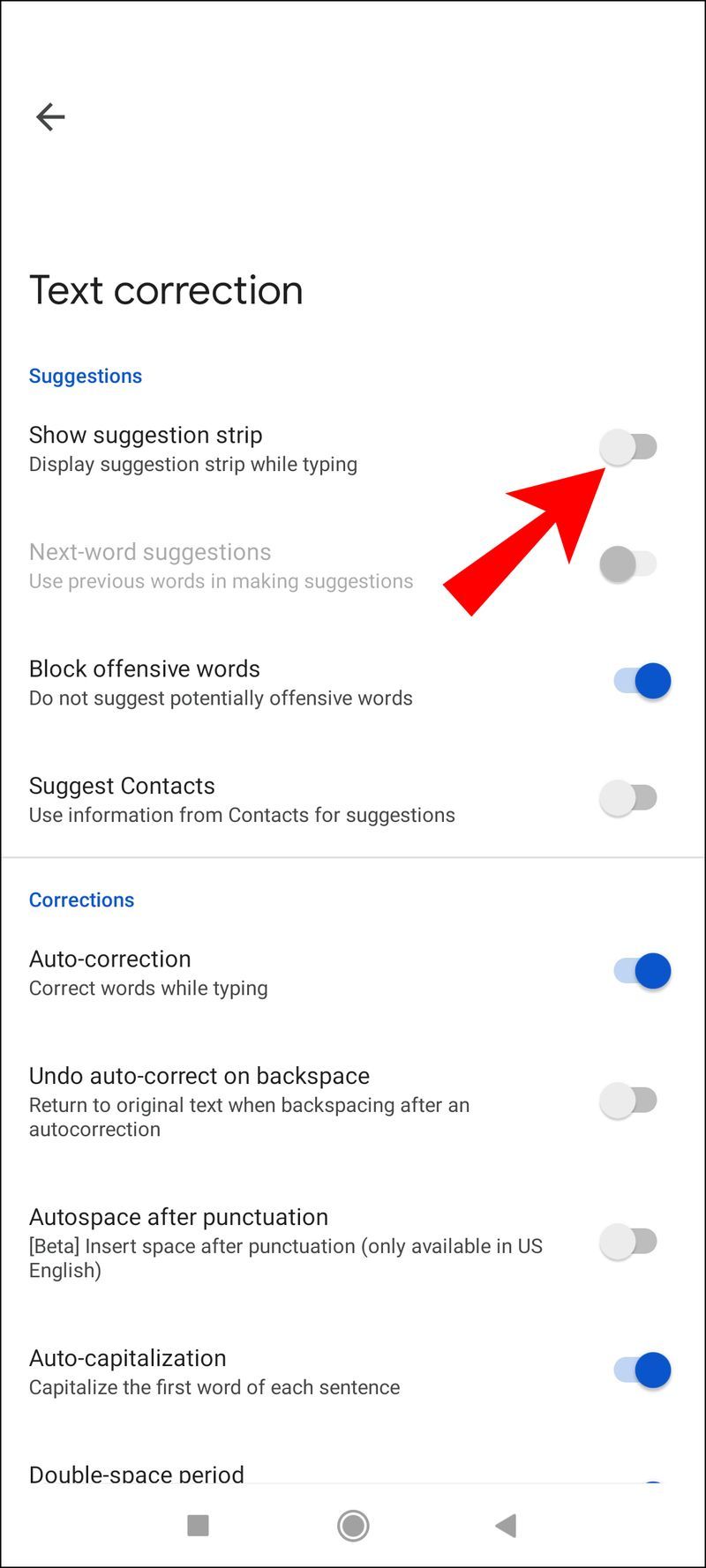
Alternativamente, también puede crear un acceso directo a Gboard en algunos dispositivos.
Windows 10 cambia el dispositivo de salida de audio por aplicación
Eliminación de predicciones personalizadas
Hablamos de cómo los teclados aprenden su vocabulario preferido y las palabras de uso común. Si desea eliminar esta información, deberá hacerlo manualmente. Cubriremos las instrucciones para Gboard y Samsung Keyboard.
Estos pasos también deberían funcionar para otros teclados.
Aquí se explica cómo eliminar el diccionario personalizado de Gboard:
- Abre el menú de configuración de Gboard.
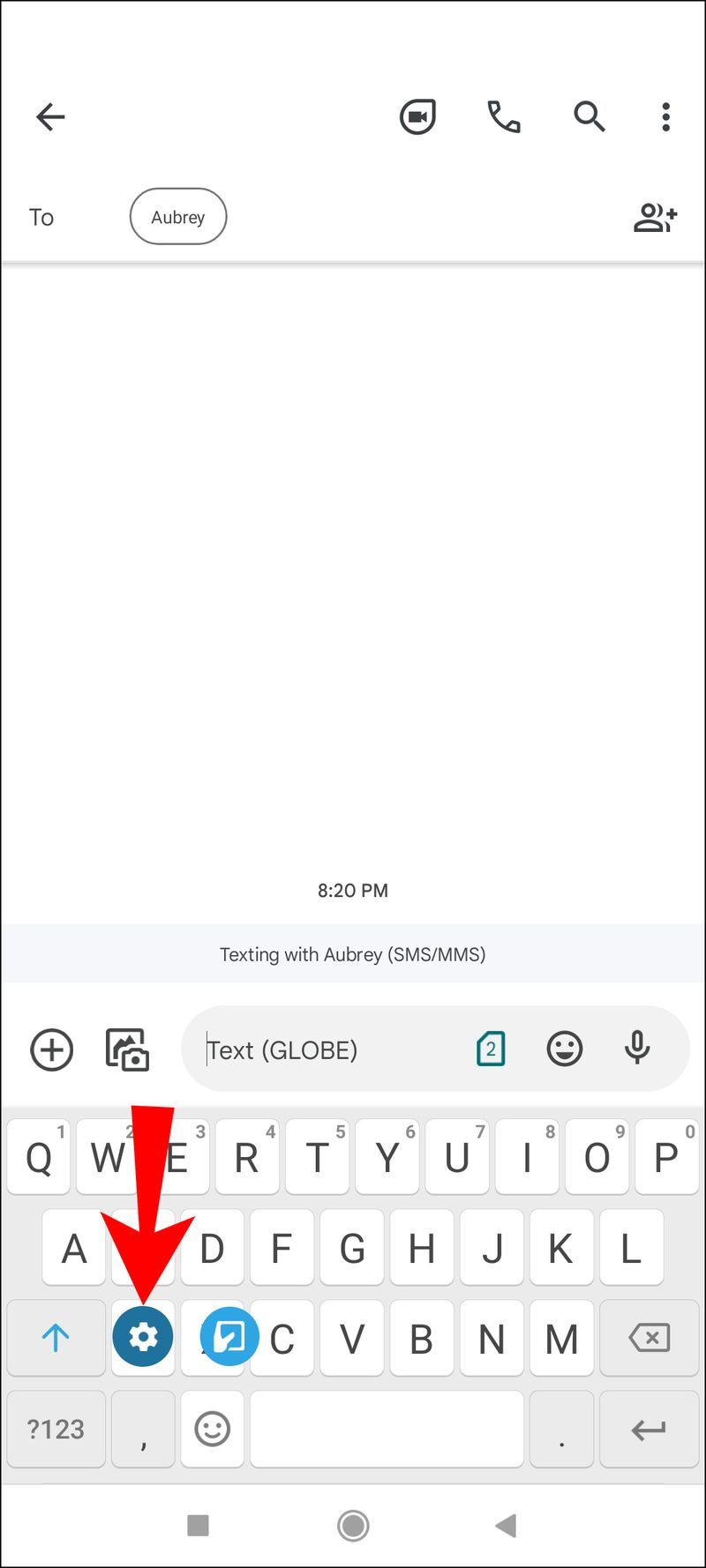
- Desplácese hacia abajo y busque Avanzado.
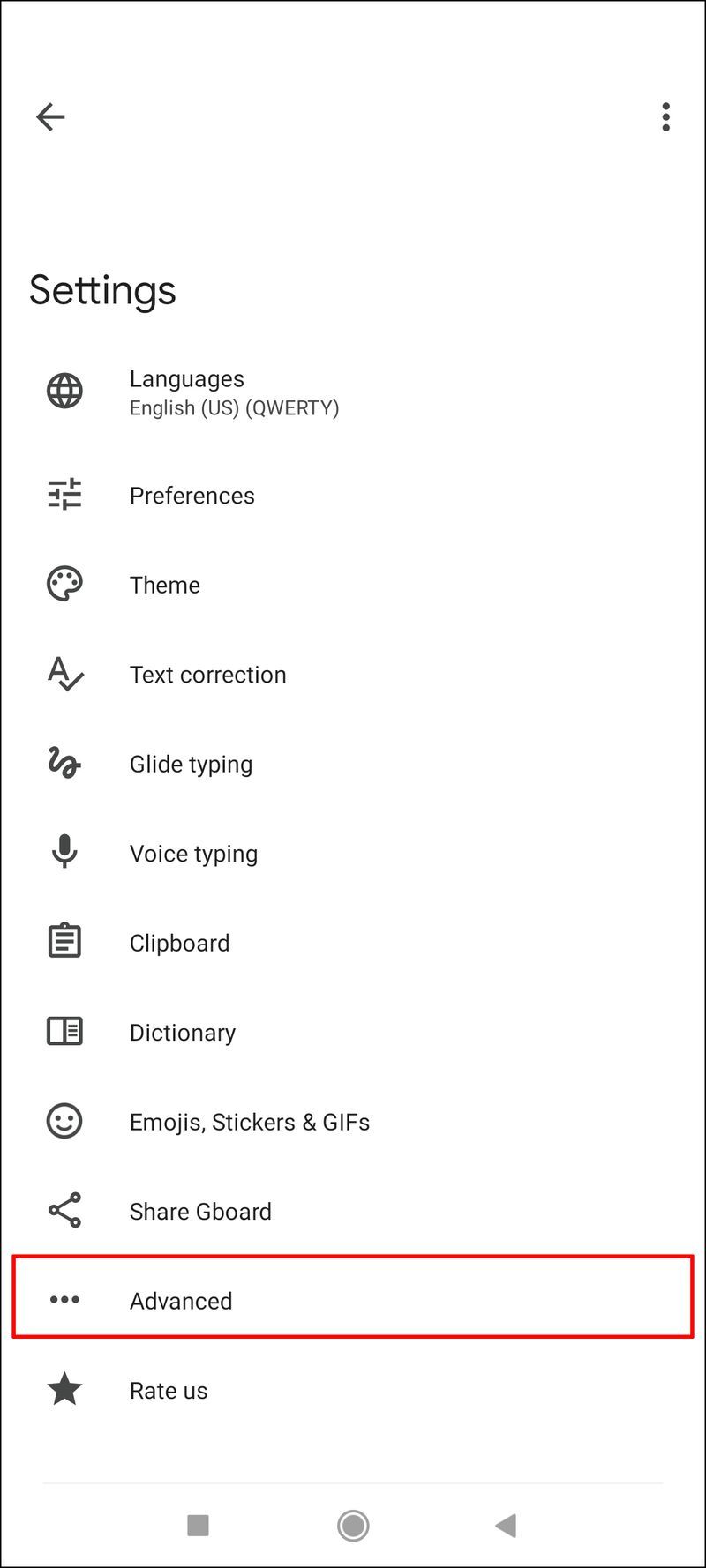
- Desactiva Personalización.
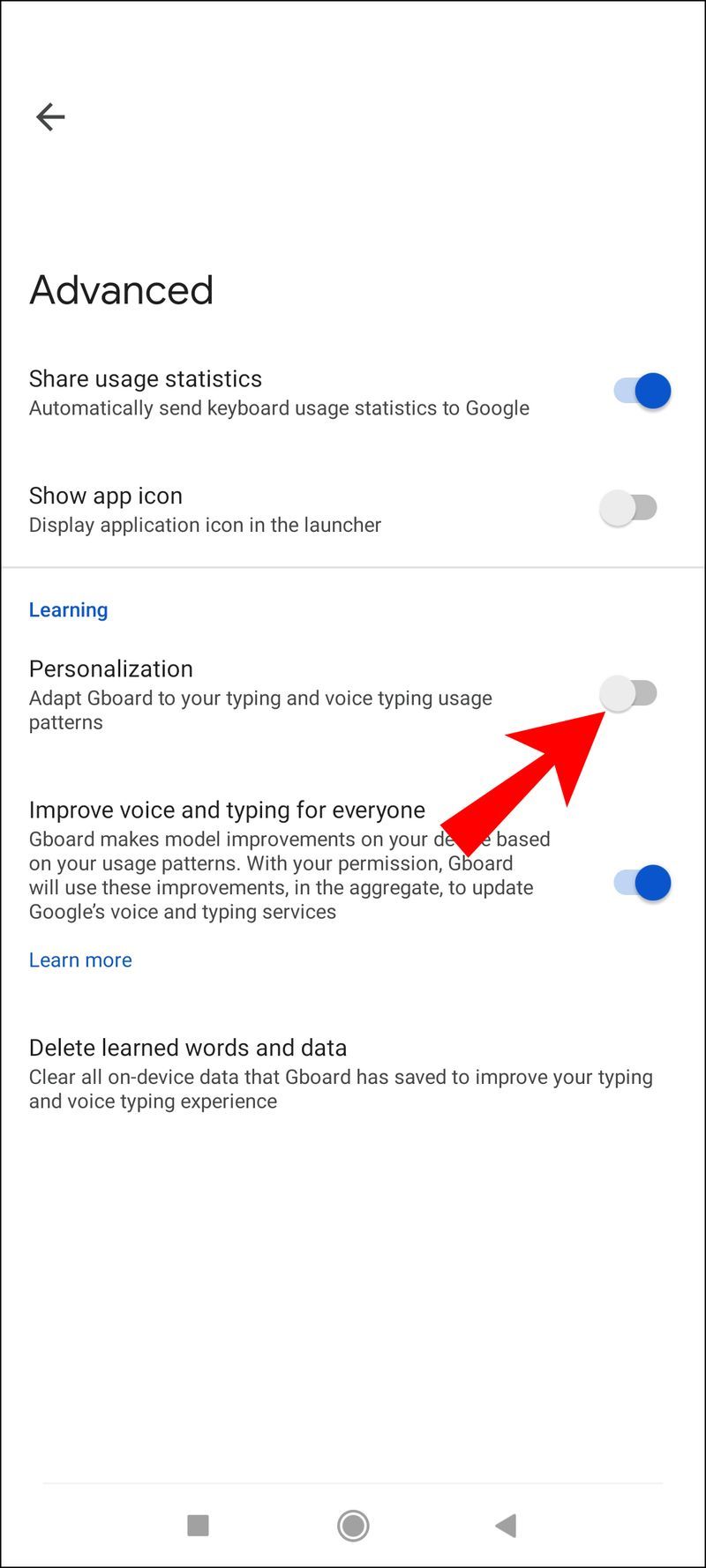
- Vaya a Eliminar palabras y datos aprendidos.
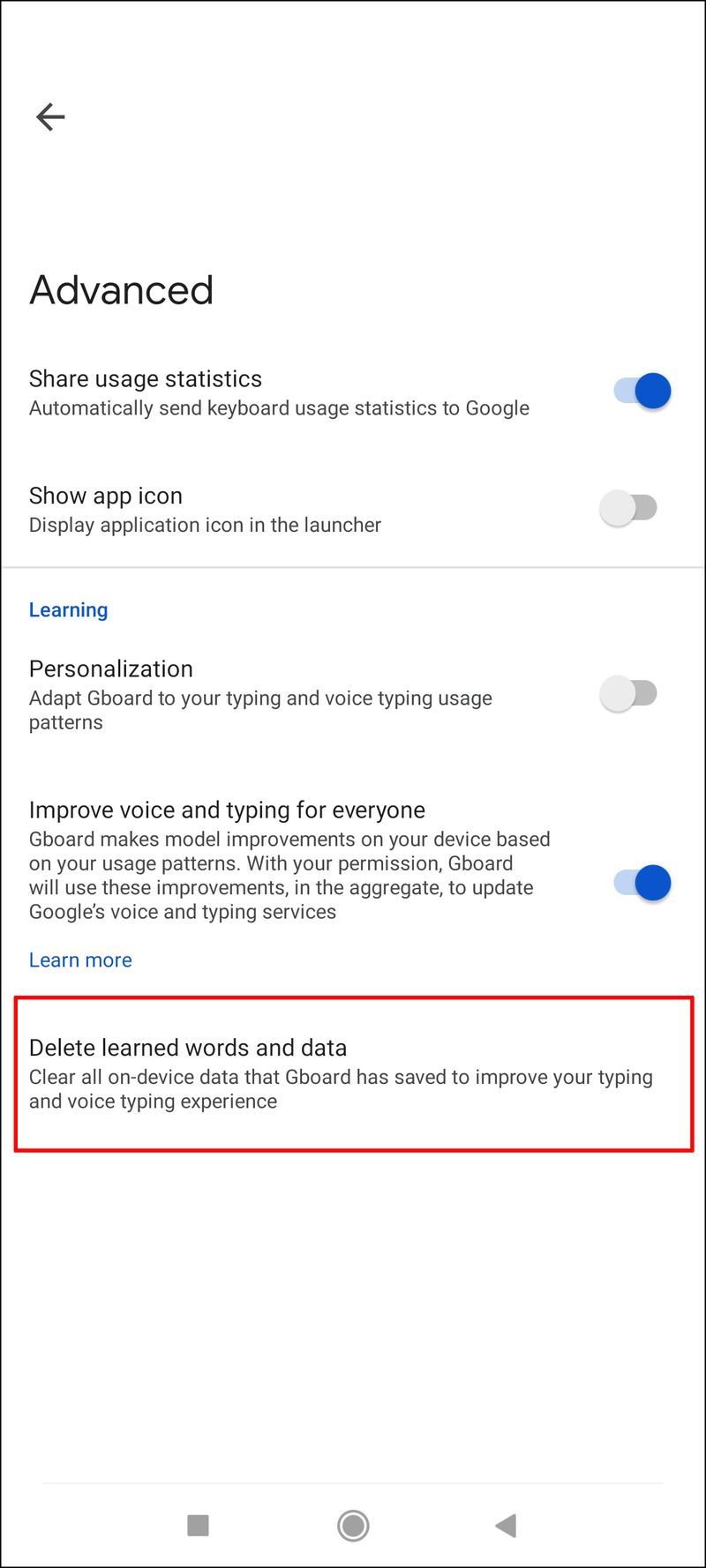
- Gboard te avisará que la operación es permanente.
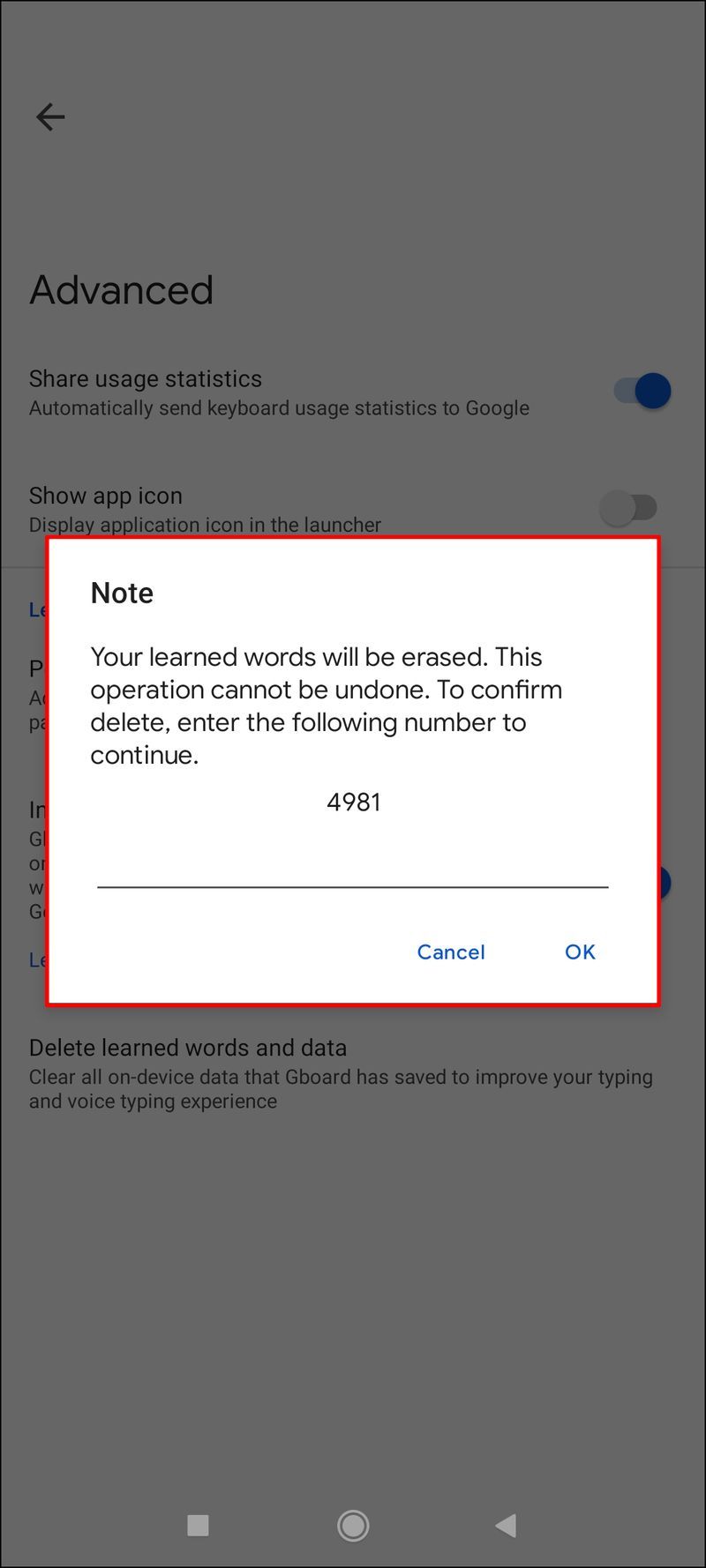
- Ingrese el número dado para continuar.
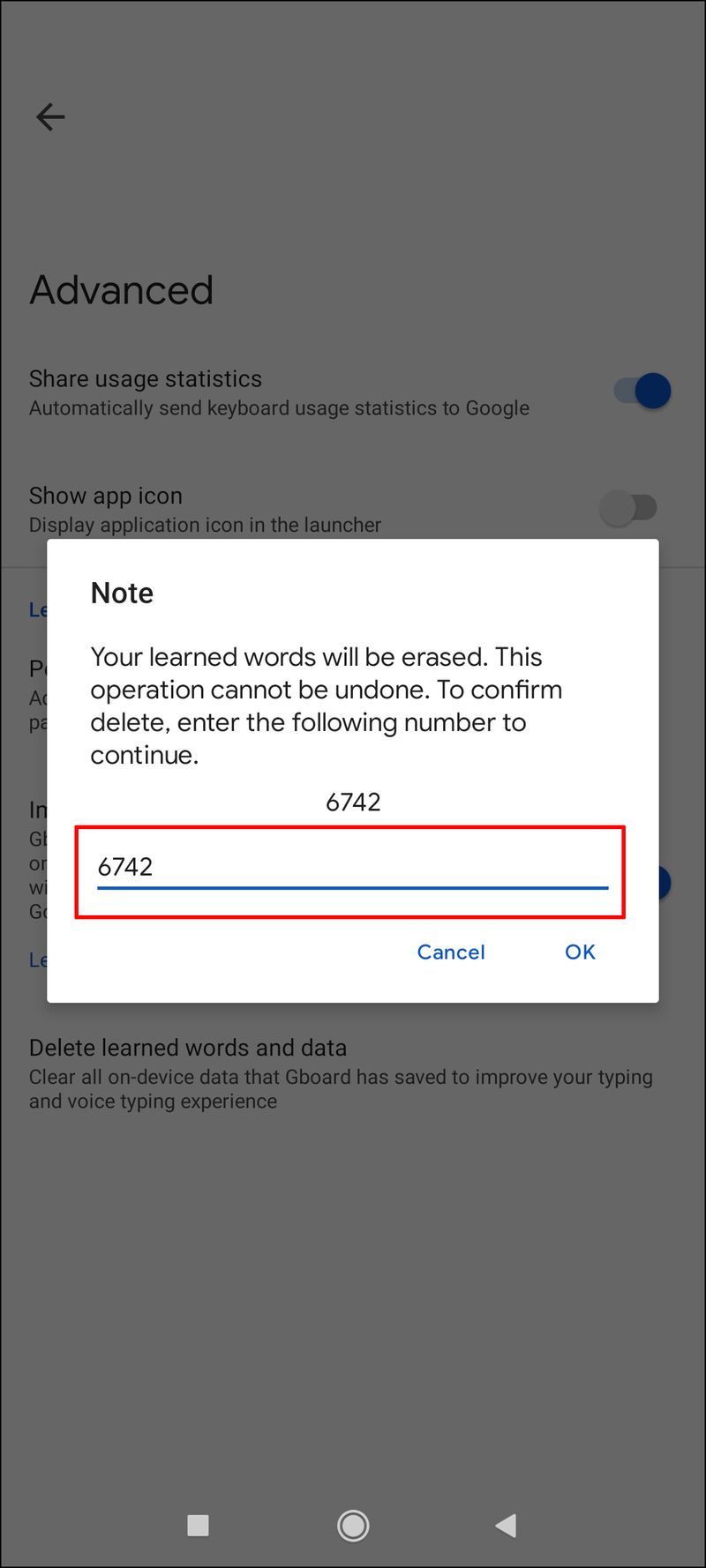
- Toca Aceptar para terminar.
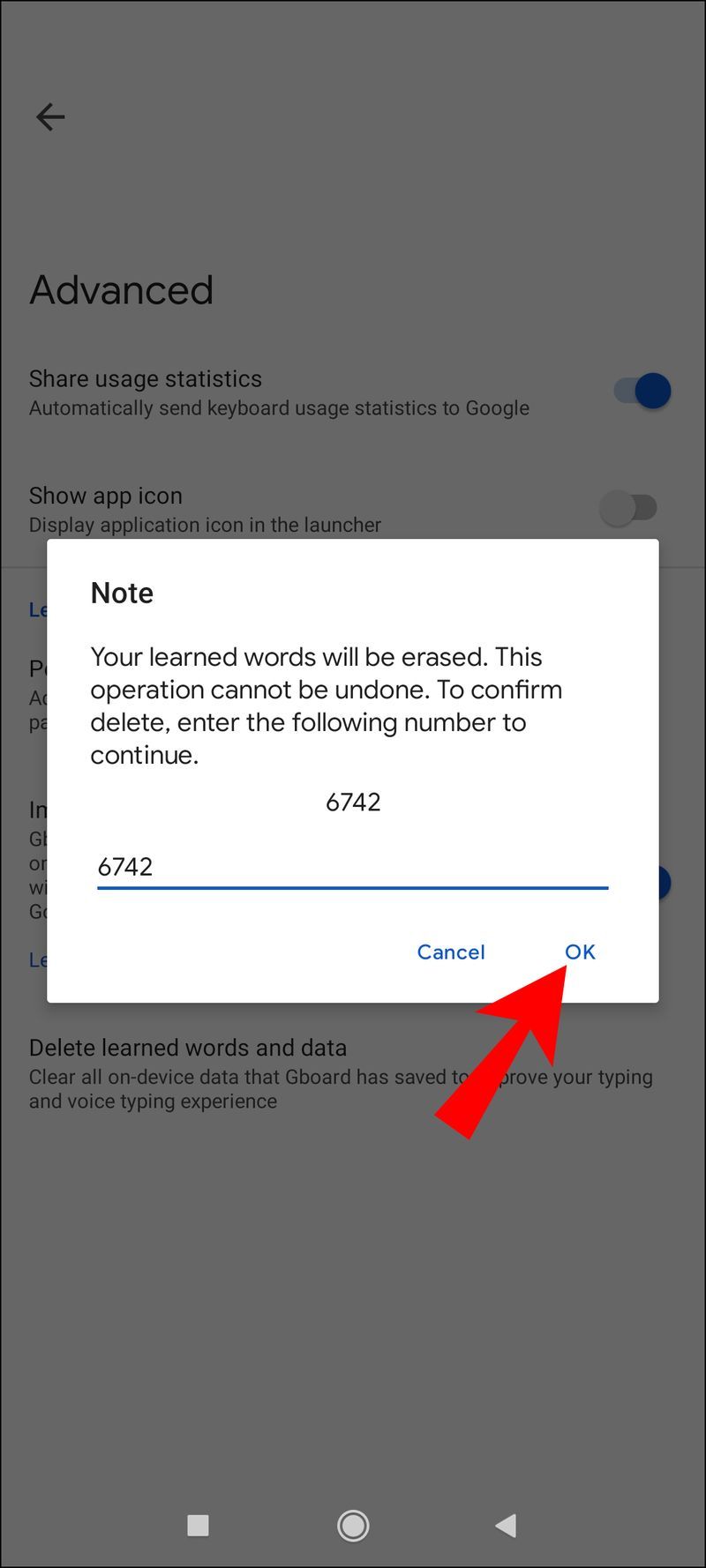
Si desactiva la configuración de Personalización, Gboard dejará de registrar su vocabulario y palabras preferidas. Sin embargo, no eliminará ningún dato recopilado. Seguir todos los pasos garantizará la eliminación.
A continuación, pasaremos al teclado Samsung. Este proceso es bastante diferente.
- En su teléfono Samsung, vaya al menú Configuración.
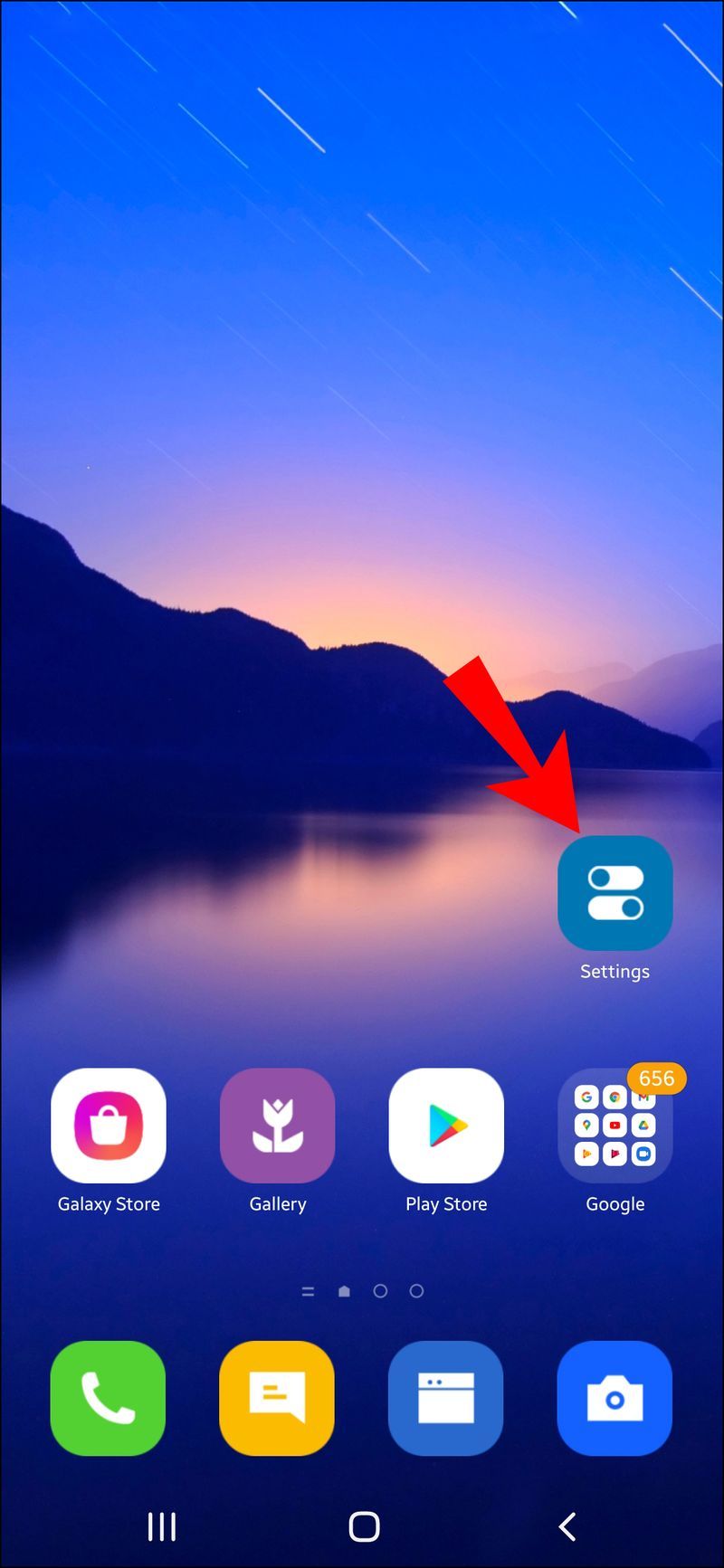
- Desplácese hacia abajo y seleccione Gestión general.
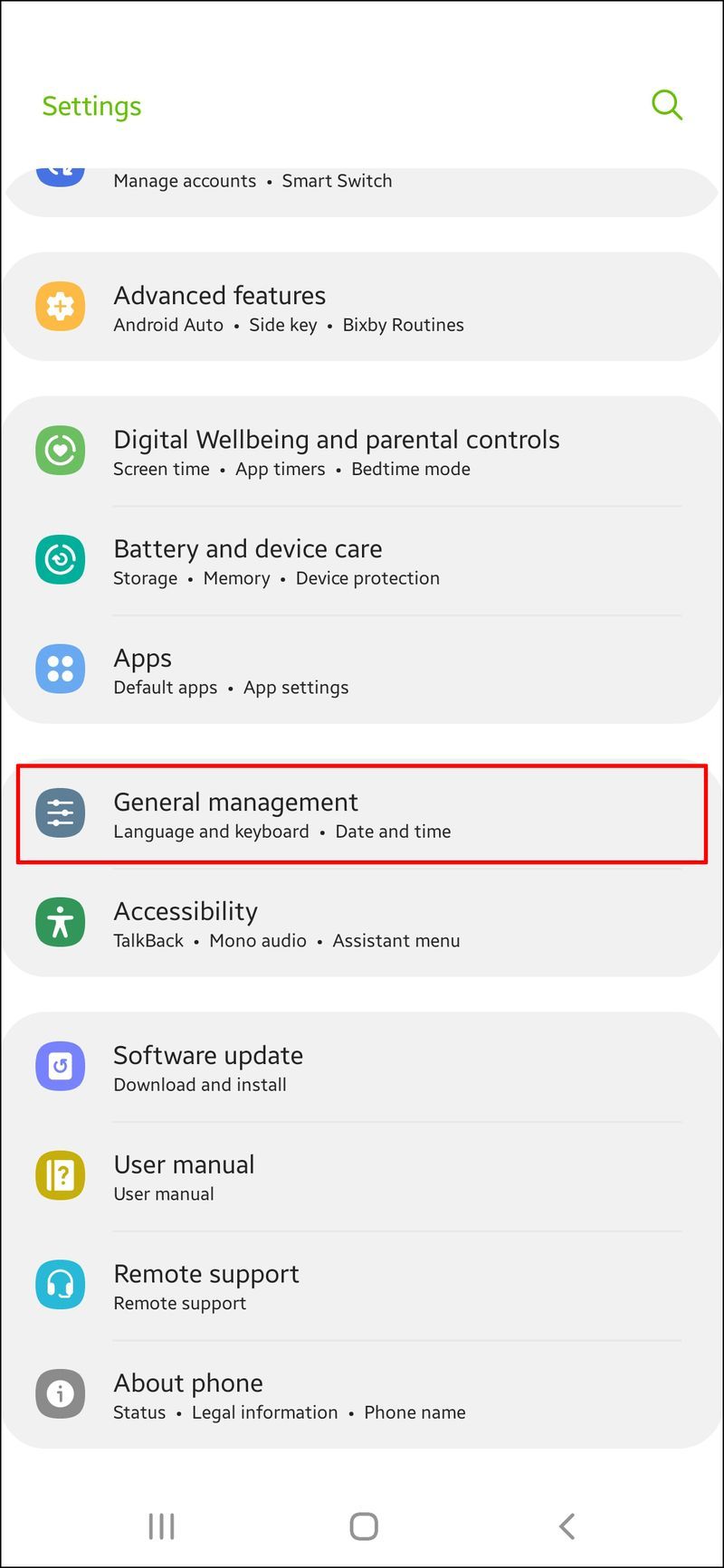
- Vaya a Idioma y entrada.
- Seleccione Teclado Samsung de la lista de teclados en pantalla.

- Busque Restablecer configuración predeterminada.
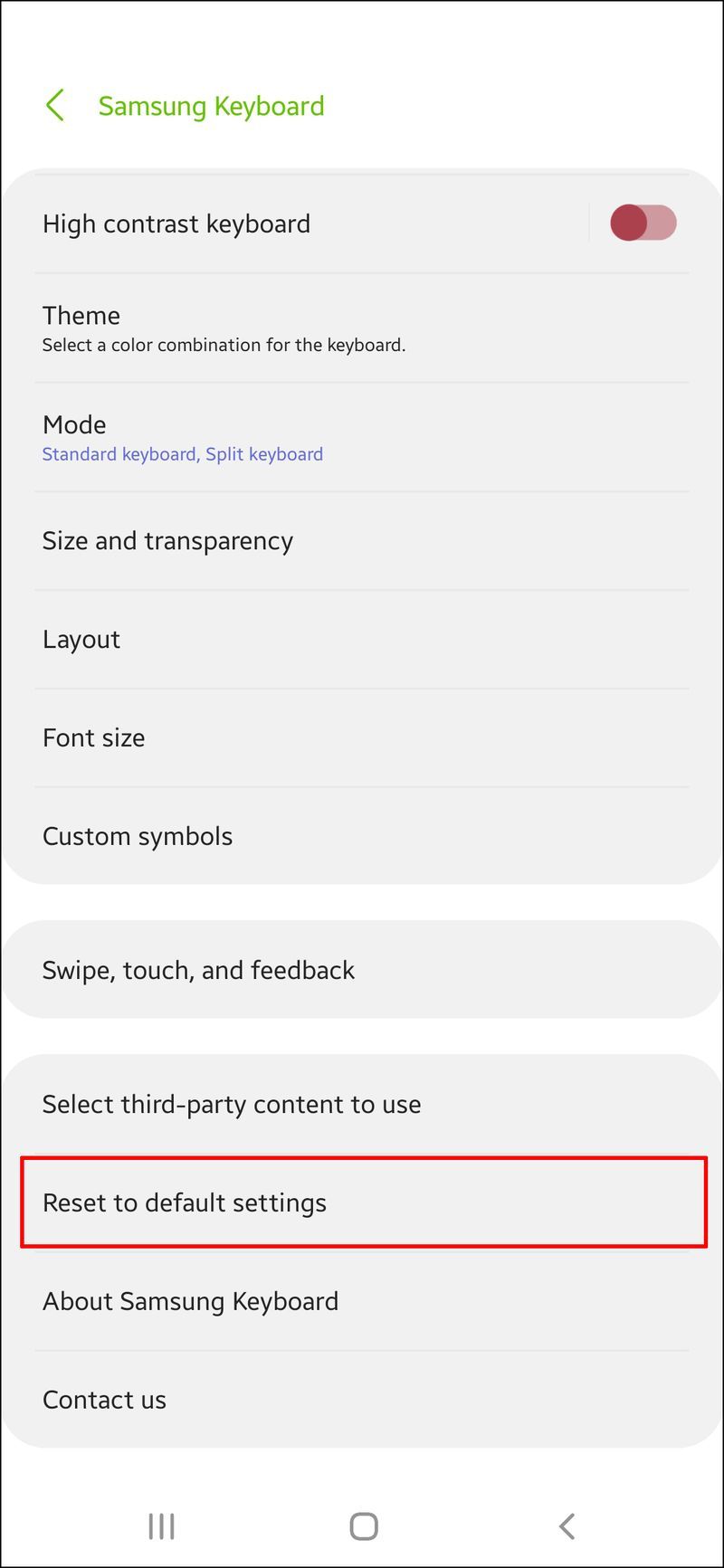
- Toca Borrar predicciones personalizadas.
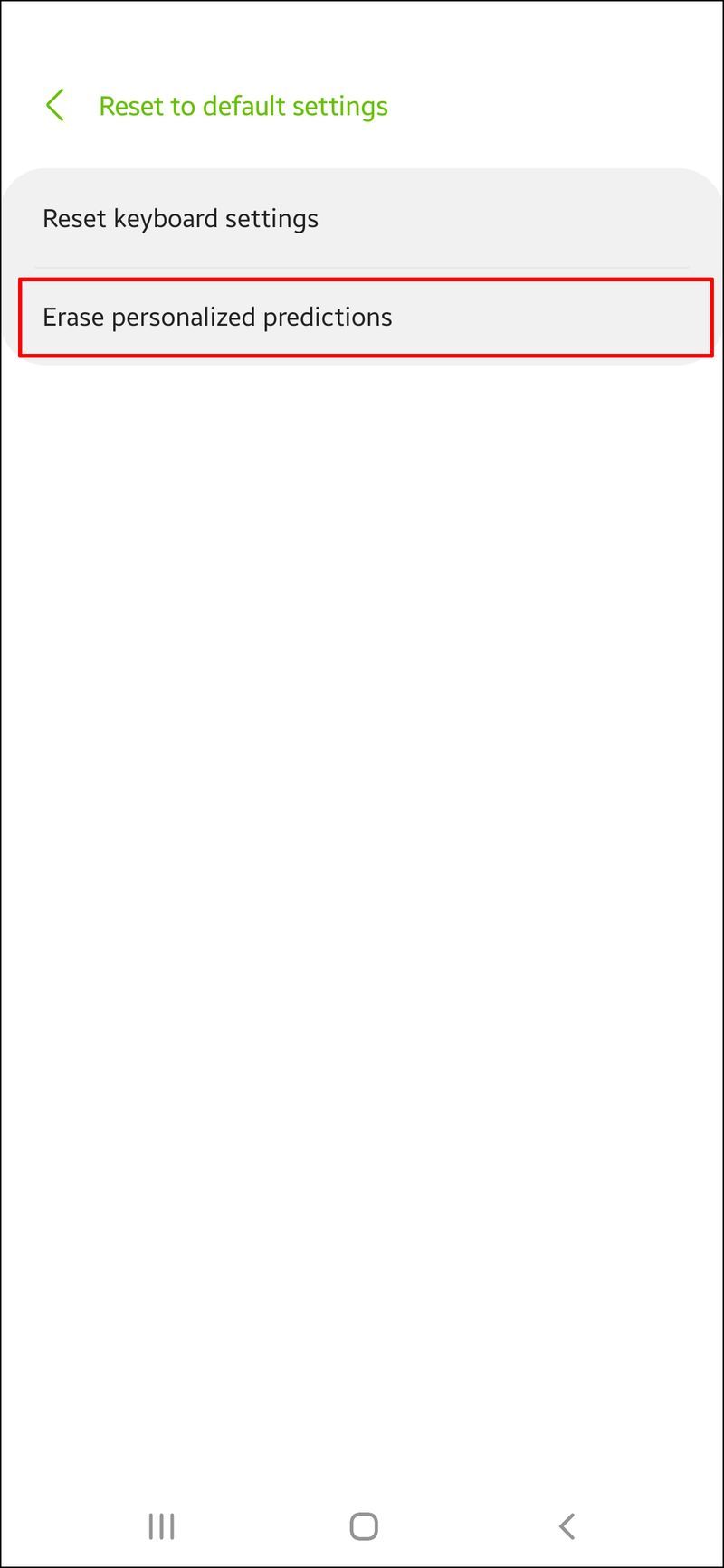
- Seleccione Borrar para confirmar su elección.
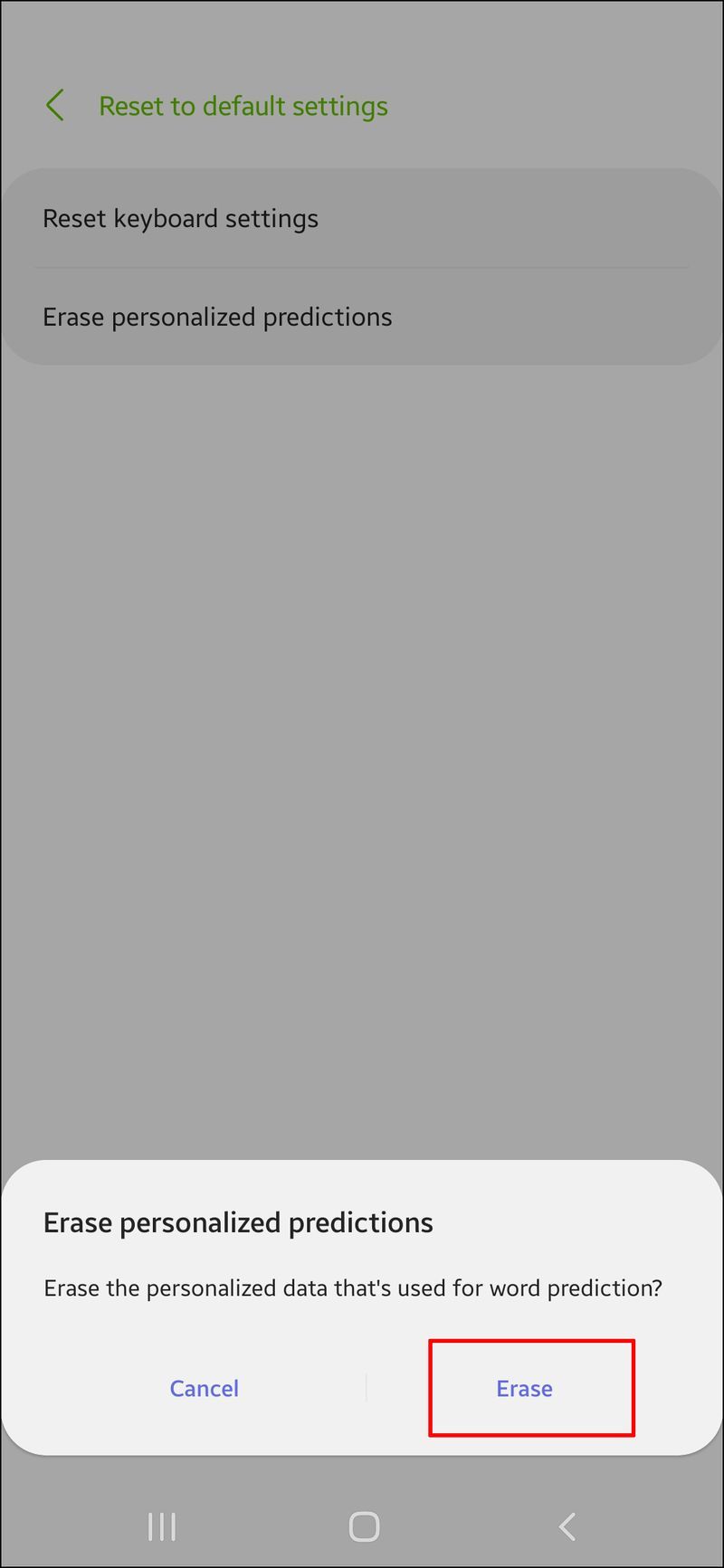
Una vez hecho esto, puede desactivar el texto predictivo para asegurarse de que no se creen nuevos datos.
transferir mp3 a ipod sin itunes
Escriba todo manualmente
Eres libre de escribir con texto predictivo sin que aparezcan cuadros que te distraigan. Otros desactivan la función por motivos de privacidad. Independientemente del motivo, los métodos para desactivar esta función son bastante simples.
¿Utiliza texto predictivo al escribir? ¿Desactiva también otras ayudas de escritura en sus dispositivos móviles? Háganos saber en la sección de comentarios.