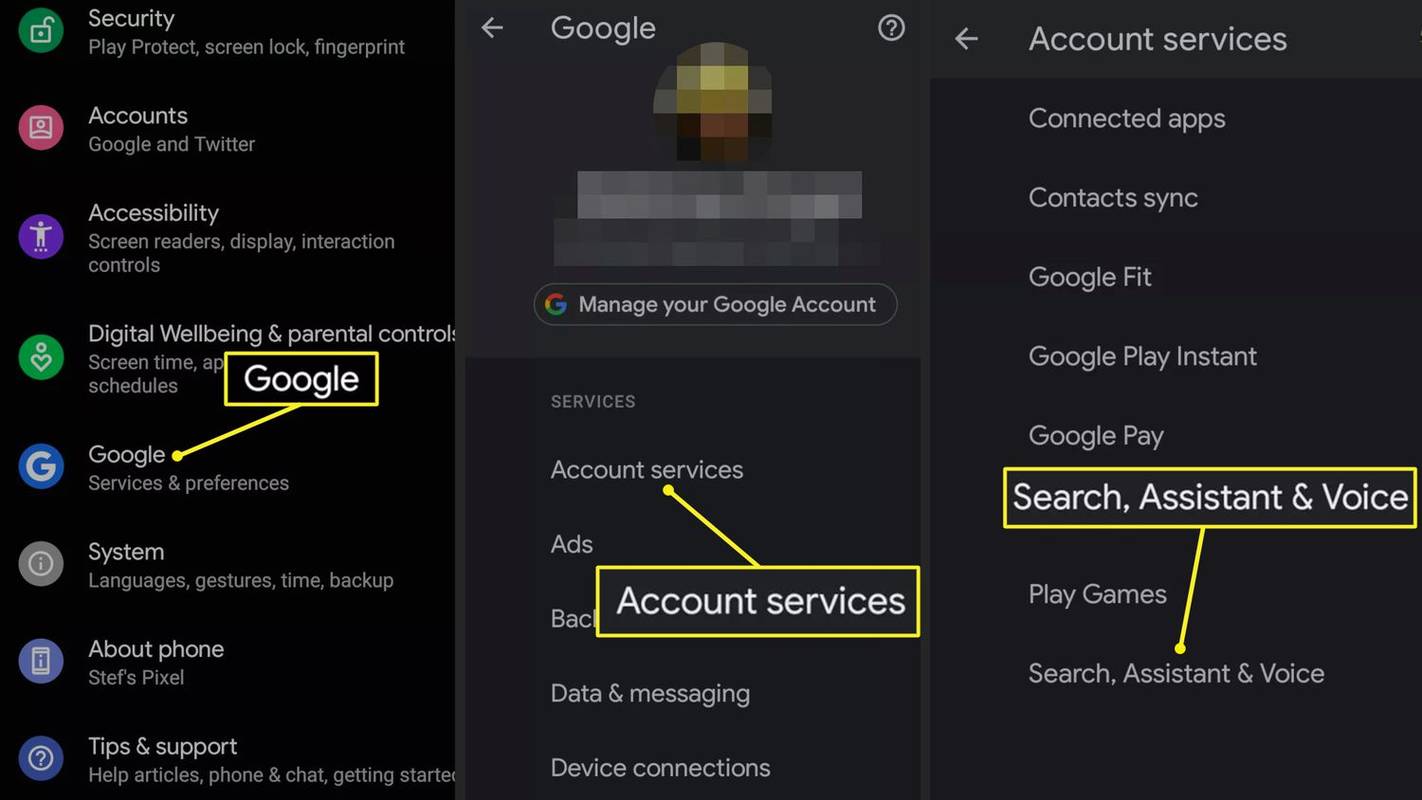Qué saber
- Android a PC: Desbloquee, conecte y cambie el teléfono a transferencia de archivos. Win 10 lo configurará. Ir a Explorador > Esta computadora > Tu teléfono.
- Android a Mac: descargue Android File Transfer. Conecte su teléfono y vaya a Descubridor > Aplicaciones > Transferencia de archivos de Android .
- iPhone a PC: con iTunes para PC, conéctate y toca Confianza por teléfono. Abierto Fotos > Importar > Desde un USB... > elige las fotos > Importar .
Este artículo explica cómo transferir fotos desde un teléfono inteligente iOS o Android a una PC o Mac. Cubre todas las combinaciones de computadora y dispositivo móvil, así como transferencias de correo electrónico y AirDrop.
Cómo transferir fotos desde un teléfono Android a una PC
No necesitas software especial. Puedes transferir fotos desde tu teléfono Android a una PC usando el cable que viene con el teléfono.
-
Desbloquee su teléfono con su contraseña o huella digital.
-
Conecte el teléfono Android a la computadora usando un cable micro-USB o USB-C a USB. Lo ideal es que sea el mismo cable que viene con tu teléfono.
-
Desliza el dedo hacia abajo desde la parte superior de la pantalla del dispositivo Android. En la parte inferior de la lista de notificaciones, seleccione Sistema Android USB cargando este dispositivo .
-
Se abre una nueva ventana modal que enumera las opciones sobre cómo el dispositivo puede manejar la conexión USB. Elegir Transferir archivos .

-
Aparece una notificación en Windows que le informa que el sistema está configurando el dispositivo.

-
Cuando vea la notificación de Windows que le informa que el dispositivo está listo, abra el Explorador de Windows para acceder a sus archivos.
-
Cuando se abra el Explorador de Windows, seleccione Esta computadora desde el panel de menú izquierdo.

-
Elija su dispositivo en Dispositivos y unidades .

-
Elija el almacenamiento interno del dispositivo Android.

-
La raíz del almacenamiento del usuario de la tarjeta SD del dispositivo Android aparece en el Explorador de Windows. Puede acceder a las fotos del dispositivo en DCIM y cualquier imagen y captura de pantalla descargadas en Fotos . Copie y pegue cualquiera de estos archivos en su PC con Windows.

Cómo transferir fotos desde un teléfono Android a una Mac
Dependiendo de la antigüedad de su computadora Apple, lo primero que necesitará es un cable que se convierta de micro-USB a cualquier entrada que acepte su computadora.
Este cable puede variar desde un puerto USB normal hasta Thunderbolt y los últimos modelos USB-C. Para USB-C dispositivos, use su cable existente y compre un adaptador económico que sea compatible con USB.
Las conexiones más baratas pueden afectar negativamente a las conexiones. Amazon generalmente tiene lo que necesitas. Si tiene problemas para encontrar el hardware adecuado, considere comprar un adaptador propietario de Apple.
Cuando tienes el cable correcto, transferir fotos desde tu teléfono Android a una Mac u otra computadora Apple requiere solo unos pocos pasos:
-
Descargar Transferencia de archivos de Android y siga las instrucciones de instalación. También puedes utilizar Samsung Smart Switch.
cómo cambiar a paisaje en google docs
-
Conecte su dispositivo Android a su computadora.
-
Si el programa no se inicia automáticamente, vaya a Descubridor > Aplicaciones y haga clic en el software instalado.

-
Verás los archivos de tu teléfono y podrás arrastrarlos al Finder o al escritorio de tu computadora Mac.
Normalmente las fotos de su teléfono se encuentran en DCIM > Cámara dentro de las carpetas de su teléfono.
También puedes transferir fotos desde tu Android a una computadora usando Bluetooth o OneDrive.
Cómo transferir fotos desde un iPhone a una Mac
Los dispositivos iOS tienden a funcionar bien entre sí. A continuación se explica cómo transferir fotos desde un iPhone a una computadora Mac.
-
Conecte el iPhone a la computadora con el cable que viene. Si tienes una computadora Apple más nueva, es posible que necesites un adaptador.
cuántos usuarios de reddit hay
-
Desbloquea el teléfono. Si aparece un mensaje, toque Confianza para confirmar que el dispositivo al que te has conectado es seguro.
-
La aplicación Fotos debería abrirse automáticamente. Si no, ábrelo haciendo clic en el Fotos en el Dock, la ventana del Finder o el Launchpad.
-
Bajo la Importar a menú, elija si desea mover fotos a su biblioteca de Fotos general o a una nueva carpeta en ella.

-
Opcionalmente, seleccione el Eliminar elementos después de la importación marque la casilla para eliminar las fotos de su teléfono después de transferirlas a Fotos.

-
Para importar cada foto en su teléfono que aún no esté en su biblioteca de Fotos, haga clic en Importar todos los artículos nuevos .

-
Para importar solo ciertas imágenes, haga clic en ellas (haga clic y arrastre para elegir varias) y luego haga clic en Importar seleccionado .

-
Las fotos traerán las imágenes. Podrás encontrarlos más adelante en Importaciones pestaña debajo de la fecha en que los importó.

Una vez conectado, abra una ventana del Finder en cualquier momento y haga clic en iPhone (o como llames a tu dispositivo) para acceder a sus fotos y otros archivos.
Cómo transferir fotos desde tu iPhone a una PC
Mover imágenes desde un iPhone a una PC no es demasiado difícil, pero hay un par de pasos adicionales.
-
Una computadora debe tener la última versión de itunes instalado.
-
Conecte el iPhone con un cable USB, usando un adaptador si es necesario.
-
Desbloquea el iPhone.
-
Es posible que aparezca un mensaje preguntándole si confía en la computadora conectada. Si es así, toque Confianza .
-
En ventanas 10 , abre la aplicación Fotos. Selecciona el Comenzar (el que parece el logotipo del sistema operativo Windows) y elija Fotos .

-
Seleccionar Importar > Desde un dispositivo USB .

-
Windows revisará su teléfono en busca de elementos nuevos.
-
El Importar artículos Se abrirá la ventana. Utilizar el Seleccionar menú para resaltar rápidamente todos los elementos o aquellos desde su última importación.

-
Para importar sólo ciertas imágenes, mantenga el Seleccionar menú configurado en Ninguno y haga clic en los cuadros de selección junto a las fotos que desea transferir.
Haga clic en el cuadro junto a una fecha para seleccionar cada imagen debajo de ella.

-
Haga clic en el Importar para iniciar la transferencia.

Cómo utilizar Airdrop para transferir fotos desde su iPhone a una computadora Mac
Hay una opción inalámbrica adicional para los usuarios de Apple. Puede utilizar Airdrop para transferir imágenes entre dispositivos.
Si Airdrop no está habilitado en su iPhone, vaya a Ajustes > General > Entrega por paracaídas . Desde aquí, puedes activar y desactivar Airdrop y controlar quién puede ver tu dispositivo.
-
En el iPhone, abre el Fotos aplicación y seleccione la Todas las fotos álbum.
-
Grifo Seleccionar.
-
Elige las fotos que quieres compartir. Toque y arrastre para seleccionar varias fotos rápidamente.
-
Selecciona el Compartir icono.

-
Toque el nombre de su Mac en la fila superior del menú Compartir. Tu iPhone transmitirá las fotos después de unos segundos.

-
Las fotos que transfieras a tu Mac aparecerán en tu Mac. Descargas carpeta.
Cómo transferir fotos desde su teléfono a la computadora usando el correo electrónico
Puede utilizar la aplicación de correo electrónico de su elección en su teléfono para enviar imágenes a su computadora. Esto elimina la necesidad de cables y adaptadores. Sin embargo, este método sólo funciona cuando se transfieren una o dos fotos. Su correo electrónico tiene un límite de tamaño para los archivos adjuntos, que las fotos pueden superar rápidamente.
En Gmail, puedes adjuntar tantas imágenes como quieras. Gmail crea automáticamente una carpeta de Google Drive con todas tus fotos si el tamaño es demasiado grande.
-
Abra la aplicación de correo electrónico de su elección.
-
Agregue su dirección de correo electrónico como destinatario.
-
Para la línea de asunto, use algo relacionado con lo que está enviando para saber qué correo electrónico debe buscar.
-
Selecciona el clip de papel icono para adjuntar una foto. Encuentra la foto en tu galería y confirma que es la que deseas enviar.

-
Envía el correo electrónico. No es necesario agregar texto en el cuerpo del correo electrónico.
-
En su computadora, vaya a su correo electrónico y busque el correo electrónico que usted mismo envió.
cómo conectar Chromecast a la nueva wifi

-
Pase el cursor del mouse sobre la foto y seleccione Descargar o el ícono de descarga (normalmente parece una flecha apuntando hacia abajo), luego seleccione dónde desea guardar la foto en la computadora. Esto es lo mismo ya sea que uses una Mac o una PC.

Cómo transferir fotos desde su teléfono a la computadora usando aplicaciones inalámbricas
Hay otras opciones disponibles si prefieres evitar los cables y no quieres enviar fotos por correo electrónico.
Si transfieres fotos de Android a Mac, considera descargando la aplicación AirDroid . Necesitará una cuenta de AirDroid y ambos dispositivos deben estar en la misma red Wi-Fi y tener AirDroid instalado.
Para transferencias de iPhone a Mac, el método es sencillo de activar iCloud . Esto almacena sus fotos en la nube y los dispositivos conectados a su cuenta de Apple pueden acceder a esas fotos.
Si transfieres fotos desde un teléfono iOS o Android a una PC, necesitas Windows 10 para ser inalámbrico. Descargue y configure la aplicación Microsoft Phone Companion y siga las instrucciones.
Preguntas más frecuentes- ¿Cómo transfiero música desde mi teléfono a mi computadora?
Si usa una aplicación de música como Spotify o iTunes, puede descargar las canciones que pagó en su computadora desde el sitio web. Para usuarios de iOS, importe su música descargada a iTunes para sincronizar las bibliotecas de su iPhone y Mac.
- ¿Cómo transfiero mi mensaje de texto desde mi teléfono a mi computadora?
Utilice una aplicación de copia de seguridad de Android como Samsung Messages Backup o SMS Backup & Restore para transferir mensajes de texto a su PC.