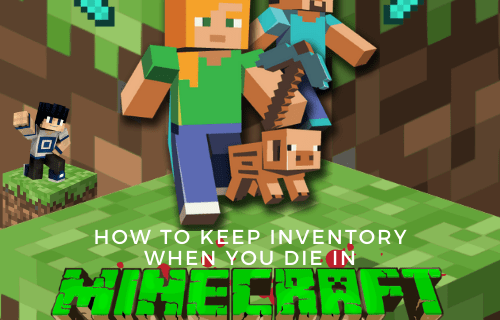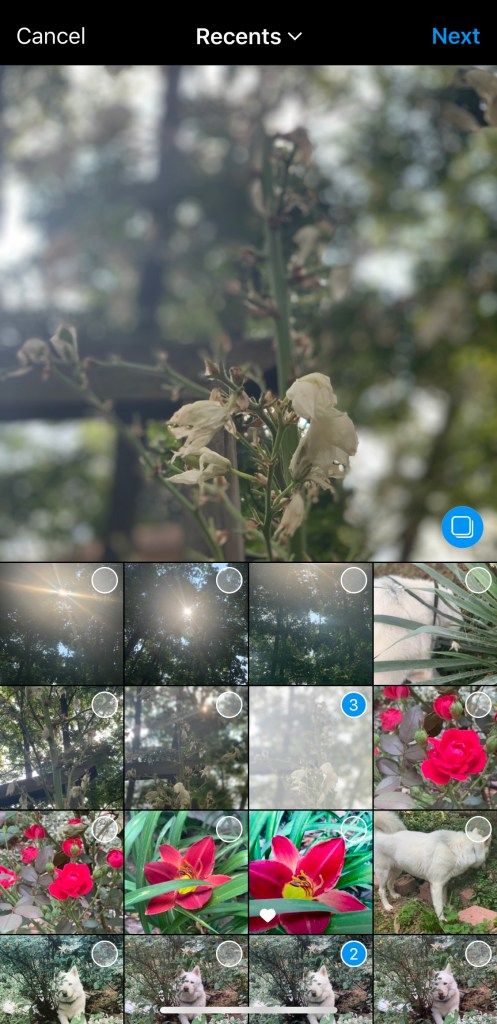Instagram es una red social gigante y uno de los jugadores más transparentes del juego. Además, tiene menús sencillos en plataformas móviles y web. Por lo tanto, averiguar si alguien inició sesión en su cuenta, eliminarlo y restablecer su contraseña no debería tomar más de unos minutos.

Cómo ver los últimos usos activos
Ver los últimos inicios de sesión activos es un paseo por el parque. Instagram le permite encontrar toda la información de inicio de sesión esencial dentro de la aplicación y en el sitio oficial. No tendrá que pasar por los obstáculos o solicitar y descargar datos de perfil para acceder a esta información.
En las siguientes secciones, cubriremos las opciones para las versiones web y móvil.
Desde iPhone o Android
Esta sección combina las plataformas Android y iPhone, ya que las diferencias entre las dos versiones de la aplicación son insignificantes. A continuación, le mostramos cómo ver los últimos usos activos en Instagram utilizando la aplicación móvil. Tenga en cuenta que para los propósitos de este tutorial, usamos un teléfono Android.
Paso 1
Inicie la aplicación de Instagram en su dispositivo. Si es necesario, inicie sesión. De lo contrario, puede pasar al segundo paso.

Paso 2
Toque el icono de su perfil en el menú inferior. Esto lo llevará a la sección principal de su página de perfil.

Paso 3
Después de eso, toque el ícono de menú cerca de la parte superior de la pantalla. Aparecerá el menú lateral, que contiene algunas de las pestañas de configuración esenciales.

Paso 4
A continuación, toque la entrada Configuración cerca de la parte inferior de la pantalla.

Paso 5
Una vez en la pantalla de Configuración, localice y toque la entrada de Seguridad en el menú.

Paso 6
A continuación, toque la entrada Actividad de inicio de sesión en la pantalla Seguridad.

Cuando se abre la pantalla de actividad de inicio de sesión, Instagram le mostrará la lista de ubicaciones desde las que inició sesión en su cuenta. La entrada superior de la lista es su teléfono, que tendrá la etiqueta Activo ahora.
Desde PC o Mac
La versión web de Instagram también le permite ver su historial de inicio de sesión. A continuación, le indicamos cómo encontrarlo. Tenga en cuenta que los siguientes pasos son para usuarios de PC y macOS.
Paso 1
Inicie su navegador y vaya al sitio oficial de Instagram. Debería ver la sección de noticias con las historias activas cerca de la parte superior de la pantalla. El resumen de su perfil estará en el lado derecho de la pantalla. Debe hacer clic en uno de los dos iconos de perfil que ve en la sección superior derecha de la ventana del navegador.

Paso 2
Haga clic en la rueda dentada junto al botón Editar perfil. Está cerca de la parte superior de la pantalla.

Paso 3
Aparecerá un menú. Seleccione la entrada Actividad de inicio de sesión.

Paso 4
Luego, Instagram le mostrará una lista que contiene todas las ubicaciones de inicio de sesión desde las que usted (u otra persona) inició sesión en su cuenta. El resultado superior tendrá la etiqueta Activo ahora debajo de la ubicación. Representa el dispositivo a través del cual inició sesión.
cómo hacer una captura de pantalla de Snapchat sin que ellos sepan 2018

Cómo cerrar la sesión de todos los demás dispositivos
Cerrar la sesión de los dispositivos que no desea en su perfil es un proceso sencillo. Solo toma uno o dos minutos y puede hacerlo desde la aplicación y a través del sitio web oficial de la plataforma.
Desde iPhone o Android
La eliminación de dispositivos no deseados funciona igual en ambas versiones de la aplicación móvil. Estos son los pasos que debe seguir:
Paso 1
Debe seguir los pasos 1 a 7 de la sección sobre visualización de los últimos usos activos. Si todo sale bien, ahora debería estar en la página de actividad de inicio de sesión.
Paso 2
Elija una entrada de la lista que le gustaría eliminar. Para hacer eso, toque los tres puntos horizontales a la derecha.

Paso 3
La aplicación mostrará la ventana emergente de información de inicio de sesión. Le mostrará un mapa con la ubicación aproximada del dispositivo. Verá la ciudad y el país, así como la hora y la fecha de inicio de sesión y el sistema operativo del dispositivo.

Toque el botón Cerrar sesión en la parte inferior de la pantalla.
Paso 4
Instagram mostrará el mensaje Desconectado. Le informará que la aplicación lo desconectó (u otra persona) de la sesión en cuestión.

Toque el botón Aceptar para confirmar.
Desde PC o Mac
A continuación, se explica cómo deshacerse de los dispositivos no deseados a través del sitio web oficial.
Paso 1
Inicie su navegador favorito y vaya al sitio oficial de Instagram. Inicie sesión si es necesario. Después de eso, siga los pasos 2-4 de la sección anterior Desde PC o Mac. Debería terminar en la página Actividad de inicio de sesión y ver la lista de ubicaciones y dispositivos que utilizó para iniciar sesión.

Paso 2
A continuación, debe hacer clic en la flecha que apunta hacia abajo junto a la entrada que desea eliminar.

Instagram le mostrará la ubicación aproximada, la hora y la fecha del inicio de sesión y la plataforma.
Paso 3
Ahora, haga clic en el botón Cerrar sesión debajo de la entrada. Instagram debería mostrar el mensaje Sesión desconectada en la pantalla.

Paso 4
Haga clic en Aceptar para confirmar. Debe repetir el proceso para todas las entradas de la lista que conoce o sospecha que hizo otra persona. Repite este proceso tantas veces como sea necesario. Elimine todas las entradas que parezcan sospechosas.
Medidas de seguridad
Una vez que haya realizado los pasos enumerados anteriormente, es hora de proteger su cuenta.
Cambia tu contraseña
En esta sección, cubriremos el cambio de contraseña por una más segura. Primero, cubriremos la versión móvil de la aplicación.
Paso 1
Inicie la aplicación en su teléfono y vaya a su perfil.
Paso 2
Toque el icono de las tres líneas horizontales (menú).
Paso 3
Seleccione el icono de Configuración en la parte inferior del menú.
Paso 4
A continuación, toque la pestaña Seguridad, seguido de Contraseña.
Paso 5
Ingrese su contraseña actual en el cuadro de texto superior. Después de eso, ingrese el nuevo y luego vuelva a ingresarlo.
Paso 6
Toque el icono de la marca de verificación para guardar los cambios.
Versión web
A continuación, le indicamos cómo cambiar su contraseña a través del sitio web:
Paso 1
Inicie el navegador y vaya al sitio oficial de Instagram.
Paso 2
Haga clic en su perfil, seguido del engranaje de Configuración.
Paso 3
Seleccione la entrada Cambiar contraseña en el menú emergente.
Paso 4
Ingrese su contraseña anterior y escriba la nueva en los campos obligatorios.
Paso 5
Haga clic en el botón Cambiar contraseña.
Ejecutar antivirus
Finalmente, debe iniciar el antivirus para verificar su dispositivo o dispositivos. Ejecute un análisis completo para ver si hay virus u otro malware en el sistema. Se recomienda dejar el antivirus activo en segundo plano para una protección en tiempo real.
Preguntas frecuentes
En esta sección, repasaremos las respuestas a algunas preguntas más que puedas tener sobre la seguridad de Instagram.
¿Instagram te notifica sobre nuevos inicios de sesión?
Desafortunadamente, la respuesta a esto es que Instagram no siempre nos notifica cuando alguien inicia sesión en nuestra cuenta. Tenemos una artículo completo sobre el tema aquí .
Sin embargo, Instagram tiene una sección en la Configuración de privacidad que enumera las alertas o mensajes de la plataforma de redes sociales. Siempre que tenga acceso a su cuenta, diríjase a su Configuración tal como lo hicimos anteriormente. Luego, toca 'Seguridad' y, por último, toca 'Correos electrónicos de Instagram'. Si hay algún inicio de sesión inusual, debe aparecer aquí.
¿Instagram ofrece autenticación de dos factores?
Si. Dirígete a la Configuración de privacidad y activa la función. Aunque Instagram no le enviará un correo electrónico si alguien intenta iniciar sesión, obtendrá un código de autenticación de inicio de sesión si alguien intenta acceder a su cuenta.
Sin el código adecuado, otro usuario no podrá acceder a su cuenta. Solo asegúrese de mantener actualizada la información de su cuenta, de lo contrario, podría tener problemas al intentar obtener acceso.
¿Qué puedo hacer si mi cuenta fue completamente secuestrada?
Si no puede acceder a su cuenta porque alguien cambió la información de inicio de sesión, no está completamente fuera de suerte. Primero, revise la selección de restablecimiento de contraseña (aunque pueda parecer inútil). Instagram puede enviar un restablecimiento a un correo electrónico al que tiene acceso.
A continuación, comuníquese con Equipo de soporte de Instagram para asistencia. Si no puede obtener la verificación para recuperar su cuenta, necesitará ayuda.
Tu cuenta está segura
Los métodos descritos en este artículo deberían ayudarlo a mantener su Instagram intacto o reclamar la soberanía sobre él en caso de que se vea comprometido.
¿Ha encontrado algo sospechoso en su lista de inicio de sesión? ¿Ha cambiado su contraseña y activado su antivirus? Háganos saber en la sección de comentarios.