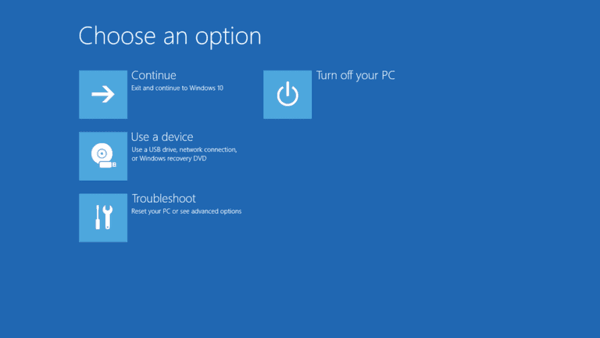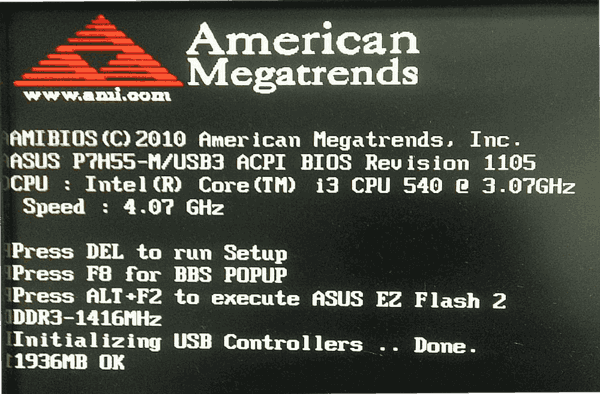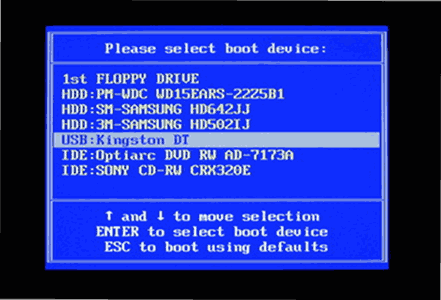Los días de grabar imágenes ISO del sistema operativo en un disco han quedado atrás. Hoy en día, la mayoría de las PC pueden arrancar desde USB, por lo que es más fácil actualizar y más conveniente instalar Windows desde una unidad flash USB. Si no tiene una unidad óptica para leer DVD o Blu-Ray en su PC, pero tiene una unidad USB de arranque, es posible que le interese aprender cómo iniciar su computadora usando esa unidad. Hay varios métodos que puede utilizar.
Anuncio
Hay varios métodos que puede utilizar en Windows 10 para iniciar su PC desde una unidad USB. Pueden variar según su hardware y software. Las computadoras modernas le permiten seleccionar un dispositivo de arranque en el inicio (etapa de BIOS). Los entornos de firmware UEFI con opciones de arranque rápido y ultrarrápido a menudo no permiten seleccionar un dispositivo de arranque. En su lugar, brindan una opción especial en las opciones de inicio avanzadas.
¿Cómo borras mensajes en Snapchat?
Para arrancar desde una unidad USB en Windows 10 , Haz lo siguiente.
- Conecte su unidad USB de arranque a su computadora.
- Abre el Opciones de inicio avanzadas pantalla.
- Haga clic en el artículoUsa un dispositivo.
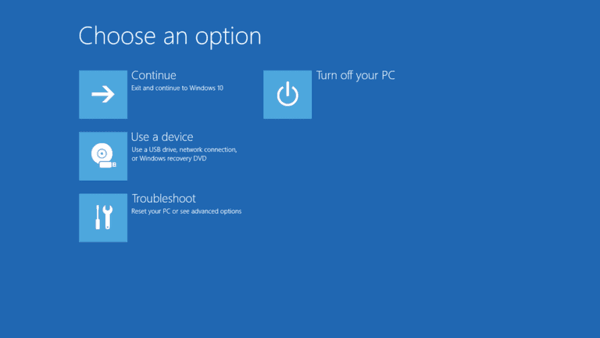
- Haga clic en la unidad USB que desea utilizar para iniciar.
La computadora se reiniciará y se iniciará desde el dispositivo USB seleccionado.
Nota: Si no tiene un elemento de este tipo en la pantalla Opciones de inicio avanzadas, esto significa que no es compatible con su hardware, o tiene la opción de inicio Rápido / Ultra rápido habilitada en UEFI.
En este caso, la opción que debe elegir en la pantalla UEFI BIOS debe ser la de iniciar su PC desde un dispositivo de inicio USB externo.
Arranque desde una unidad USB al iniciar la PC
- Apagar su PC o computadora portátil.
- Conecte su unidad USB.
- Inicie su PC.
- Si se le solicita, presione una tecla especial, p. Ej. F8.
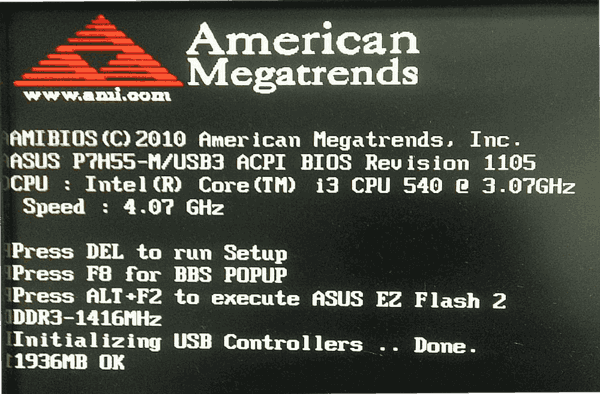
- En el menú de inicio, seleccione su unidad USB y continúe.
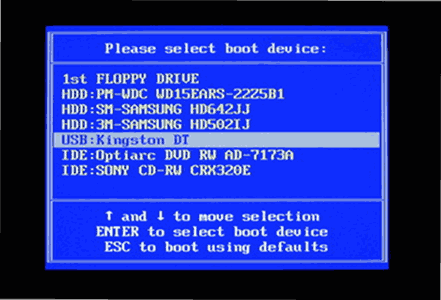
Consejo: Consulte el manual de su computadora portátil o placa base para saber qué tecla debe presionar si el firmware de su placa base no muestra ninguna pista. Las teclas más comunes son F8 (ASUS), F11 y F12 (Acer) o Escape. Puede probarlos si no tiene un manual de usuario.
Si necesita crear una unidad USB de arranque, consulte los siguientes artículos:
- Cómo instalar Windows 10 desde una memoria USB de arranque
- Cómo crear una unidad USB UEFI de arranque con la configuración de Windows 10
- Cree una memoria USB de arranque de Windows 10 con PowerShell
Eso es.