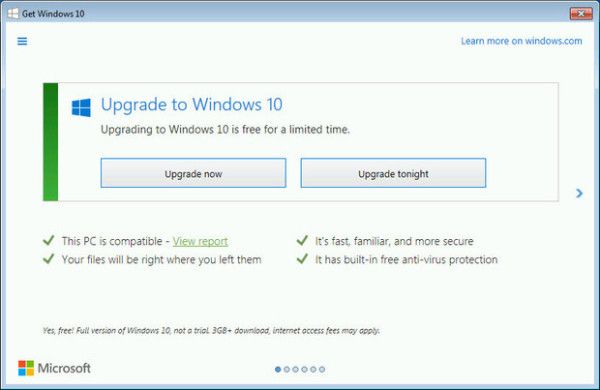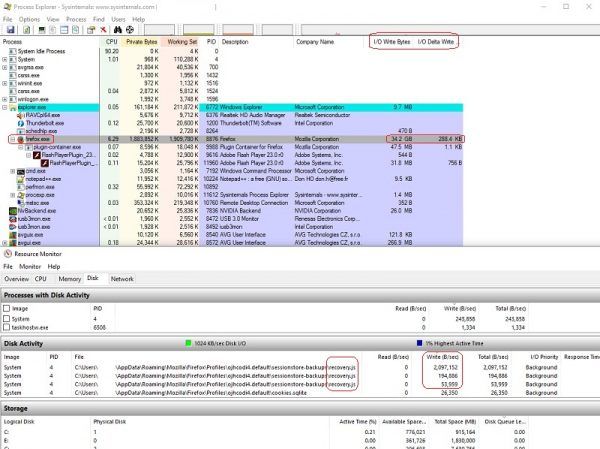Hay muchas cosas que Snapchat hace bien, pero desafortunadamente, grabar sin tocar la pantalla no es una de ellas.
Capturar video sin tocar la pantalla puede ser bastante complicado si la aplicación no lo admite específicamente. Afortunadamente, existen algunas soluciones alternativas que puede utilizar para lograrlo.
Veamos cómo puedes tomar fotos y grabar videos en Snapchat sin tocar la pantalla.
cómo mover juegos de Steam de un disco a otro
Cómo tomar una foto / video sin tocar la pantalla
Dependiendo de lo que intente hacer dentro de Snapchat, es posible que pueda usar los controles en la aplicación dentro de Snapchat para evitar usar sus manos correctamente.
Si bien este método no funcionará para tomar fotos, si está buscando hacer un video con manos libres, puede hacerlo tanto en iOS como en Android directamente desde la aplicación.
Haga clic en el icono 'Bloquear' durante la grabación.
Abre Snapchat y asegúrate de estar en la interfaz de la cámara. Mantén presionado el botón de captura circular para iniciar una grabación de video y luego desliza el dedo hacia la izquierda, donde verás que aparece un pequeño icono de candado en la pantalla.

Deja que Snapchat grabe
Cuando hayas deslizado el dedo hacia este ícono, podrás terminar de grabar tu video sin tener que mantener presionado el botón de grabación.

Edita el video
De acuerdo, pero ¿qué pasa con esos primeros segundos de metraje antes de configurar su teléfono para grabar? No se preocupe, Snapchat incluye un editor de video integrado que puede usar para recortar su clip. Una vez que haya grabado su metraje, asegúrese de estar en la pantalla donde su video continúa en bucle en el modo de reproducción.

El editor solo aparecerá si su clip tiene más de diez segundos de duración. Verá que aparece un cuadro pequeño en la esquina inferior izquierda mientras está grabando.
Una vez que hayas dejado de grabar, toca el pequeño ícono de la línea de tiempo en el borde de la pantalla y verás dos manijas a cada lado del clip. Puede utilizar la manija izquierda para recortar el comienzo del clip y la segunda manija para cortar el final del clip.
Una vez que hayas terminado de cortar tu clip a lo que quieres, tendrás un clip en tu teléfono que te hará actuar todo sin tocar la pantalla para grabar.

Usar Snapchat sin manos - iPhone
Si por alguna razón, esto no funciona para usted, hay un truco en el iPhone que puede usar simplemente sumergiéndose en el menú de configuración de su teléfono.
Abre el Ajustes aplicación en tu iPhone

Seleccione Accesibilidad

Activar 'Assistive Touch'

'Crear nuevo gesto'

Graba tu gesto
Presione su dedo en la pantalla donde el botón de grabación generalmente se encuentra dentro de Snapchat en la parte inferior central de la pantalla

Guarda tu gesto
Después de grabar su gesto, presione Ahorrar y dale un nombre al gesto y luego 'Salir'

Ahora, regresa a Snapchat y asegúrate de estar en la interfaz de la cámara.
Involucra tu gesto en Snapchat
Abra el menú de accesibilidad, luego haga clic en el icono Personalizado y seleccione el gesto que acaba de guardar. Puedes mover el punto para asegurarte de que esté exactamente donde debe estar en la pantalla y puedes tocarlo para reproducir el gesto. El menú Accesibilidad aparecerá como un icono circular en su pantalla.

Al jugar, el punto de gesto se iluminará en blanco; cuando no se está reproduciendo, el pequeño punto volverá a su posición atenuada, lo que facilita el seguimiento de lo que está haciendo dentro del dispositivo.
Francamente, creemos que, con la llegada del candado en Snapchat, este truco ya no es tan útil como solía ser. Aún así, es bueno saber que hay otra opción en iOS para usar si no está buscando usar la interfaz de bloqueo y recorte disponible en Snapchat. Sin embargo, para la mayoría de las personas, solo mantén el ícono de candado en Snapchat.
Usar Snapchat sin Android práctico
A diferencia de iOS, no existe un truco secreto único para grabar sin Android práctico, por lo que sugerimos usar el bloqueo de grabación incorporado si puede.
Sin embargo, si esto no funciona para usted, solo hay otra forma de grabar en Snapchat sin usar la mano, y es de muy baja tecnología.

Agarra una banda de goma y haz un bucle doble para que quede bastante apretado. Con Snapchat abierto en la interfaz de la cámara, envuelva la banda elástica alrededor de su teléfono para que mantenga presionado el botón de volumen. Con el botón presionado, su teléfono continuará grabando hasta que libere la presión del botón de volumen.
Es cierto que no es la mejor manera de grabar sin un dispositivo Android práctico, pero un truco es un truco. Si no puede usar el bloqueo de registro integrado en Snapchat, esta es una excelente manera de hacerlo.
¿Qué pasa con las fotos?
Si bien nuestros trucos descritos anteriormente funcionan para videos, no hay una manera fácil de tomar una foto en Snapchat sin usar la mano para capturar la imagen, ya sea haciendo clic en el botón del obturador o haciendo clic en el botón de volumen para activar la cámara.
Agradecidamente, Snapchat te permite importar fotos desde el carrete de tu cámara , por lo que si conoce la imagen que desea capturar, puede usar la aplicación de la cámara de su dispositivo para capturar la imagen completa con un temporizador de obturador incorporado.

La forma en que lo hagas variará según tu sistema operativo, pero en términos generales, querrás abrir la aplicación de tu cámara y buscar un pequeño ícono de cronómetro. En iOS, está en la parte superior de la pantalla y te da la opción de contar con tres o diez segundos. En Android, puede diferir según la marca de su teléfono y si está utilizando la aplicación de cámara incluida o una opción de terceros. Sin embargo, en nuestros dispositivos Pixel, al igual que en iOS, lo encontrará en la parte superior de la pantalla.
Una vez que hayas capturado tus fotos, puedes publicarlas en tu Historia o enviárselas a un amigo a través de Snapchat haciendo clic en el ícono de Recuerdos en la parte inferior del visor en Snapchat, luego selecciona Camera Roll en las pestañas.
Aquí encontrarás las fotos capturadas y puedes seleccionar la que deseas enviar. Solo tenga en cuenta que enviar una foto capturada en Snapchat a un amigo se mostrará en Chat, no como un Snap estándar. En tu historia de Snapchat, se mostrará con normalidad.
Preguntas frecuentes
¿Puedo simplemente subir un video a Snapchat?
Si. Si su teléfono ofrece una aplicación de video nativa que tiene grabación de manos libres, puede cargar un video en Snapchat, editarlo como desee y luego proceder a publicarlo. u003cbru003eu003cbru003eToca el ícono del dúo de tarjetas justo debajo del ícono 'Grabar' en Snapchat. Toca 'Camera Roll' y sube tu video prediseñado. Para editar y publicar, seguirás los mismos pasos que si hubieras grabado el contenido en Snapchat.
¿Snapchat tiene un temporizador nativo?
No. Desafortunadamente, a pesar de todas sus excelentes características, a Snapchat le falta esta. Aunque la aplicación no tiene temporizador, puedes subir un video. Por lo tanto, su teléfono debería tener esta función en la aplicación de cámara nativa.
Pensamientos finales
Snapchat puede ser una aplicación confusa de entender. Puede parecer una premisa simple, pero las herramientas proporcionadas en la aplicación son bastante poderosas, especialmente en comparación con la mayoría de las otras aplicaciones de redes sociales.
Si está tratando de capturar videos o fotos sin mantener el dedo en el botón de captura, las versiones más recientes de Snapchat facilitan hacerlo. Y con los métodos de la vieja escuela todavía disponibles tanto para iOS como para Android, es fácil convertirse en un creador de contenido de Snapchat en poco tiempo.
Si está buscando más guías de Snapchat, consulte cómo saber si alguien te agregó en Snapchat. O, si todavía es nuevo en la experiencia Snap, consulte esta guía para descubrir qué números dentro de Snapchat realmente significa.