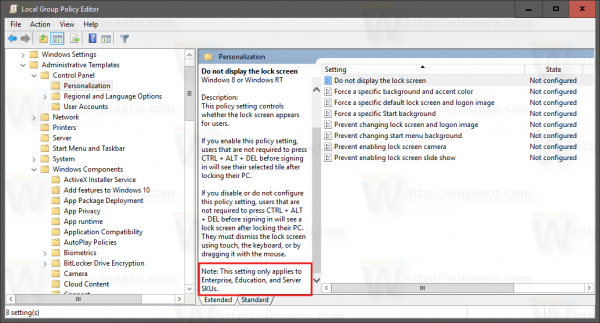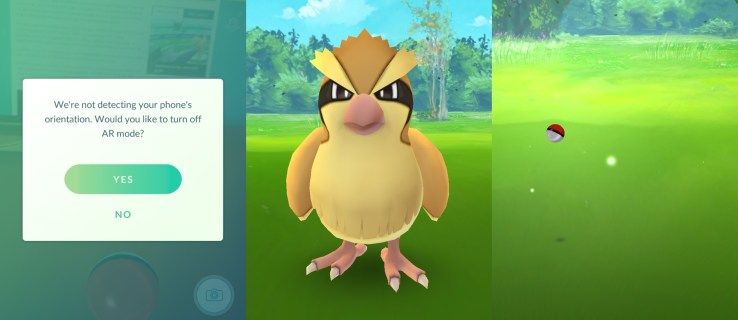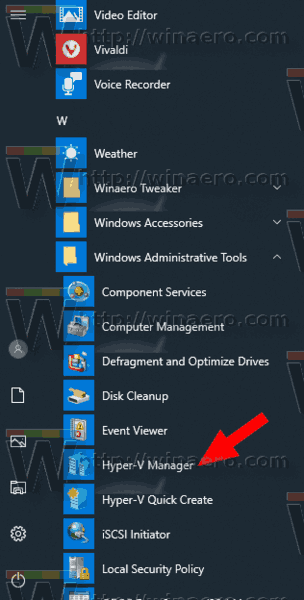A menudo, la forma más conveniente de recordar algo o almacenar información es tomar una captura de pantalla. Pero en lugar de tomar varias capturas de pantalla a la vez, es mucho más fácil tomar una captura de pantalla con desplazamiento.
Algunos dispositivos tienen esta función incorporada, otros no. Pero eso no significa que no pueda utilizar soluciones alternativas para crear una captura de pantalla con desplazamiento, independientemente del dispositivo que esté utilizando.
En este artículo, analizaremos todos los detalles sobre cómo realizar una captura con desplazamiento y responderemos algunas de las preguntas más comunes sobre el tema.
Cómo tomar una captura de pantalla con desplazamiento
Cuando tiene un nuevo teléfono o tableta en sus manos, averiguar cómo tomar una captura de pantalla puede ser un poco confuso. Los fabricantes no utilizan comandos universales para las capturas de pantalla.
Las computadoras tienen la función Prt Sc (imprimir pantalla), pero eso no cubre la opción de captura con desplazamiento. Estas son las soluciones para tomar capturas de pantalla con desplazamiento según el dispositivo o el software que esté utilizando.
Cómo tomar una captura de pantalla con desplazamiento en Mac
Los usuarios de Mac pueden tomar una captura de pantalla presionando Shift + Command + 5 en el teclado. Desde el panel emergente, pueden seleccionar la parte de la pantalla que desean capturar.
Sin embargo, no puede utilizar esta opción para una captura de pantalla con desplazamiento. Lo que necesitará es la aplicación de terceros. tomar , que es un editor y grabador de pantalla para Mac. Esto es lo que debe hacer a continuación:
- Abra el sitio web que desea capturar y luego inicie Capto.

- En la barra de Capto, seleccione el icono de Capto en la barra de menú de su Mac.

- Haga clic en Ajustar URL del navegador activo.

Esta acción dará como resultado una captura de pantalla de página completa. Y la imagen se guardará automáticamente en la biblioteca de tu Mac.
Cómo tomar una captura de pantalla con desplazamiento en iPhone
Si es un usuario de iPhone, las capturas de pantalla con desplazamiento no son algo que su dispositivo tenga integrado. Una de las opciones que tiene es grabar su pantalla mientras se desplaza. Pero eso dará como resultado un archivo de video, no una imagen, y es posible que eso no sea lo que está buscando.
Aún puedes crear capturas de pantalla de páginas largas, pero solo si usas el navegador Safari en tu iPhone y si estás usando iOS 13. Por lo tanto, si quieres capturar una captura de pantalla de un sitio web de página completa en tu iPhone, esto es lo que necesitas hacer:
- Inicie Safari y abra la página web que desea capturar.

- Tome una captura de pantalla (Subir volumen + botón lateral para iPhones Face ID y botón Inicio + botón de encendido para iPhones Touch ID).

- Luego toque la vista previa que aparece durante unos segundos.
Ahora, toque la pestaña Página completa en la parte superior de la pantalla.
- A continuación, toque en Listo y guárdelo en su dispositivo.

Cómo tomar una captura de pantalla con desplazamiento en Windows
La función Imprimir pantalla es increíblemente útil para los usuarios de Windows. Hasta que necesites desplazarte y ajustar una página web. La única solución alternativa es utilizar una aplicación como ShareX . Esta es una herramienta de productividad general, captura de pantalla y uso compartido de archivos. Así es como se usa para tomar capturas de pantalla con desplazamiento:
- Descargue y ejecute el archivo exe de ShareX.

- Siga las instrucciones en pantalla para el asistente de configuración y cuando termine, haga clic en Finalizar.

- Abra la página web que desee en segundo plano.

- Inicie ShareX y seleccione Capturar en el panel del lado izquierdo.

- Se abrirá otro menú. Desde allí, seleccione la opción Desplazamiento de captura….

- Luego haga clic en el área de Captura seguido de Seleccionar ventana o control para desplazarse.

- Haga clic en Iniciar captura de desplazamiento y desplácese hasta el final de la página web. Luego, aparecerá una ventana de salida y puede optar por cargar o guardar la captura.

En ShareX, podrá ver la ruta donde se guardó la captura de pantalla de la página web de desplazamiento.
cómo comerciar en rocket league
Cómo tomar una captura de pantalla con desplazamiento en Android
Los dispositivos Android son uno de los pocos que tienen incorporada la función de captura de pantalla con desplazamiento. Al menos la mayoría lo hace.
Samsung, Huawei, LG, Motorola y otros permiten a sus usuarios tomar capturas de pantalla de largas conversaciones, publicaciones en redes sociales y páginas web de manera muy eficiente. Le mostraremos cómo se ve este proceso en los teléfonos Samsung y Huawei como ejemplo.
Samsung
- Abra una página web, una aplicación o un mensaje de texto que desee capturar.
- Presiona los botones para bajar el volumen y Encendido al mismo tiempo.
- Aparecerá un panel emergente en la parte inferior de la pantalla.
- Toque la opción Captura de desplazamiento.
- Continúe tocando hasta que haya capturado el contenido completo.

Los dispositivos Samsung agregarán automáticamente esta captura de pantalla larga a su carpeta Capturas de pantalla.
Huawei
- Busque la pantalla que desea capturar.
- Presione el botón de Encendido y Bajar volumen al mismo tiempo.
- En un momento, aparecerá una animación que le indicará que ha tomado la imagen correctamente. También verá la función Scrollshot.
- Toque Scrollshot y su teléfono comenzará a desplazarse hacia abajo automáticamente. Toque en cualquier lugar de la pantalla cuando desee que finalice.
Cuando termine, Huawei mostrará la captura de pantalla y puede elegir editarla de inmediato o dejarla como está.
Cómo tomar una captura de pantalla con desplazamiento en Chromebook
Chromebook utiliza Chrome OS, que no tiene una función de captura de pantalla con desplazamiento incorporada. Pero tiene lo mejor oculto en las herramientas de desarrollo. Puede crear un archivo PNG de la captura de pantalla completa de la página web siguiendo estos pasos:
- Abra la página web que desea capturar e ingrese CNTL + Shift + I, que abrirá Developer Tools.

- Ahora, ingrese el atajo CTRL + Shift + P, que abrirá un menú de búsqueda. Entra en la pantalla.

- Haga clic en la opción para obtener una imagen de captura de pantalla a tamaño completo.

- Después de unos segundos, se guardará una imagen PNG en su carpeta de Descargas.

El problema es que las imágenes PNG no se pueden ampliar con Chromebook OS y es difícil leer nada. Sin embargo, puede transferirlo a Google Drive, donde podrá hacer zoom y desplazarse.
Cómo tomar una captura de pantalla con desplazamiento en Chrome
Si su navegador de elección es Chrome, entonces una captura de pantalla con desplazamiento puede no ser tan fácil. La forma más sencilla de resolver esto es usar una extensión como GoFullPage . Es completamente gratis, así como sin anuncios, e incluso tiene atajos que puedes usar.
Otra opción es buscar la función Herramientas para desarrolladores y evitar las extensiones por completo. Así es como funciona:
- Abra la página web que desea capturar y haga clic en tres puntos verticales en la esquina superior derecha del navegador.

- Luego, siga esta ruta, Más herramientas> Herramientas de desarrollo.

- Haga clic en los tres puntos nuevamente y luego seleccione Ejecutar comando.

- En la línea de comando, ingrese Captura de pantalla seguido de Capturar captura de pantalla a tamaño completo.

- Por lo general, la imagen PNG se guarda automáticamente. Pero si no es así, se le pedirá que asigne un nombre al archivo y lo guarde manualmente.

Cómo tomar una captura de pantalla con desplazamiento con Snagit
Si está decidido a utilizar un programa de captura de pantalla con todas las funciones, Snagit es uno de los mejores. Pero, ¿cómo funciona con capturas de pantalla de desplazamiento? Siempre que ya tenga Snagit instalado en su computadora, así es como funciona:
- Configure su navegador en la página que desea capturar y ejecute Snagit.

- Desde el menú de Snagit, seleccione la opción Todo-en-Uno y haga clic en el botón Capturar.

- Empiece a mover la mira sobre la pantalla.

- Notarás flechas amarillas en las esquinas. Indican que Snagit puede capturar el área en esas direcciones. Haga clic en la flecha de su elección para determinar la dirección.

- Snagit capturará todo y guardará la imagen automáticamente.

Preguntas frecuentes adicionales
Si tiene más preguntas sobre cómo tomar una captura de pantalla con desplazamiento, tal vez las respuestas a continuación brinden más aclaraciones.
¿Cómo tomo una captura de pantalla de una página larga?
La respuesta depende del dispositivo que estés usando. Los usuarios de Android tienen la mayoría de las opciones allí porque pueden capturar páginas largas en navegadores y aplicaciones.
Los usuarios de iPhone tienen esta opción solo si usan Safari. Los usuarios de Windows, Mac y Chromebook necesitarán una aplicación de terceros para capturar una página larga.
¿IOS admite la captura de pantalla con desplazamiento sin una aplicación?
La única función incorporada está disponible en el navegador Safari. Otra opción es tomar una grabación de pantalla, pero eso no genera un archivo de imagen.
¿Admite Android el desplazamiento de capturas de pantalla sin una aplicación?
Sí, lo hace. Al menos la mayoría de los teléfonos Android más nuevos, como Samsung, LG, Huawei y otros, tienen una función de captura de pantalla de desplazamiento incorporada. Pero también puede utilizar aplicaciones de terceros.
deshabilitar la organización automática de Windows 7
Capturando cada detalle de desplazamiento
Las capturas de pantalla son parte de nuestra vida diaria de muchas maneras. ¿Con qué frecuencia ves a alguien publicando una captura de pantalla de un tweet divertido en lugar de adjuntar un enlace? A menudo es mucho más fácil de esa manera.
Pero las capturas de pantalla con desplazamiento son importantes cuando no quieres perderte ni un solo detalle de una publicación o información esencial. Te dan la opción de crear un solo archivo en lugar de varios. Con suerte, hemos proporcionado las soluciones para desplazarse por las capturas de pantalla independientemente del dispositivo que esté utilizando.
¿Con qué frecuencia necesita tomar capturas de pantalla con desplazamiento? Háganos saber en la sección de comentarios.