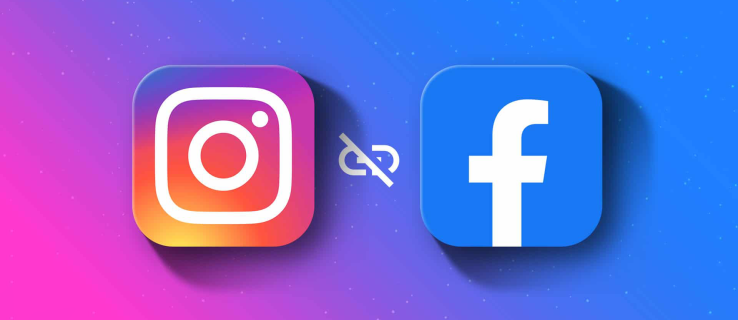Este artículo explica cómo tomar capturas de pantalla en Windows 10, Windows 8 y Windows 7.
4 formas de tomar capturas de pantalla en Windows 11Capturas de pantalla en Windows 10
Para tomar una captura de pantalla en Windows 10, presione Ganar + Cambio + S . Esta tecla de acceso rápido abre un pequeño menú de recorte en la parte superior de la pantalla.

Tienes cuatro opciones para el tipo de área que deseas capturar:
- Recorte rectangular
- Recorte de forma libre
- Recorte de ventana
- Recorte de pantalla completa
Seleccione el tipo de captura de pantalla que desea capturar. Para usar un Rectangular o Recorte de forma libre , haga clic y arrastre el mouse para definir el área de captura. Cuando sueltas el botón del mouse, el área se guarda en tu portapapeles.
Si seleccionas Recorte de ventana , la ventana activa que seleccione se guarda en el portapapeles.
Si seleccionas Recorte de pantalla completa , todo el escritorio (incluidos los monitores adicionales conectados) se guarda en el portapapeles.
Con cualquiera de los recortes, recibes una notificación de que el Recorte guardado en el portapapeles .

Si selecciona la notificación antes de que desaparezca, se abre su recorte en Recortar y dibujar , la nueva versión de la herramienta Recortes en Windows 10. O puede pegar la captura de pantalla copiada en un editor de imágenes, mensaje de correo electrónico, OneNote u otra aplicación.

Recortar y dibujar (Windows 10)
Snip & Sketch agrega herramientas de recorte y anotación. Si toma una captura de pantalla con otras técnicas y tiene instalado Snip & Sketch, Windows le solicitará que acceda a su captura de pantalla en Snip & Sketch. La herramienta ofrece un temporizador configurado con un retraso de 3 o 10 segundos.

Capturas de pantalla completa (Windows 10, 8 y 7)
No importa qué versión de Windows tengas, haz una captura de pantalla de todo el escritorio presionando Impr Pant , Imprimir pantalla , o, en algunas computadoras portátiles, fn + Impresión en pantalla .
Impr Pant copia una captura de pantalla de la pantalla completa al portapapeles de su sistema. Desde allí, puede pegar la imagen donde la necesite, como en un correo electrónico o en un editor de imágenes como Microsoft Paint o Gimp para Windows.
Para pegar la imagen, presione Control + EN .
La captura de pantalla captura todos los monitores activos.
Captura de pantalla completa alternativa (Windows 10 y 8)
El Impr Pant El método anterior funciona en todas las versiones de Windows. Windows 10 y Windows 8, sin embargo, ofrecen un truco que hace que la captura de pantalla sea un poco más rápida.
Prensa Ganar + Impr Pant (o fn + Ganar + Impr Pant ). Su pantalla se oscurece momentáneamente como si el obturador de una cámara acabara de abrirse, indicando la captura de pantalla. Sin embargo, en lugar de tener que pegar la imagen en otro programa, Windows guarda la imagen en Fotos > Capturas de pantalla .

Capturas de pantalla de ventana única (Windows 10 y 8)
Para tomar una captura de pantalla de una sola ventana, seleccione la barra de título de la ventana (en la parte superior). Prensa Todo + Impr Pant . Se guarda en el portapapeles una captura de pantalla de solo la ventana activa. Luego puede pegar la imagen en otro programa o ubicación, como un correo electrónico o Microsoft Paint.
Herramienta de recorte de Windows (Windows 10, 8 y 7)
Una utilidad incorporada, Snipping Tool, le brinda otra forma de hacer capturas de pantalla pero con más control sobre el área capturada. Está disponible en versiones de Windows que comienzan con Windows Vista , pero difiere algo de una versión a otra. Aquí se explica cómo usarlo.
La herramienta Recortes de Windows se está incorporando a una nueva herramienta llamada Recortar y dibujar. Snip & Sketch te permite tomar capturas de pantalla como Snipping Tool y también te permite anotarlas y recortarlas. Ambas herramientas todavía están disponibles en Windows 10.
-
Seleccionar Comenzar y escribe recortando en el Buscar caja. Seleccionar Herramienta de recorte en los resultados de la búsqueda.
la barra de inicio no responde windows 10

-
En Windows 10, seleccione Modo en el menú Herramienta de recorte. Aquí es donde Snipping Tool en Windows 10 se diferencia de versiones anteriores.

En Windows 7 y 8, seleccione el Nuevo Menú desplegable.

Elija una opción para la forma del área de captura de pantalla:
-
Opciones de corte rectangular o de forma libre : Después de dibujar el área que desea capturar, suelte el botón del mouse. La imagen se abre en la herramienta Recortes. También va a tu portapapeles.

Recorte de ventana : Mueva el puntero del mouse a la ventana activa y haga clic para capturar la imagen de la ventana.
Si utiliza la opción Window Snip y hace clic en una ventana detrás de la ventana activa, se toma una captura de pantalla de esa ventana detrás, además de cualquier otra ventana delante de ella.
Recorte de pantalla completa : Tan pronto como elige esta selección, la herramienta de recorte captura la imagen completa del escritorio.
-
Si la captura de pantalla no es como esperabas, toma otra seleccionando Nuevo en el menú.
-
Cuando esté satisfecho con su captura de pantalla, guárdela. Seleccionar Archivo > Guardar como , prensa Control + S o seleccione el disco flexible en la herramienta de recorte.
-
Hacer clic Demora y seleccione la cantidad de tiempo que desea que espere la herramienta Recortes antes de capturar la imagen, hasta cinco segundos.

-
Seleccionar Nuevo y configura tu pantalla como quieres que aparezca antes de que se acabe el tiempo. Por ejemplo, para capturar un menú contextual abierto, abra ese menú antes de que se acabe el tiempo. Cuando finaliza el retraso, Snipping Tool captura la captura de pantalla, incluidos los menús abiertos.
- ¿Cómo tomo una captura de pantalla en Windows sin usar la herramienta Recortes?
En su teclado, presione el Tecla del logotipo de Windows + Impr Pant para copiar la pantalla al portapapeles del sistema. Si su teclado no tiene el botón PrtScn, presione Fn + tecla del logotipo de Windows + barra espaciadora en cambio.
- ¿Cómo tomo una captura de pantalla en una Chromebook?
En el teclado, presione el Ctrl + Mostrar ventanas llaves. Si estás usando una tableta Chromebook, presiona el botón Encendido + Bajar volumen botones del dispositivo.
- ¿Cómo tomo una captura de pantalla en una Mac usando un teclado de Windows?
Presione simultáneamente el Windows + Mayús + 3 teclas para tomar una captura de pantalla, que es muy parecido a tomar una captura de pantalla de Mac con un teclado Mac, pero presionando Windows en lugar de Comando.
Recorte de forma libre te permite dibujar el área de captura de pantalla a mano alzada. Haga clic y mantenga presionado el botón izquierdo del mouse y mueva el mouse para dibujar el área que desea capturar.Recorte rectangular utiliza el familiar clic izquierdo y arrastrar para crear un área rectangular en la pantalla. Se captura todo lo que hay dentro del rectángulo.Recorte de ventana captura una ventana completa. Después de activar un recorte de ventana, mueva el mouse a la ventana que desea capturar. Se selecciona la ventana que será capturada. Click izquierdo el ratón para crear la imagen.Recorte de pantalla completa captura una imagen de todo el escritorio y la abre en Snipping Tool.Snipping Tool no captura los menús contextuales abiertos ni otros menús emergentes. Cuando intentas hacer una captura de pantalla de estos, tan pronto como se activa la herramienta Recortes, esos menús se cierran.
Uso del retraso para capturar menús emergentes (Windows 10)
Windows 10 ofrece una función de retraso para realizar capturas de pantalla con Snipping Tool. La demora le permite configurar su escritorio antes de que el programa congele su pantalla.
La herramienta Recortes no tiene un temporizador en vivo que le muestre cuánto tiempo le queda. Para estar seguro, tómate cinco segundos para cada disparo.
Otros métodos para captura de pantalla
OneNote solía tener una función de recorte de pantalla. Aunque ya no está disponible, aún puedes usar este método para tomar una captura de pantalla en versiones anteriores.
Utilice la función de captura de pantalla de guardado automático en una tableta Windows presionando Ganar + Bajar volumen .
Preguntas más frecuentesArtículos De Interés
La Elección Del Editor

Cómo ver sus pedidos archivados en Amazon
https://www.youtube.com/watch?v=v4NxAI9q9Hk Cuando realiza un pedido en Amazon, el pedido se registra como parte del historial de su cuenta. Esto le permite encontrar fácilmente pedidos anteriores y reordenar artículos que compró anteriormente.

Cómo verificar la integridad de los archivos descargados
¿Desea dar un paso adicional de seguridad y asegurarse de que los archivos que está descargando sean archivos genuinos y no hayan sido alterados maliciosamente? ¡Le mostramos cómo verificar esto con valores de suma de comprobación!

Cómo descargar CC para Sims 4
Agregar contenido personalizado (CC) o modificaciones puede agregar una nueva dimensión a tu juego vanilla Sims 4. Desde paquetes de cosméticos hasta dinámicas de juego, el contenido personalizado puede convertir tu juego de Sims en algo nuevo y emocionante. El único problema es ... Agregar

Cómo restablecer una tableta Samsung
Restablecer su tableta Samsung solo requiere unos pocos toques, pero no es una decisión que deba tomarse a la ligera. Así es como funciona usando los botones físicos de la tableta.

Cómo corregir el error 400 Solicitud incorrecta
Es posible que haya notado cómo todos los sitios web muestran códigos de error si no se cargan. Este puede ser un número de tres dígitos que comienza con 4. Los códigos de estado 4xx son las fallas relacionadas con solicitudes de clientes corruptas o no válidas que incluyen

Eliminar usuario de WSL Linux en Windows 10
Vea cómo eliminar una cuenta de usuario de una distribución WSL Linux en Windows 10. Puede eliminar cualquier cuenta de usuario en una distribución, incluida su cuenta de usuario predeterminada.
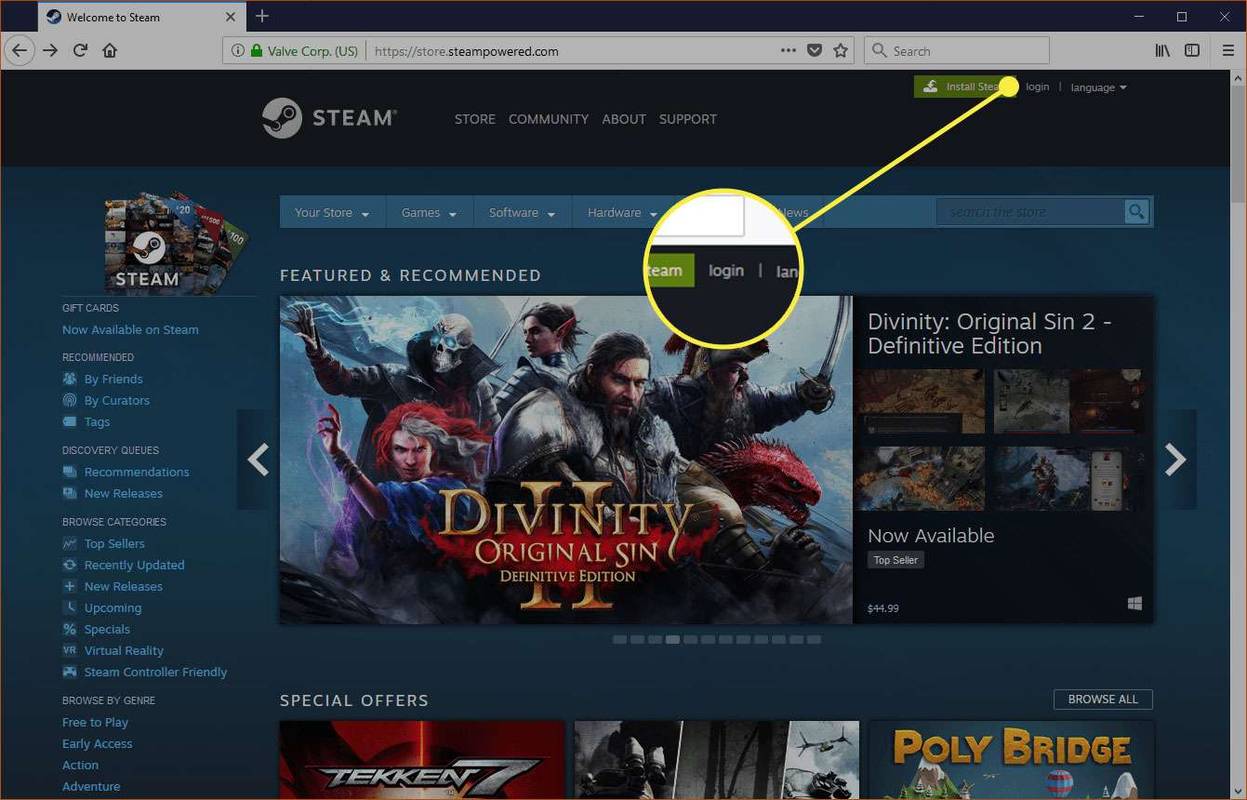
Registro en Steam: cómo funciona
Puedes registrarte en Steam de forma gratuita y configurar tu perfil para que tus amigos puedan encontrarte, sin instalar Steam ni comprar nada.
-