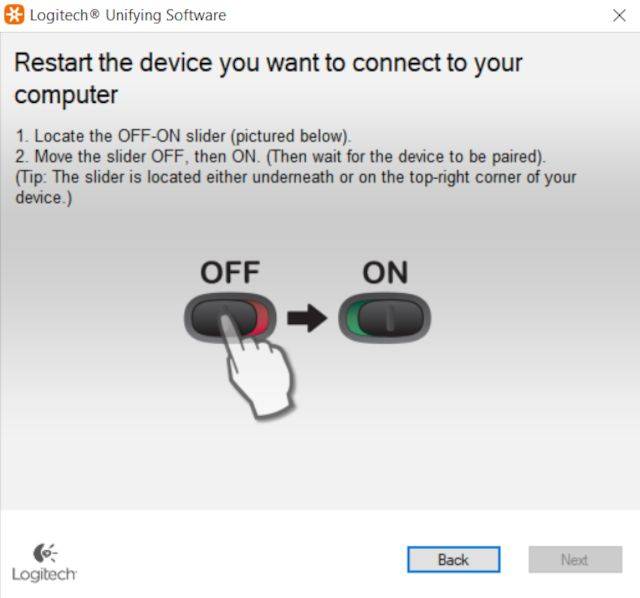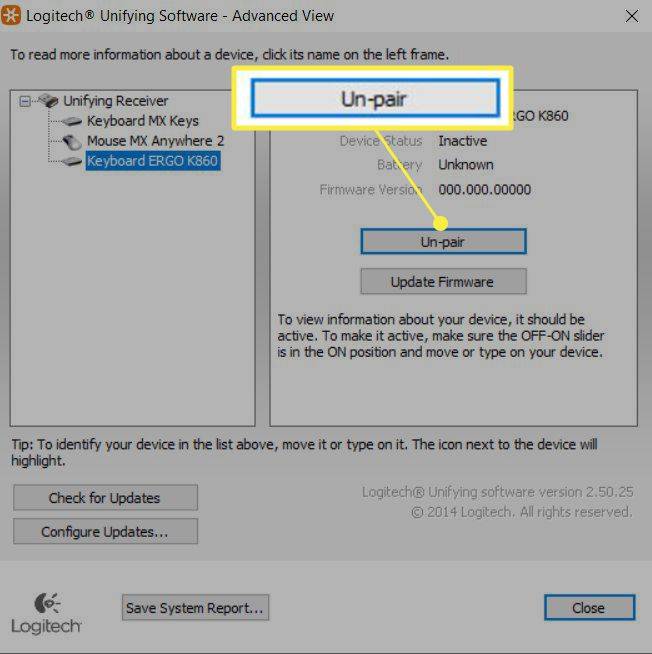Qué saber
- Un mouse Logitech inalámbrico compatible con Logitech Unifying Receiver se puede conectar a cualquier Unifying Receiver.
- Necesitará el software Unifying de Logitech para emparejar o desemparejar un mouse inalámbrico compatible.
- Los ratones no compatibles con el Unifying Receiver solo se conectan al receptor con el que se enviaron o a Bluetooth.
Este artículo incluye instrucciones para sincronizar un mouse inalámbrico Logitech con un receptor diferente e información sobre el uso de receptores unificadores y no unificadores. También hay información sobre cómo desconectar un mouse de un receptor inalámbrico.
Cómo emparejar un mouse LogitechCómo sincronizar un mouse inalámbrico Logitech con un receptor diferente
Puede utilizar cualquier mouse inalámbrico Logitech que admita Unifying Receiver con cualquier Unifying Receiver. Un solo Unifying Receiver puede conectar hasta seis dispositivos inalámbricos Logitech, incluidos ratones y teclados.
La mayoría de los ratones inalámbricos Logitech se conectan a través de un dispositivo USB llamadoReceptor unificador Logitech. Su mouse se enviará con un receptor, pero puede sincronizarlo con un receptor diferente si lo pierde.
-
Descargue el software Unifying de Logitech . Está disponible para Windows 11, 10, 8 y 7, macOS/OS X 10.8 o posterior y ChromeOS.
-
Retire cualquier receptor Logitech Unifying actualmente conectado a su PC.
-
Inicie la aplicación Logitech Unifying.
-
Aparecerá una pantalla de bienvenida. Grifo Próximo .
-
El instalador le pedirá que conecte un receptor Logitech Unifying a su computadora. Conéctelo a un puerto USB abierto. Grifo Próximo .
¿Cómo se ve cuando alguien te bloquea en Snapchat?
-
La siguiente pantalla le indica que apague y vuelva a encender el mouse inalámbrico. Hazlo y haz clic Próximo .
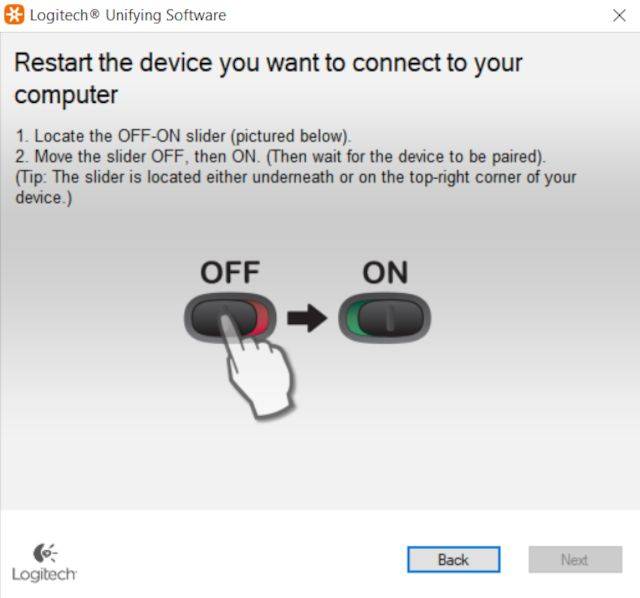
Es posible que Logitech Unifying Receiver no detecte su mouse inalámbrico Logitech durante este paso si actualmente está conectado a su computadora a través de Bluetooth. Desconéctalo de Bluetooth para resolver este problema.
-
Su mouse ahora debería estar conectado. La pantalla final le pedirá que confirme que el puntero del mouse está funcionando. Selecciona el Sí botón de radio y luego haga clic Salida .
¿Cómo desvinculo mi mouse Logitech de mi receptor?
También puede utilizar el software Logitech Unifying para desvincular dispositivos. He aquí cómo hacerlo.
-
Inicie el software Logitech Unifying.
-
Hacer clic Avanzado .
cómo conectar el disco duro a la placa base
-
Aparecerá una pantalla con una lista de los dispositivos Unifying actualmente conectados. Haga clic en el dispositivo que desea desvincular y luego toque Un par .
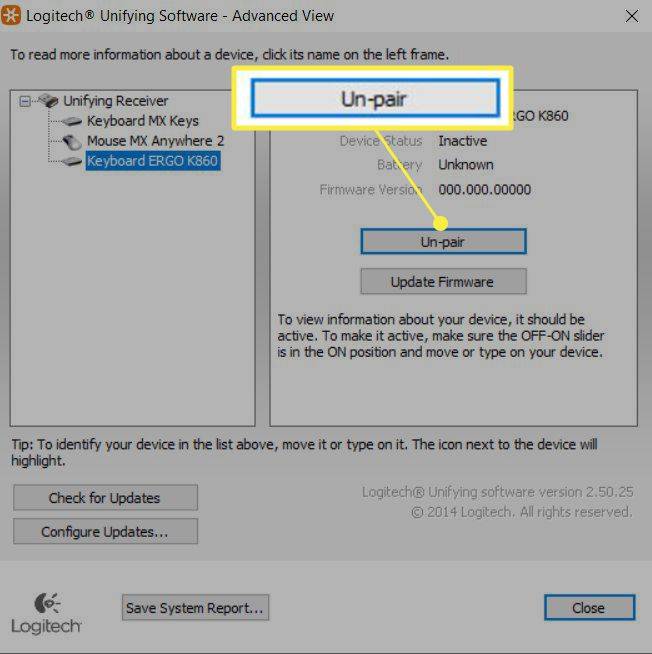
- ¿Cómo reemplazo el receptor por un mouse inalámbrico?
Si perdió el receptor USB Unifying de su mouse inalámbrico Logitech, puede compre un receptor de repuesto en el sitio web de Logitech por unos . Alternativamente, puedes comprar un reemplazo en Amazon por alrededor de .
- ¿Cómo conecto un mouse inalámbrico Logitech sin receptor?
Si su mouse inalámbrico Logitech es compatible con Bluetooth, puede conectarlo mediante Bluetooth en lugar de un receptor. Para hacer esto en una PC con Windows 10, vaya a Ajustes > Dispositivos > Agregar Bluetooth . En su mouse, presione el Conectar botón; el dispositivo debería aparecer como un dispositivo Bluetooth disponible en su pantalla. Selecciónelo para completar el proceso de emparejamiento y use su mouse.
- ¿Puedo reparar el receptor de mi mouse inalámbrico Logitech?
Posiblemente. Primero, actualiza tu receptor unificador si necesario. Luego intente desinstalar y reinstalar el software, luego sincronice su mouse con el receptor. Compruebe si tiene los controladores USB correctos instalados en su PC. buscar el USB.inf y USB.PNF archivos. Desinstale cualquier aplicación que interfiera con su receptor, como el software utilizado para conectar controladores de juegos. Si todo lo demás falla, reemplazar su receptor inalámbrico es fácil y relativamente económico.
- ¿Todos los ratones inalámbricos Logitech son compatibles con el receptor unificador?
No. Por ejemplo, los ratones para juegos de Logitech no son compatibles con Unifying Receiver y en su lugar utilizan la función inalámbrica 'Lightspeed' de Logitech. Puede identificar los ratones inalámbricos Logitech compatibles con Unifying por el icono cuadrado con forma de sol impreso en el ratón. Este icono también está en el Unifying Receiver.
- ¿Cómo emparejo mi mouse o teclado Logitech con otro receptor que no sea unificador?
Los ratones y teclados inalámbricos Logitech que se conectan a un receptor Unifying no se pueden conectar a otros receptores, incluidos los fabricados por Logitech. Sin embargo, algunos dispositivos inalámbricos compatibles con Unifying Receiver también admiten Bluetooth.