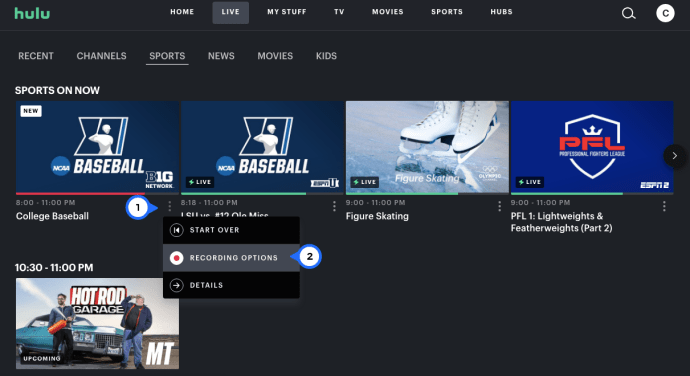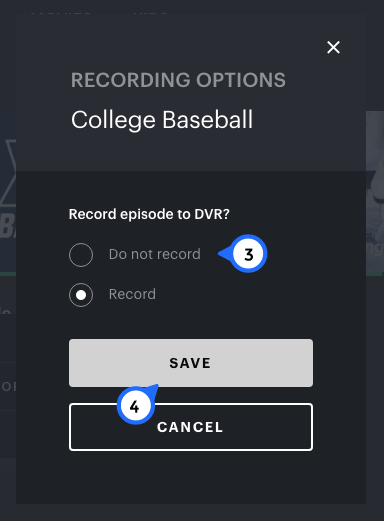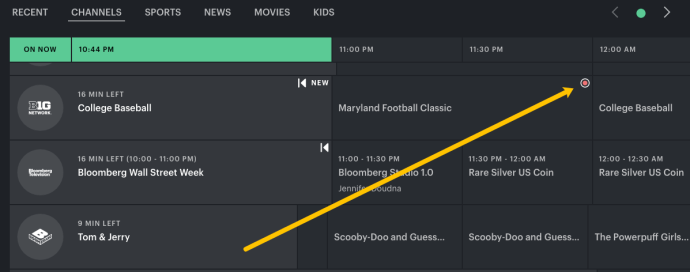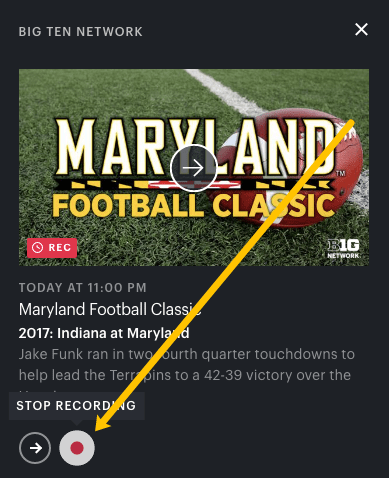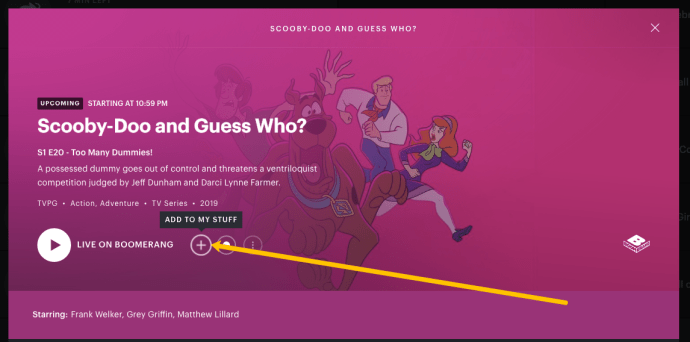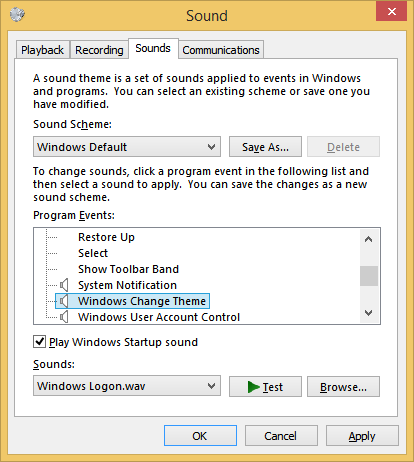Hulu Live TV está disponible como complemento a través del plan de suscripción de Hulu. Puede transmitirlo a todos los dispositivos principales y, una vez que grabe una película, un programa de televisión o un juego, se almacenará en Hulu Cloud DVR.
Sin embargo, los usuarios solo obtienen 50 horas de almacenamiento, por lo que es posible que no desee grabar demasiadas cosas a la vez. Afortunadamente, puede dejar de grabar elementos que haya configurado previamente para la grabación.
Puede administrar lo que graba, no grabar o eliminar del DVR del menú principal de Hulu de varias formas diferentes. En este artículo, le mostraremos cómo y responderemos varias preguntas relevantes sobre el proceso.
¿Cómo detener la grabación en Hulu Live?
Supongamos que está esperando un juego que no podrá ver en vivo en Hulu Live TV. No, problema, Hulu puede grabarlo y puedes verlo más tarde.
Sin embargo, si eliges detener la grabación mientras ocurre el evento en vivo porque has logrado encontrar el tiempo para mirarlo, puedes seguir estos pasos:
- Abre Hulu y navega hasta el programa que se está grabando.
- Haga clic en los tres puntos verticales, luego haga clic en 'Opciones de grabación'.
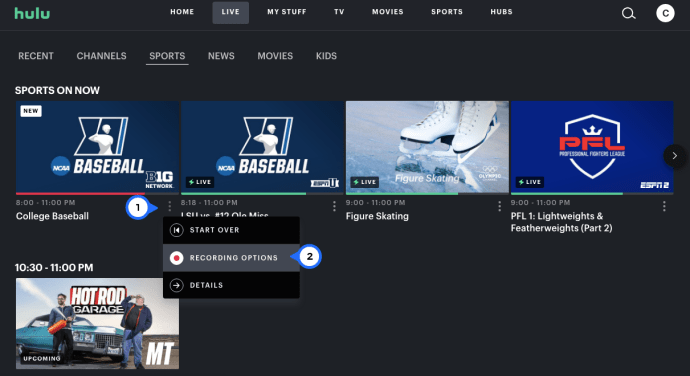
- Haga clic en 'Cancelar grabación' y luego en 'Guardar'.
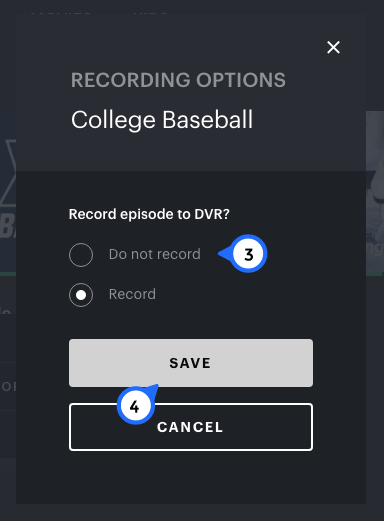
Desafortunadamente, este método no siempre es confiable. Así que hablemos de más formas de detener una grabación. Lo que puede hacer es elegir no grabar el juego antes de que comience y evitar tener que eliminar el contenido más tarde. Esto es lo que debe hacer:
- Abre Hulu y navega hasta el programa que está configurado para grabar.
- Haga clic en el icono Grabar ubicado en la esquina superior derecha.
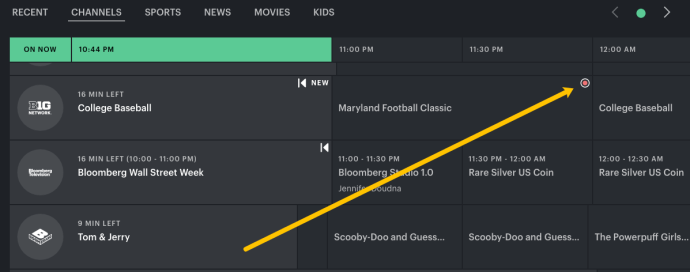
- Haga clic en 'Detener grabación'.
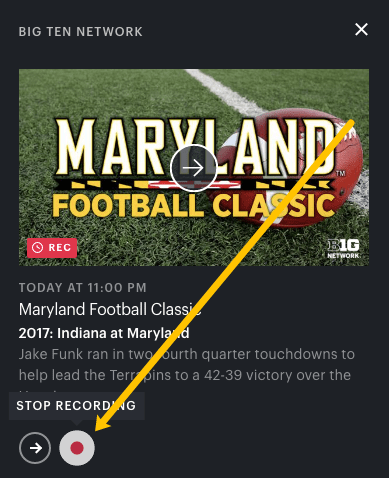
¿Cómo grabar Hulu en Mac?
Los usuarios de Mac pueden disfrutar viendo Hulu desde sus dispositivos usando cualquier navegador, incluidos Safari, Chrome y Firefox. Independientemente del navegador que utilice, la transmisión de contenido funciona de la misma manera.
Lo mismo ocurre con ver Hulu Live TV. Los programas y películas que no están en vivo no se pueden almacenar en Cloud DVR porque siempre están disponibles de todos modos.
La única otra forma de grabar ese contenido es usar una grabadora de pantalla para Mac y luego almacenar ese contenido en su computadora, pero si ya tiene una suscripción, no es necesario que lo haga.
Cuando se trata de grabar películas, programas, eventos y noticias de Live TV en Hulu, así es como funciona si tienes una Mac:
- Abra Hulu en su navegador e inicie sesión en su cuenta.
- Encuentra un programa que quieras grabar.
- Haga clic en la página de detalles y luego seleccione Mis cosas / Grabar.
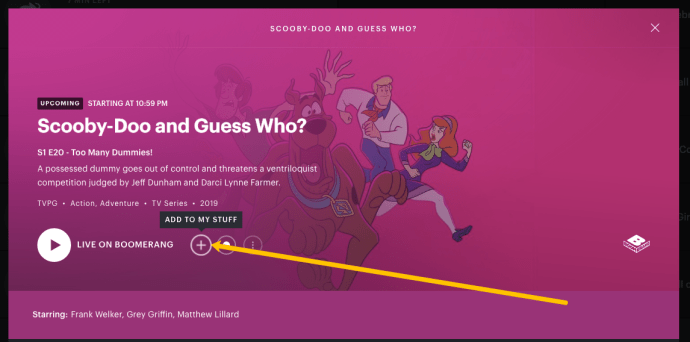
- Puede seleccionar Nuevos episodios solamente o Nuevos y reposiciones.
- Seleccione Guardar.
Si ya no desea grabar este contenido en particular, siga los mismos pasos y, antes de hacer clic en Guardar, elija No grabar.
Hay otra forma de grabar un próximo evento en vivo en Hulu. Esto es lo que debe hacer:
desactivar los comentarios en instagram en vivo
- Vaya a su cuenta de Hulu y navegue hasta la pestaña Live TV.
- Explore la guía y busque el elemento que desea grabar.
- Cuando lo seleccione, aparecerá una ventana emergente y podrá seleccionar Grabar.
Cuando regrese a la guía de canales, debería poder ver un ícono rojo junto al título que seleccionó.
¿Cómo grabar Hulu en PC?
Si tiene una PC que funciona con el sistema operativo Windows, también tiene la opción de grabar contenido de Hulu Live TV a través de cualquier navegador. Entonces, inicie el navegador que usa, vaya a la página de Hulu e inicie sesión en su cuenta. A partir de ahí, siga estos pasos:
- Use la barra de búsqueda para encontrar el programa o evento que desea grabar.
- Expande los detalles del programa y selecciona Mis cosas / Grabar.
- Seleccione si desea solo episodios nuevos o también reposiciones.
- Seleccione Guardar.
También puede ir a la pestaña Live TV cuando inicie sesión en Hulu y busque en la guía de canales para encontrar el contenido que desea grabar. Al hacer clic en él, aparecerá una ventana emergente. Seleccione Grabar y estará listo.
¿Cómo grabar Hulu con Hulu DVR?
La función estándar de Cloud DVR en Hulu graba hasta 50 horas de contenido, pero también tiene acceso a Enhanced Cloud DVR que dura hasta 200 horas.
Naturalmente, esto tiene un costo adicional, pero si necesita más almacenamiento porque los eventos en vivo no encajan en su horario, podría ser la solución. Entonces, si tiene Live TV y Cloud DVR en su cuenta de Hulu, así es como puede grabar sus programas y otro contenido:
- Busque el programa, la película o el evento deportivo en su cuenta de Hulu.
- Expanda la página Detalles del elemento y luego seleccione Mis cosas / Grabar.
- Elija si desea grabar solo episodios nuevos o también reposiciones.
- Seleccione Guardar.
También puede acceder a la pestaña Live TV en Hulu y seleccionar un próximo evento. Cuando elija el evento, aparecerá una pantalla emergente. Seleccione Grabar. Eso es todo al respecto.
¿Cómo eliminar grabaciones de Hulu?
Las grabaciones en su Hulu Cloud DVR pueden acumularse rápidamente, especialmente si solo tiene 50 horas disponibles. Todo lo que grabes, podrás encontrarlo en la sección Mis cosas de tu cuenta de Hulu.
Con unos pocos pasos rápidos, puede eliminar los programas que ha visto y que ya no necesita permanecer allí:
- Vaya a su cuenta de Hulu y, desde la página de inicio, seleccione Mis cosas.
- Ahora, seleccione Administrar DVR.
- Aparecerá una ventana emergente para mostrarle cuánto espacio disponible le queda. También presentará una lista de elementos registrados.
- Seleccione el icono - junto al título que desea eliminar.
- Seleccione Quitar.
- Confirme seleccionando Eliminar.
Los elementos registrados se eliminarán automáticamente.
Preguntas frecuentes adicionales
1. ¿Cómo obtengo TV en vivo en Hulu?
Muchos usuarios tienen una suscripción a Hulu sin el complemento Live TV. Sin embargo, si no tiene acceso a transmisiones en vivo, Hulu ofrece más de 65 canales de cable, deportes en vivo y noticias. Este plan de Hulu cuesta $ 65 y viene con el contenido de transmisión estándar, TV en vivo y almacenamiento de DVR en la nube. A continuación, le indicamos cómo puede agregar una función de TV en vivo a su cuenta de Hulu.
1. Ve a la página oficial de Hulu. página . Solo puede hacer esto a través de un navegador web, no a través de la aplicación móvil de Hulu.
2. Inicie sesión con su dirección de correo electrónico y contraseña.
3. Vaya a Mi suscripción y luego seleccione Administrar plan.
¿Cómo verificas los mensajes directos en Instagram?
4. Seleccione Hulu + Live TV de la lista de planes y elija cualquier otro complemento si lo desea.
5. Seleccione Revisar cambios.
6. Se le pedirá que ingrese su código postal. Esto afectará las restricciones locales de TV en vivo.
7. Luego, marque la casilla Permitir que Hulu cree grabaciones temporales. Es necesario tener la opción de grabar cualquier cosa.
8. Finalmente, haga clic en Enviar.
Tendrá que cerrar la sesión y volver a iniciarla para que se apliquen los cambios.
2. ¿Dónde están las opciones de grabación en Hulu?
Puede encontrar las opciones de grabación en Hulu en la página de detalles ampliada de un programa, película o evento específico de Hulu. Cuando seleccione Mis cosas / Grabar, tendrá tres opciones de grabación.
El primero es No grabar, que puede utilizar cuando haya configurado previamente una grabación para un título y desee cambiarlo.
El segundo es solo nuevos episodios. Y el tercero es Nuevo y reposiciones. Una vez que elija, todo lo que tiene que hacer es hacer clic en Guardar. O Cancelar si ha cambiado de opinión acerca de la grabación.
cómo mover archivos de una unidad de Google a otra
3. ¿Cómo dejo de grabar en Hulu?
Si se está grabando un evento en vivo, no puede detenerlo. Una vez que haya terminado, puede encontrarlo en la sección Mis cosas y eliminarlo. A pesar de las quejas de algunos usuarios, Hulu todavía no tiene la opción de detener las grabaciones mientras se realizan.
Sin embargo, también tiene la opción de evitar que Hulu grabe un programa específico, nuevos episodios o reposiciones ingresando a las opciones de grabación en la página Detalles.
Administre su DVR en la nube de Hulu y nunca se pierda un programa
Si bien la función DVR de Hulu Live TV no es perfecta, es realmente genial que exista esta opción. Hulu es un importante servicio de transmisión y expande continuamente sus servicios.
Cloud DVR te da la opción de ver algo que estabas esperando pero que simplemente no encaja en tu agenda. Cuando lo hayas visto, es muy sencillo eliminarlo del almacenamiento de Hulu.
No tiene la opción de detener la grabación mientras se lleva a cabo, pero puede agregar y eliminar elementos que desee grabar cuando lo desee.
¿Qué grabas en Hulu? Háganos saber en la sección de comentarios.