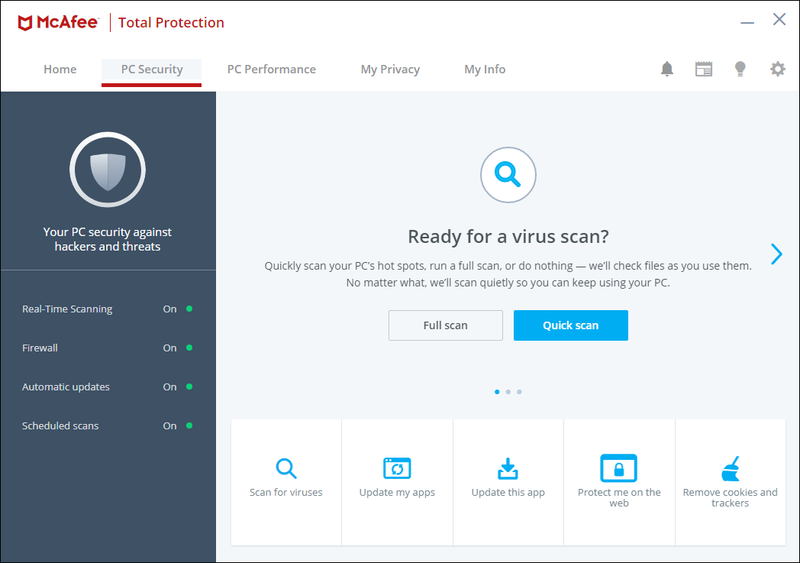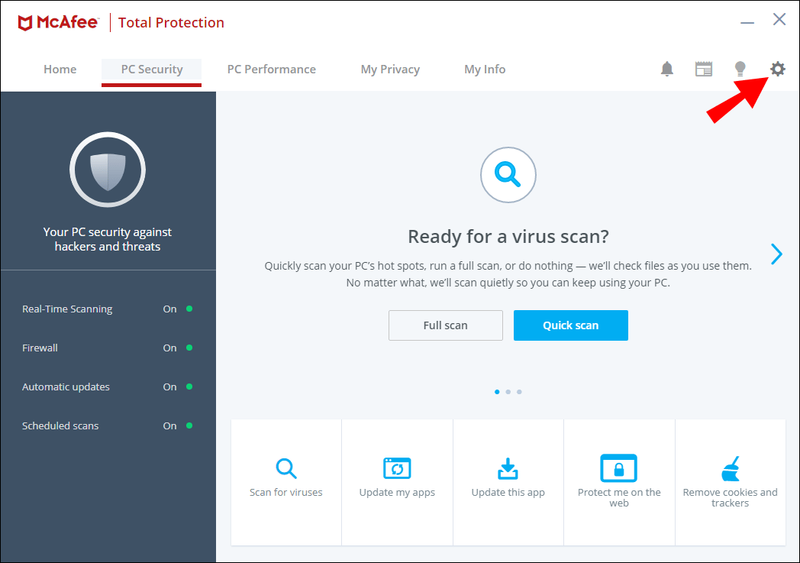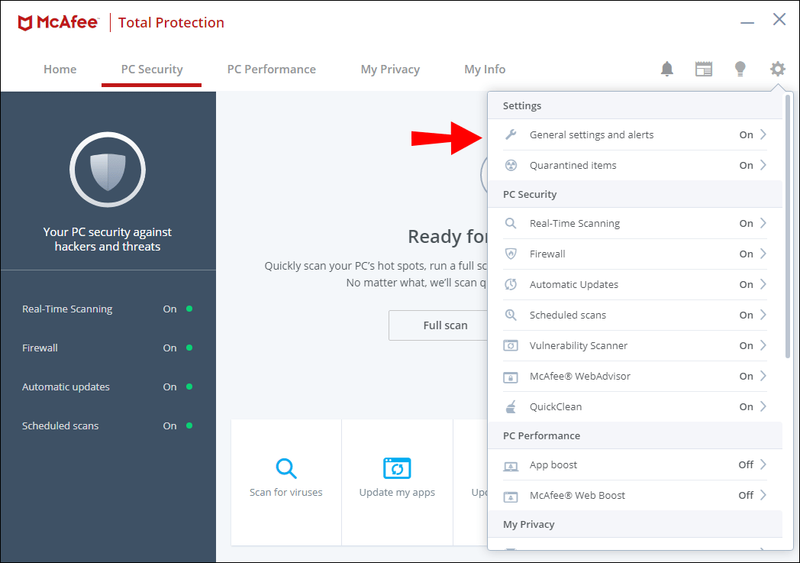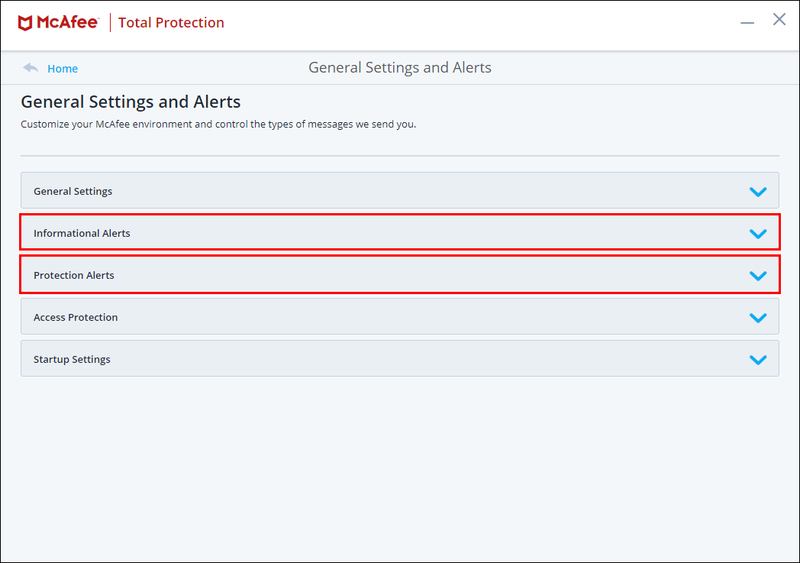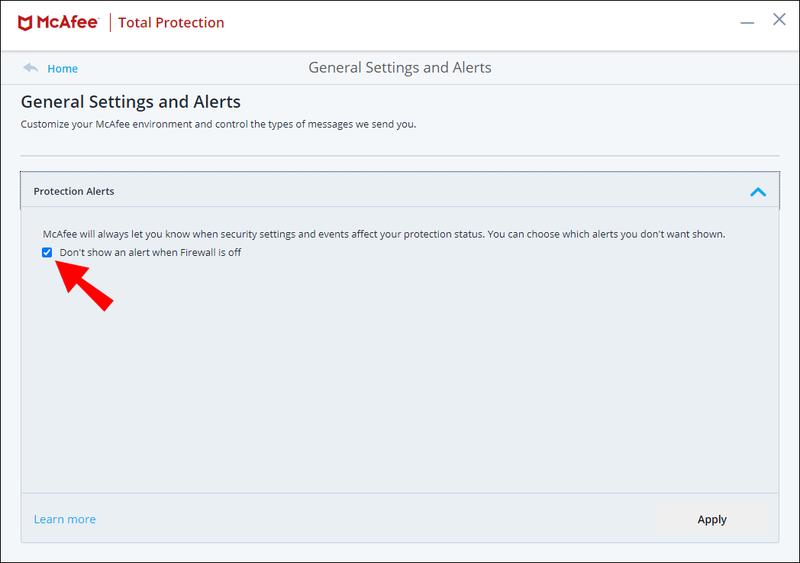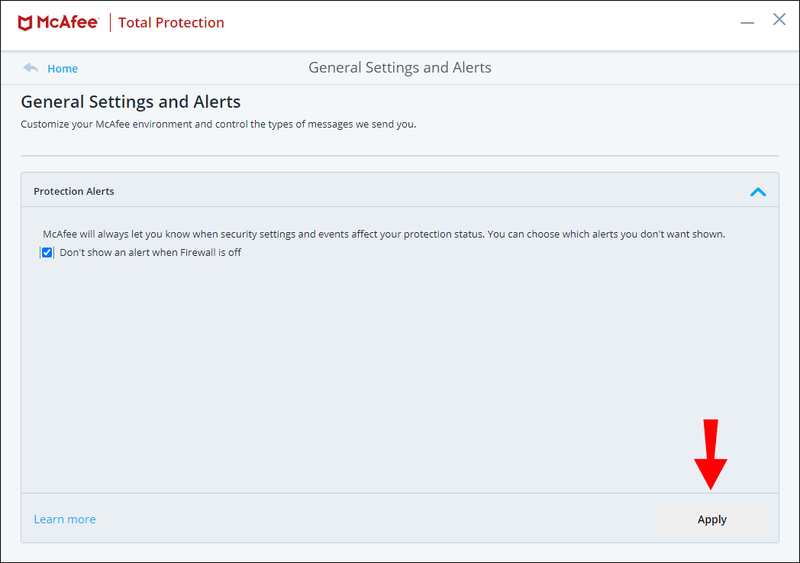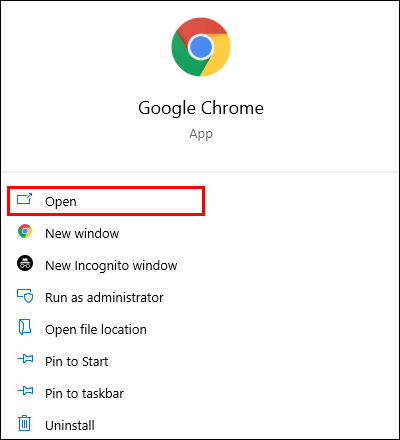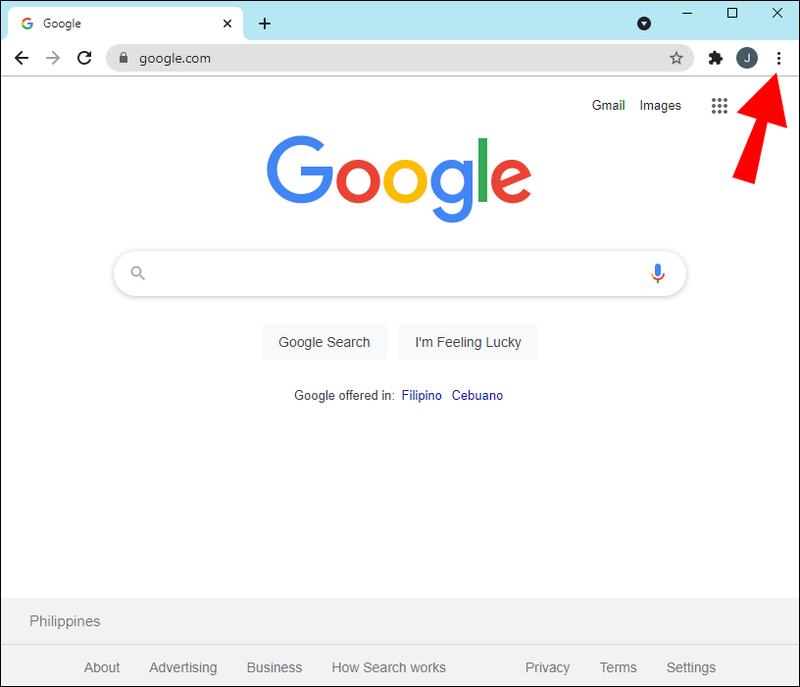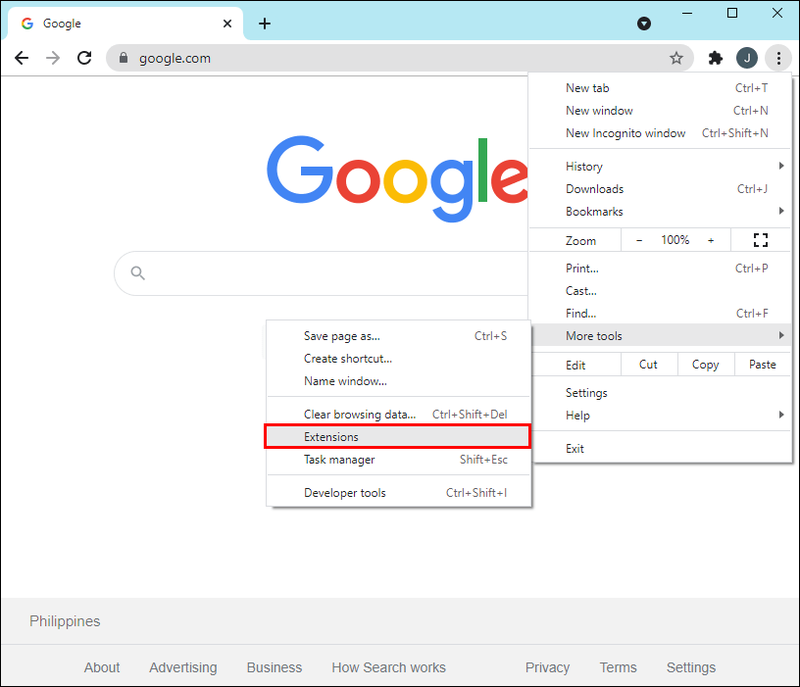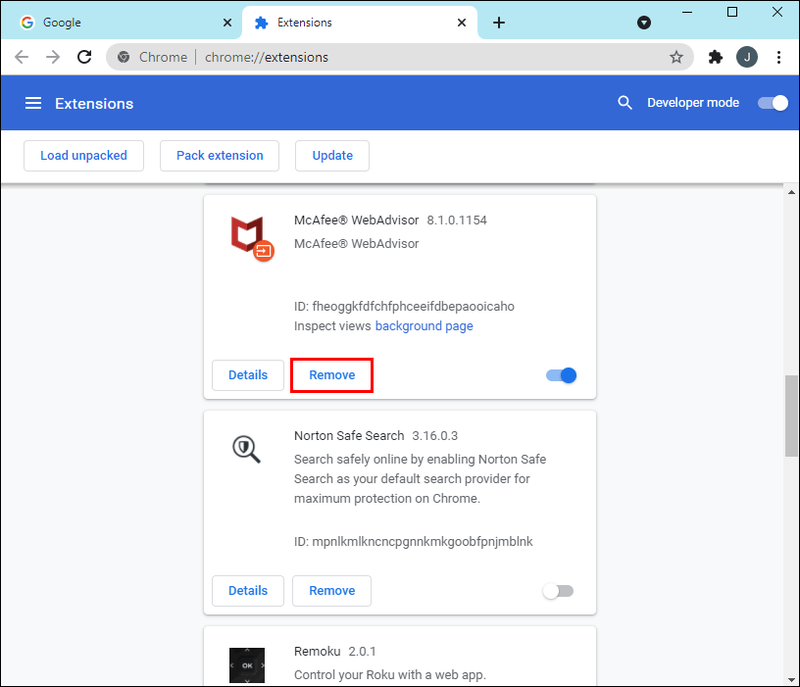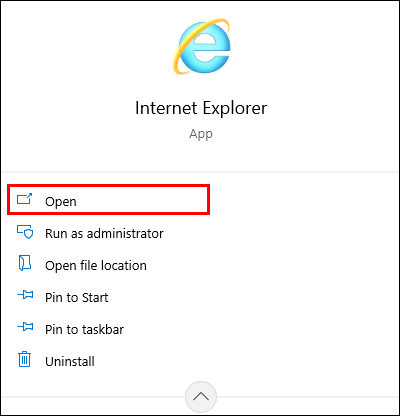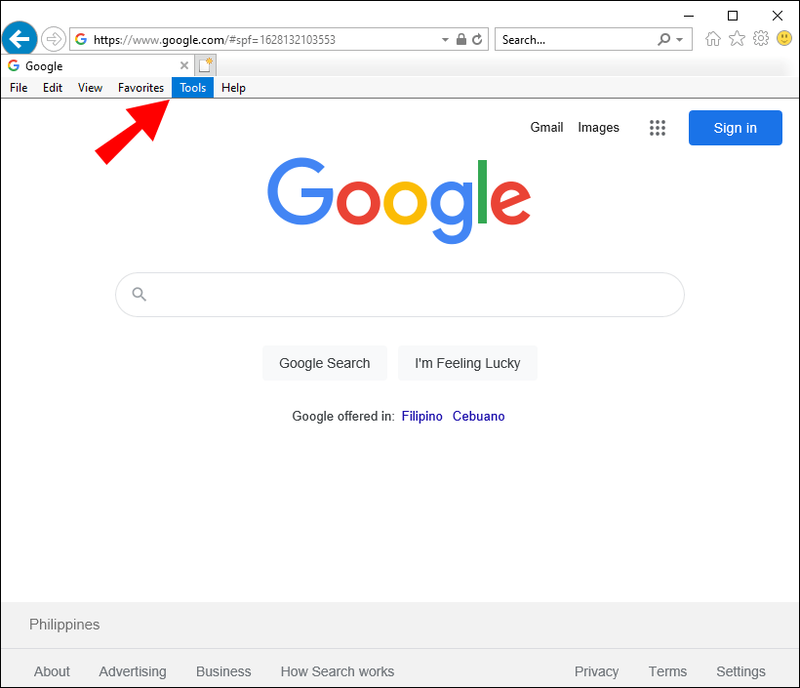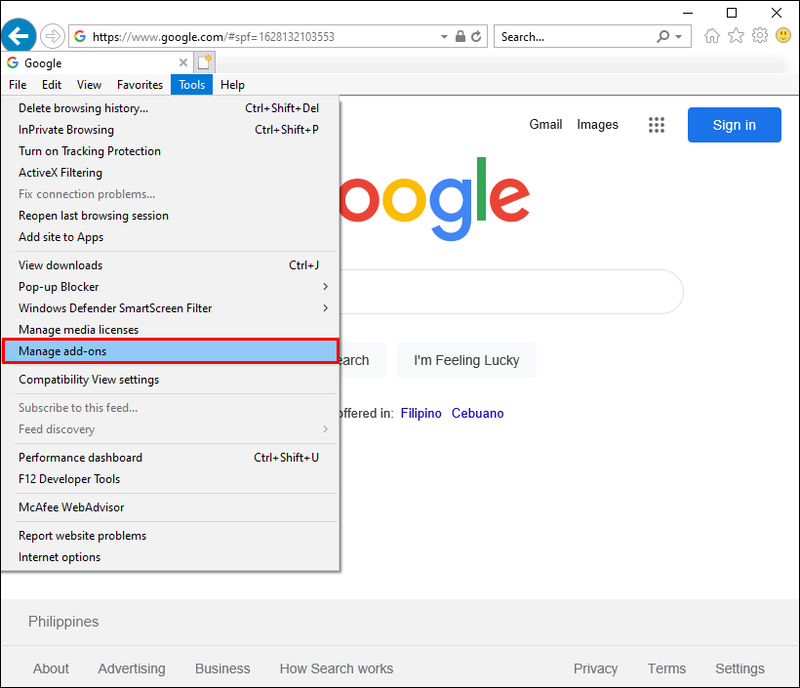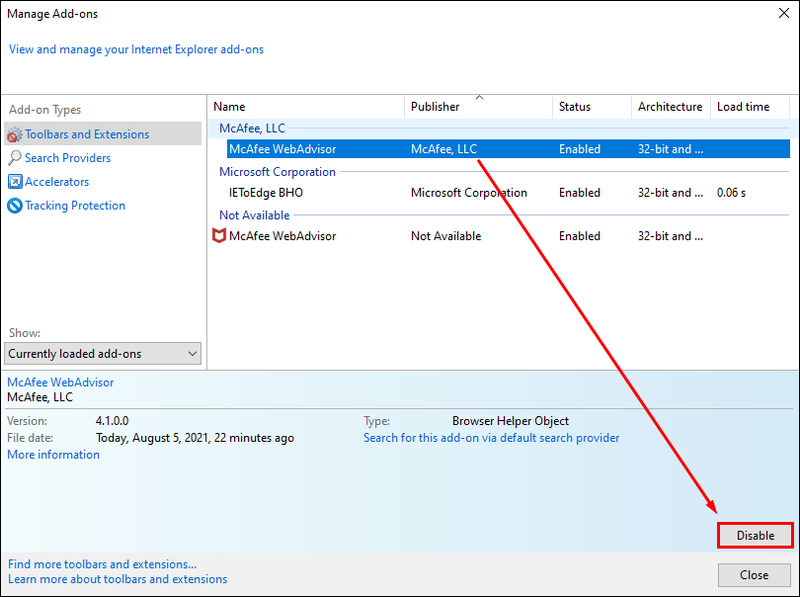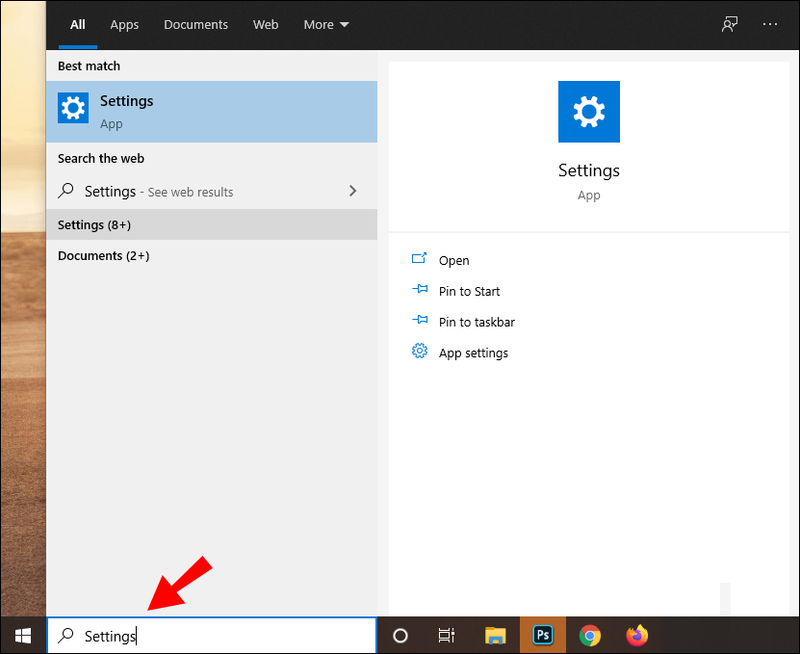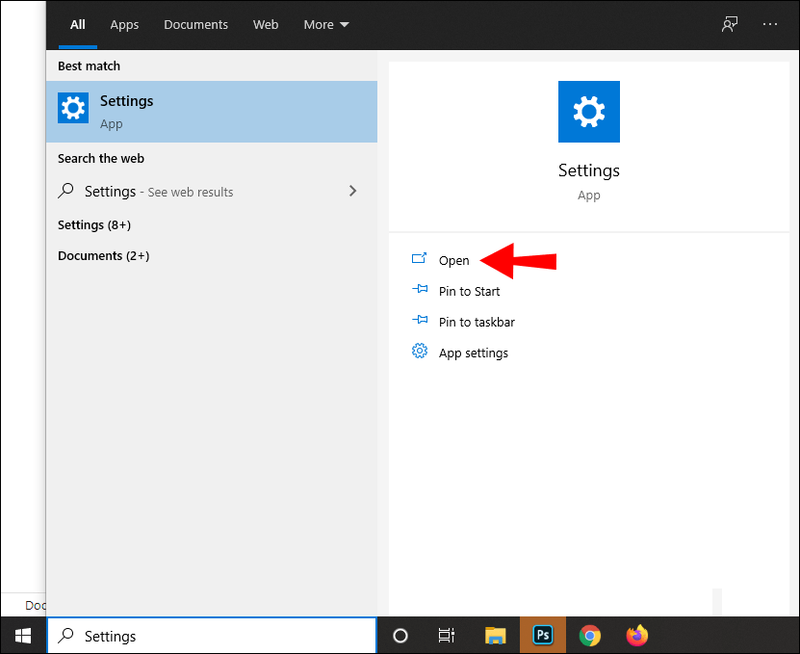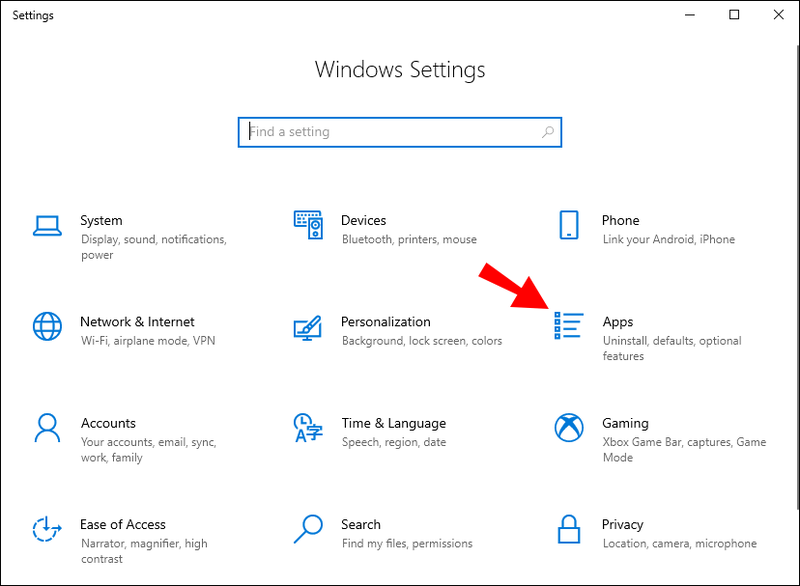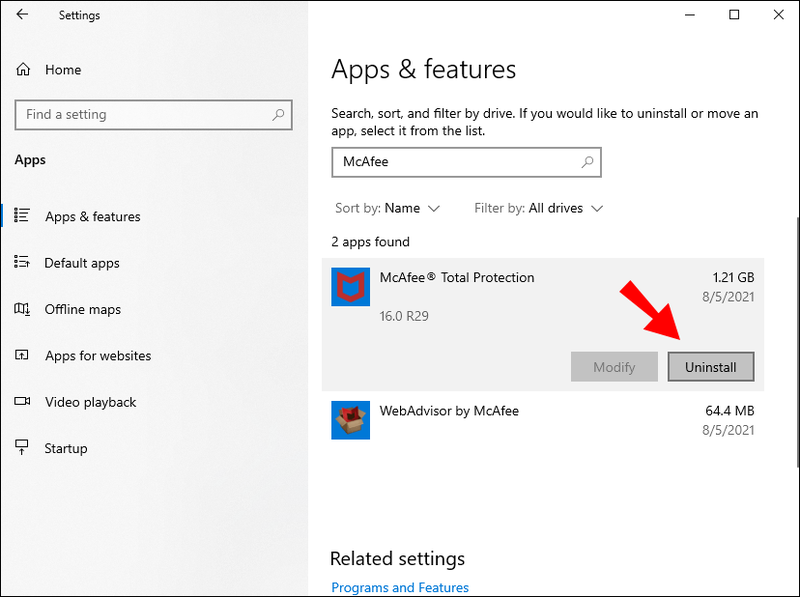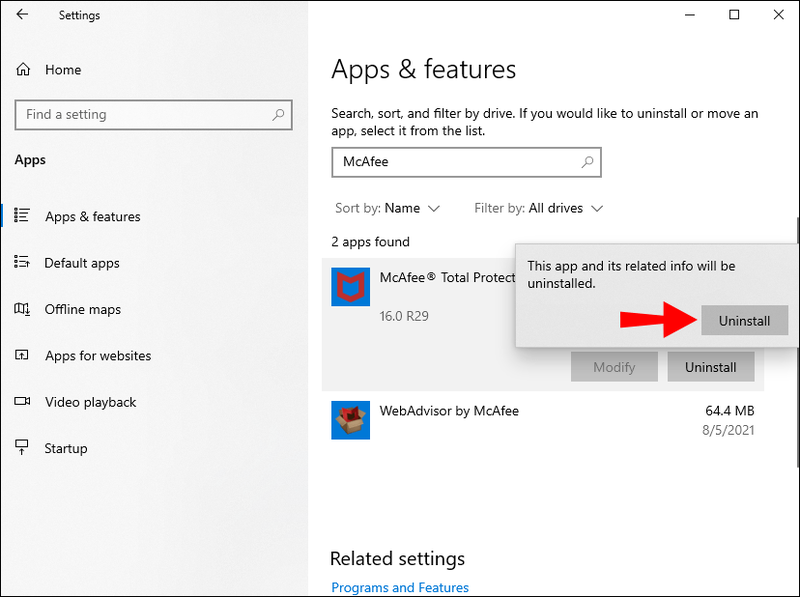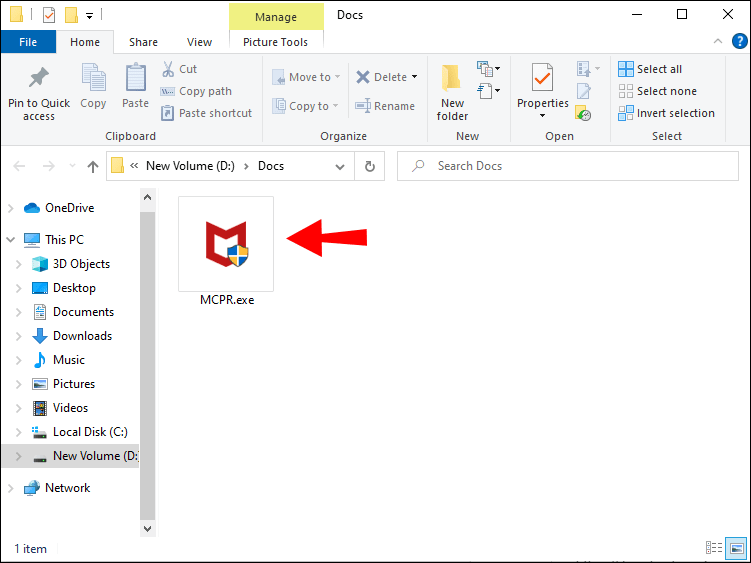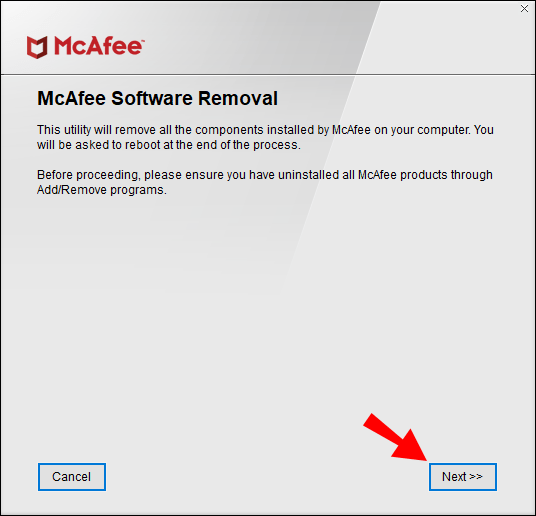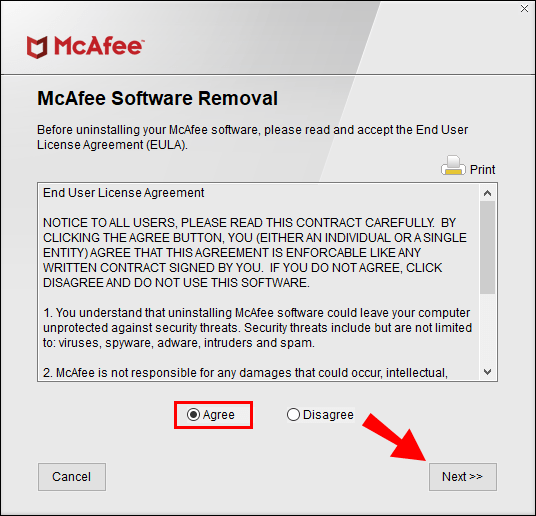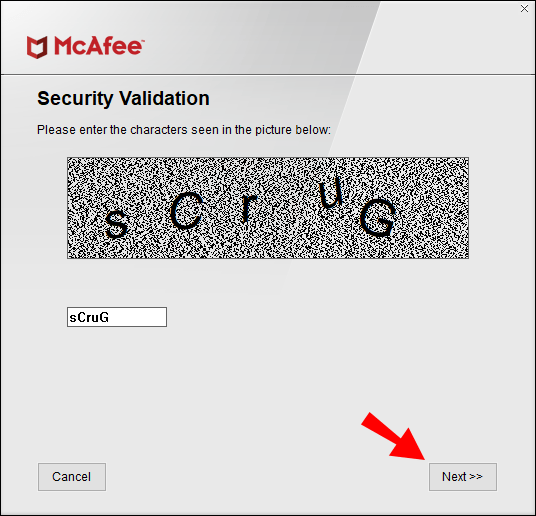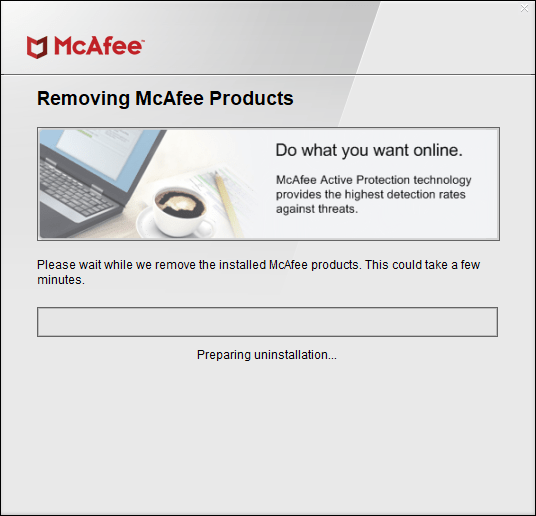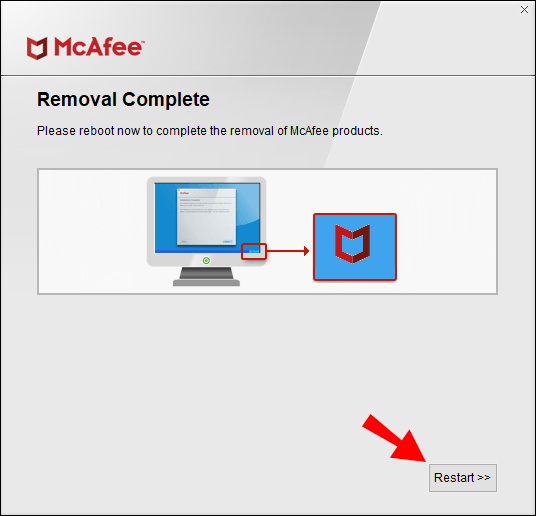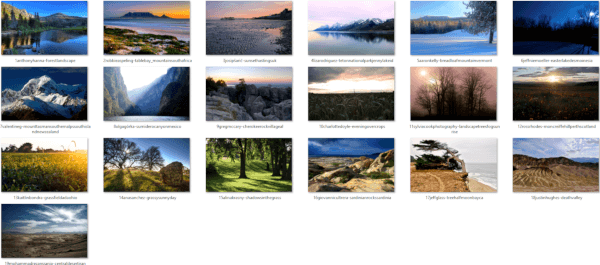El software antivirus McAfee se considera el mejor en el juego. La empresa se asegura de que sus bases de datos de virus tengan información actualizada sobre todos los virus informáticos más recientes que acechan mediante un análisis meticuloso de Internet.

Sin embargo, McAfee también puede ser riguroso con la implementación de notificaciones emergentes. Esto puede ser molesto. Si prefiere que McAfee proteja su computadora en silencio, le mostraremos cómo reducir las ventanas emergentes. Decimos reducido porque McAfee no permite desactivar todas las ventanas emergentes. Todavía tendrá que notificarle cuando necesite instalar algo vital.
Además de mostrar cómo reducir las ventanas emergentes, analizaremos cómo funciona McAfee para proteger su dispositivo y compartiremos información útil sobre los diferentes tipos de virus informáticos que existen.
cómo instalar pvr en kodi
Cómo detener las ventanas emergentes de McAfee
Para reducir las notificaciones emergentes de McAfee:
- Acceda al panel de control de McAfee.
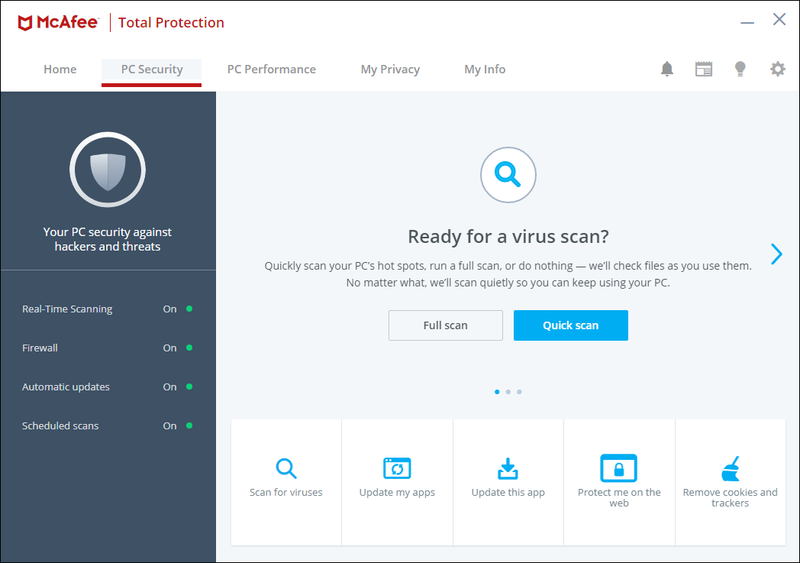
- Seleccione Navegación desde la esquina superior derecha.
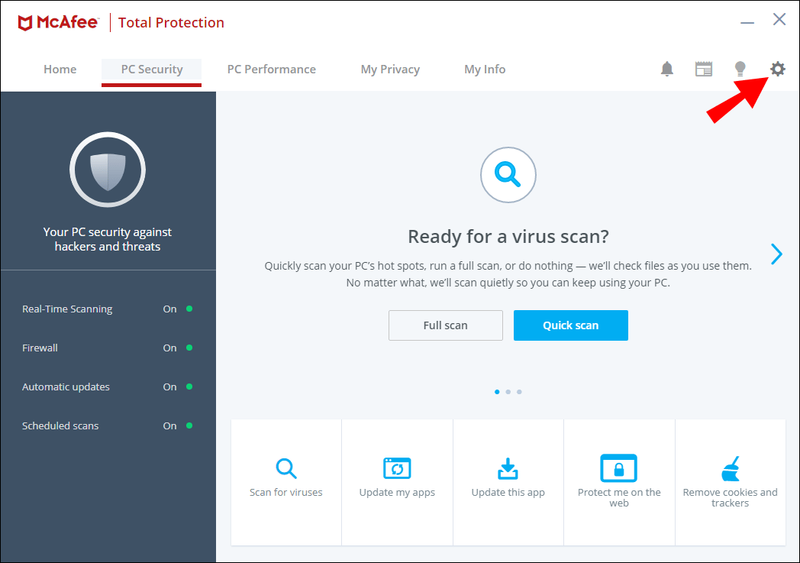
- Desde el próximo pestaña, seleccione Configuraciones generales y alertas .
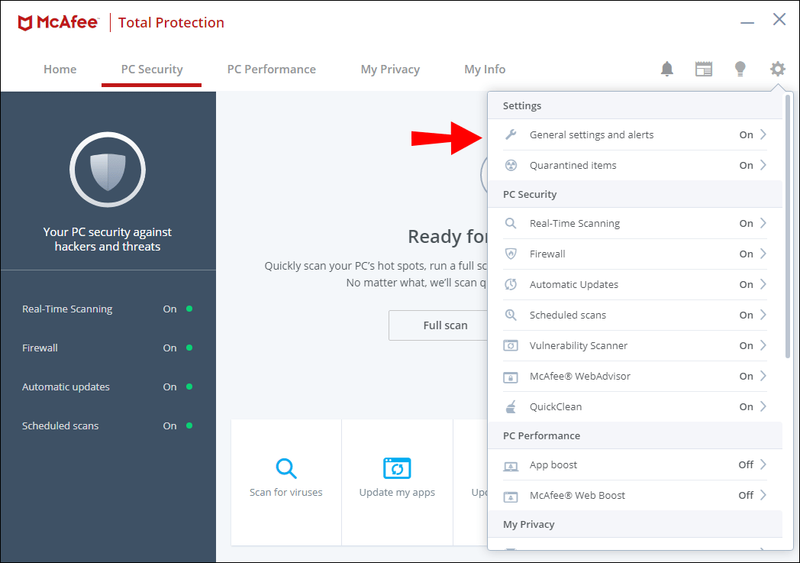
- Para desactivar manualmente las ventanas emergentes, seleccione la Alertas informativas y Alertas de protección opción.
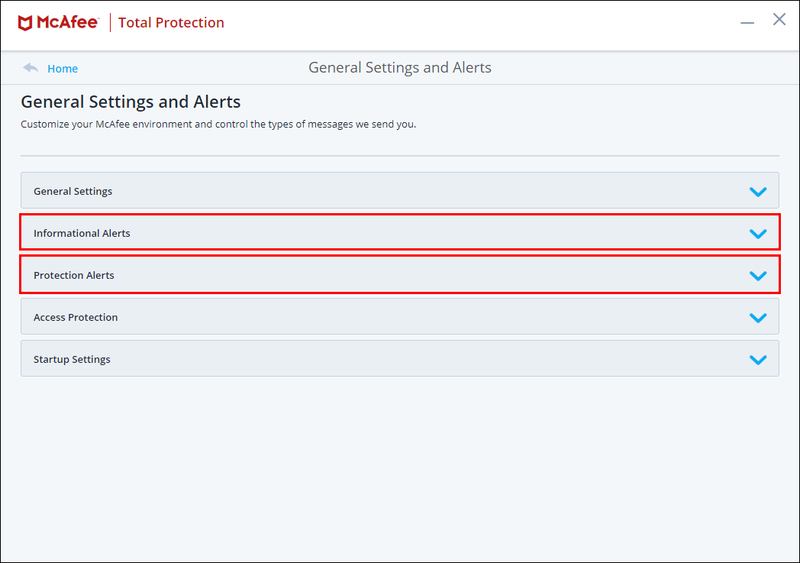
- Desmarque las casillas para dejar de recibir alertas emergentes.
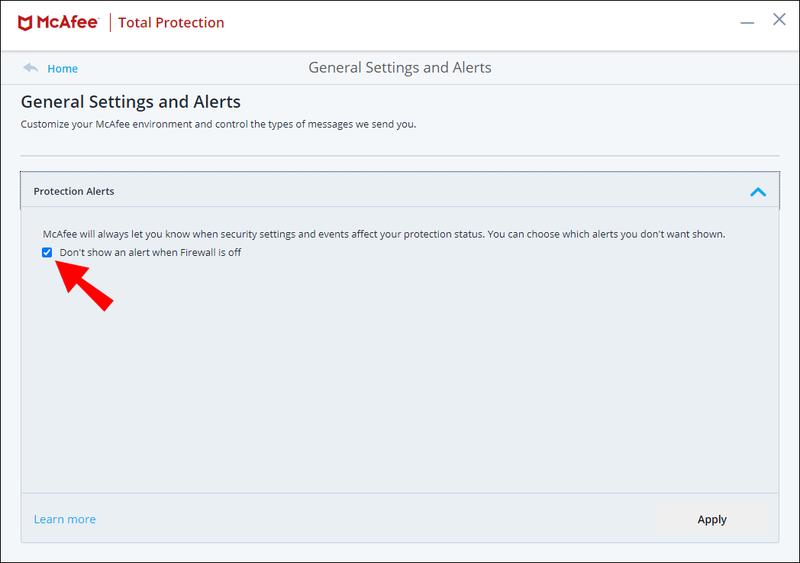
- Hacer clic OK para mantener sus cambios.
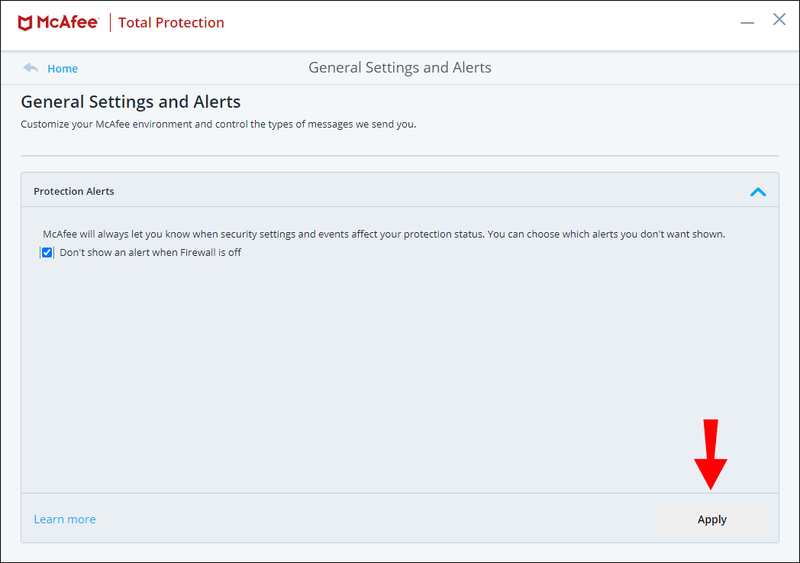
Indicaciones de escudo activo
Para deshabilitar las notificaciones de Active Shield, desactive las advertencias de seguridad a través del Centro de seguridad de McAfee:
- Inicie McAfee Security Center, luego debajo Tareas comunes hacer clic Casa .
- Bajo Información del centro de seguridad , Seleccione Configurar .
- Bajo Alertas , Seleccione Advanced .
- Escoger Alertas informativas , entonces No mostrar alertas informativas .
- Hacer clic OK para mantener sus cambios.
Deshágase de la extensión McAfee WebAdvisor
Para deshabilitar temporalmente la extensión McAfee WebAdvisor en Chrome:
¿Puedes usar el teclado y el mouse en ps4?
- Inicie Chrome.
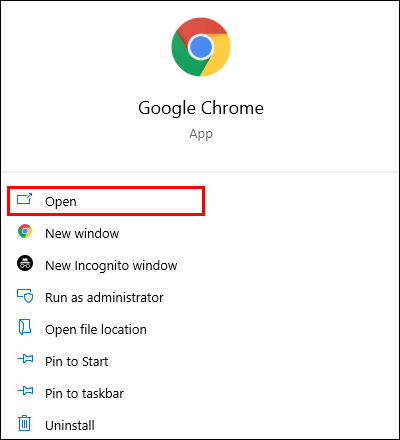
- Hacia la esquina superior derecha, haz clic en el icono del menú de tres puntos.
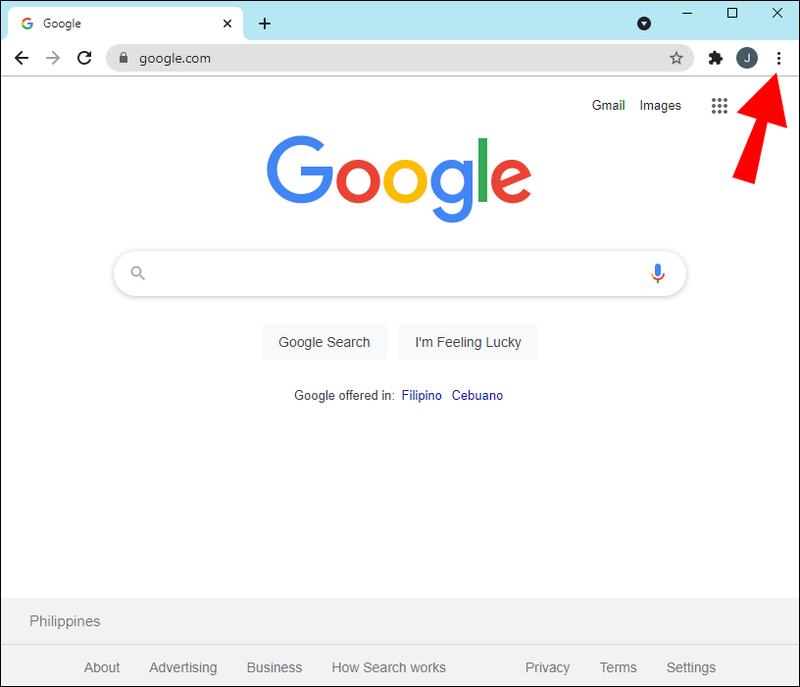
- Seleccione Más herramientas , entonces Extensiones .
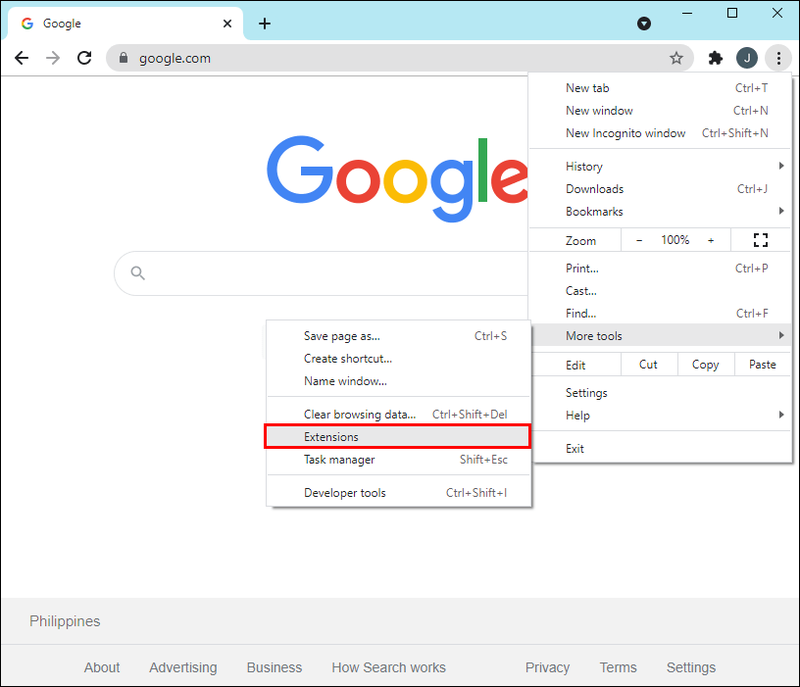
- Retire la marca de verificación al lado Asesor web de McAfee .
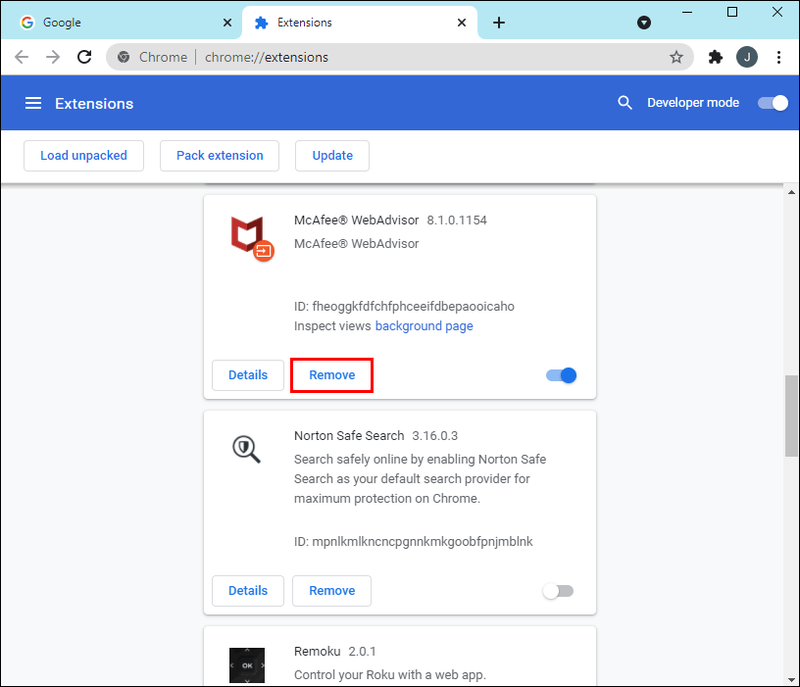
En Internet Explorer:
- Inicie Internet Explorer.
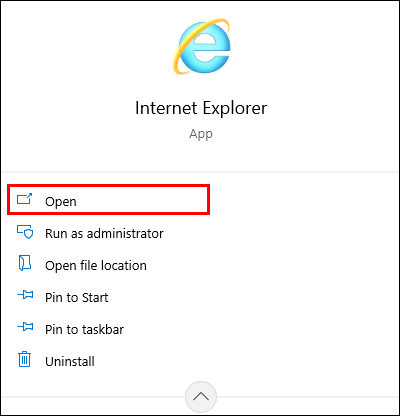
- Selecciona el Instrumentos menú.
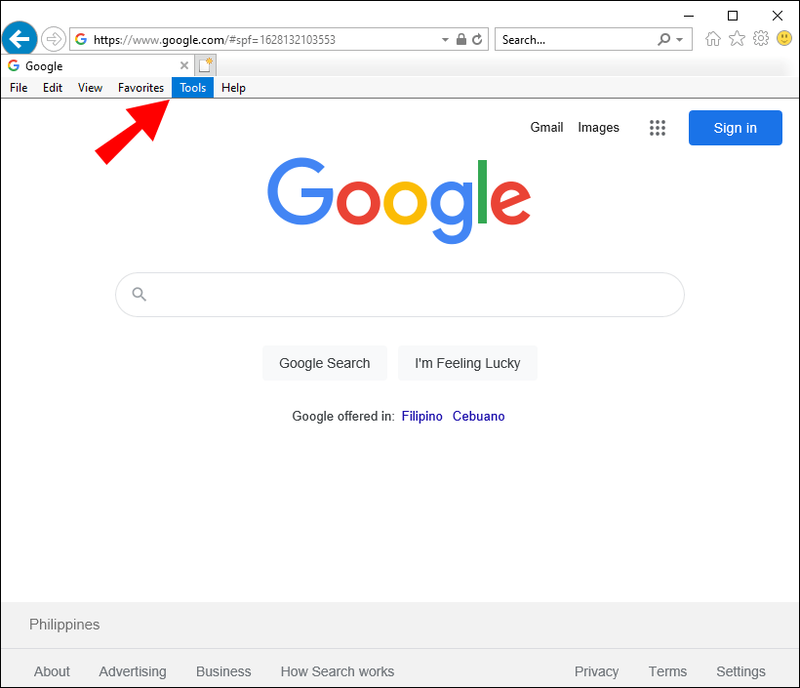
- Escoger Administrar complementos .
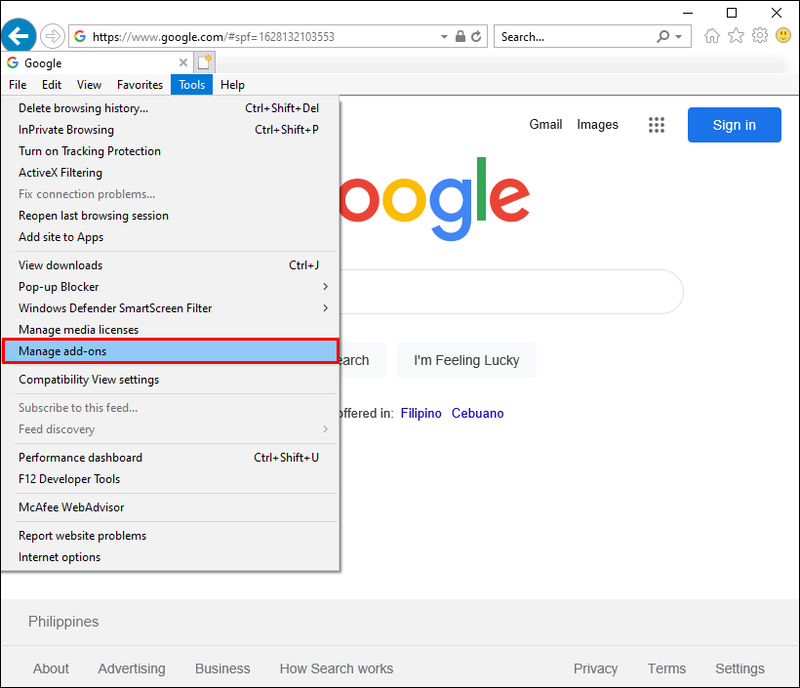
- Seleccione Desactivar junto a Asesor web de McAfee .
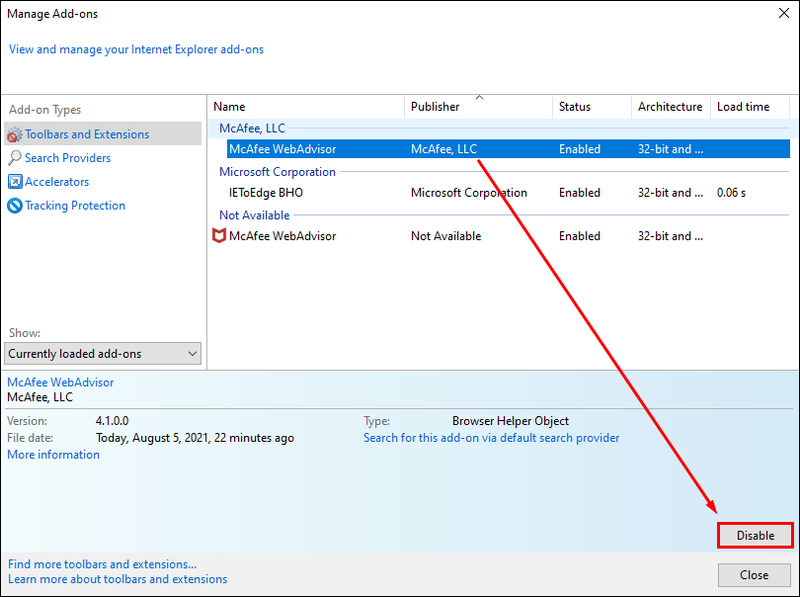
En Firefox:
- Inicie Firefox.
- Hacia la esquina superior derecha, haz clic en el icono del menú de tres puntos.
- Hacer clic Complementos .
- Seleccione Desactivar junto a Asesor web de McAfee .
Desinstalar McAfee
Para desinstalar el software de McAfee en Windows 10:
- En el cuadro de búsqueda de Windows ingreseAjustes.
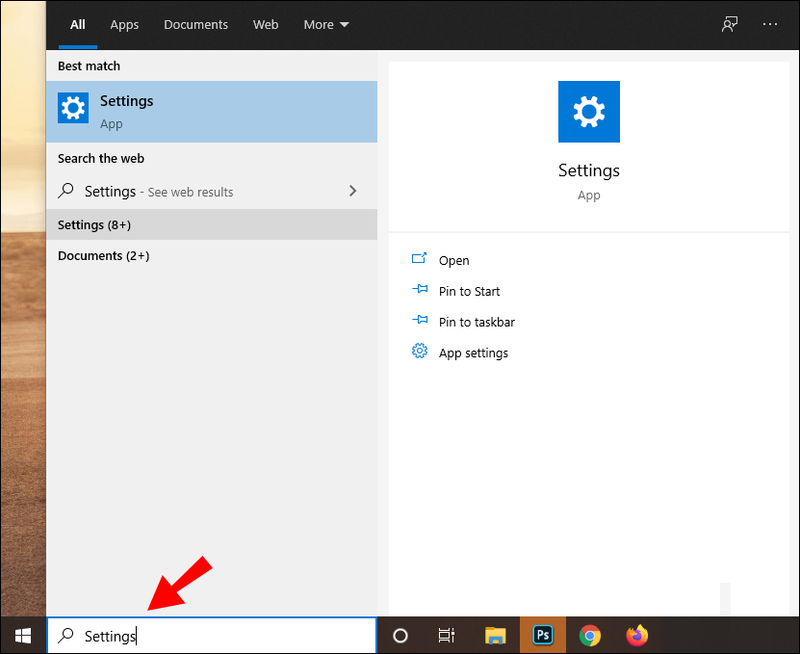
- Seleccione Ajustes de los resultados
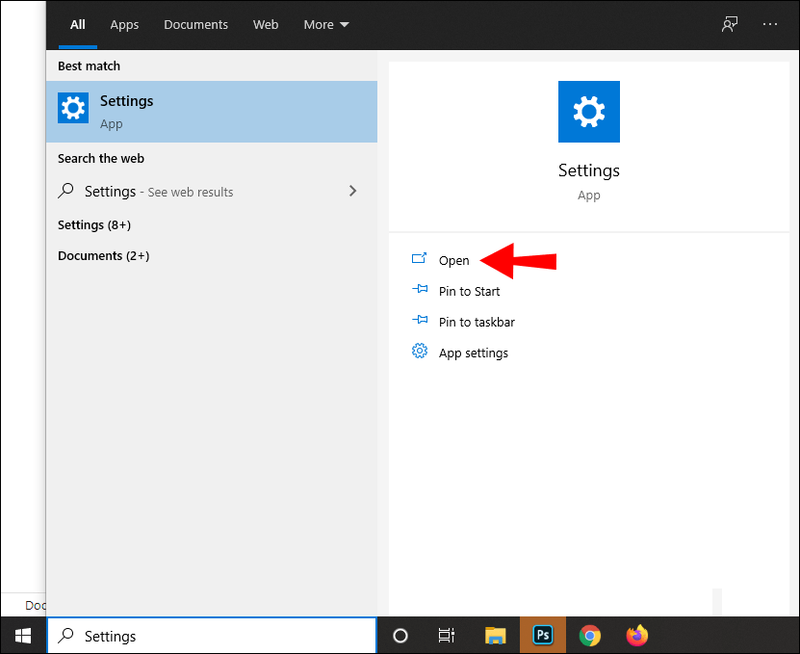
- Bajo Configuración de Windows , haga clic aplicaciones .
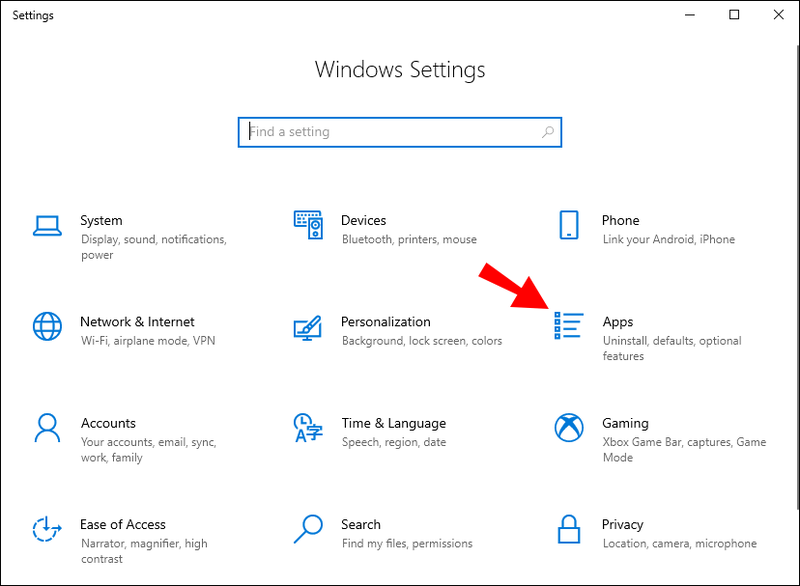
- IngresarMcAfeeen el cuadro de búsqueda, luego elija el producto que desea eliminar.

- Hacer clic Desinstalar .
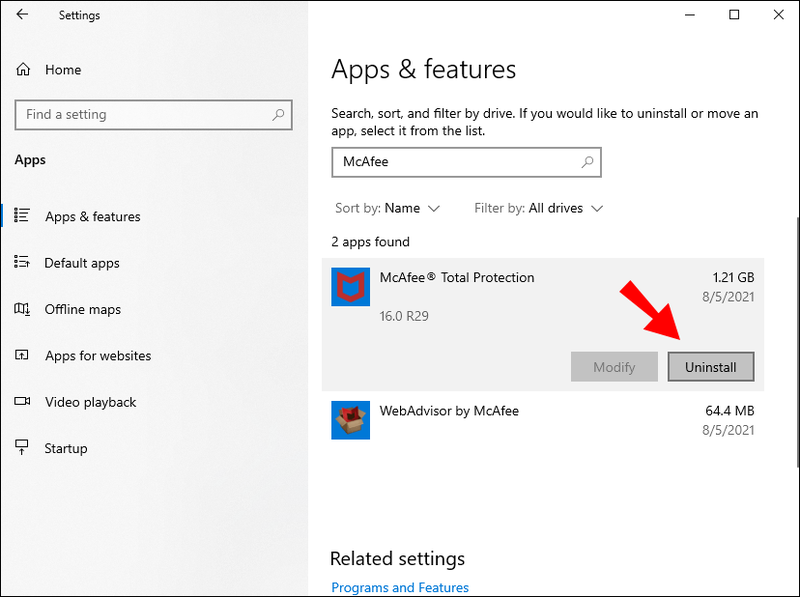
- Hacer clic Desinstalar de nuevo para confirmar.
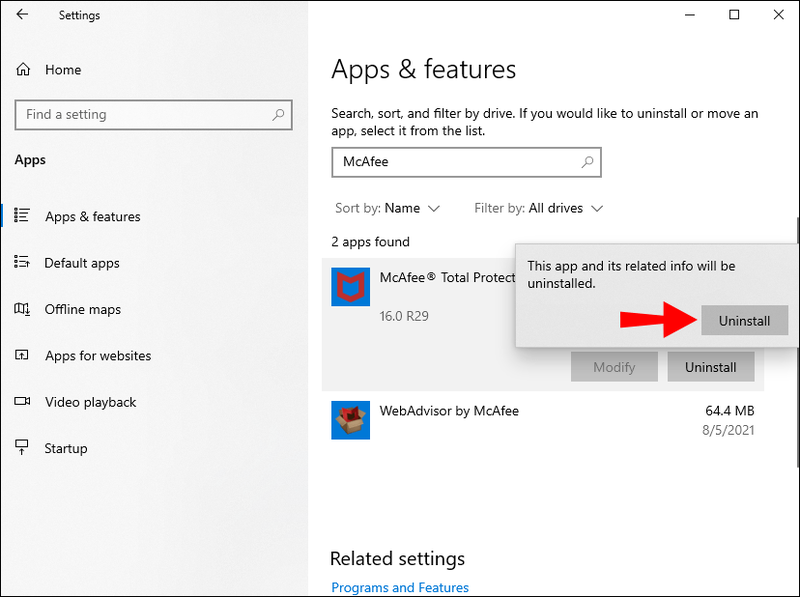
- Una vez completado, cierre el Ajustes ventana.
Una vez que su computadora se haya reiniciado, verá que el programa se ha desinstalado.
Para desinstalar McAfee mediante la herramienta de eliminación de McAfee en Windows:
cómo jugar a salvar el mundo gratis
- Navegar a la Sitio web de McAfee para descargar la herramienta MCPR.
- Una vez descargado, haga doble clic en el archivo MCPR.exe.
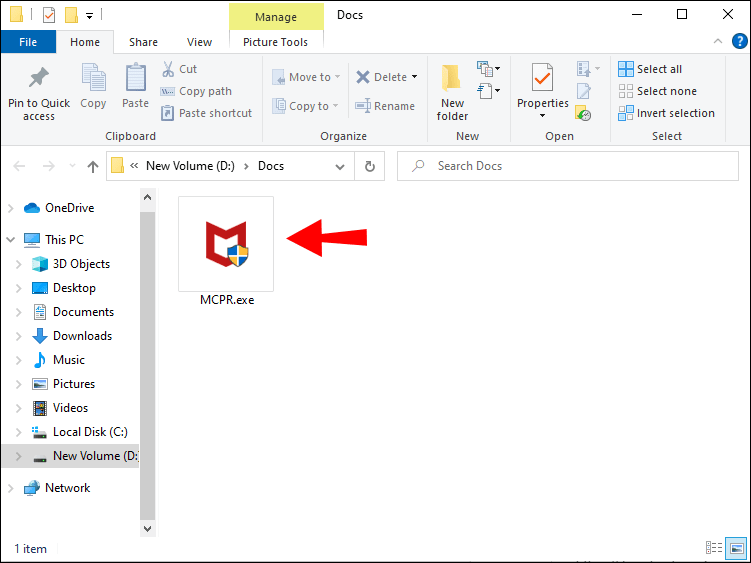
- Hacer clic Sí, Continuar .
- Si recibe una advertencia de seguridad, haga clic en Correr y luego haga clic próximo .
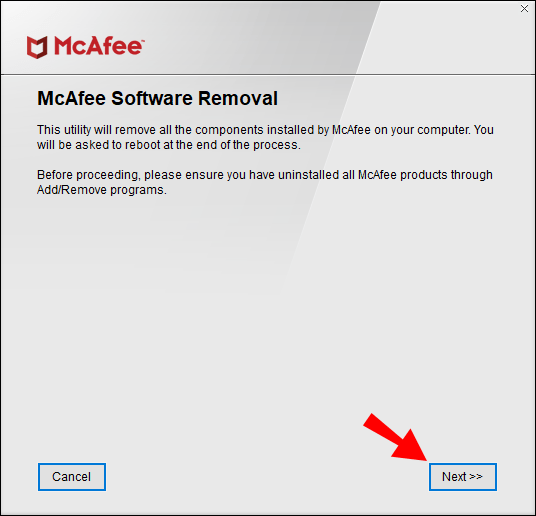
- Revise el acuerdo de licencia y haga clic en Estar de acuerdo continuar.
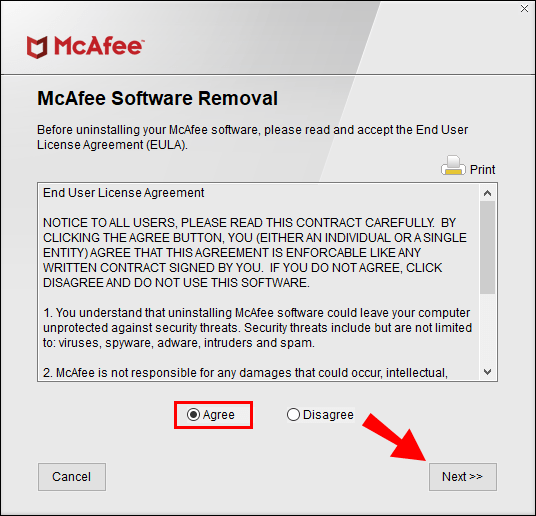
- Escriba los caracteres que se muestran en la Validación de seguridad pantalla, entonces próximo .
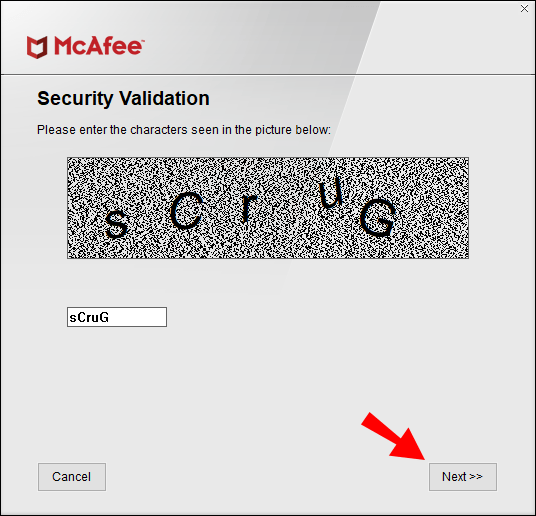
- Espere mientras se elimina el software. Puede tomar unos minutos.
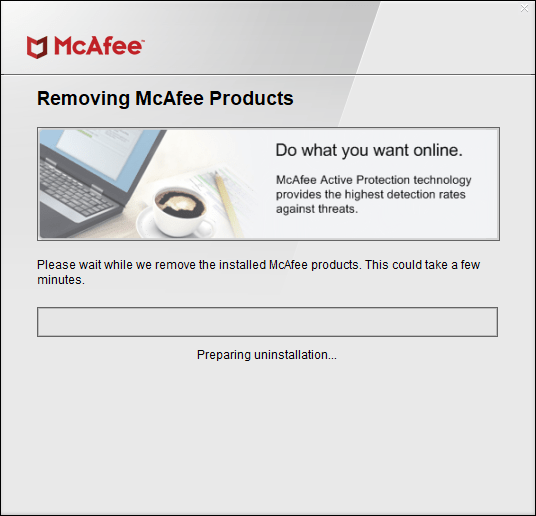
- Una vez el Eliminación completa se muestra el mensaje, haga clic en Reiniciar .
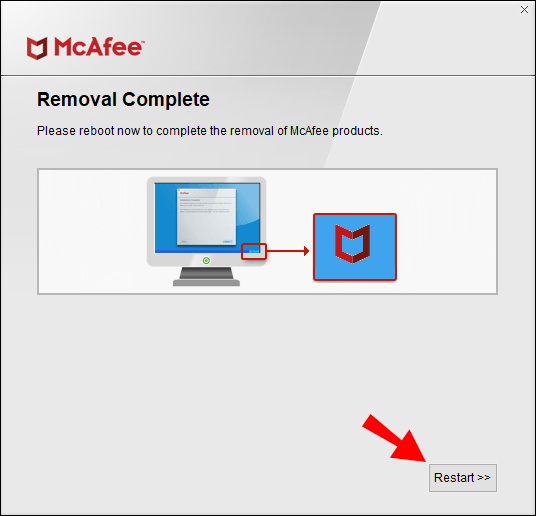
Para desinstalar McAfee en su Mac:
- Inicie la aplicación Terminal.
- Introduzca uno de los siguientes comandos:
- Para versiones 4.8 y anteriores:
sudo/Library/McAfee/sma/scripts/uninstall.ch - Para versiones 5.0 y posteriores
sudo/Library/McAfee/cma/scripts/uninstall.ch
- Para versiones 4.8 y anteriores:
- En tu teclado presiona el Regreso o Ingresar llave.
Reducción de ruido de McAfee
La rigurosa tecnología de análisis de Internet de McAfee lo mantiene actualizado sobre todos los virus informáticos, lo que hace que su sistema informático sea a prueba de malware. Está diseñado para notificarle los virus que se encuentran y las acciones realizadas, etc., pero puede volverse molesto cuando recibe los avisos continuamente mientras trabaja. Afortunadamente, McAfee le permite desactivar las notificaciones que no necesita conocer.
Ahora que le mostramos cómo reducir las ventanas emergentes de McAfee, ¿ha marcado una diferencia significativa? ¿Alguna vez ha experimentado un virus informático y, de ser así, qué sucedió? Háganos saber en la sección de comentarios.