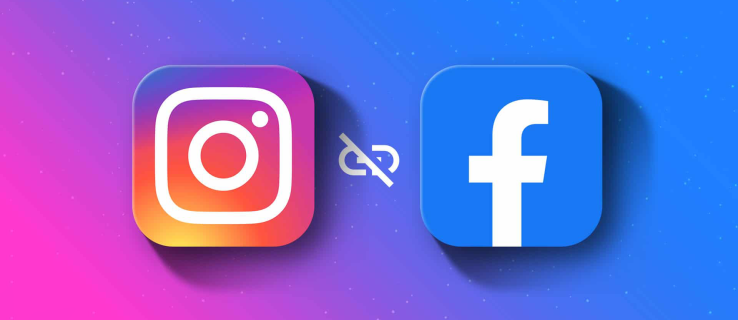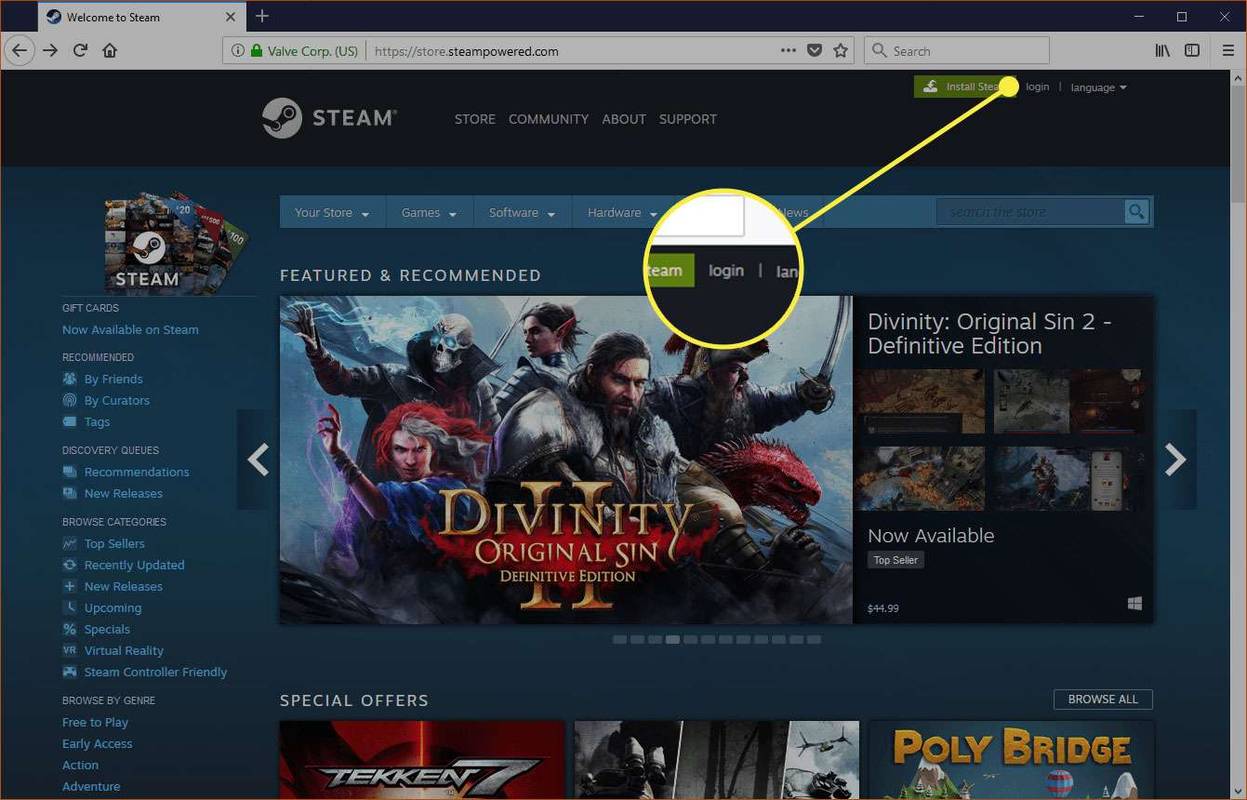¿Con qué frecuencia realiza videollamadas de Skype con amigos o clientes y siente la necesidad de compartir el audio de su sistema? El audio puede ser cualquier cosa; podría ser un clip de audio de su podcast más reciente o incluso un archivo de video en su sistema.

En este artículo, le mostraremos cómo puede compartir la pantalla con sonido en una variedad de dispositivos.
¿Qué es el sonido del sistema?
El sonido del sistema es el sonido producido por los altavoces integrados en su dispositivo. Cuando escuchas música, por ejemplo, el sonido proviene de estos altavoces. Al compartir su pantalla en Skype, su contacto puede escuchar su voz, pero no puede escuchar el sonido de su sistema automáticamente, al menos no en todos los dispositivos. Si reproduce un video, es muy probable que su contacto no escuche lo que se dice en el video de inmediato. Para compartir el sonido de su sistema, es posible que deba darle a su dispositivo comandos expresos para hacerlo.
¿Pero no tenemos algunas soluciones? Por supuesto, podría intentar subir el volumen para que su contacto pueda escuchar su clip a través del micrófono, pero lo más probable es que esto atenúe su propia voz y cree mucho ruido. Tal escenario podría degenerar rápidamente en una pelea a gritos.
¿Cómo compartir pantalla con sonido en Skype?
Veamos ahora cómo puede compartir la pantalla con sonido en dispositivos específicos. El primero en la lista es un iPad.
iPad
Compartir la pantalla en su iPad durante una llamada de Skype es una excelente manera de mostrarle a alguien lo que está haciendo. A veces, lo visual puede ser más importante que el audio, pero cuando no lo es, ¡quieres ambos! Así es como puede compartir una pantalla con audio en su dispositivo:
- Inicie sesión en su cuenta (o abra una nueva cuenta si aún no tiene una).
- Toque Llamadas y desplácese por sus contactos hasta que llegue al contacto al que desea llamar.
- Toque Video para iniciar la llamada. Si existe la posibilidad de que otro de sus contactos se una a la llamada más adelante, renuncie al botón Video y, en su lugar, toque Reunirse ahora. Esto le dará la posibilidad de invitar a otros contactos a la llamada.
- Tan pronto como comience la videollamada, debe iniciar el uso compartido de la pantalla a través del centro de control de iOS accesible en la esquina superior derecha de su pantalla. Para hacerlo, deslice hacia abajo y luego toque y mantenga presionado el ícono de grabación de pantalla. En los últimos modelos de iPad, el ícono de grabación de pantalla tiene forma circular, con dos círculos blancos en el centro.
- Toque en Skype y luego seleccione Iniciar transmisión.
¡Y eso es!
Es importante tener en cuenta que tan pronto como comience a compartir la pantalla, aparecerá un cartel rojo en la parte superior de la pantalla. Este banner permanece en su lugar durante toda la sesión. Básicamente es un recordatorio de que su contacto puede ver todo lo que está haciendo en su pantalla.
Unos momentos después de haber iniciado el uso compartido de la pantalla, Skype muestra un mensaje de aviso de No molestar justo debajo del banner rojo. Asegúrese de marcar la casilla junto a este mensaje si no desea que aparezcan notificaciones inesperadas en su pantalla durante la llamada.
Mac
Si está compartiendo su pantalla con alguien en Skype, podrá escuchar lo que dice, pero no escuchará los sonidos de su sistema. Skype para Mac está diseñado para desactivar los sonidos del sistema de forma predeterminada, ya que pueden ser una fuente de distracción que interrumpa. Pero, ¿qué sucede si realmente desea que su contacto escuche el sonido de su sistema? Tal vez quieras reproducirles un video. Así es como puedes hacer que eso suceda:
- Ingrese sus credenciales para iniciar sesión en su cuenta. Si no tiene una cuenta, siga las instrucciones en pantalla para crear una.

- Seleccione el contacto al que le gustaría llamar de su lista de contactos.

- Haz clic en el ícono de video en la parte superior de tu pantalla.

- Una vez que comience la llamada, haga clic en los dos cuadrados superpuestos en la esquina inferior derecha. En este punto, comenzará a compartir su pantalla con su contacto.

- Marque la casilla junto a Compartir sonido de la computadora para compartir el audio de su sistema.
ventanas 10
Compartir su pantalla mientras Skype en Windows 10 es tan fácil como parece. Si desea que su contacto también escuche los sonidos de su sistema, esto es lo que debe hacer:
- Inicie sesión en su cuenta (o abra una nueva cuenta si aún no tiene una).

- Seleccione el contacto al que le gustaría llamar de su lista de contactos.

- Haga clic en Videollamada o seleccione el ícono de video en la parte superior de su pantalla.

- Una vez que comience la llamada, haga clic en los dos cuadrados superpuestos en la esquina inferior derecha. En este punto, comenzará a compartir su pantalla con su contacto.

- Marque la casilla junto a Compartir sonido de la computadora para compartir el audio de su sistema.

Tan pronto como comience a compartir la pantalla, aparecerá una línea amarilla continua alrededor de su pantalla. Esta línea será visible durante toda la sesión. Básicamente es un recordatorio de que la pantalla compartida está habilitada actualmente y su contacto puede seguir lo que está haciendo.
Android
Los dispositivos Android son conocidos por su compatibilidad y facilidad de uso, y ese es ciertamente el caso cuando se trata de compartir la pantalla del audio del sistema durante una llamada de Skype. Así es como puedes hacer que eso suceda:
cómo verificar números bloqueados en iphone
- Abre Skype y navega hasta el contacto al que te gustaría llamar.

- Toque el ícono de videollamada en la parte superior de su pantalla.

- De forma predeterminada, Skype apaga el altavoz de su dispositivo. Para encenderlo, toque Altavoz desactivado.

- Toque los puntos suspensivos (tres puntos pequeños) en la esquina inferior derecha y luego toque Compartir pantalla.

Una vez que haya seguido estos pasos, su contacto debería ver la pantalla de su teléfono inteligente y también escuchar cualquier sonido a bordo de su dispositivo. Si reproduce un video o incluso un archivo de audio, Skype transmitirá el audio junto con su propia voz.
iPhone
Para comenzar a compartir la pantalla con audio en su dispositivo:
- Inicie sesión en su cuenta de Skype.

- Toque Llamadas y desplácese por sus contactos hasta que llegue al contacto al que desea llamar.

- Toque Video para iniciar la llamada.

- Tan pronto como comience la videollamada, deslice hacia abajo para acceder al centro de control de iOS en la esquina superior derecha de su pantalla.
- Toca y mantén presionado el ícono de grabación de pantalla. El ícono de grabación de pantalla tiene forma circular, con dos círculos blancos en el centro.

- Toque en Skype y luego seleccione Iniciar transmisión.

Cuando comience a compartir la pantalla, aparecerá un cartel rojo en la parte superior de su pantalla como recordatorio de que su contacto puede seguir todo lo que está haciendo en su pantalla.
¿Cómo detener el audio del sistema de uso compartido de pantalla?
Los pasos que debe seguir para dejar de compartir el audio del sistema de pantalla mientras habla por Skype diferirán ligeramente según el tipo de dispositivo que esté utilizando. Estos son los pasos específicos para dispositivos específicos.
iPad
Comenzar una sesión de pantalla compartida en su iPad es fácil, pero también lo es terminarla. Así es como puede dejar de compartir la pantalla de audio del sistema en su dispositivo:
- Toca el banner rojo en la parte superior de tu pantalla.
- Toque Detener.
Alternativamente,
- Vuelve a abrir Skype para volver a tu videollamada.
- Toca Dejar de compartir en la parte superior de la pantalla.
Mac
Cuando ya no necesite compartir el audio de su sistema, todo lo que necesita es cambiar el botón de sonido Compartir computadora a la posición de apagado. Esto no finalizará la videollamada, pero Skype dejará de transmitir el sonido desde su sistema.
ventanas 10
Para dejar de compartir el sonido de su sistema durante una llamada de Skype, todo lo que necesita hacer es desmarcar la casilla junto a Compartir sonido de computadora en la parte inferior de su pantalla. Podrá continuar con la llamada y su contacto seguirá escuchando su voz cuando hable. Sin embargo, ya no escucharán el sonido producido por los altavoces de su dispositivo.
Android
Cuando ya no necesite compartir el sonido de su dispositivo, simplemente toque Altavoz activado. Esto apagará el altavoz.
iPhone
Para dejar de compartir la pantalla de audio del sistema en su dispositivo, tiene tres opciones.
Opción 1:
- Toca el banner rojo en la parte superior de tu pantalla.

- Toque Detener.

Opcion 2:
- Vuelve a abrir Skype para volver a tu videollamada.
- Toca Dejar de compartir en la parte superior de la pantalla.

Opción 3:
¿Dónde puedo usar una computadora e impresora cerca de mí?
Desconectar la llamada.
Preguntas frecuentes adicionales
¿Cómo dejo de compartir pantalla en Skype?
En dispositivos móviles, debe tocar el botón Dejar de compartir en el menú Opciones o en la parte superior de la pantalla. En Windows y Mac, debe hacer clic en Compartir pantalla en la parte inferior de la pantalla.
¿El audio del sistema de compartir pantalla no funciona?
Si sigue los pasos descritos pero aún no puede compartir en pantalla el audio de su sistema, aquí hay algunos métodos de solución de problemas:
Método 1: Verifique que su dispositivo de audio actual sea el dispositivo de audio predeterminado en Configuración
Para hacerlo:
1. Abra Skype y haga clic en Audio y video y verifique si el dispositivo actualmente en uso está seleccionado.

2. Ajuste el volumen si el nivel es demasiado bajo.

Método 2: ajuste la configuración de audio de su computadora
cómo mirar dms en instagram
Cuando su computadora detecta una comunicación activa, como una llamada saliente, a veces silenciará automáticamente todos los sonidos del sistema en un intento de garantizar que su llamada sea lo más fluida posible. Sin embargo, hacerlo lo pone en conflicto directo con la función de compartir sonido del sistema de Skype. Así es como puede deshacer las acciones de su computadora:
1. Abra la sección del panel de control y haga clic en Hardware y sonido.

2. Haga clic en Sonido.

3. Haga clic en Comunicaciones.

4. Marque la casilla junto a No hacer nada.

Método 3: actualice su controlador de audio
Si ninguna de las opciones de solución de problemas anteriores funciona, su controlador de audio podría ser el culpable. Actualizar el controlador podría resolver el problema. Aquí está cómo hacerlo:
1. Abra la sección Administrador de dispositivos y haga clic en Dispositivos de sonido, video y juegos.

2. Haga clic en su controlador de audio y seleccione Actualizar.
Compartir es demostrar interés
Compartir su pantalla con el audio del sistema en Skype es más fácil de lo que piensa. También es increíblemente útil para reuniones y otros chats de video, ya que permite al usuario remoto escuchar archivos transmitidos a través de su dispositivo o guardados en su disco duro. ¡Hemos compartido algunos consejos sobre cómo compartir el audio del sistema a través de Skype para que nunca más tenga problemas!
¿Con qué frecuencia comparte el audio del sistema? Participemos en los comentarios a continuación.