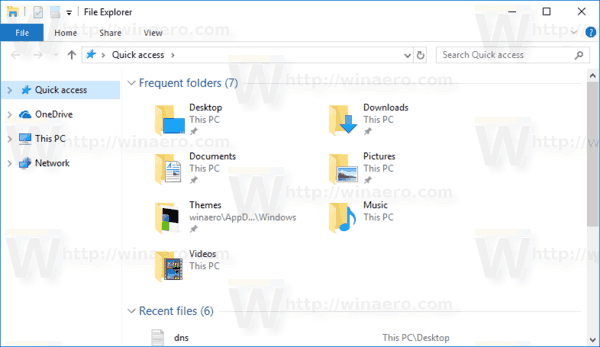Todo el mundo está conectado a Internet en estos días. Casi todos los enrutadores vienen con una antena Wi-Fi que le permite conectarse a Internet desde cualquier dispositivo sin un cable LAN. Pero, ¿qué sucede si su casa es demasiado grande para que la cubra un solo enrutador Wi-Fi?

Si ese es el caso, siempre puede obtener otro enrutador Wi-Fi TP-Link y usarlo como repetidor. Eso significa que podrá extender la cobertura de su enrutador principal, por lo que cubre toda la casa. Puede encontrar una guía detallada paso a paso sobre cómo hacerlo a continuación.

Conexión de un enrutador Wi-Fi TP-Link adicional
Puede conectar otro enrutador al existente de diferentes maneras. Puede usar un cable LAN para extender la conexión Wi-Fi a otro enrutador. Sin embargo, eso no siempre es práctico, especialmente si la ubicación del segundo enrutador está lejos del primero. Por eso es mejor conectar el repetidor a su enrutador original a través de Wi-Fi. El proceso es el mismo para la mayoría de los enrutadores inalámbricos TP-link. Esto es lo que debe hacer para ampliar su alcance de Wi-Fi:
- Conecte su PC a su primer enrutador a través de Wi-Fi. (Ingrese admin como su nombre de usuario y contraseña).
- Abierto http://tplinkwifi.net/ o acceda al enrutador TP-link configurado ingresando 192.168.1.1 o 192.168.0.1 en la barra de búsqueda de su navegador.
- Busque donde dice Configuración inalámbrica y marque Habilitar WDS.
- Nombra tu Wi-Fi como quieras llenando la barra SSID en la parte superior de la página.

- Haga clic en Buscar / Encuesta. Encuentre el SSID y el canal de su AP raíz. Haga clic en Conectar.
- El SSID y BSSID (para usuarios de Mac) se completarán automáticamente. Cuando termine, ingrese la configuración de seguridad inalámbrica y el canal, para que coincidan con la raíz del AP original. Presiona Guardar.
- Busque la pestaña Seguridad inalámbrica para proteger la red local del enrutador. La configuración de cifrado será diferente a la de la captura de pantalla.
- Haga clic en DHCP y luego en Configuración de DHCP. Busque la opción Servidor DHCP y marque Deshabilitar.
- Presiona el botón Guardar.
- Seleccione la pestaña Red y haga clic en LAN.
- Modifique la dirección IP de LAN del enrutador y presione Guardar. (Debe ingresar la misma dirección IP utilizada por su red raíz).
- Haga clic en Herramientas del sistema y seleccione Reiniciar.
- Verifique una conexión. Si aún no tiene uno, reinicie el enrutador original y vuelva a intentarlo. Si aún no funciona, sus dispositivos podrían ser incompatibles en el modo puente WDS.
Configuración de un enrutador TP-Link N como punto de acceso
También puede crear un punto de acceso adicional conectando un enrutador TP-Link a su enrutador original a través del puerto LAN. Esa no será una conexión inalámbrica porque tienes que conectar los dos enrutadores con un cable Ethernet. Así es como puede hacerlo:
- Con un cable Ethernet, conecte su PC al segundo puerto LAN del enrutador TP-Link N. Utilice la dirección IP ubicada en la parte inferior del enrutador para iniciar sesión en la interfaz web de TP-Link.
- Haga clic en Red y luego en LAN.
- Cambie la dirección IP e ingrese la dirección que se encuentra en su enrutador TP-Link N.
- Reinicie el enrutador y use la nueva dirección IP para iniciar sesión.
- Haga clic en Inalámbrico y seleccione Configuración inalámbrica para configurar el SSID. Presiona Guardar.

- Vuelva a Inalámbrico y seleccione Seguridad inalámbrica. Utilice WPA / WPA2-Personal ya que es la opción más segura. Presiona Guardar.
- Vaya a DHCP y seleccione Configuración de DHCP. Marque Deshabilitar, donde dice Servidor DHCP. Clic en Guardar.
- Abra Herramientas del sistema y seleccione Reiniciar para reiniciar su dispositivo.
- Conecte el enrutador principal a su enrutador TP-Link N usando el cable Ethernet. El nuevo enrutador ahora actuará como un punto de acceso adicional para sus dispositivos. Puede conectarse a través de Wi-Fi o cable.
Amplíe su conexión Wi-Fi y cubra cada centímetro de su hogar
Los dos métodos que acabamos de cubrir lo ayudarán a obtener una cobertura completa de Wi-Fi en su hogar. Puede conectar varios enrutadores para extender la red Wi-Fi donde la necesite. El segundo método requiere una conexión por cable entre los enrutadores, por lo que solo está disponible si puede conectar los enrutadores físicamente.
Ahora que ha aprendido cómo proporcionar la conexión Wi-Fi en cualquier lugar que desee (incluso en su patio trasero), sus invitados, amigos y familiares pueden navegar por Internet, sin importar qué tan lejos estén del enrutador principal.