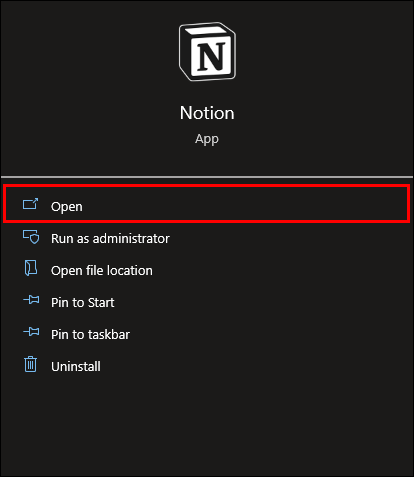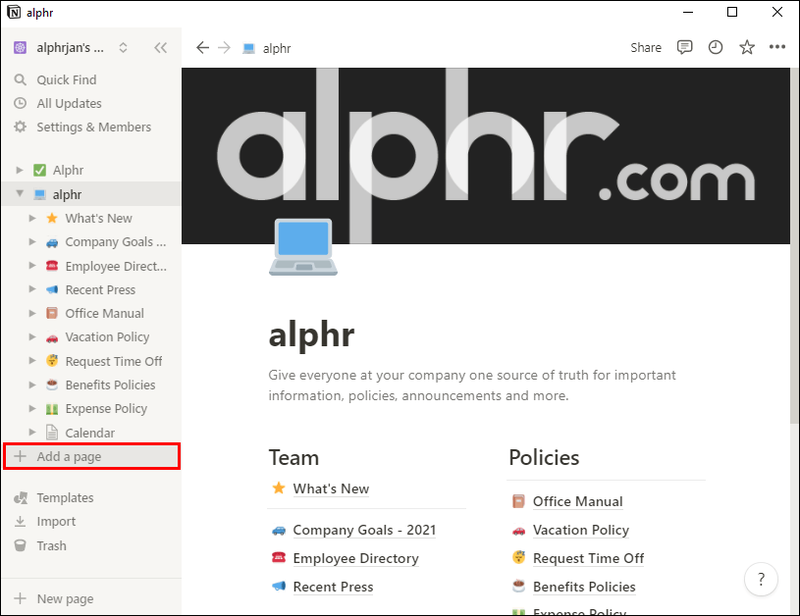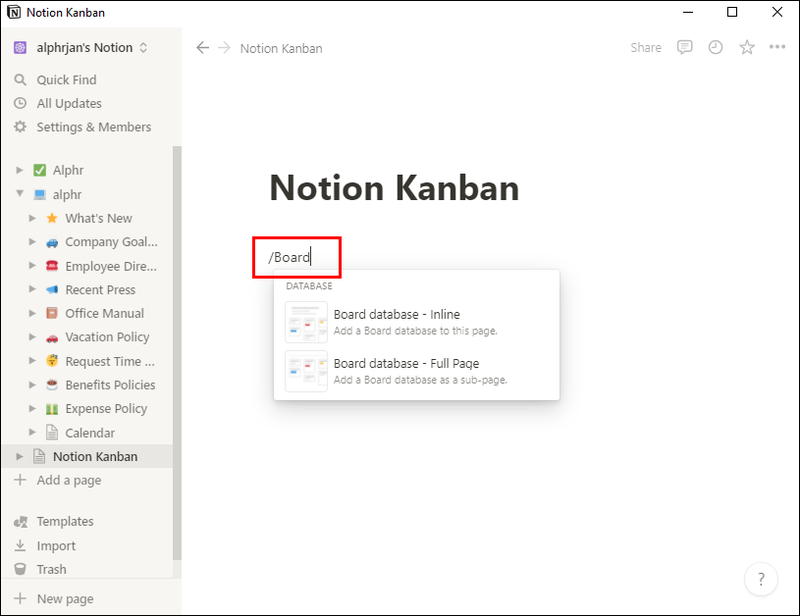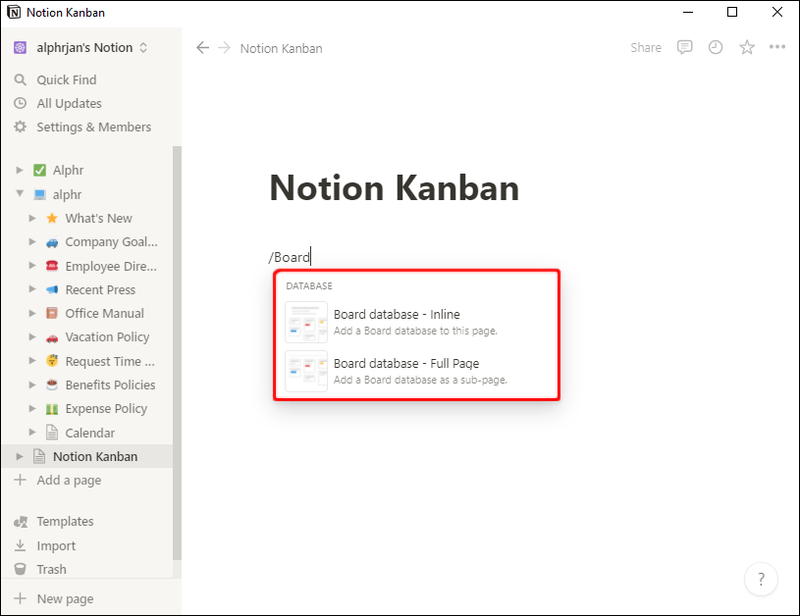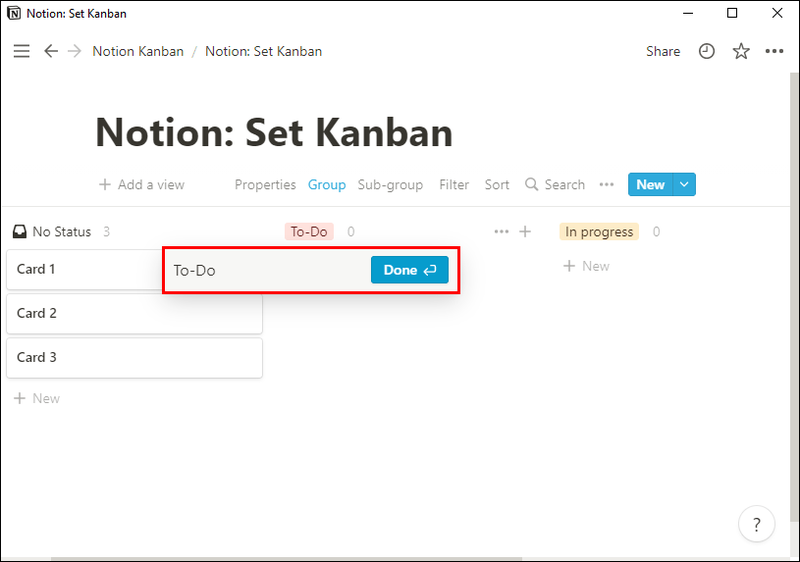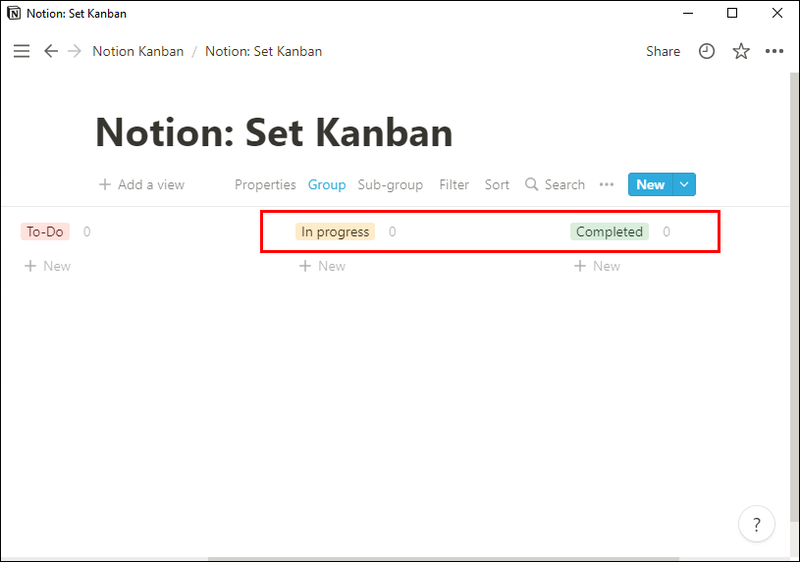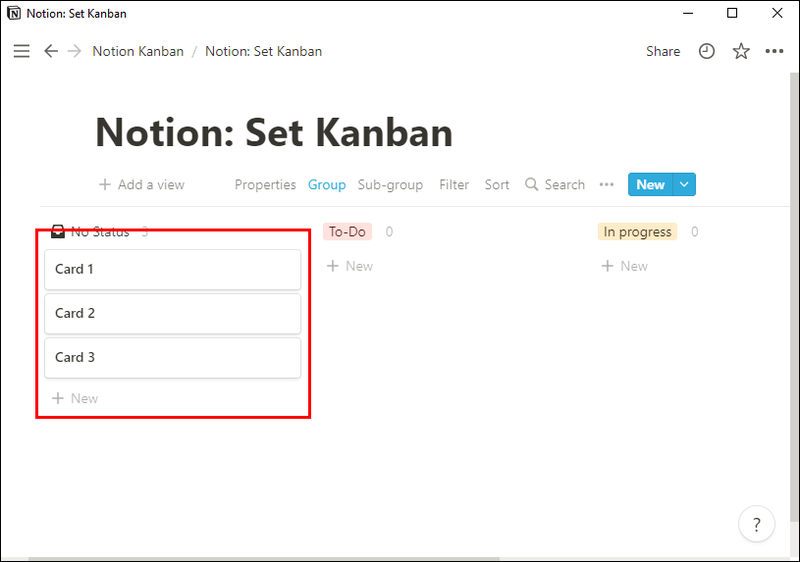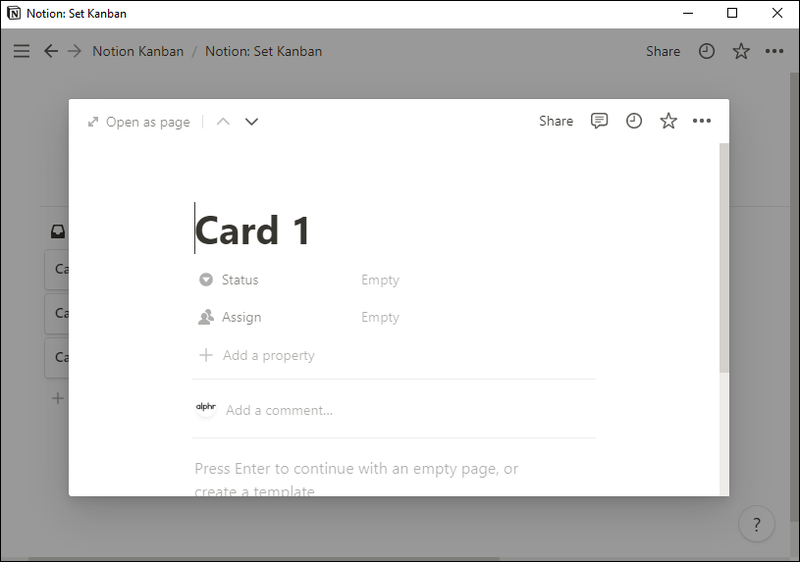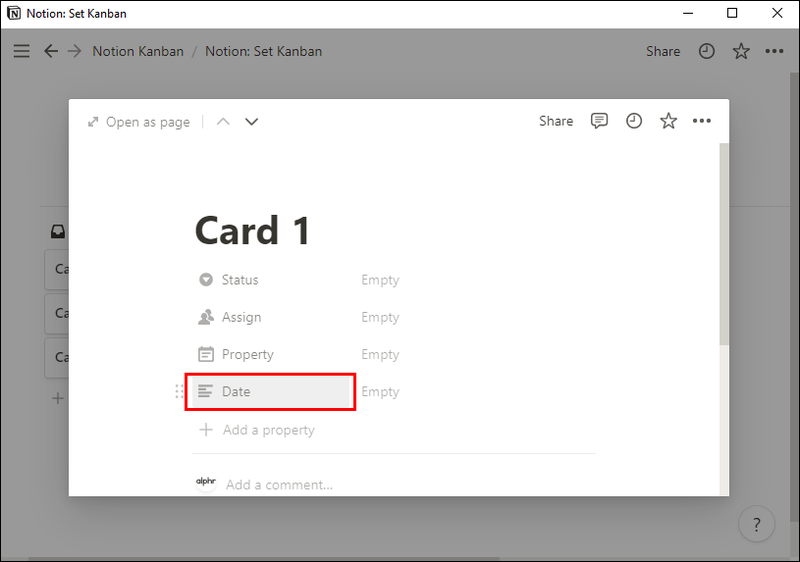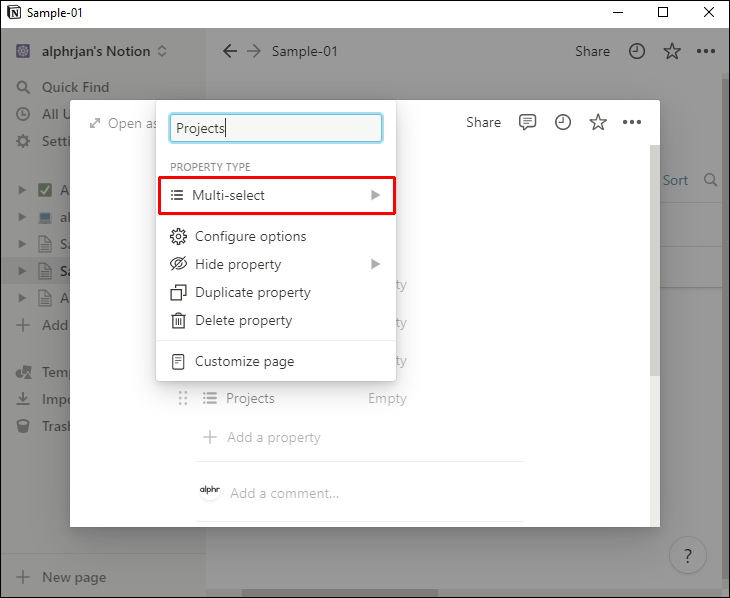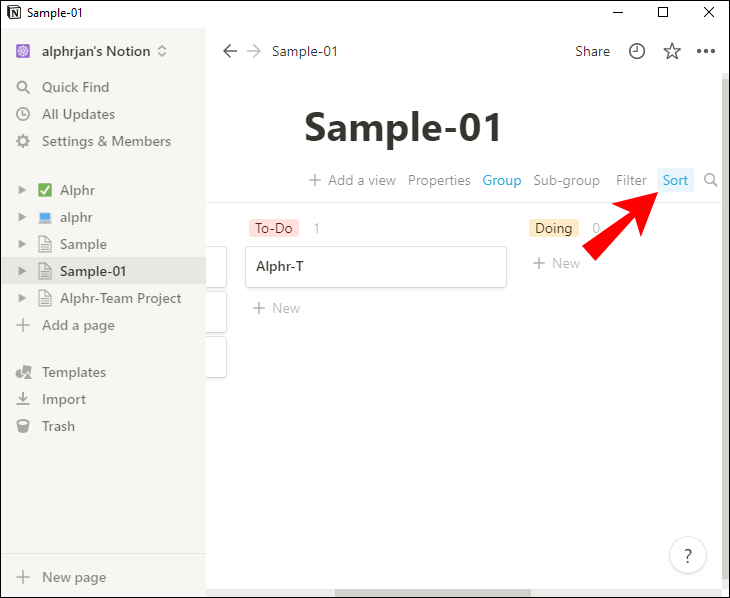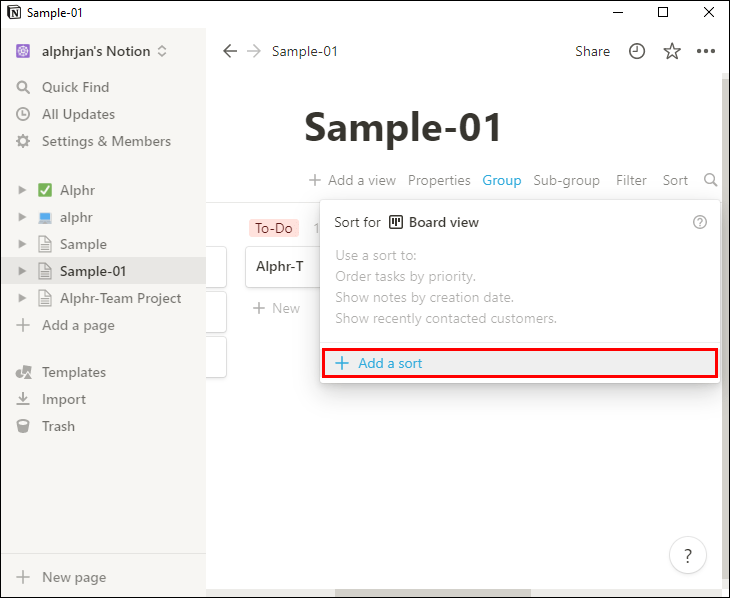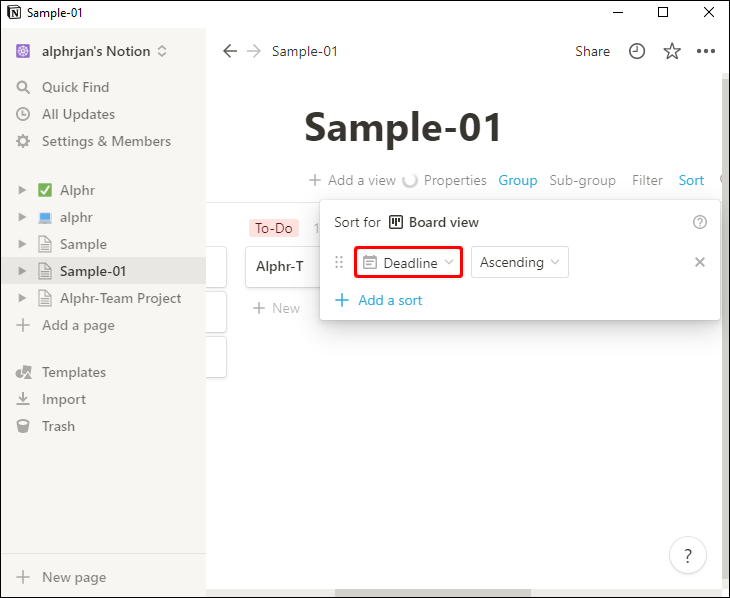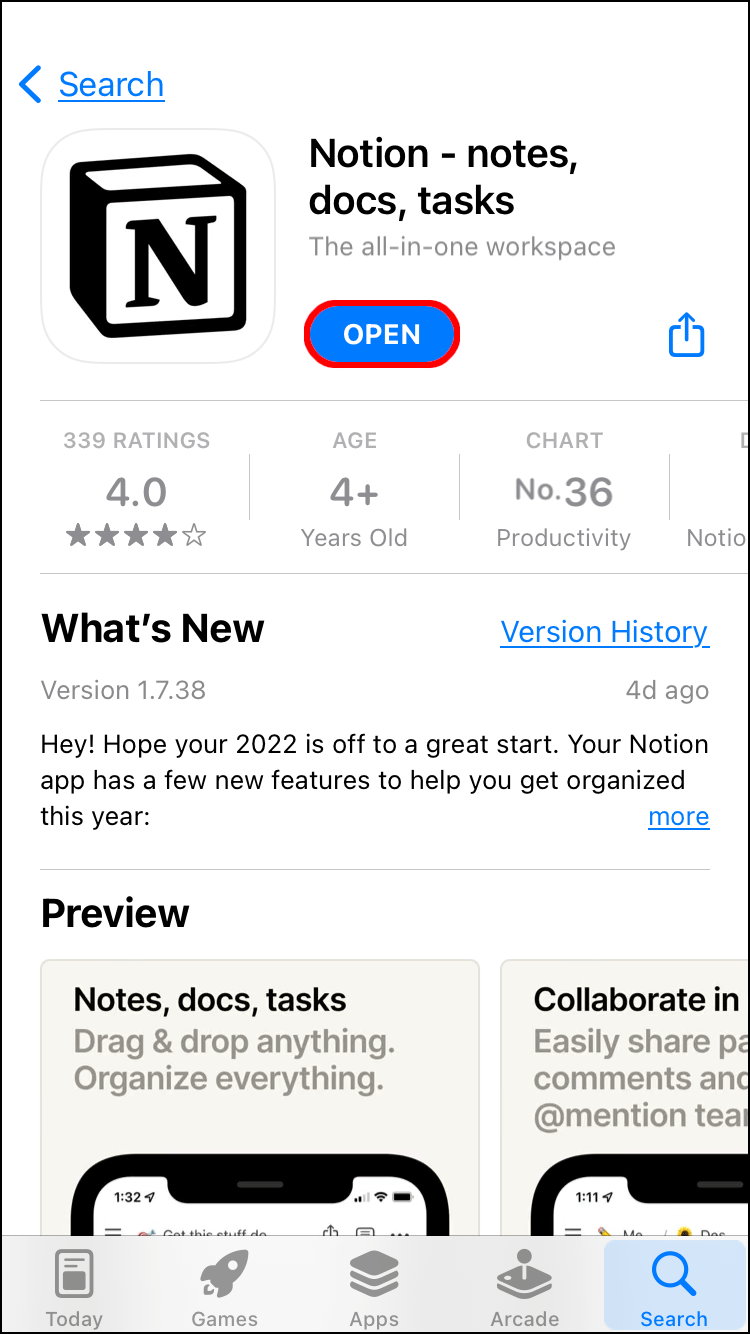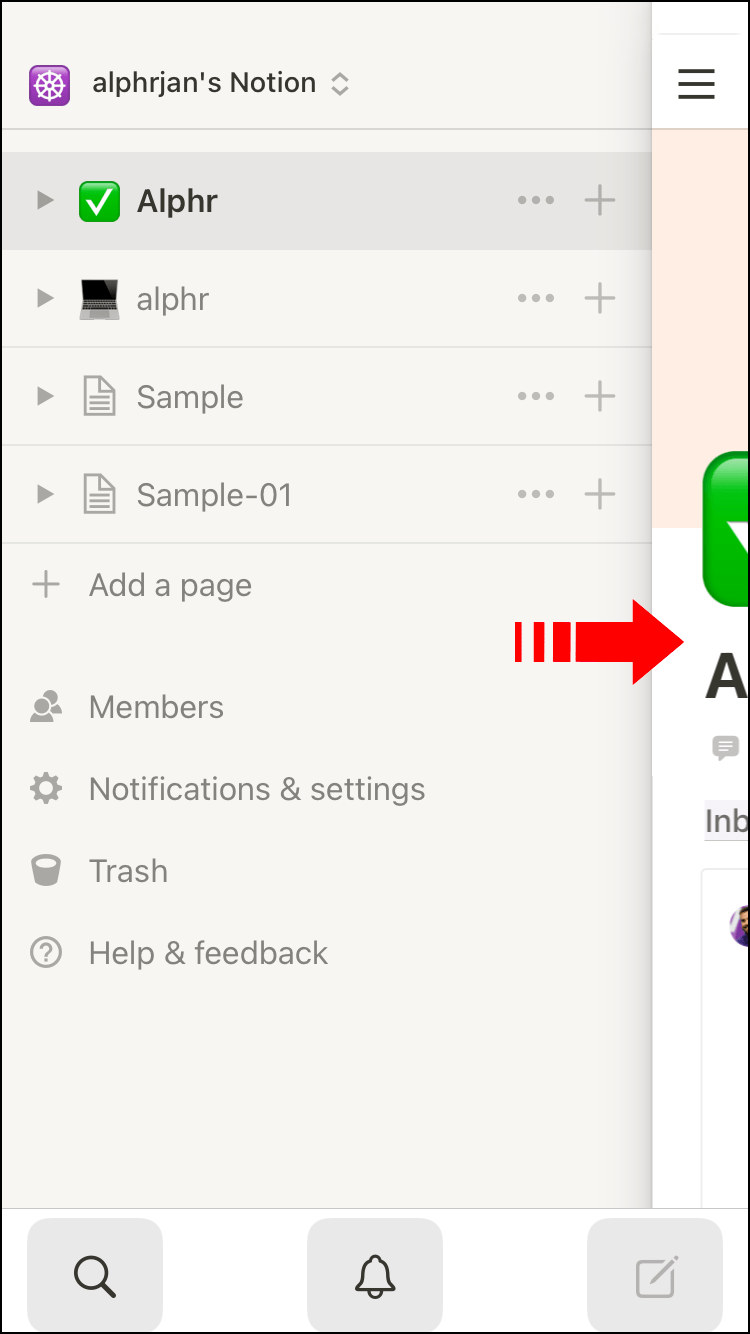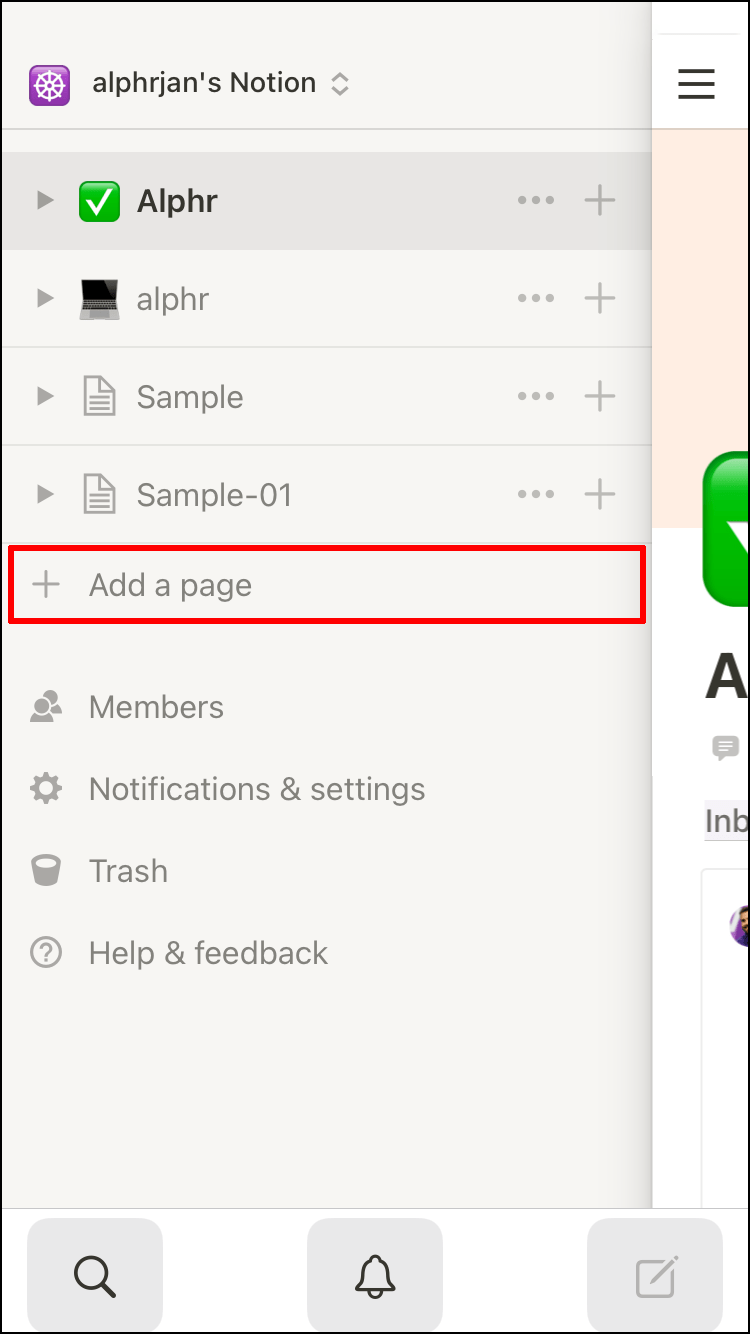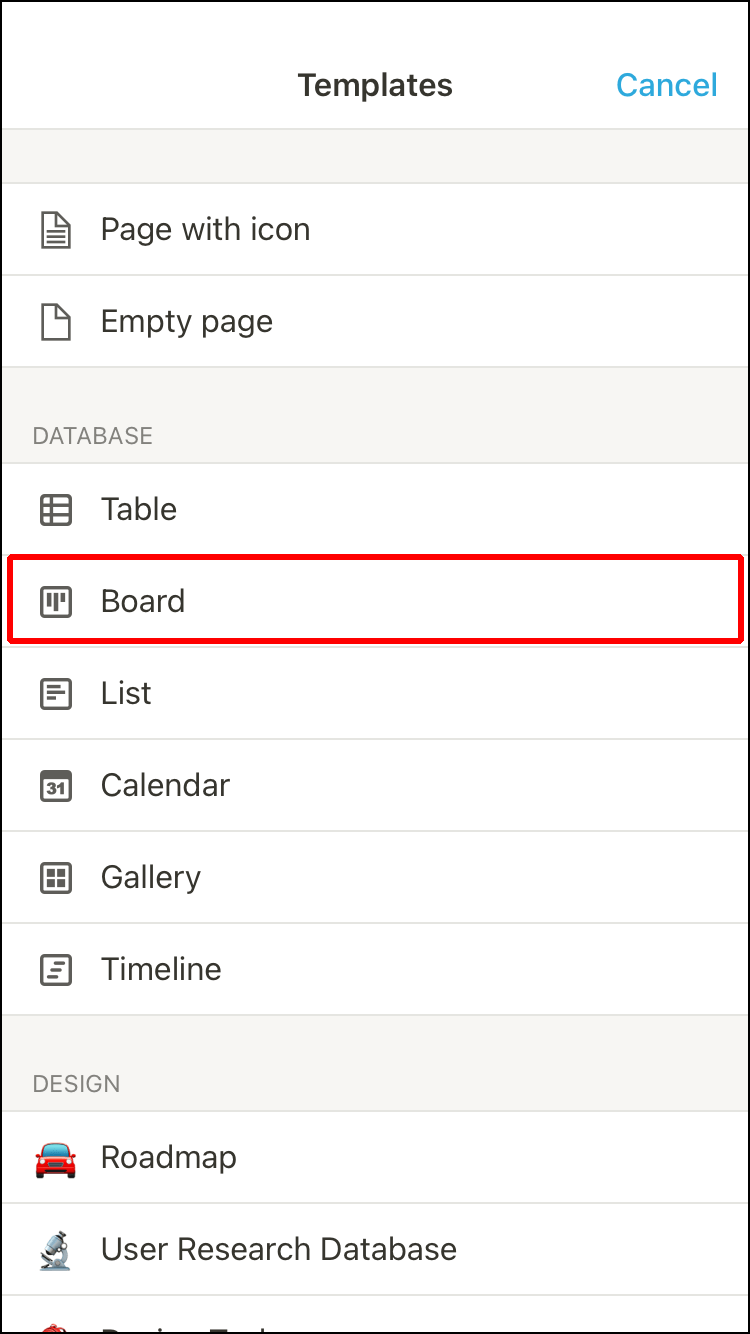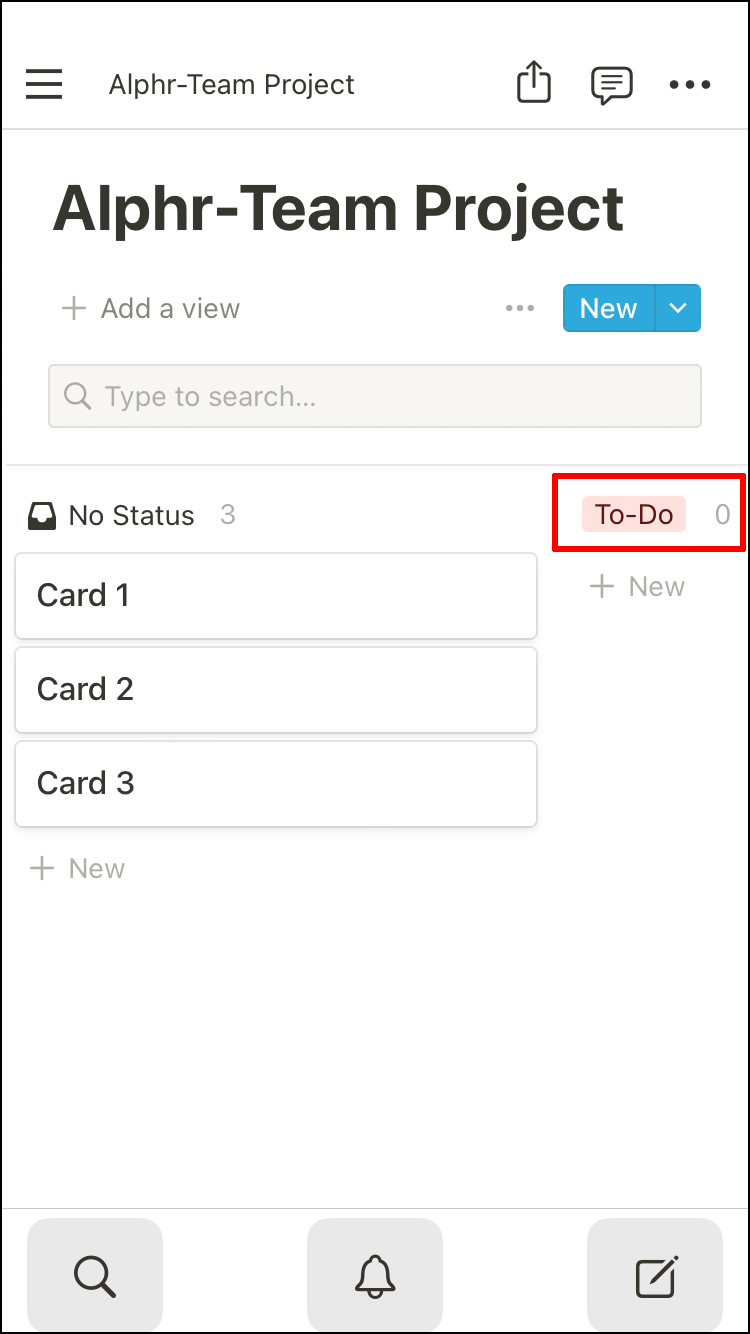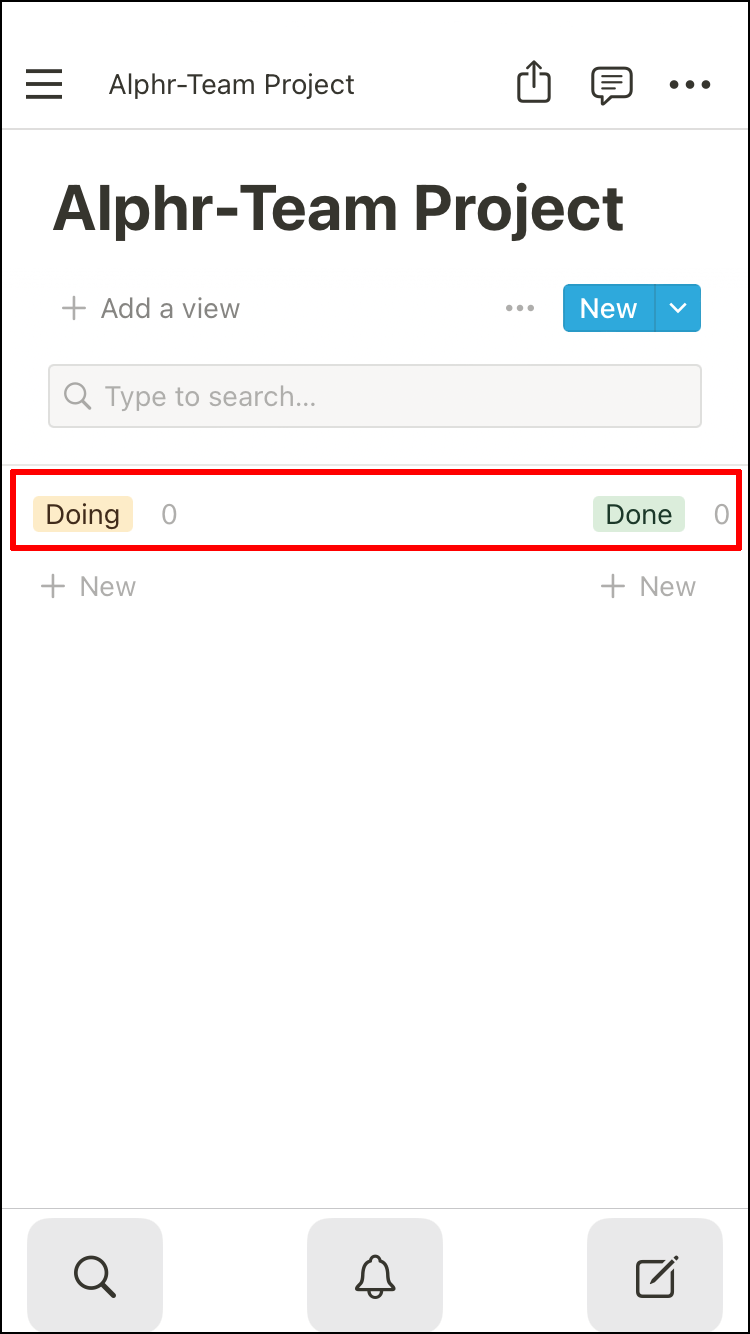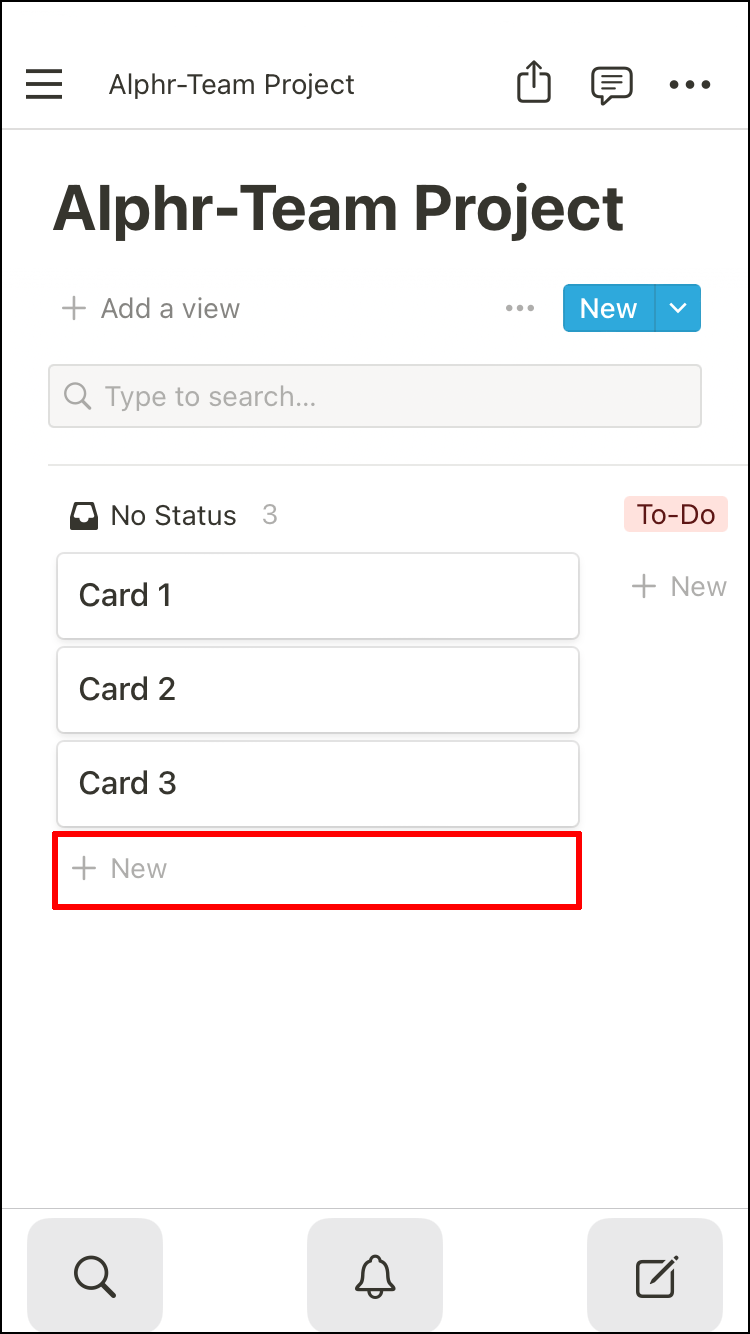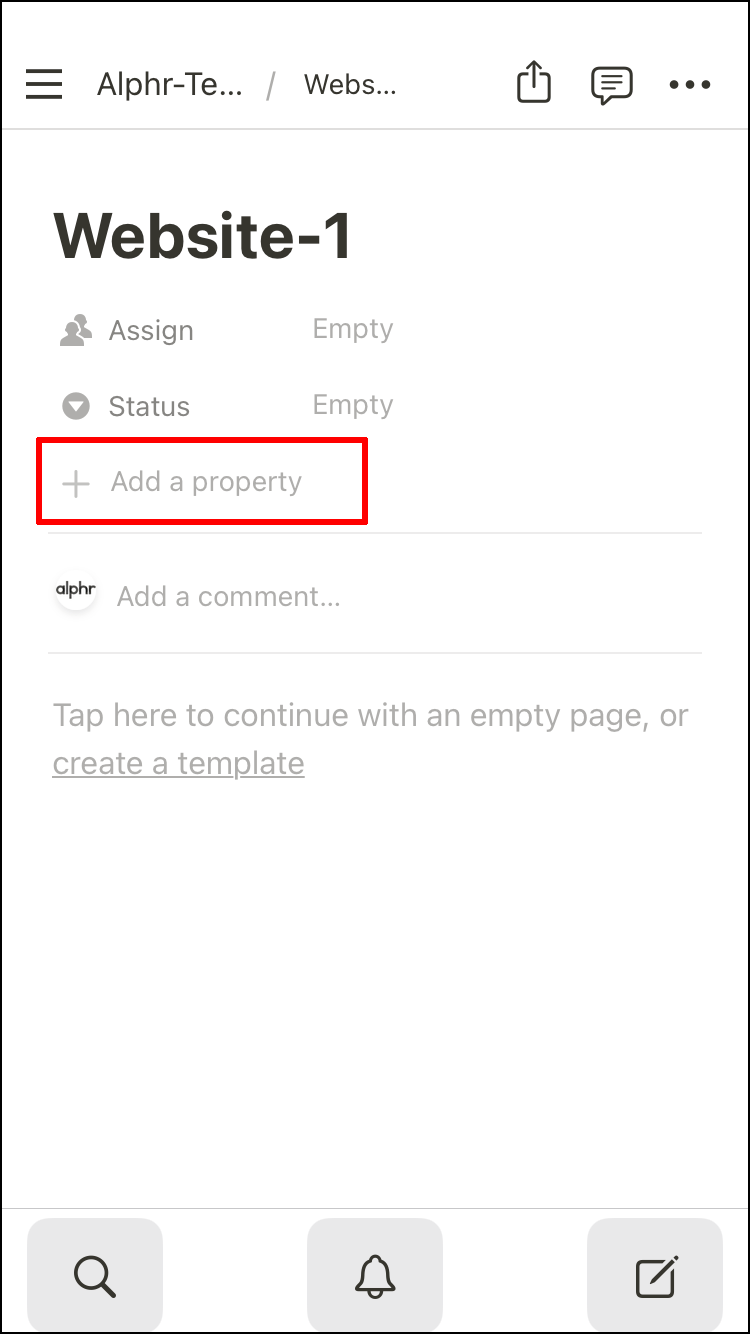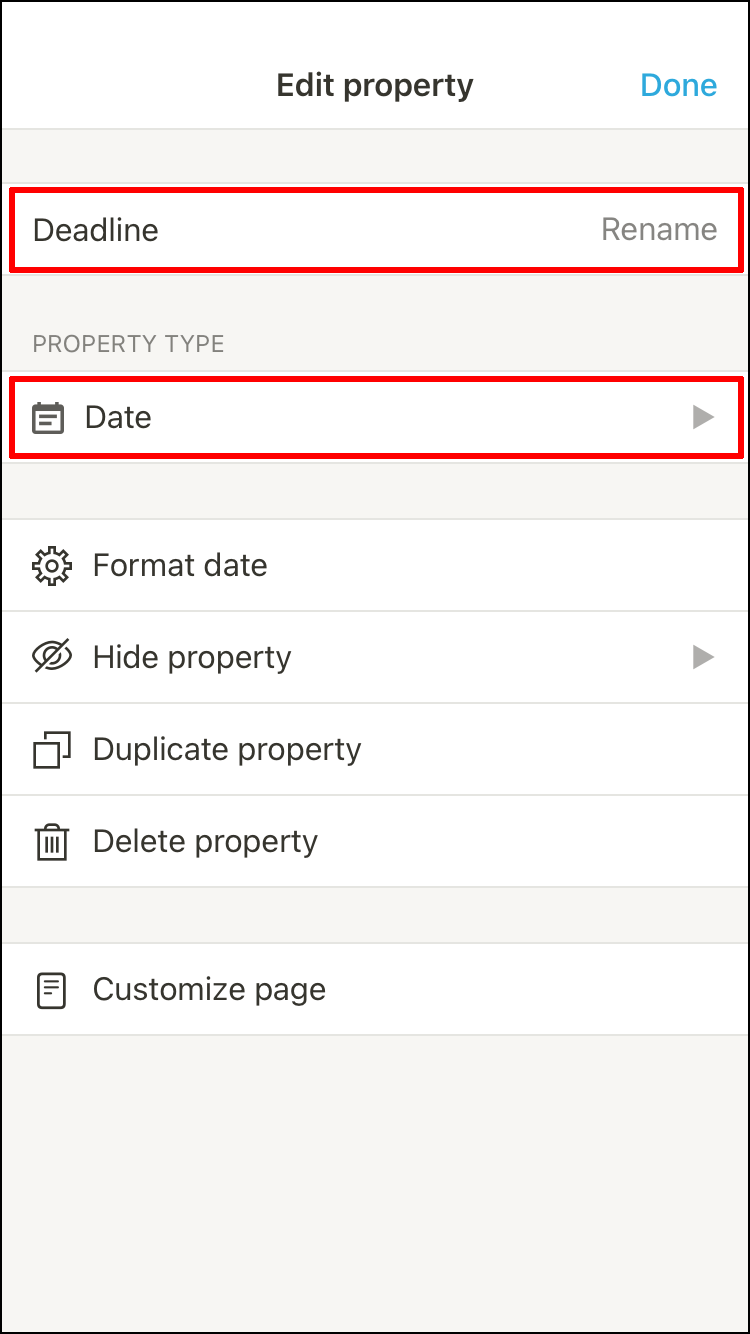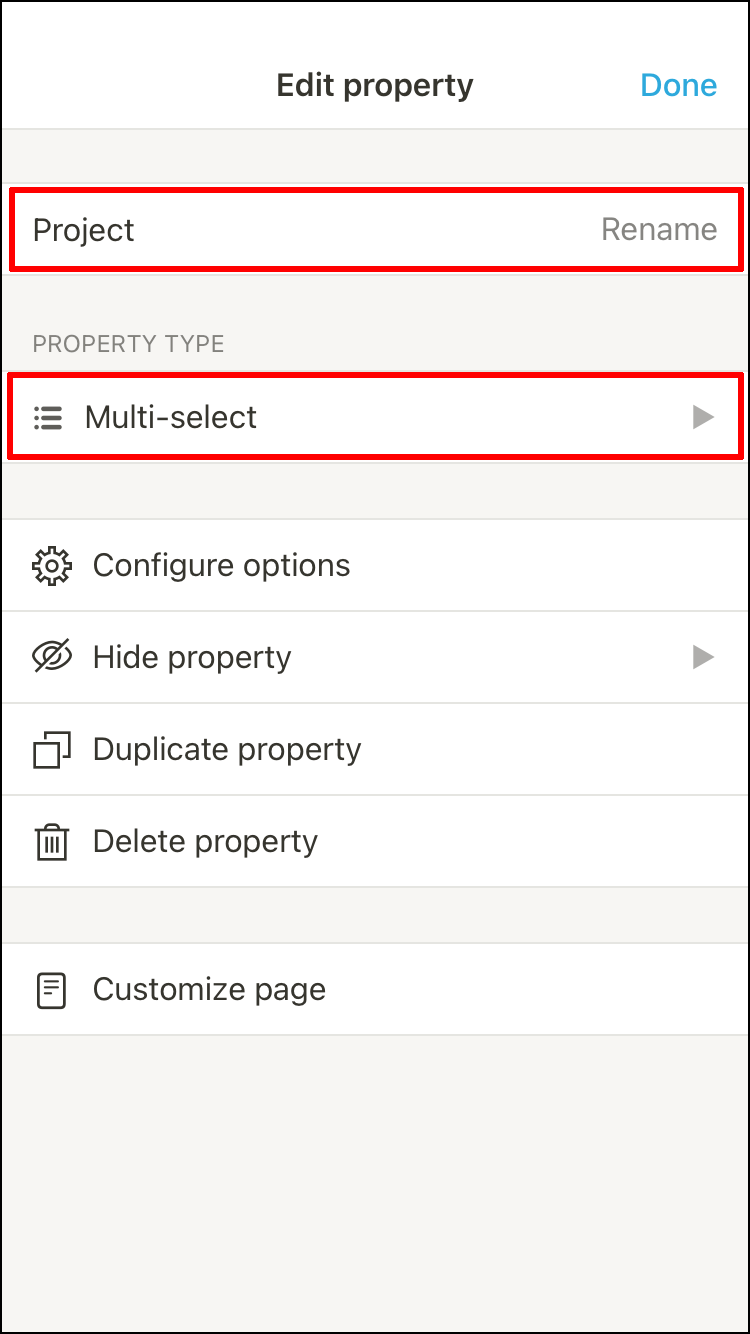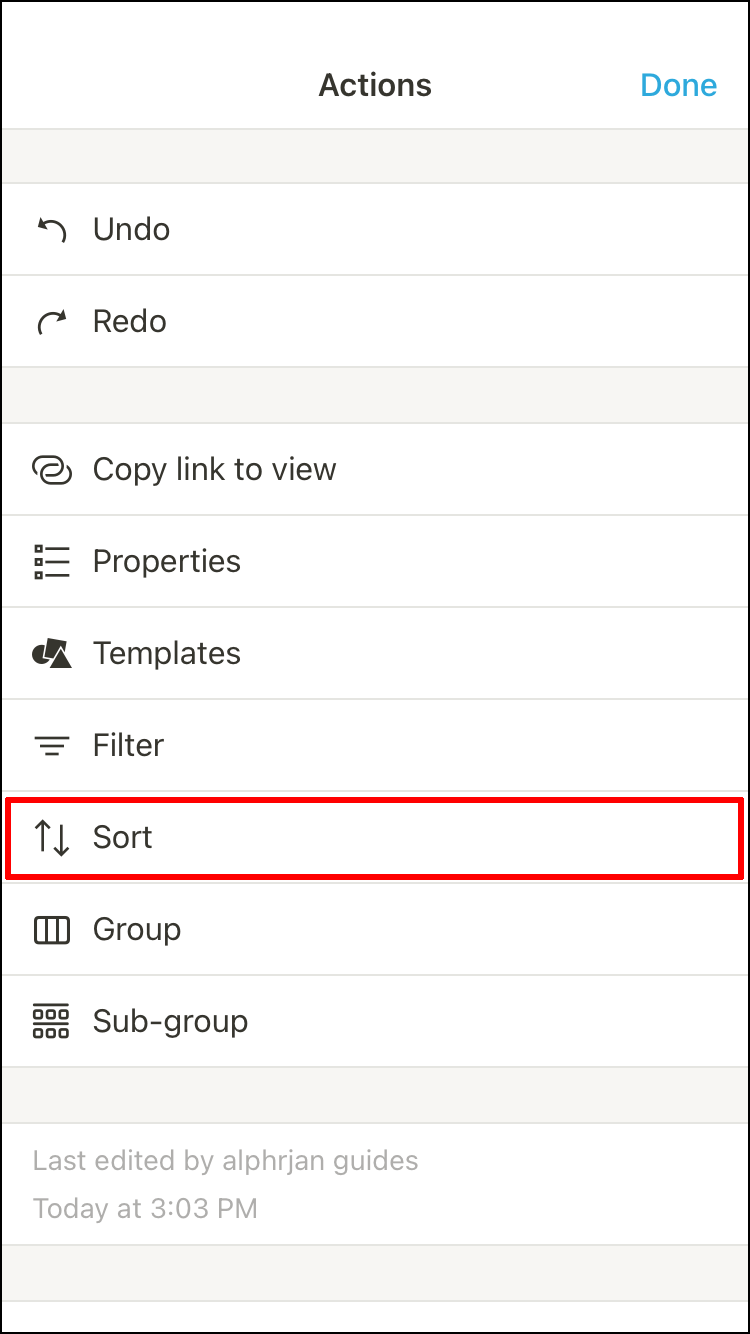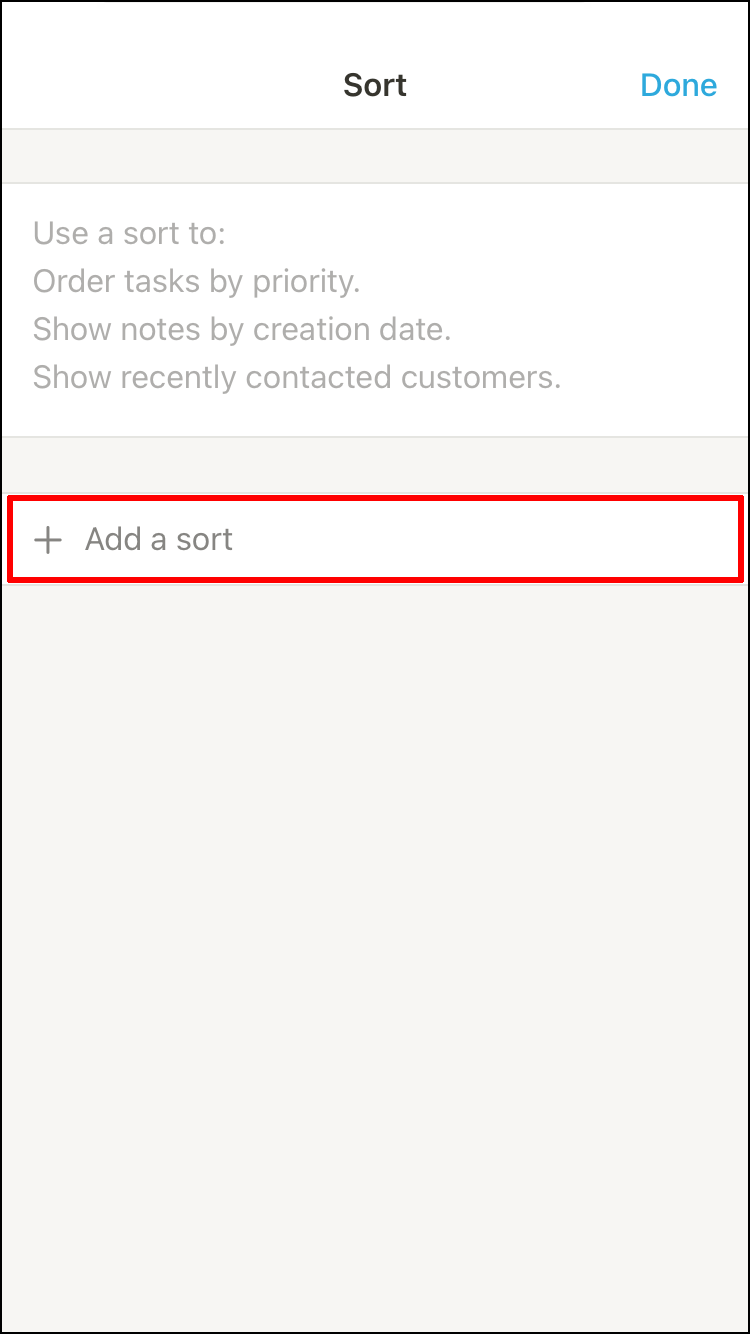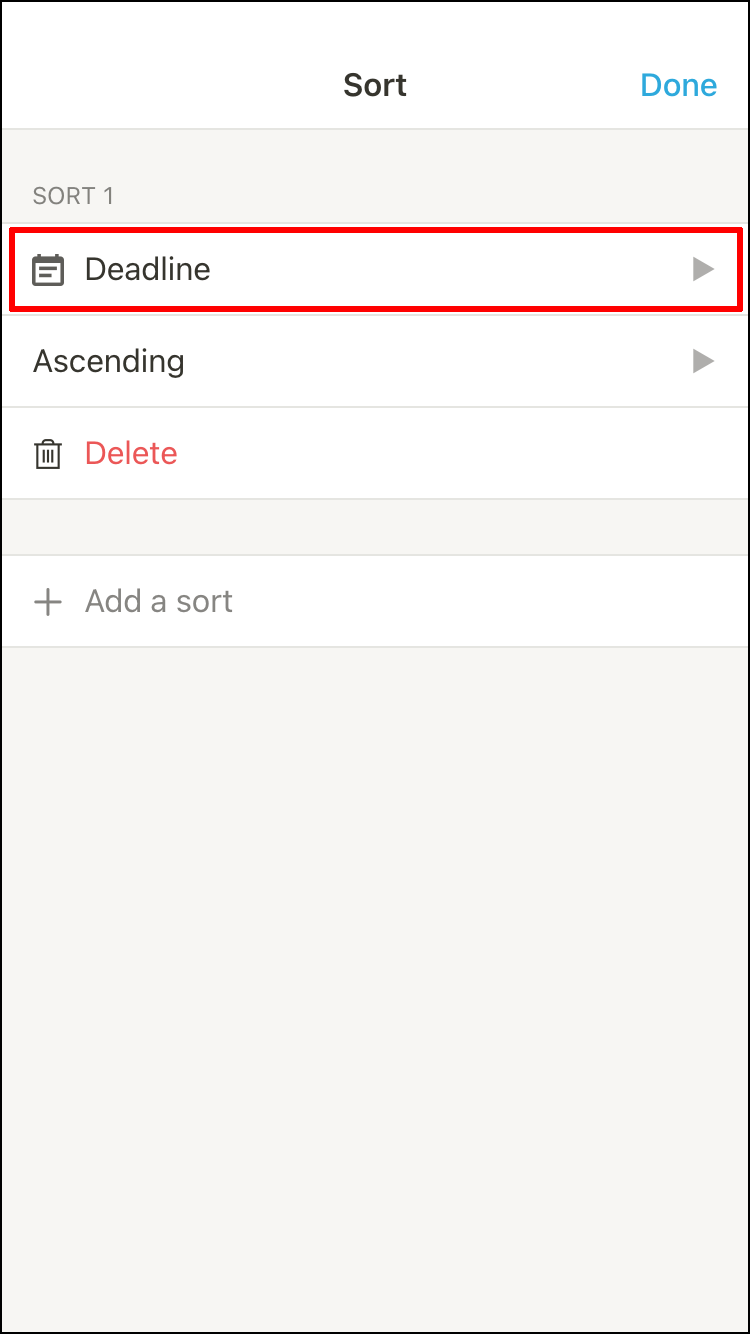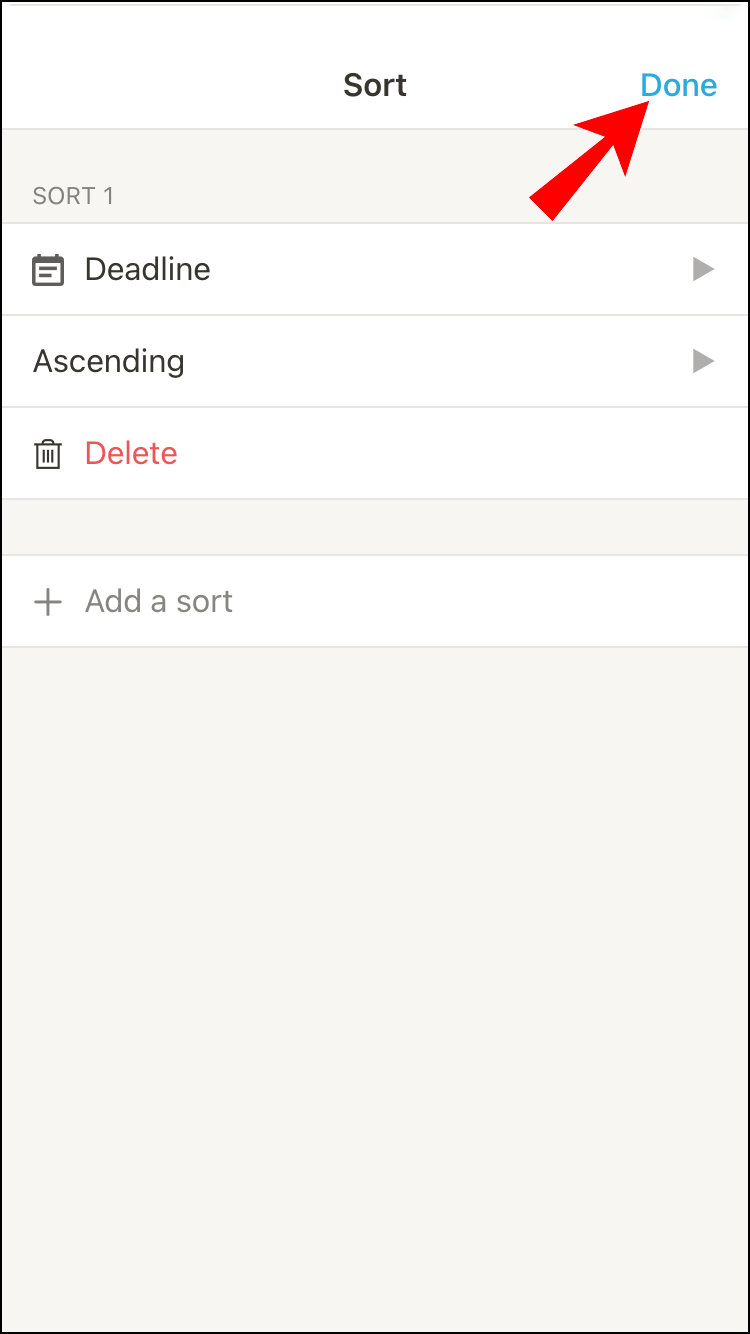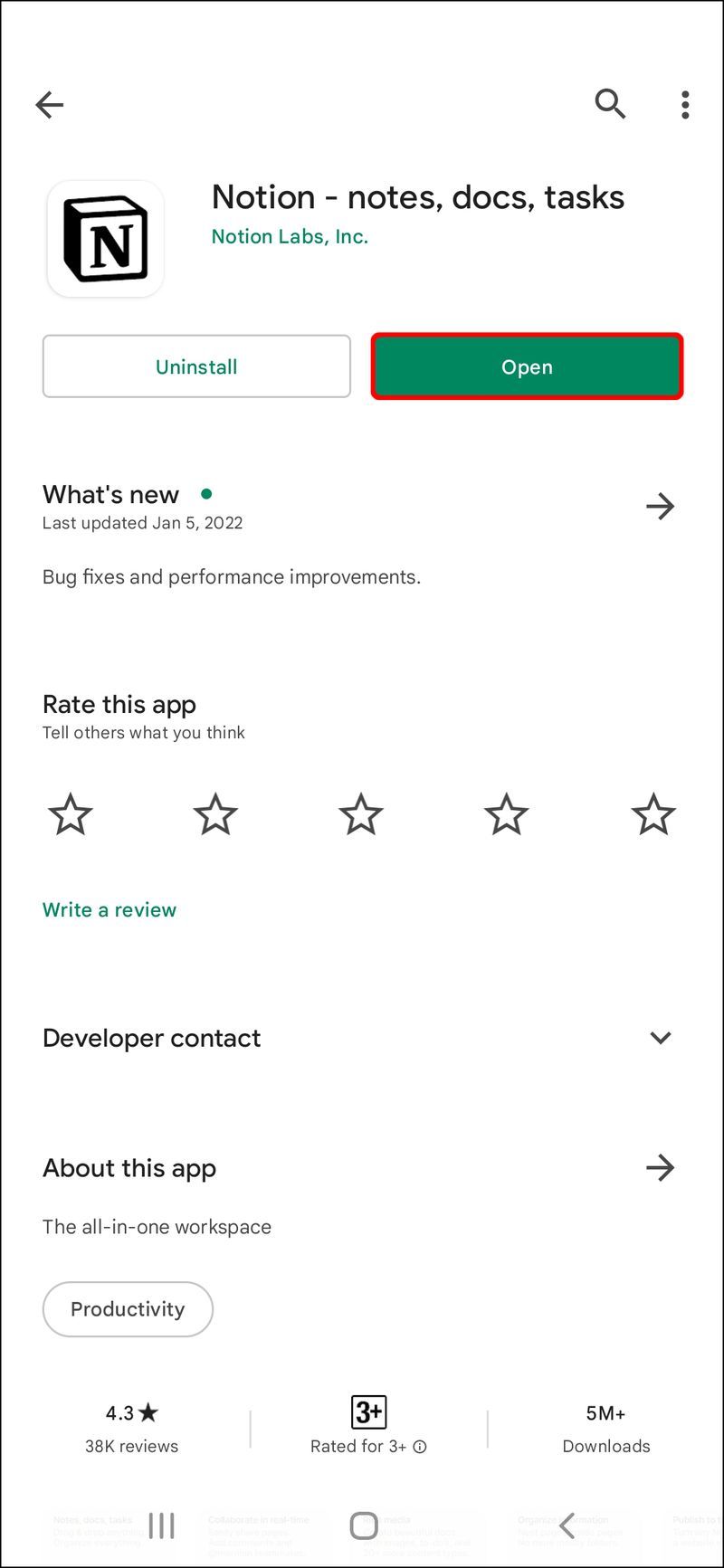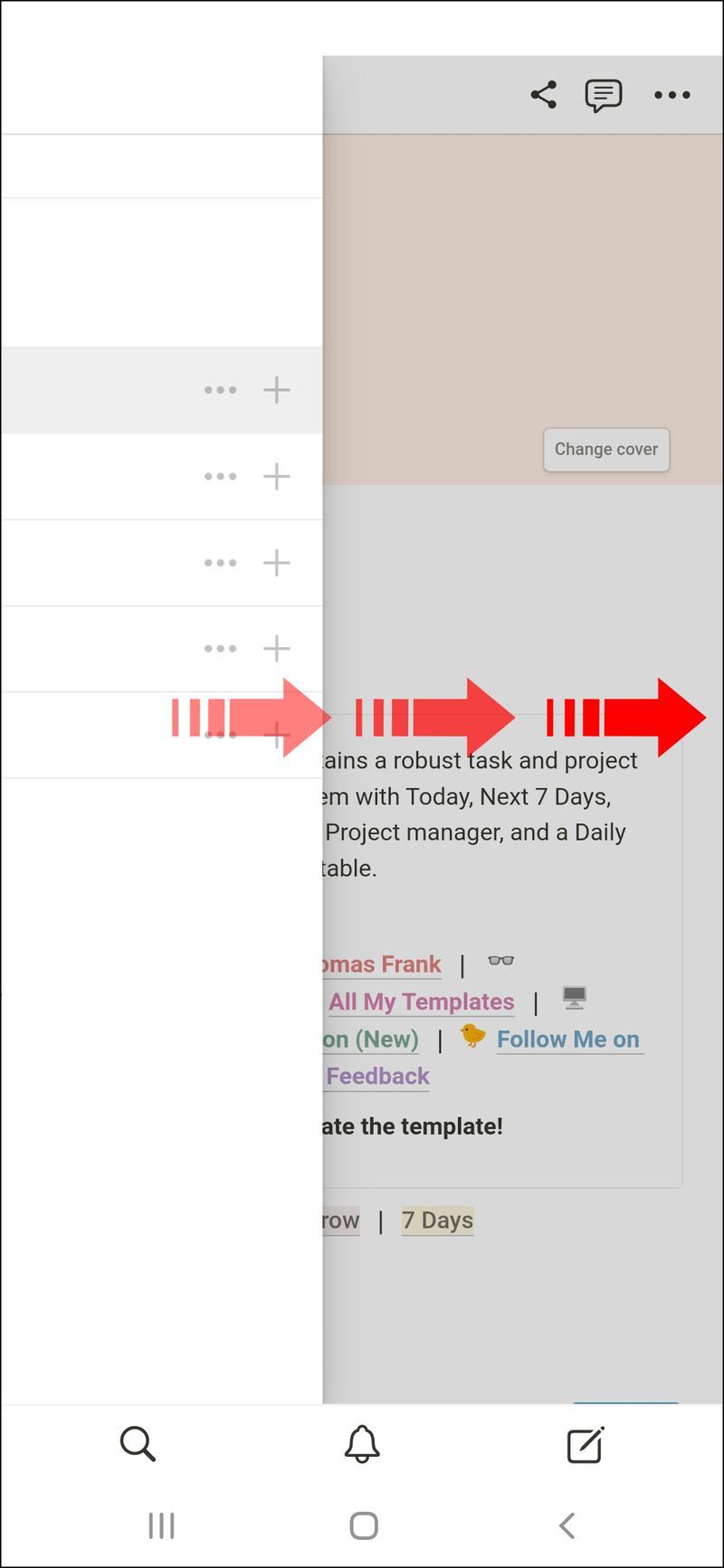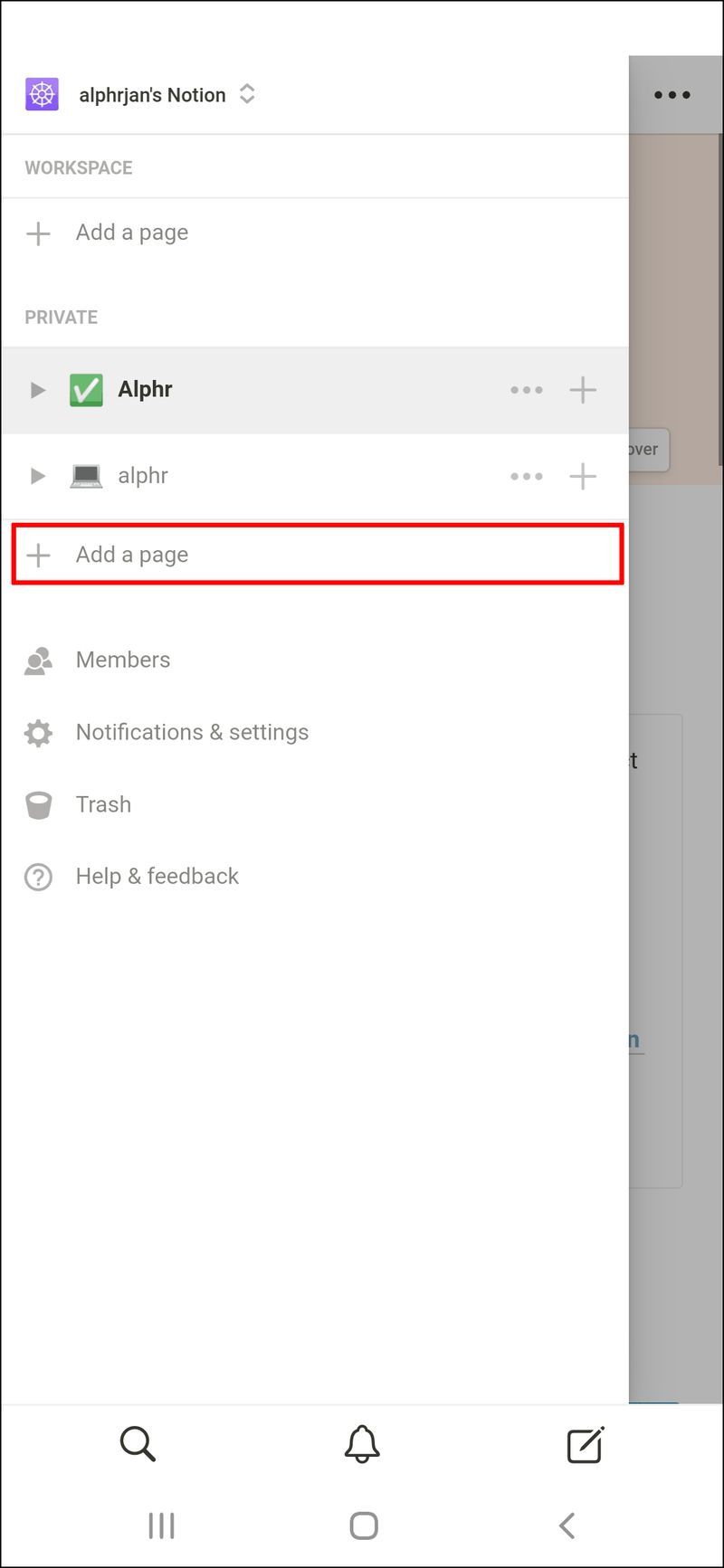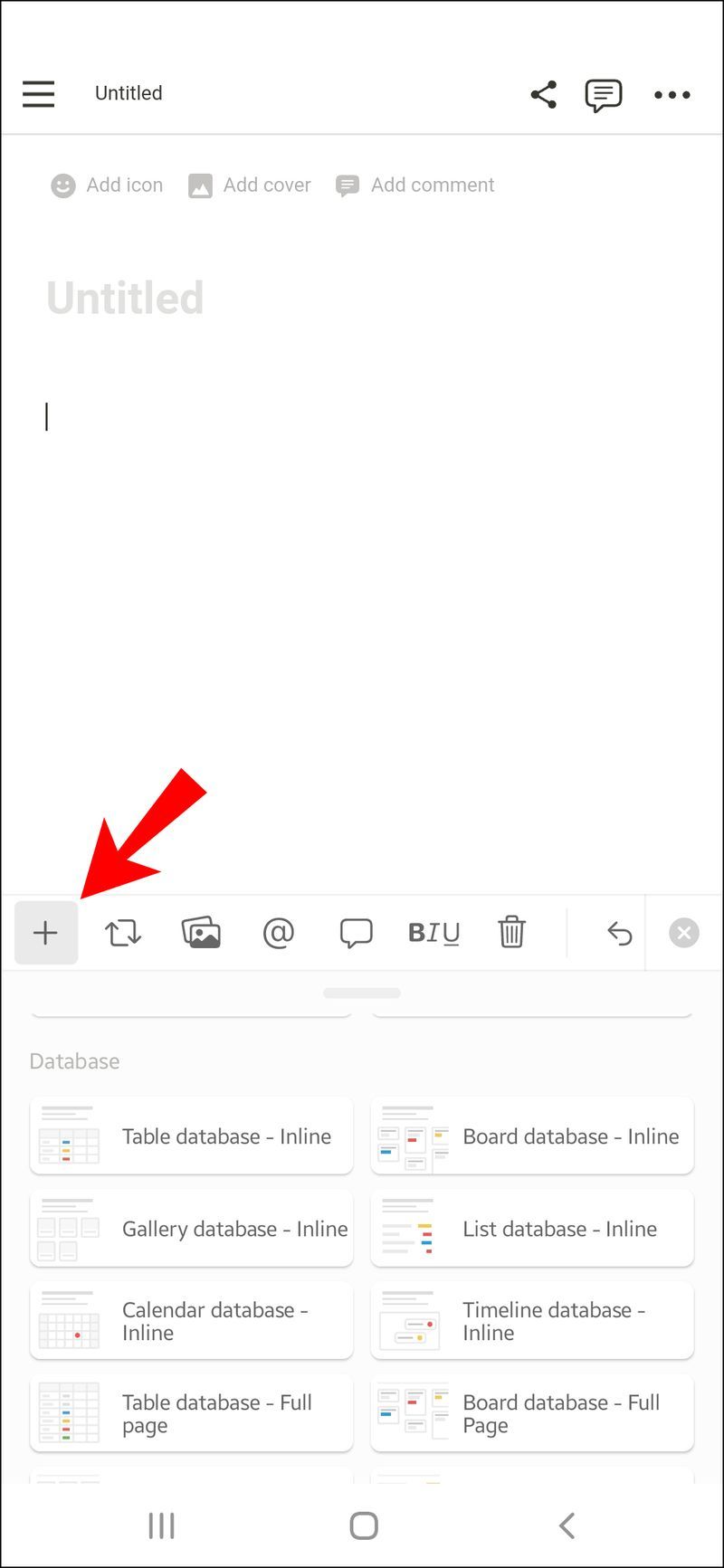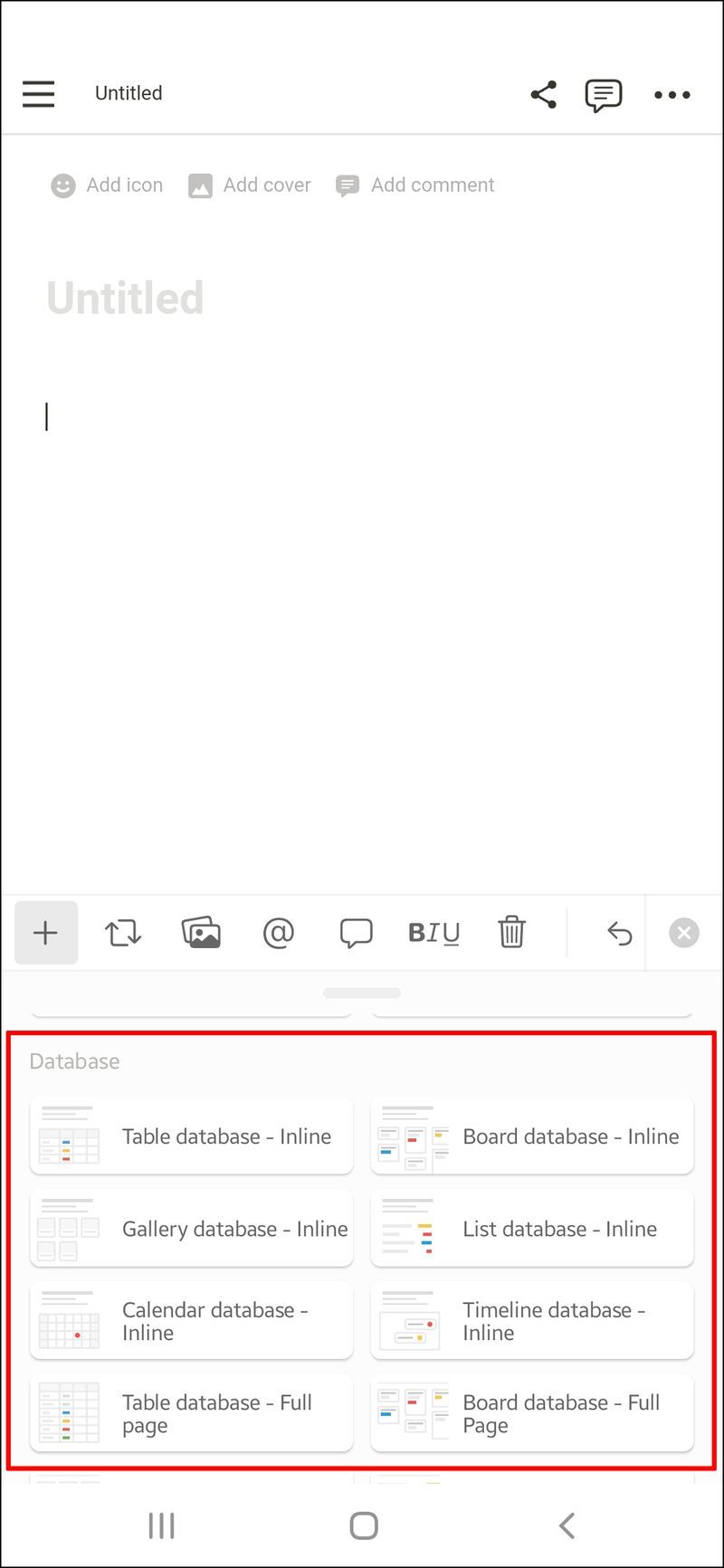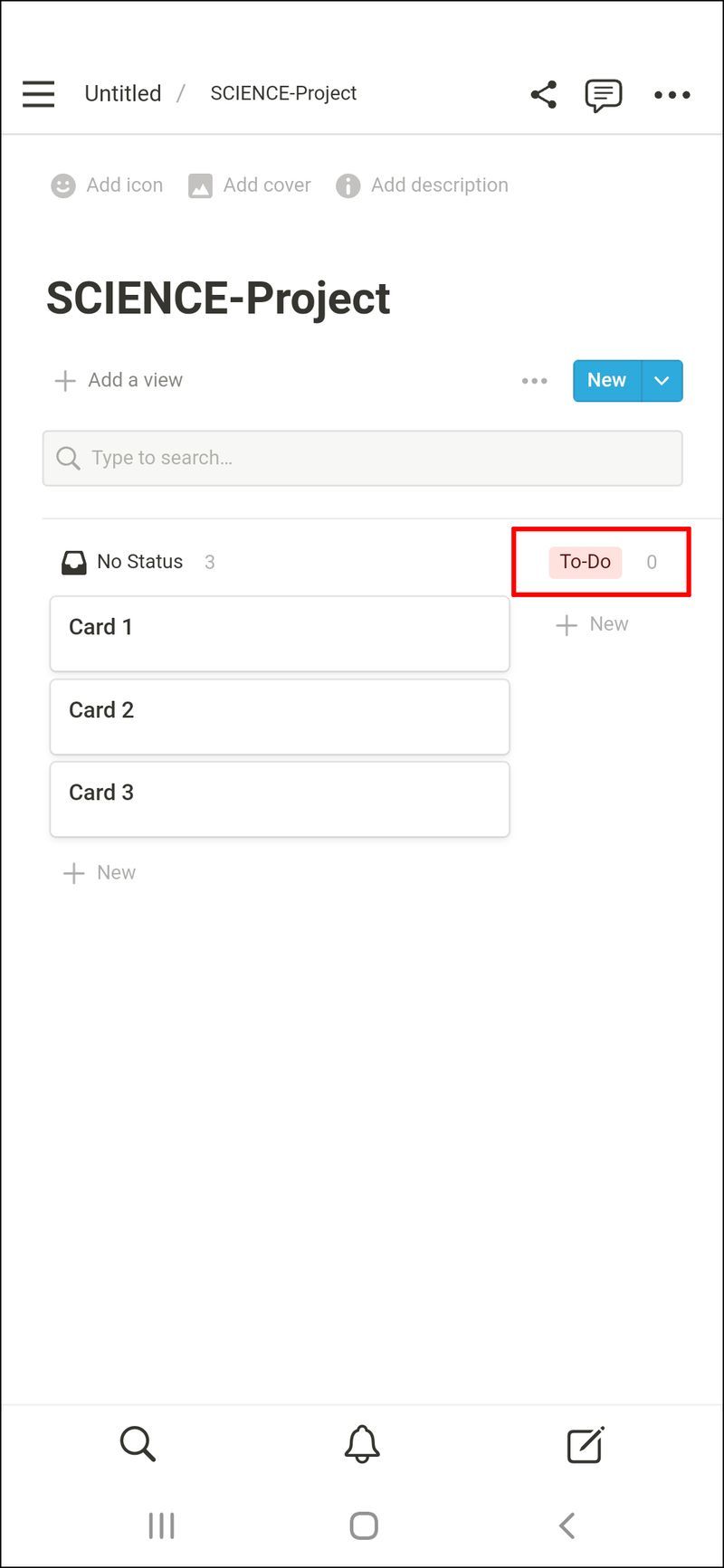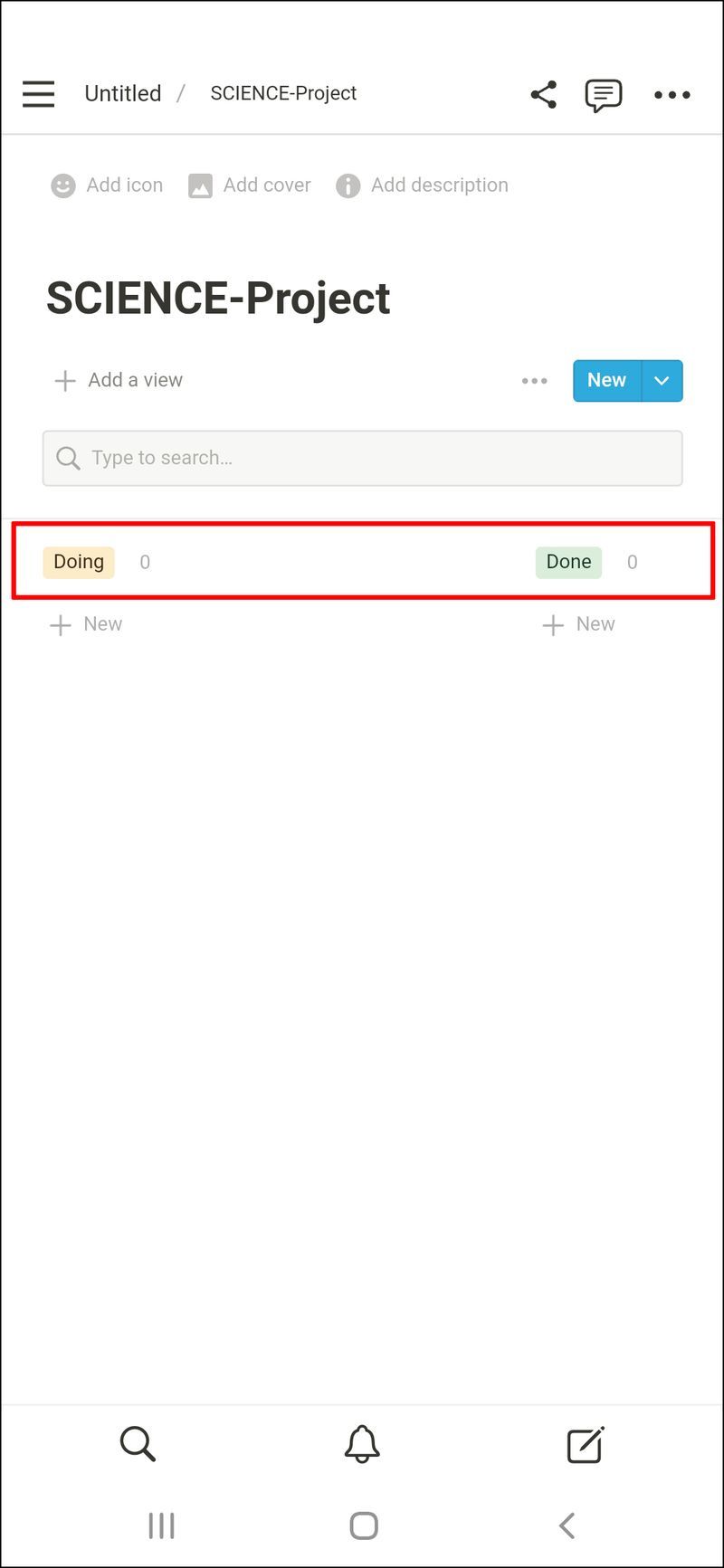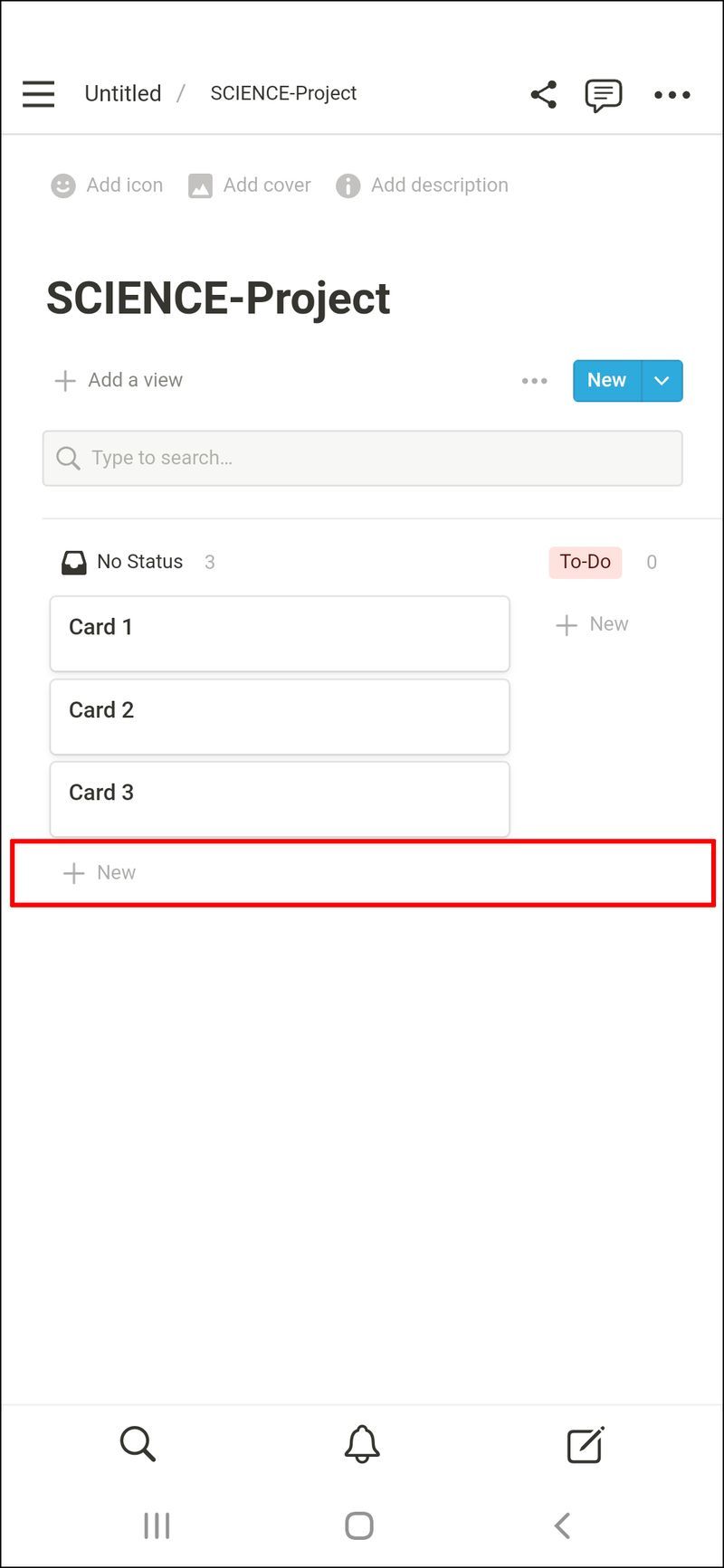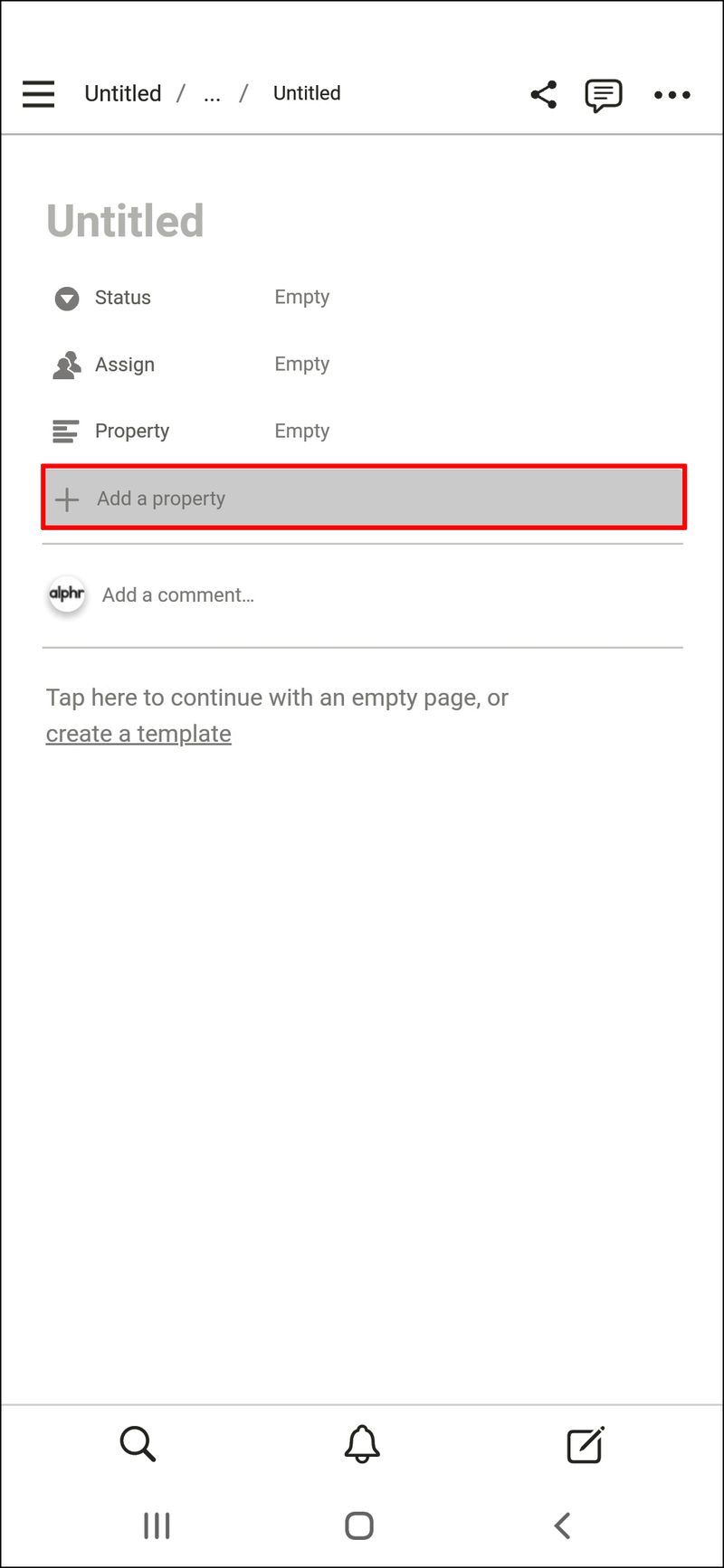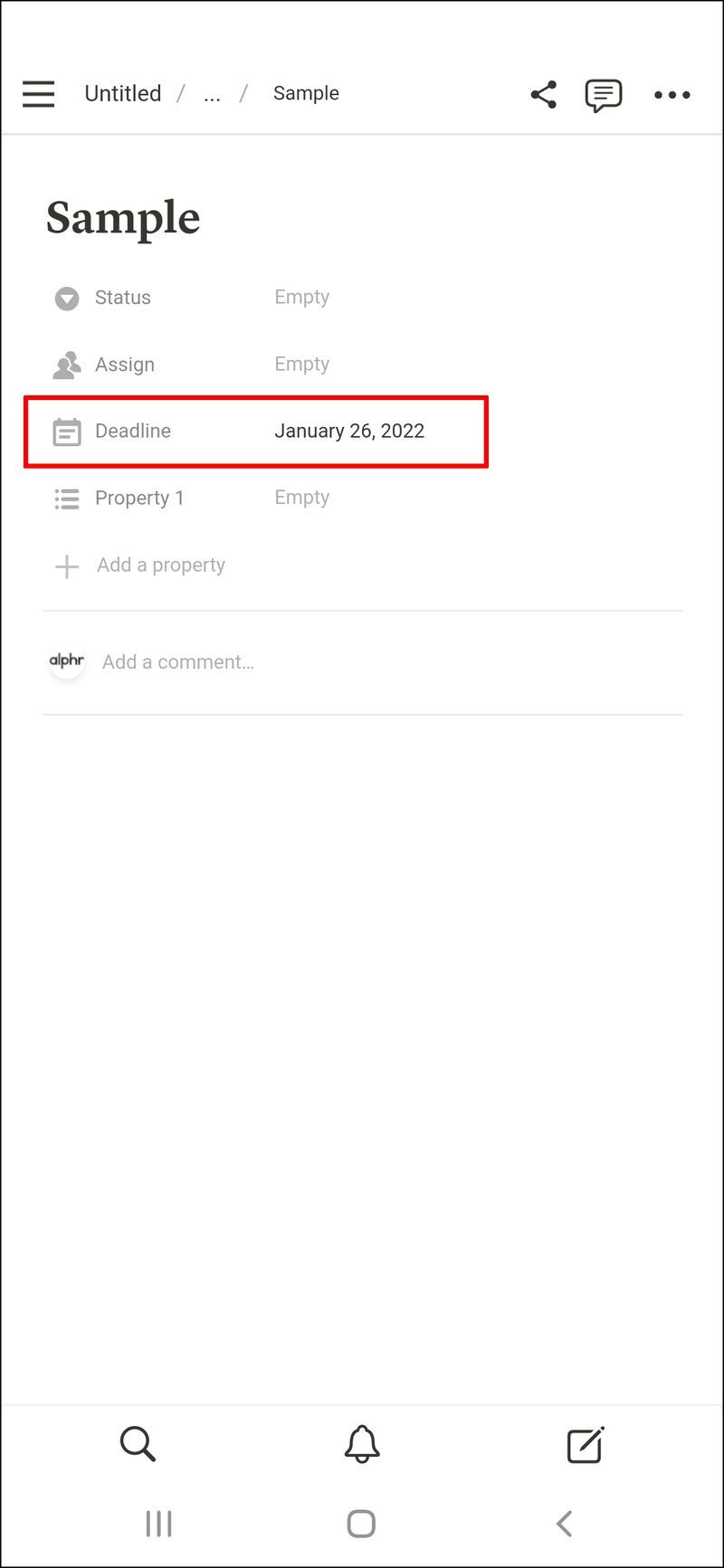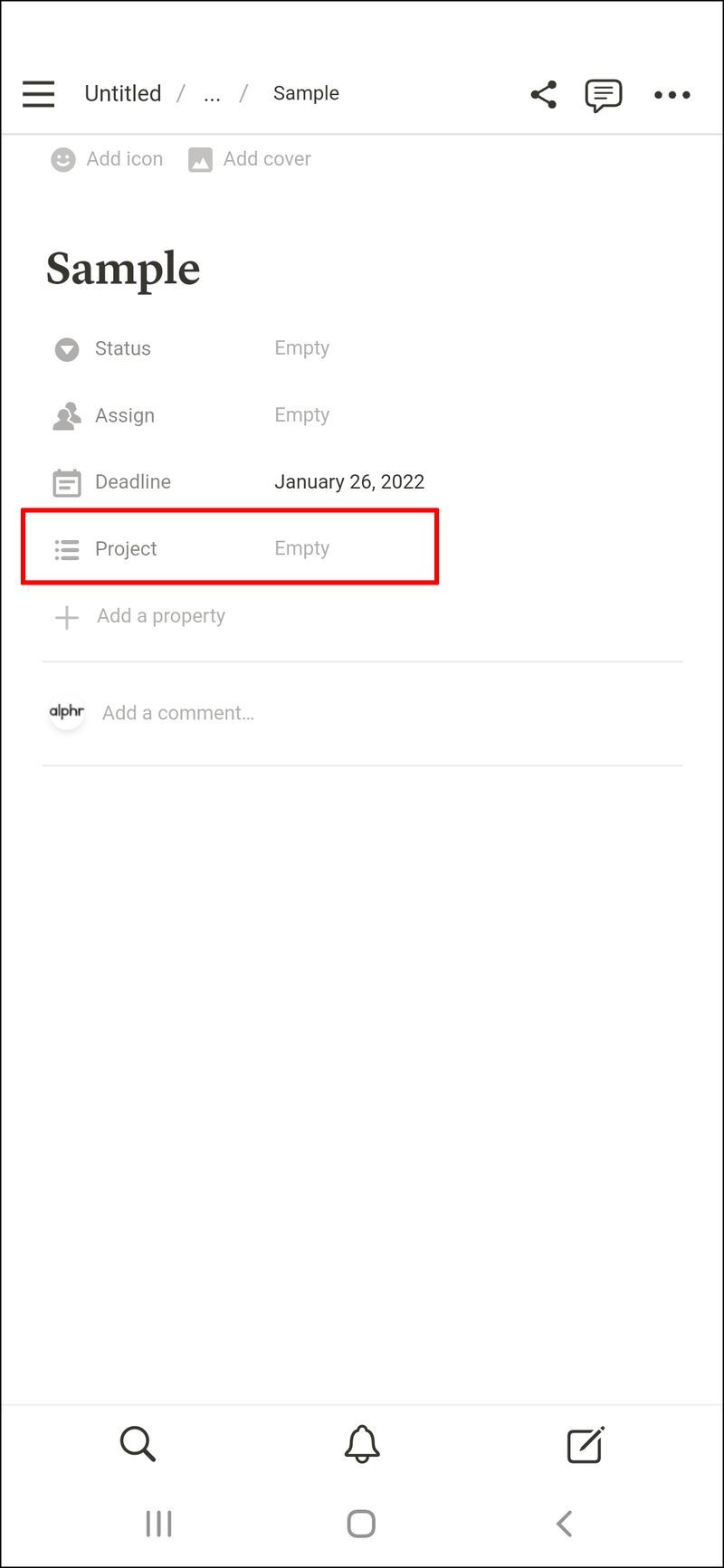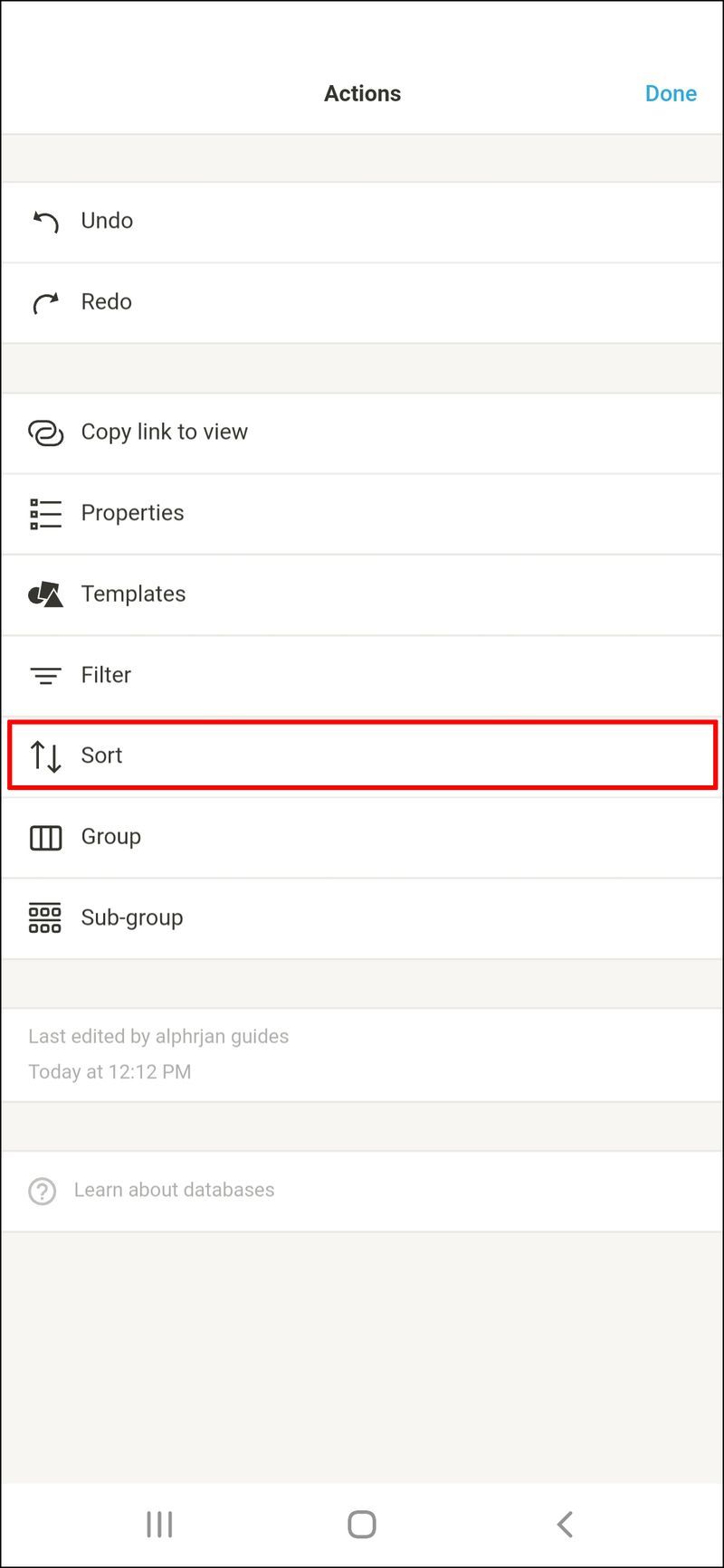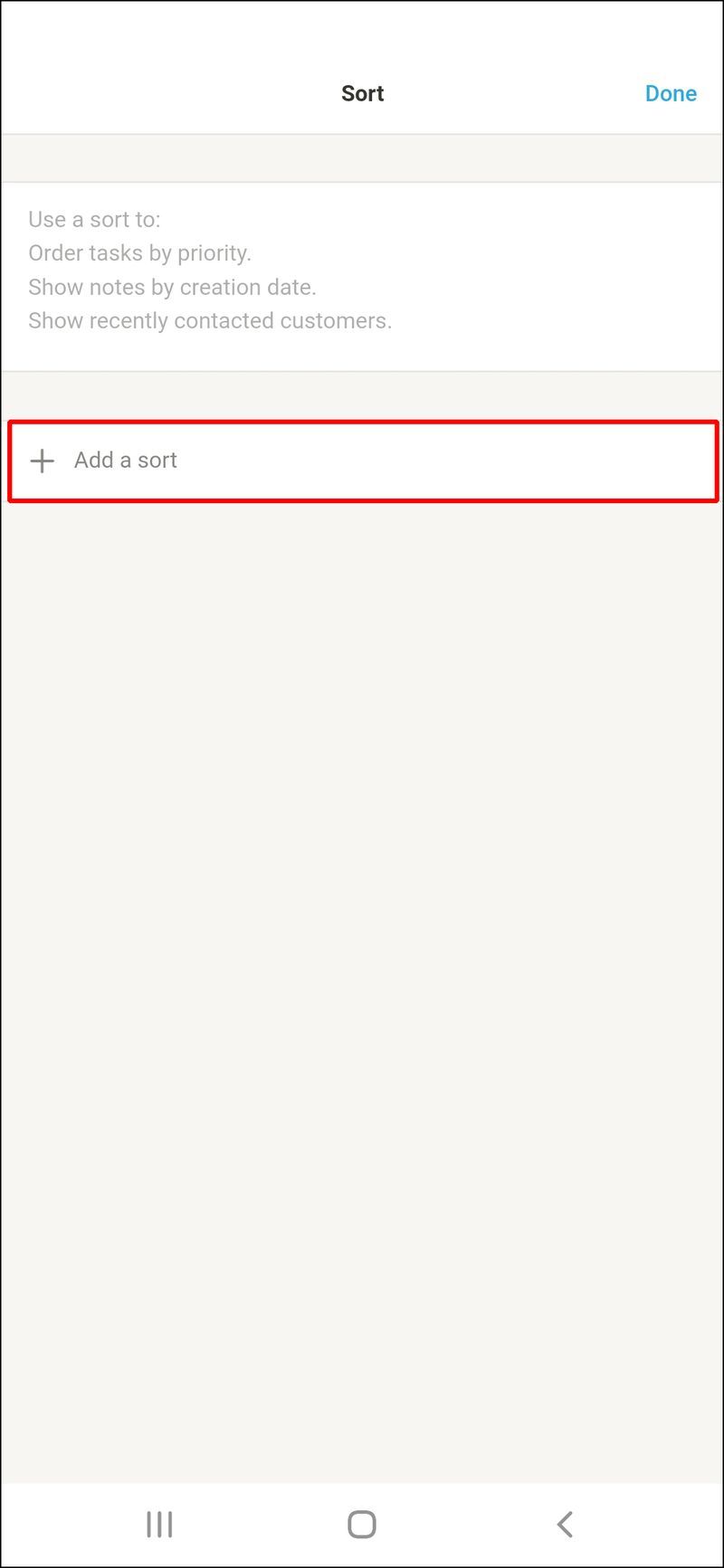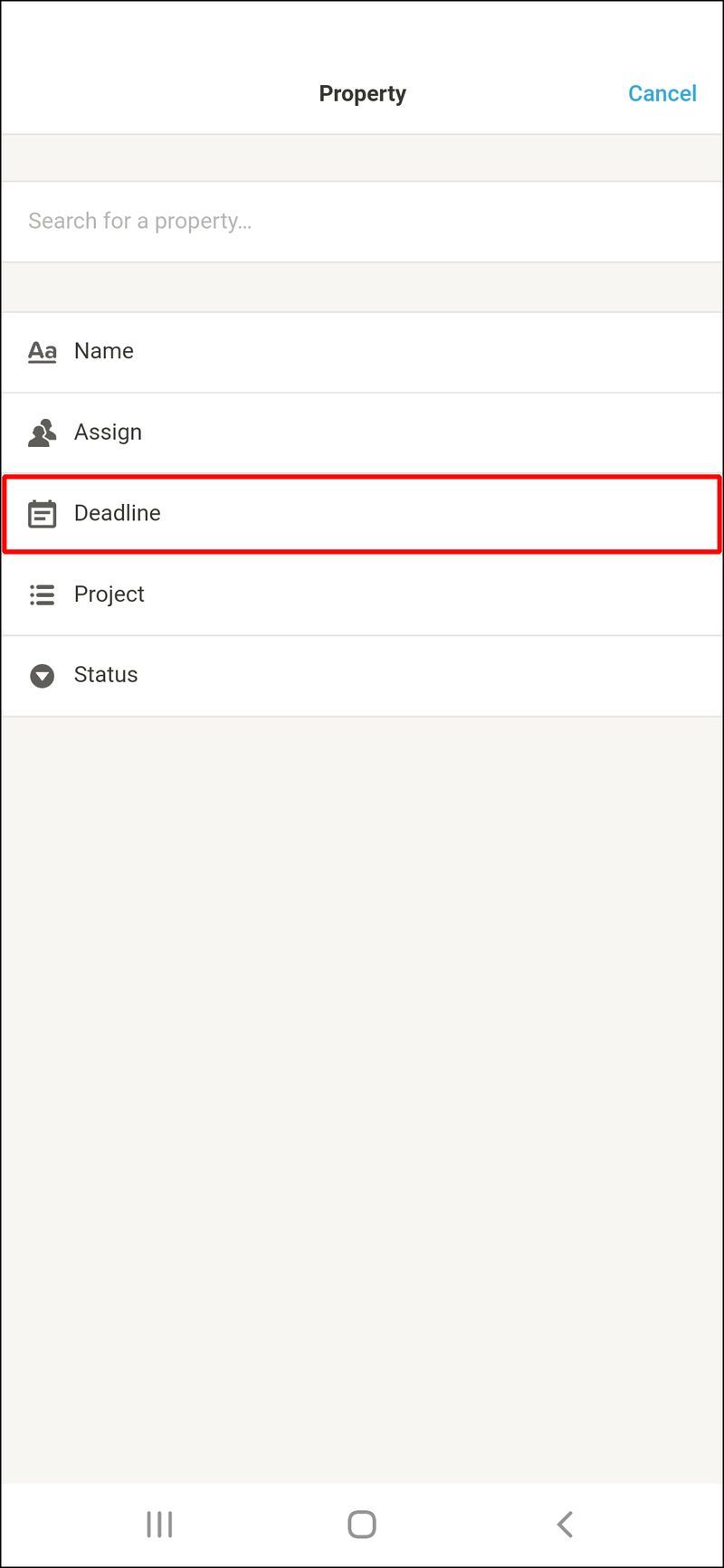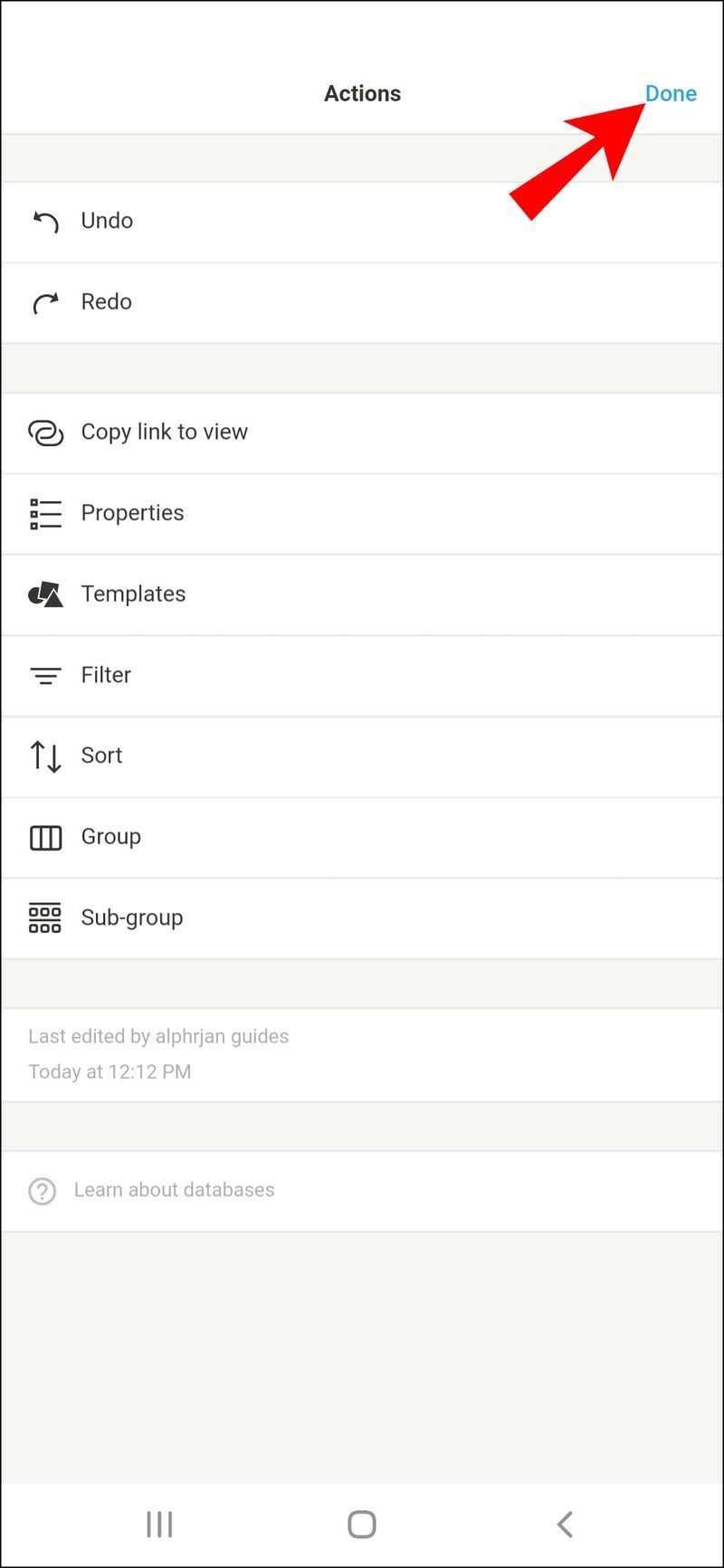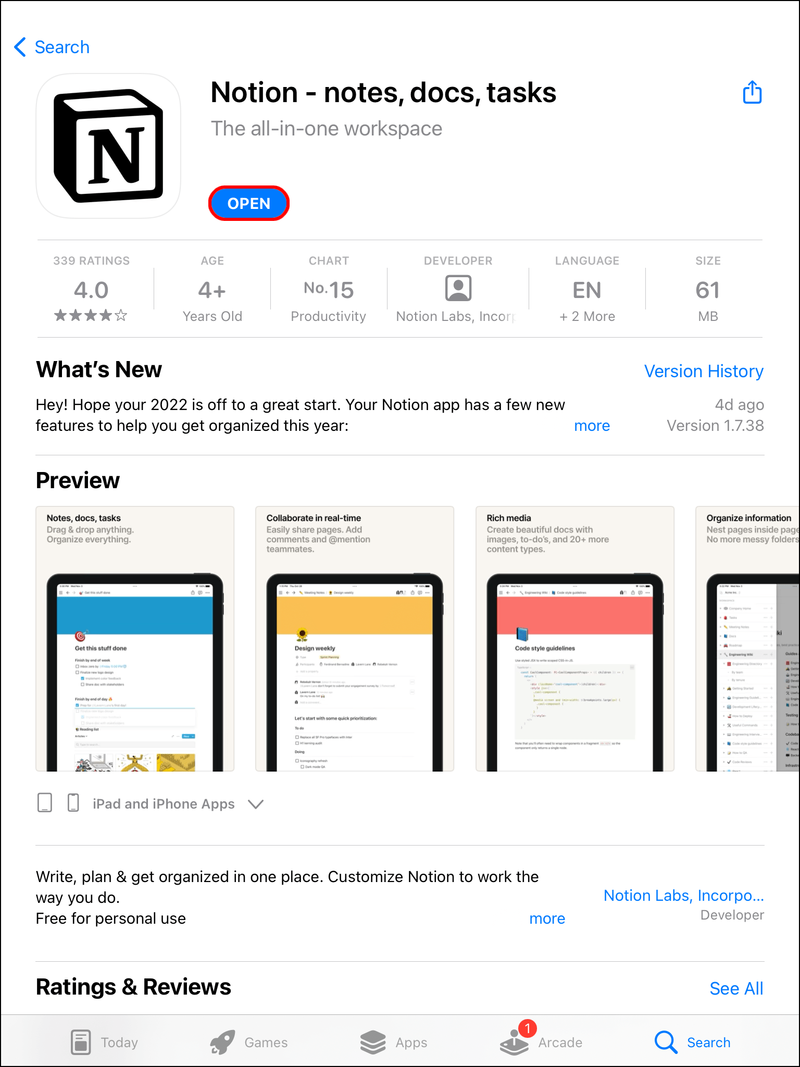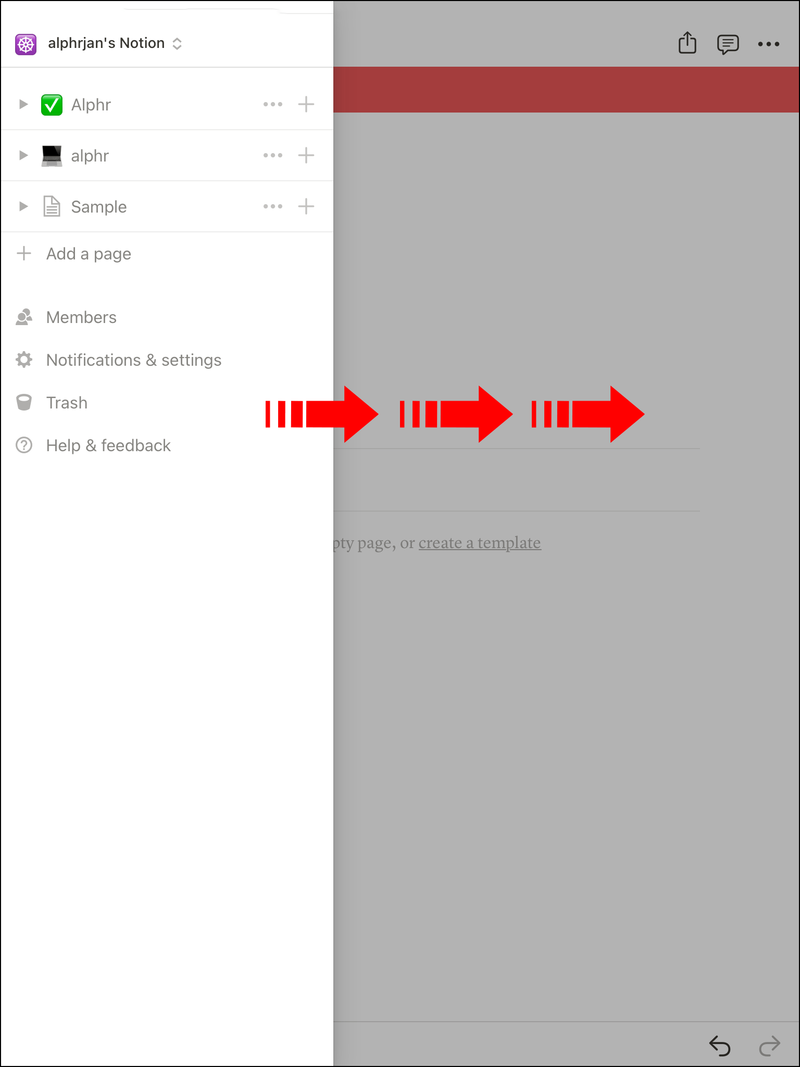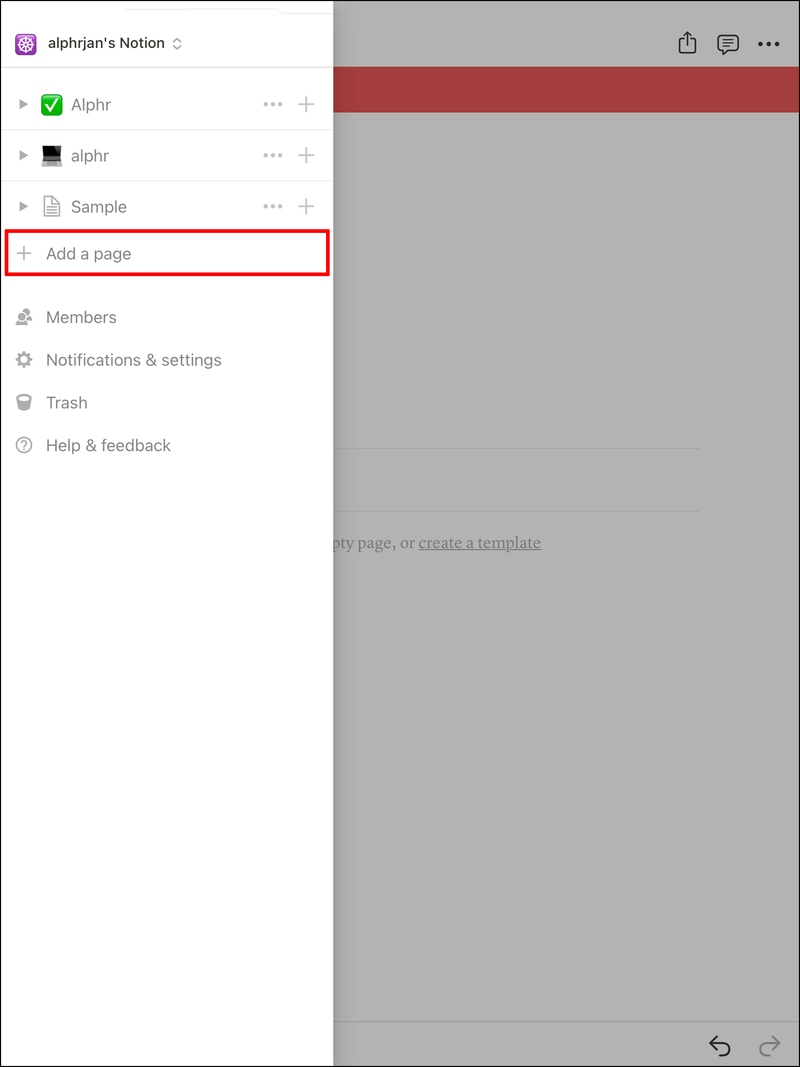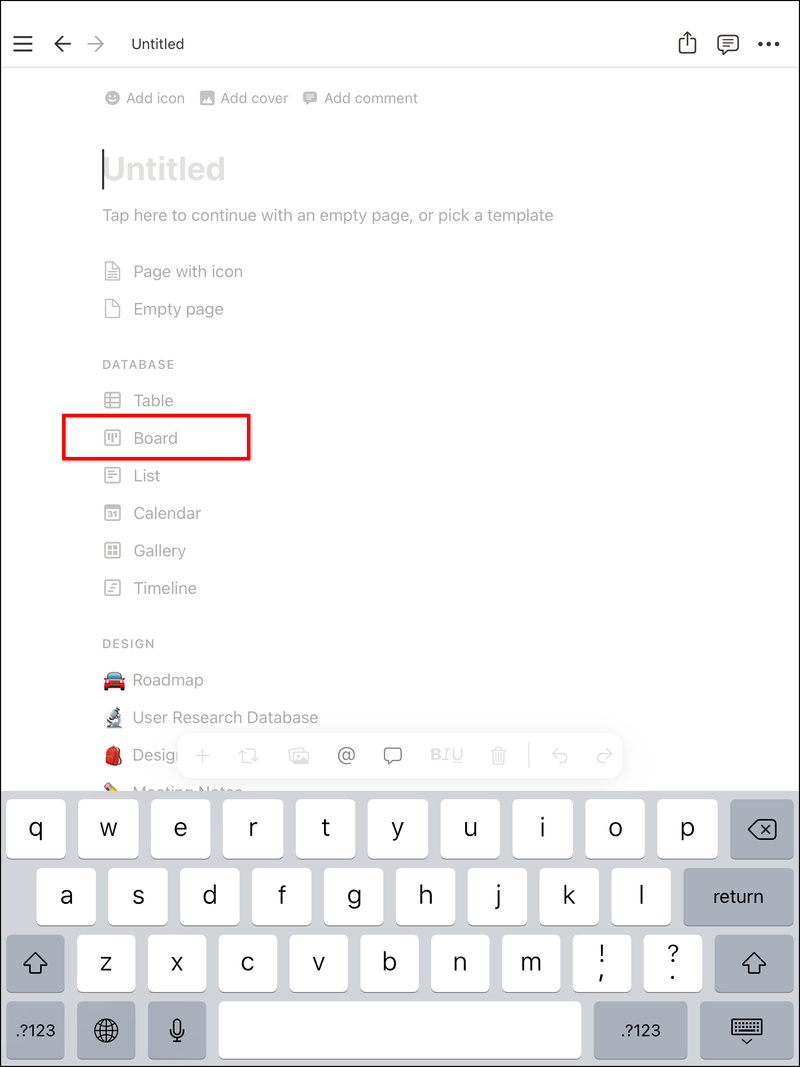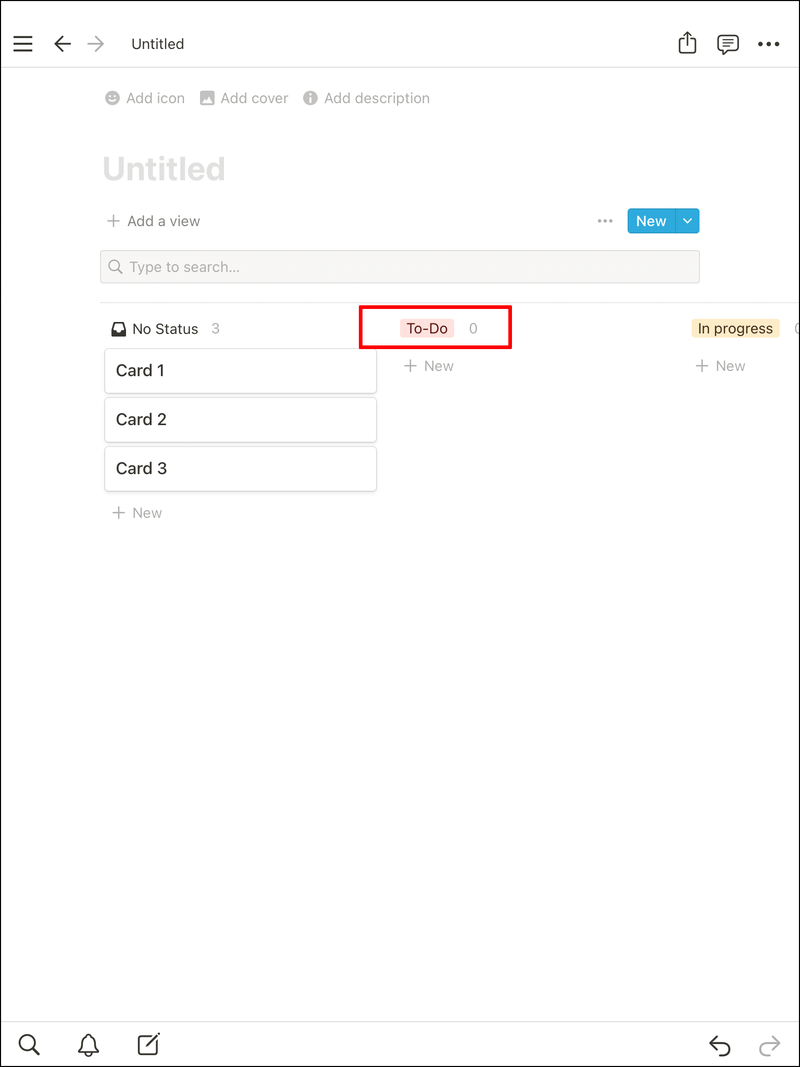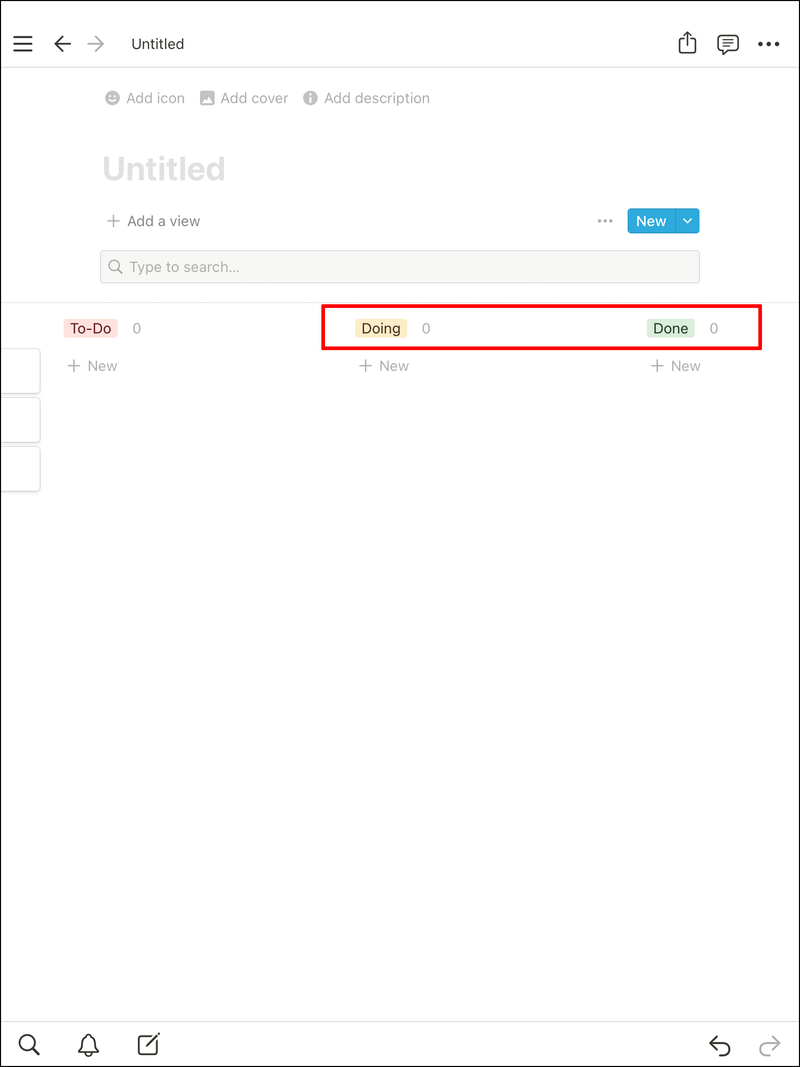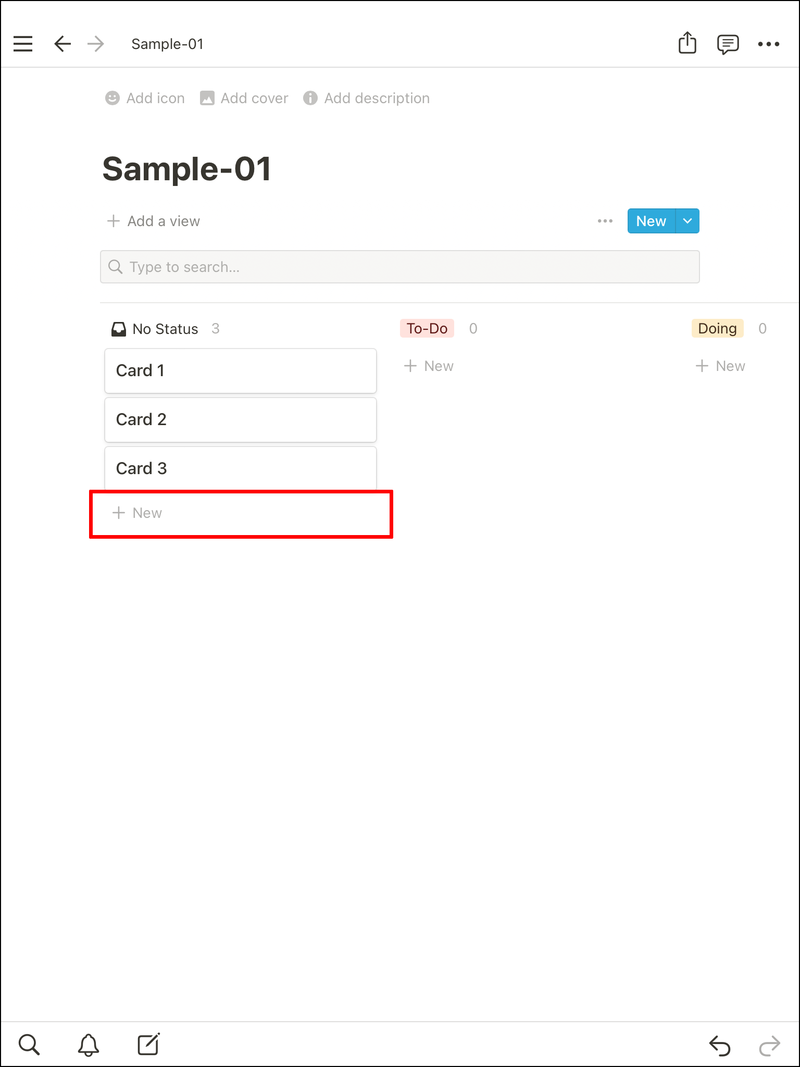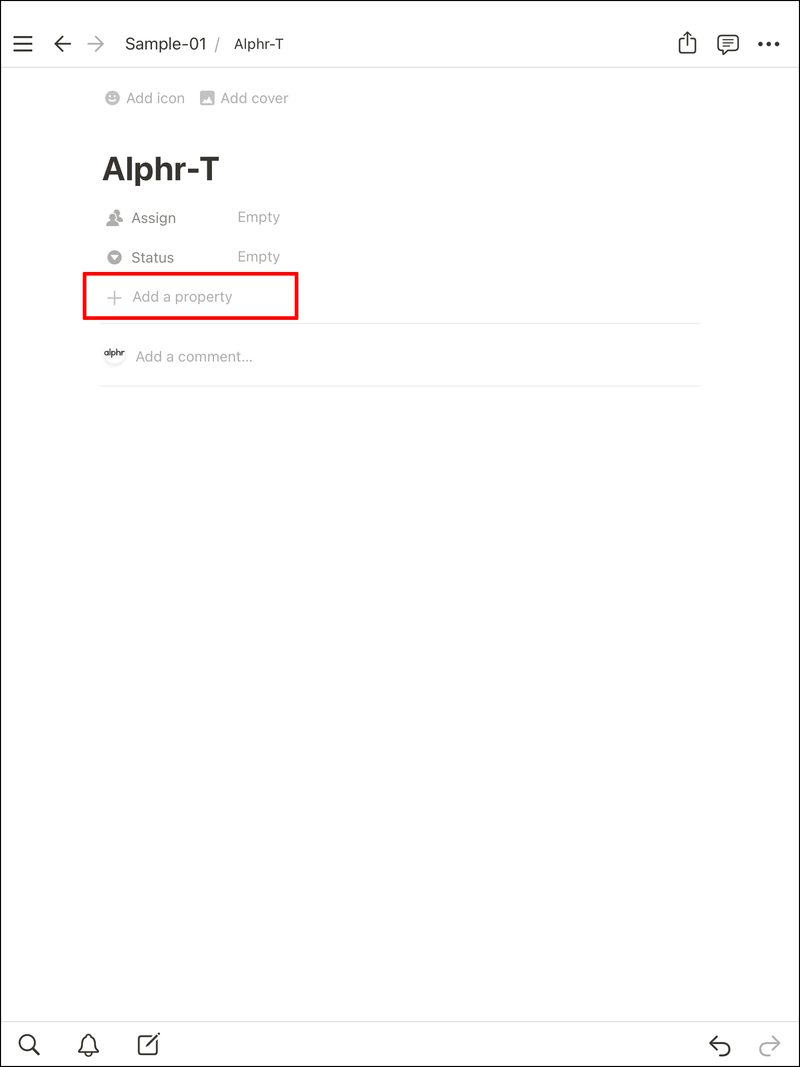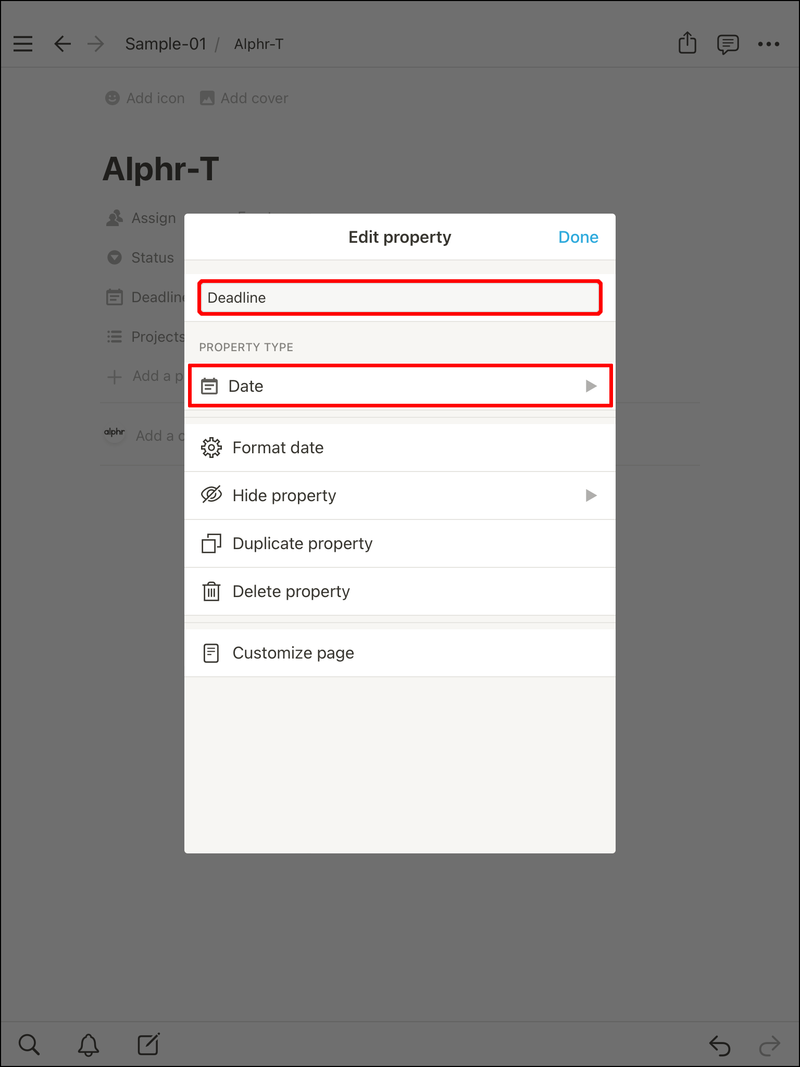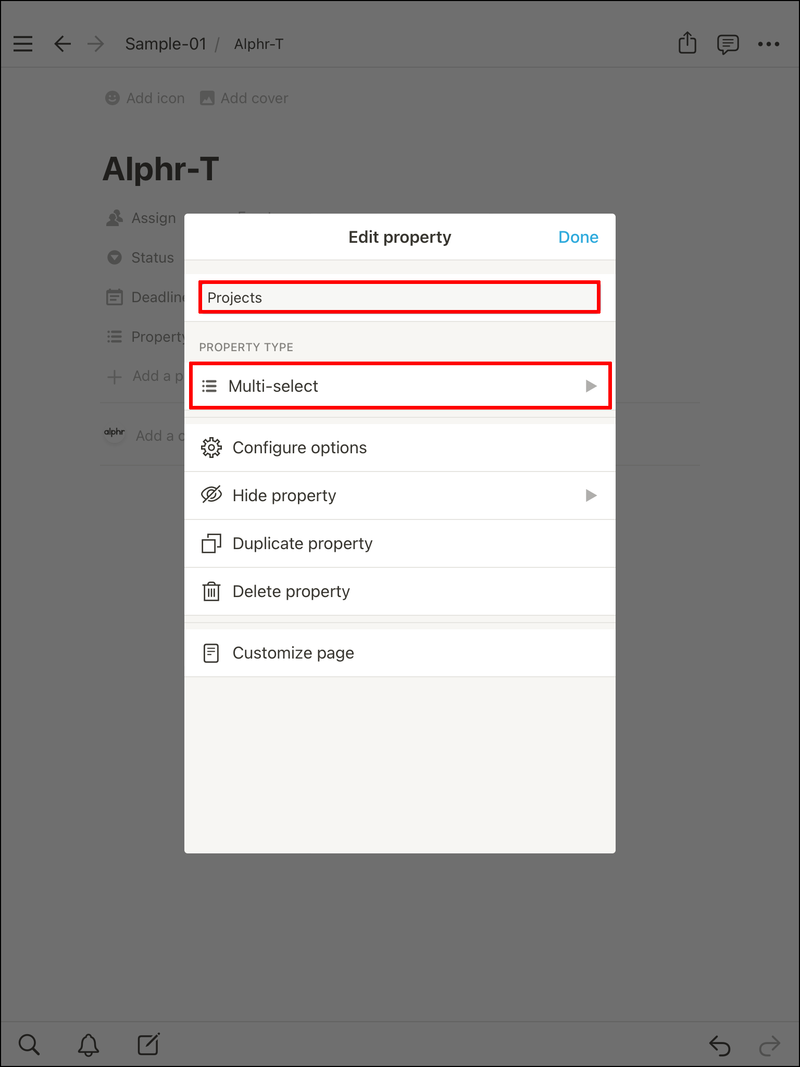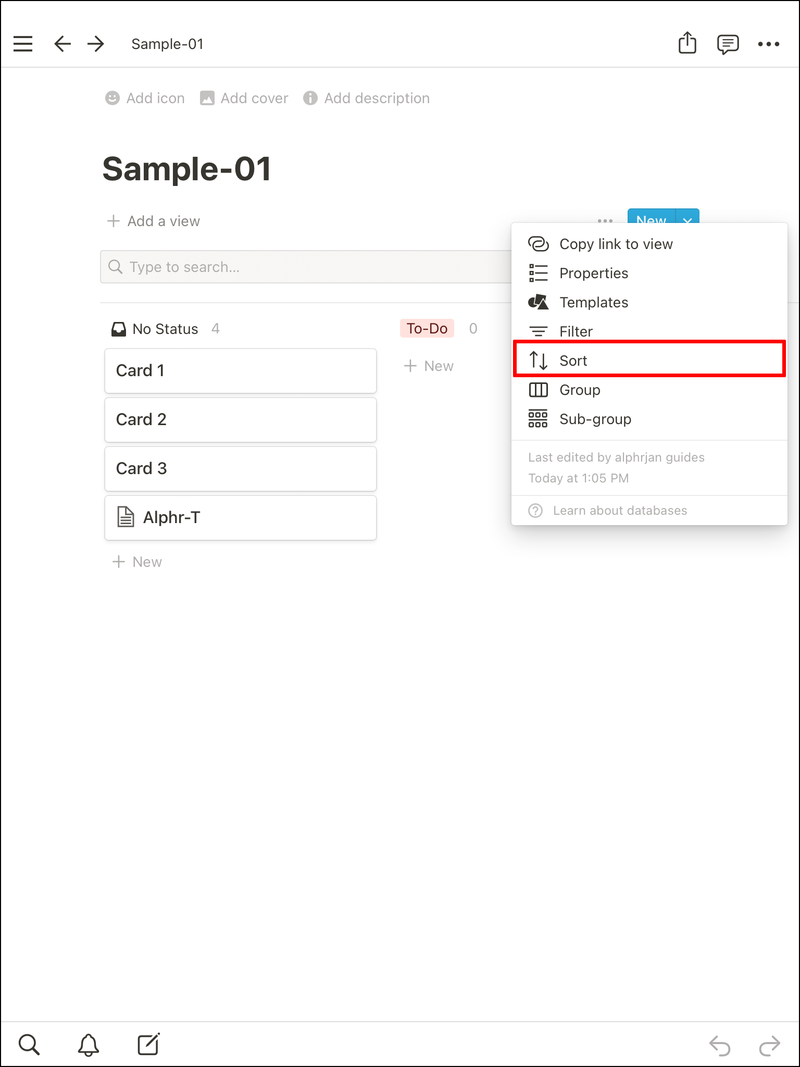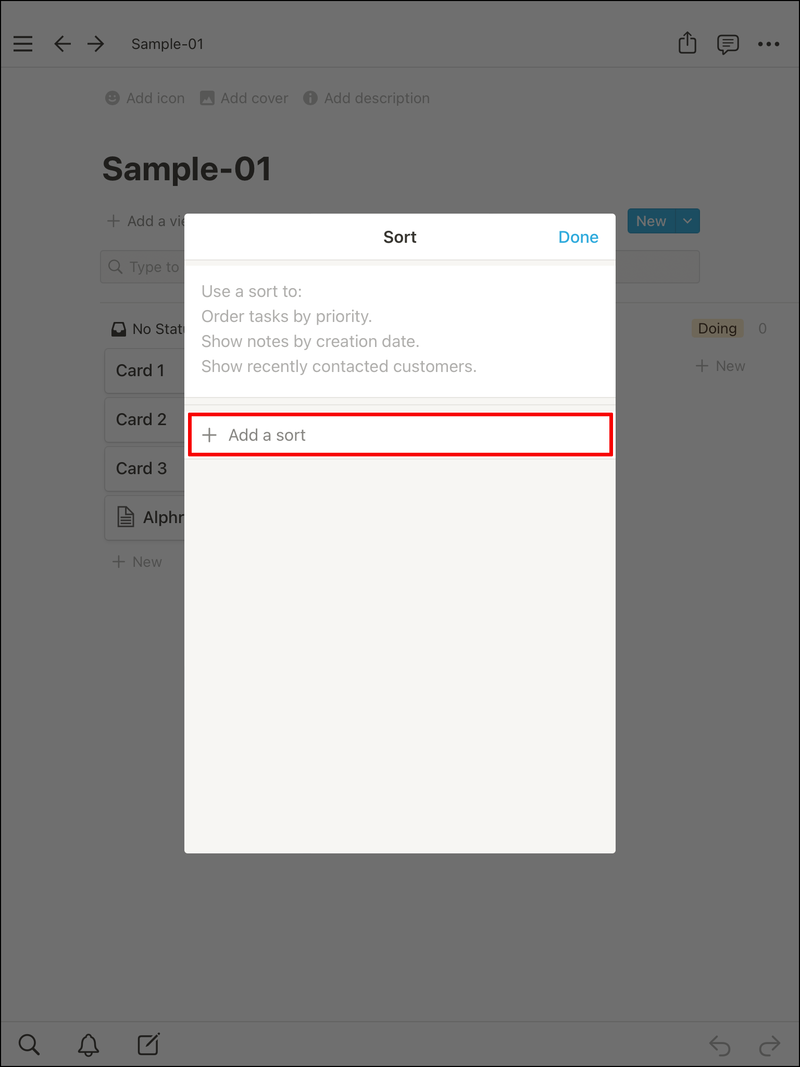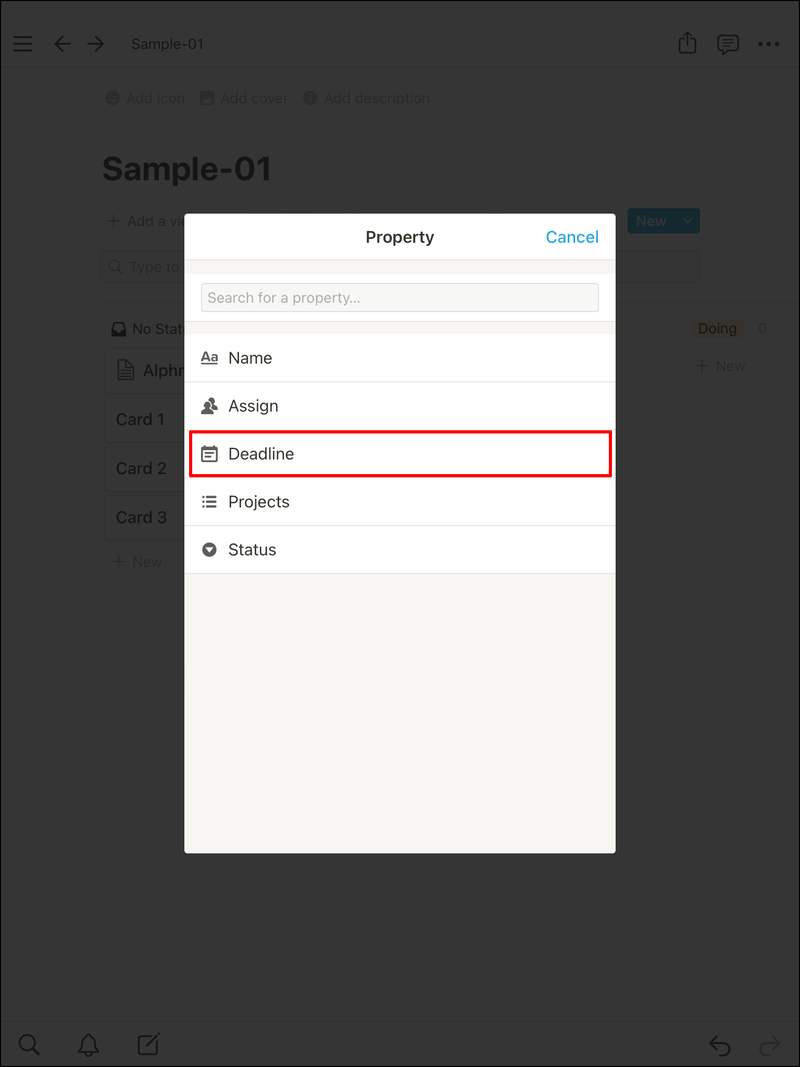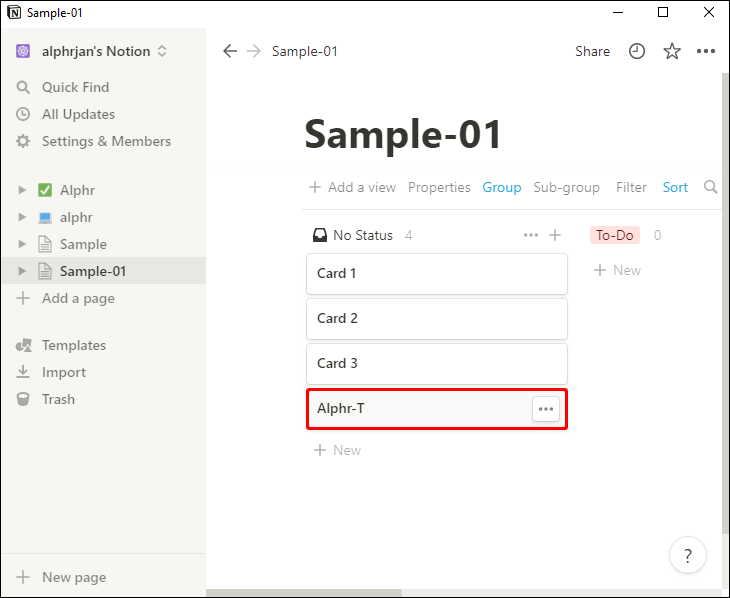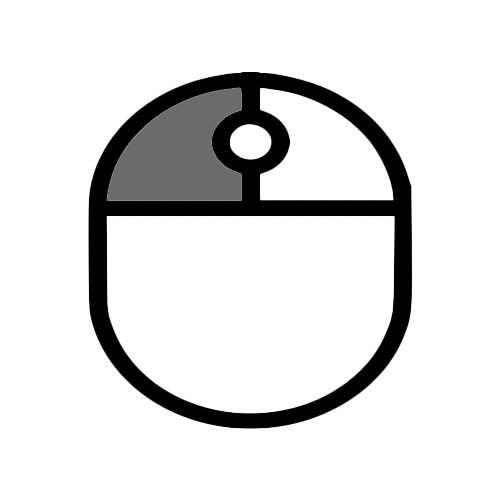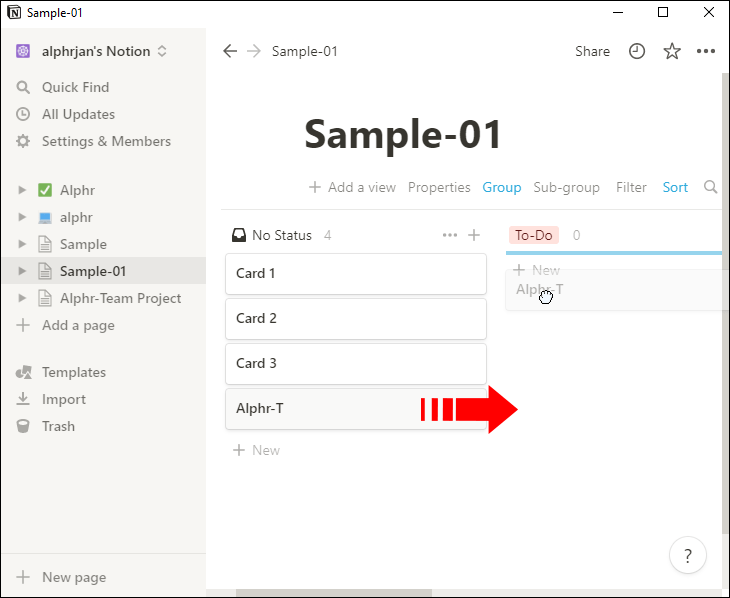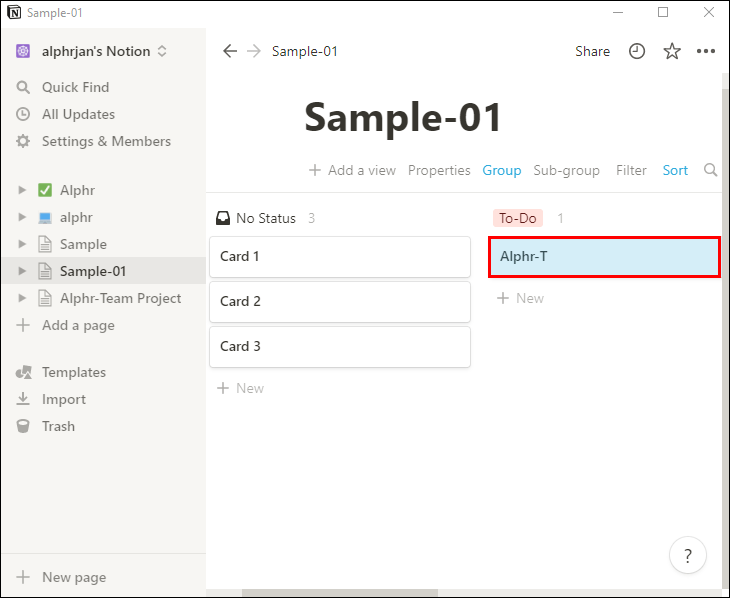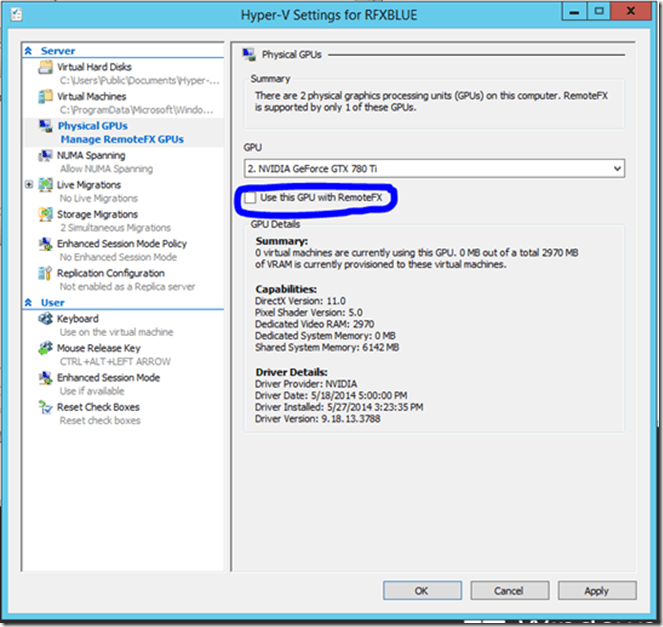Enlaces de dispositivos
Notion es una excelente aplicación que los equipos utilizan para la gestión de proyectos y otras funciones. Contiene muchas herramientas para ayudar al grupo a trabajar productivamente. Una de estas herramientas es el tablero Kanban. Si no está seguro de cómo crear un tablero Kanban en Notion, no busque más. Aquí encontrará todo lo que necesita saber sobre esta herramienta de productividad.

Cómo configurar un tablero Kanban en Notion en una PC
El tablero Kanban es un invento de Japón, con el que un ingeniero industrial puede limitar el trabajo en curso y aumentar la eficiencia de los trabajadores. Funciona enumerando todo lo crucial, para que cualquiera pueda saber qué sigue en la lista de prioridades.
El tablero Kanban tradicional tiene tres columnas:
- Hacer
- Haciendo
- Hecho
La primera opción es obvia y engloba todas las tareas que aún deben abordarse. Una vez que alguien comienza un trabajo, se mueve a la columna Haciendo. Ahí es donde están todas las obras en curso.
Finalmente, una vez que se completa una tarea, se moverá a Listo.
Notion es increíblemente versátil y, aunque no tiene una plantilla de tablero Kanban, aún puede crearla para futuros tableros. Aún mejor, ya que puede descargar plantillas de Notion, hay ejemplos listos para usar disponibles. Sin embargo, siempre puedes hacer la tuya si lo prefieres.
Aquí le mostramos cómo crear un Kanban Bboard en la PC:
Parte uno
- Noción de lanzamiento.
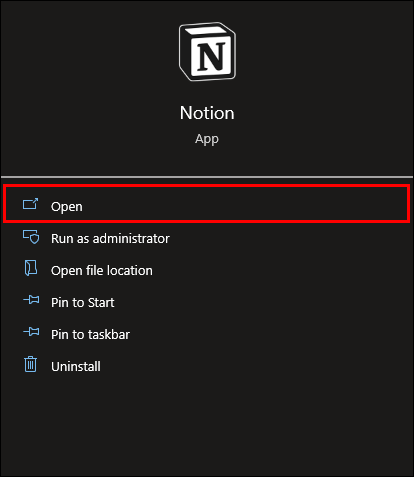
- Seleccione Agregar una página.Noción: configurar el tablero Kanban
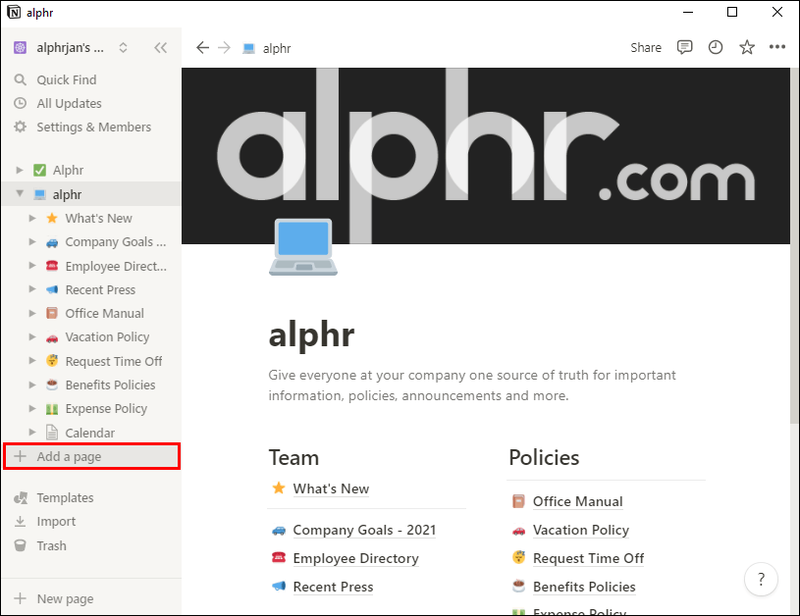
- Desde la Base de datos, elija Tablero.
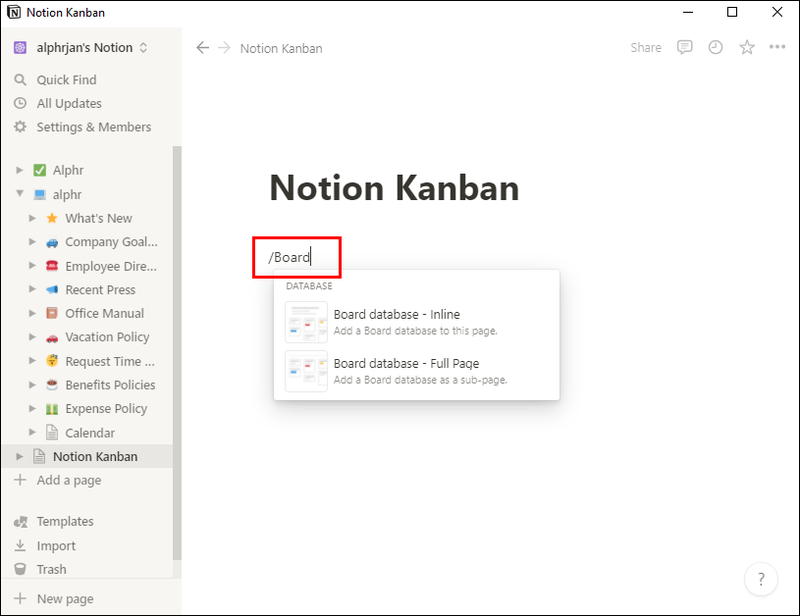
- Elija entre Board-Inline y Board-Full Page.
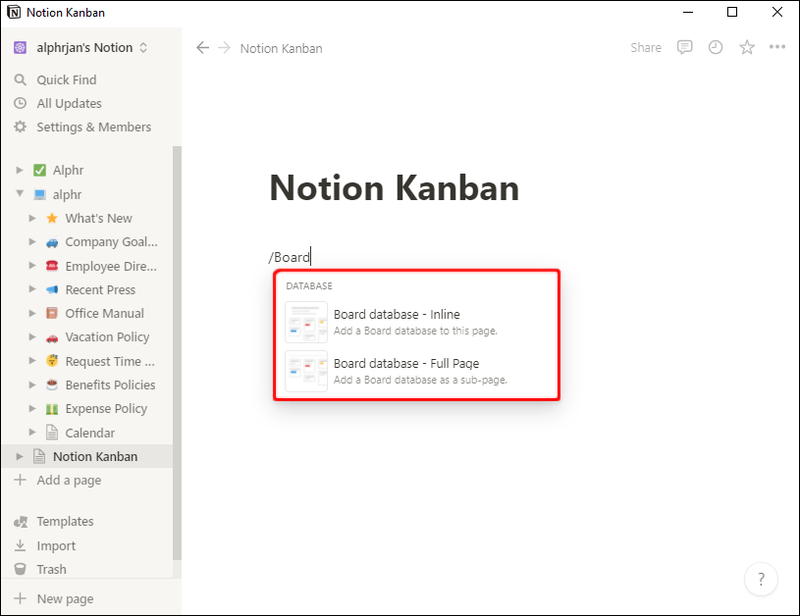
- Cambie el nombre de la primera columna a Tareas pendientes.
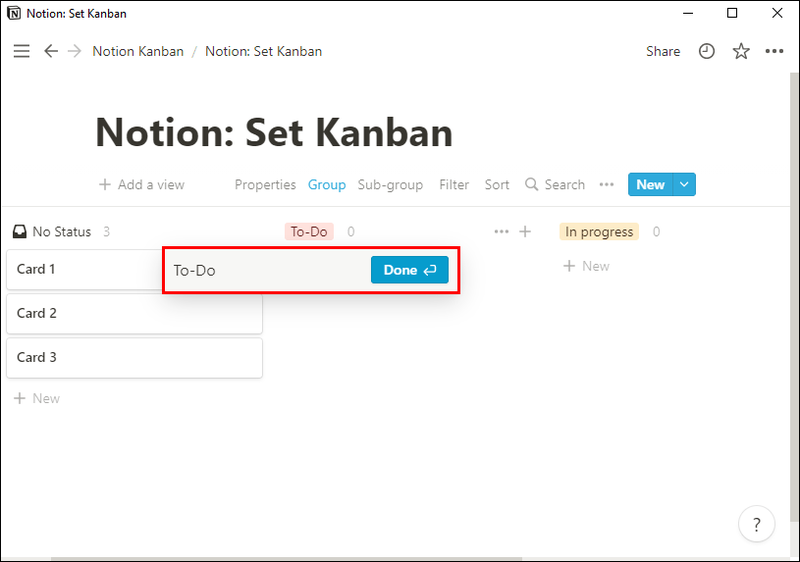
- Haz dos columnas más para los otros dos estados.
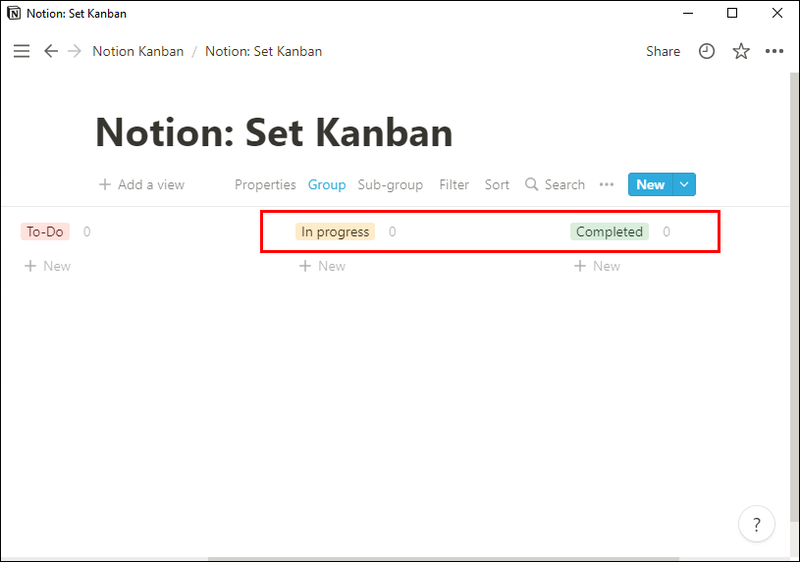
Los tableros en línea son para aquellos que quieren que el tablero esté en una página existente. Por ejemplo, si ya tiene una página esperando el tablero Kanban, elija esta opción.
Sin embargo, si desea que el tablero Kanban esté separado de otras páginas, seleccione Página completa en su lugar. Seguirá siendo su propia entidad.
La segunda parte
Aquí, trabajaremos en hacer tarjetas. Las tarjetas son las tareas que encajan en una de las tres columnas. Como son móviles, basta con crear uno para cada trabajo.
- Haga clic en una tarjeta en el Tablero Kanban o agregue una nueva.
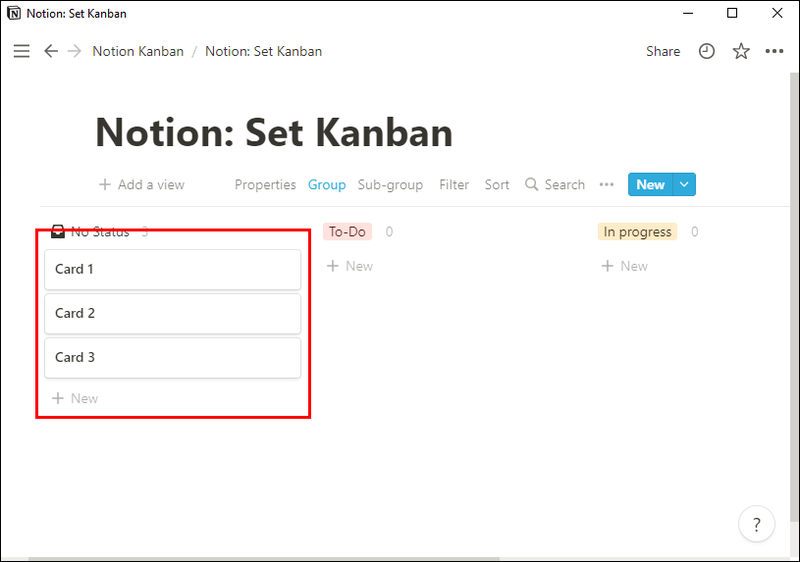
- Una vez abierta, agregue al menos una propiedad a la tarjeta.
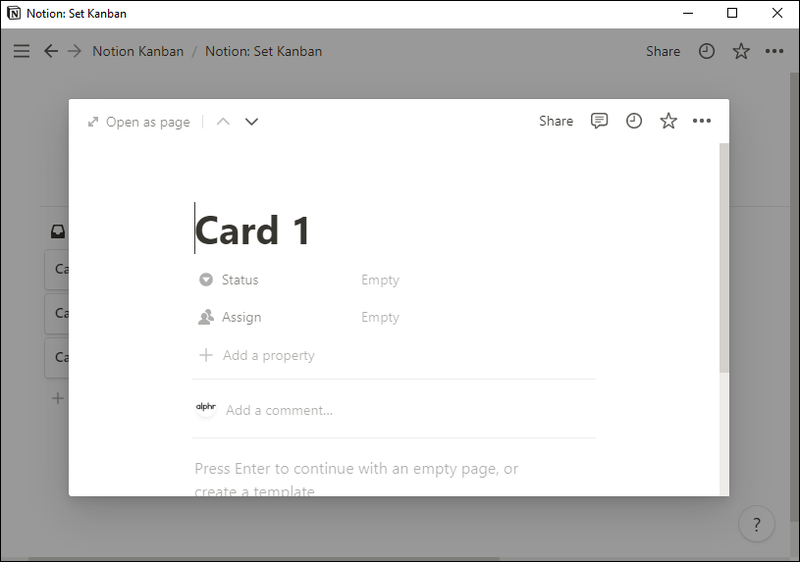
- Para una fecha límite, agregue una propiedad Fecha.
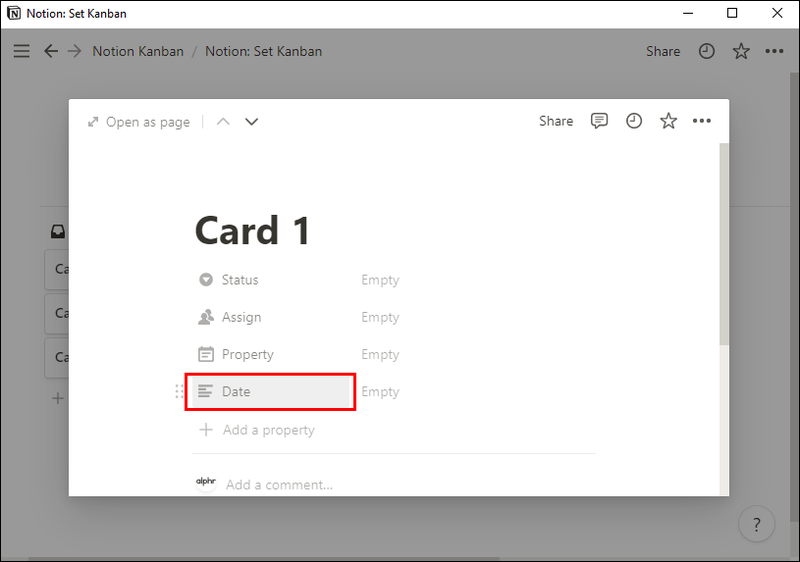
- A continuación, elija Selección múltiple para proyecto.
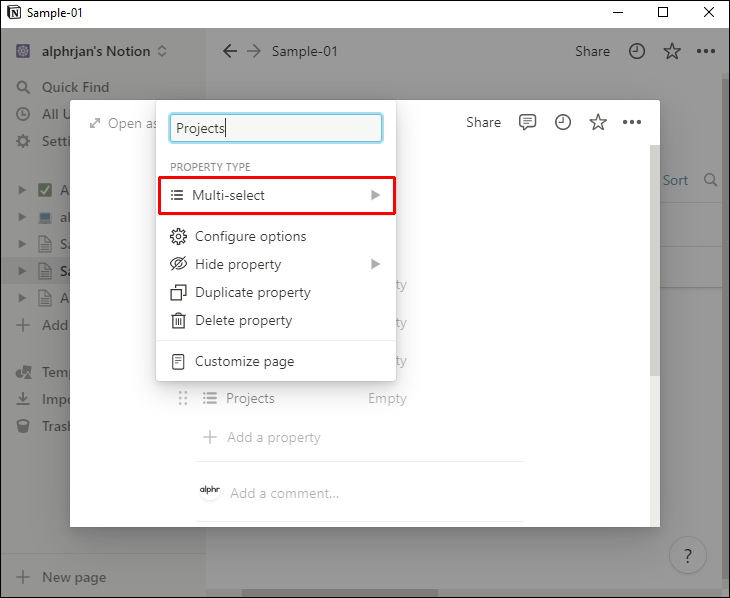
Si lo hace, le permite establecer plazos para el proyecto, lo cual es crucial para el cronometraje y la programación. La opción Proyecto le permitirá manejar varios proyectos dentro de un solo tablero Kanban. De esta manera, solo necesitas uno en lugar de muchos.
También recomendamos ordenar las tarjetas por la fecha límite. De esa manera, puedes priorizar las tareas más urgentes.
- Haga clic en Ordenar.
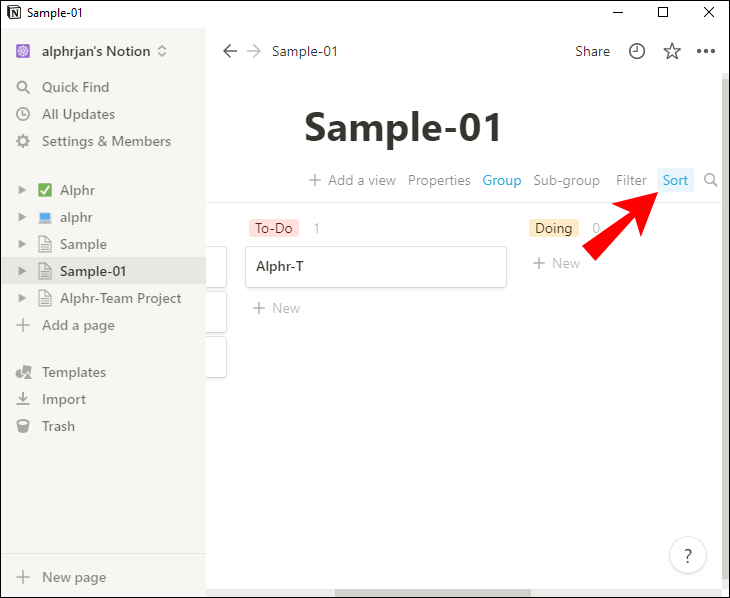
- Seleccione Agregar una ordenación.
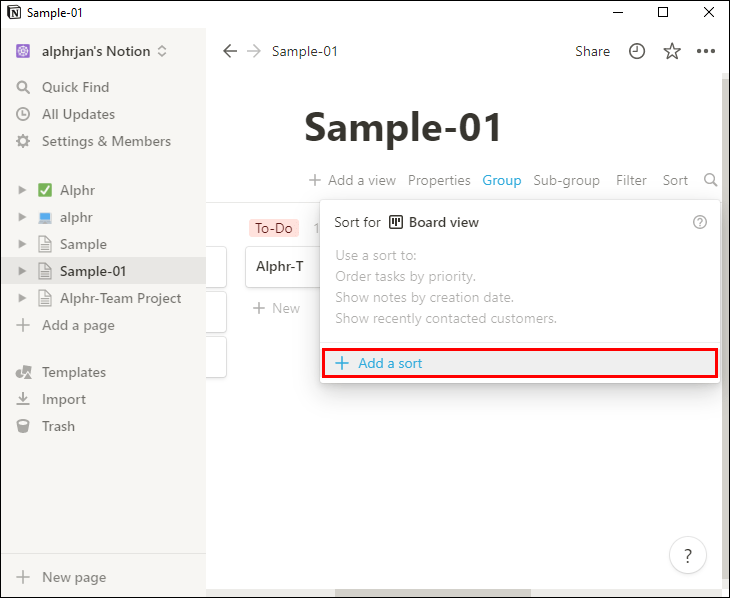
- Cambie la propiedad a Fecha límite.
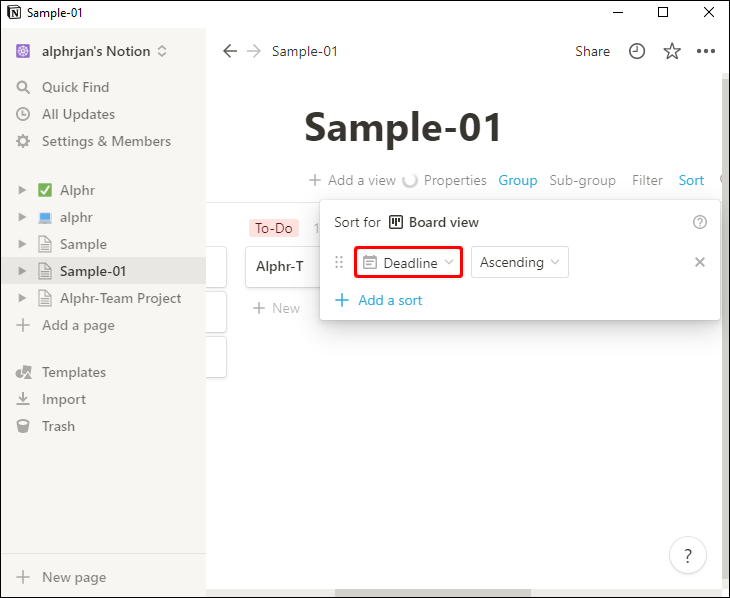
- Confirme la elección.
Esto crea un tablero Kanban bastante básico. Si desea algo más complejo, puede jugar con la configuración y experimentar más.
Cómo configurar un tablero Kanban en Notion en un iPhone
Notion también funciona en dispositivos móviles. Si tiene algo de tiempo y desea crear un tablero Kanban sobre la marcha, no dude en obtener la aplicación y configurarla siguiendo los siguientes pasos:
Parte uno
- Inicie Notion para iPhone.
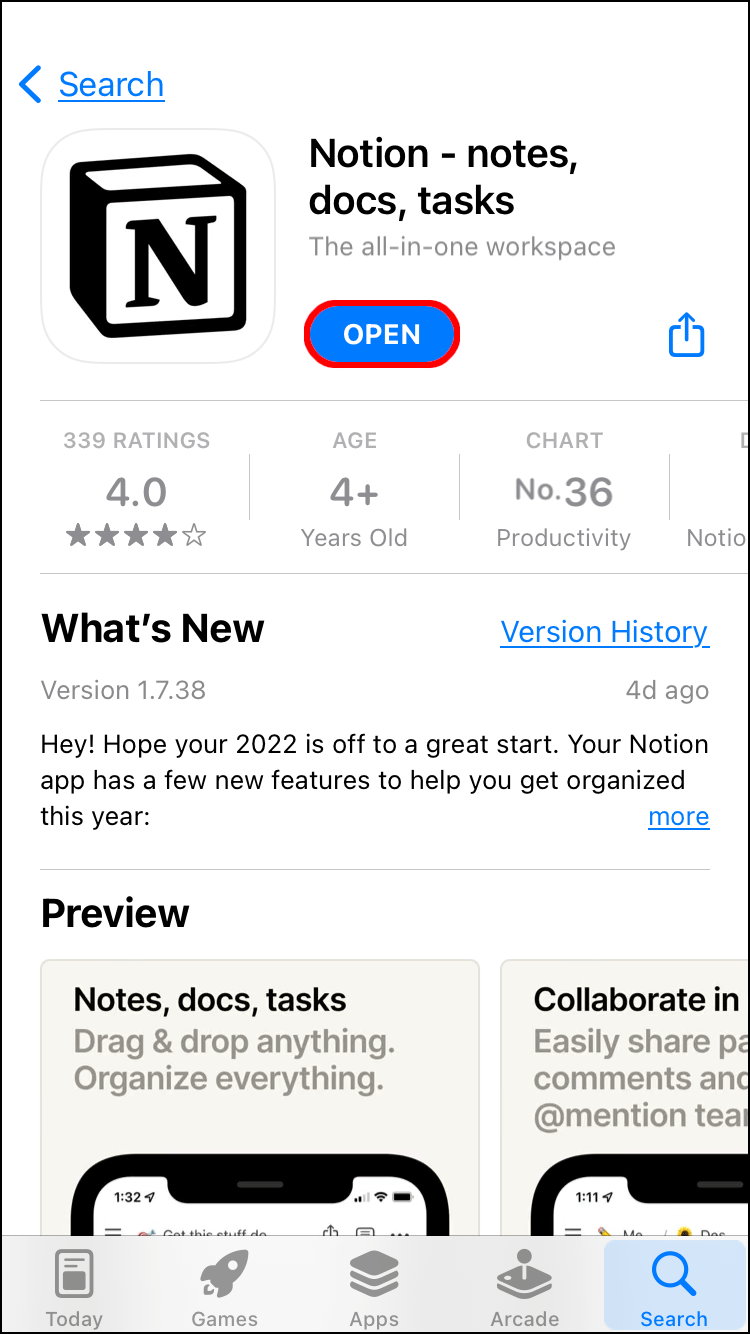
- Desliza desde la izquierda.
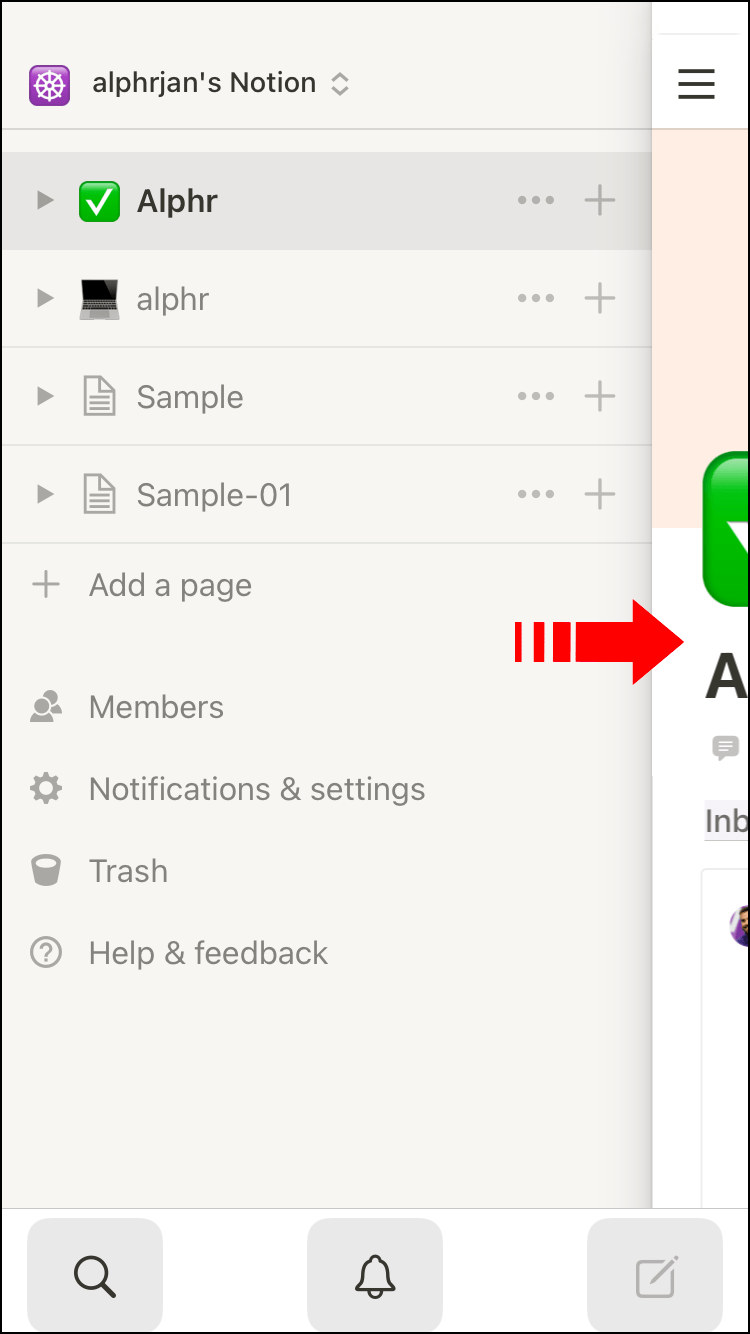
- Seleccione Agregar una página.
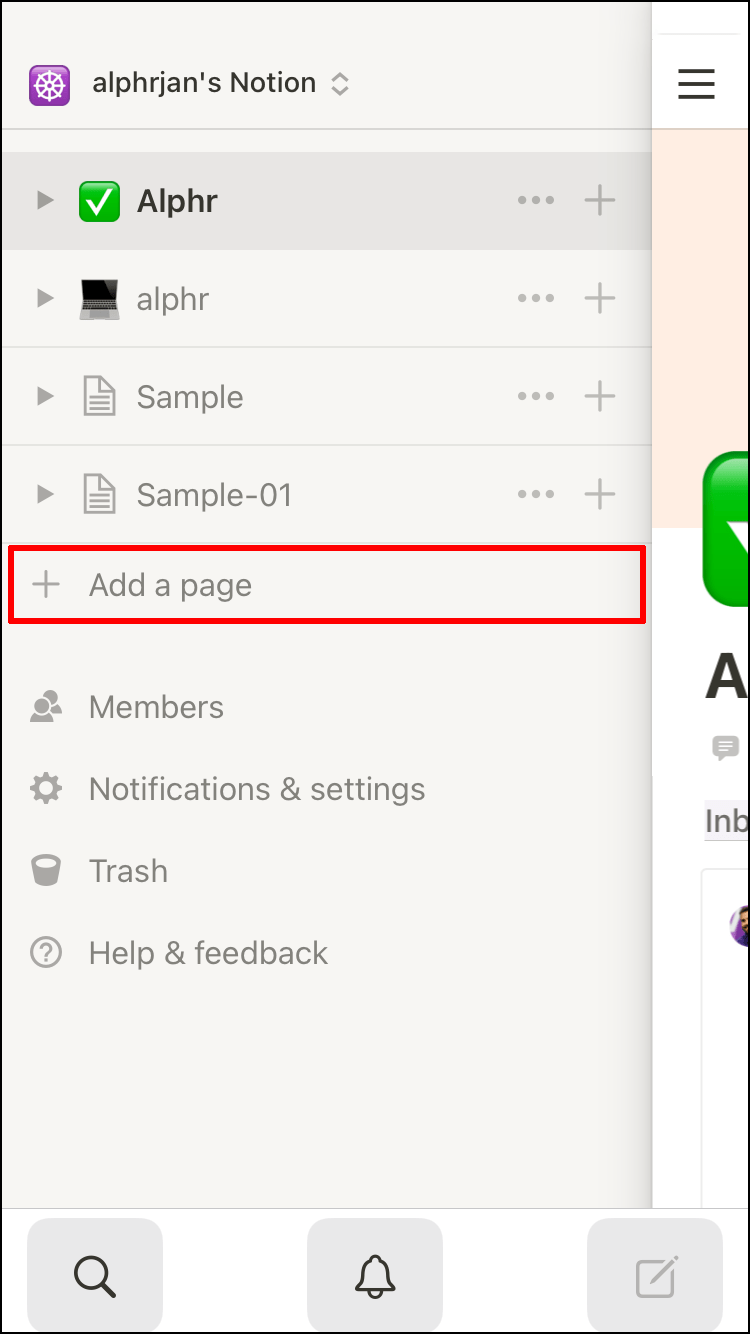
- Encuentra la opción para crear un tablero.
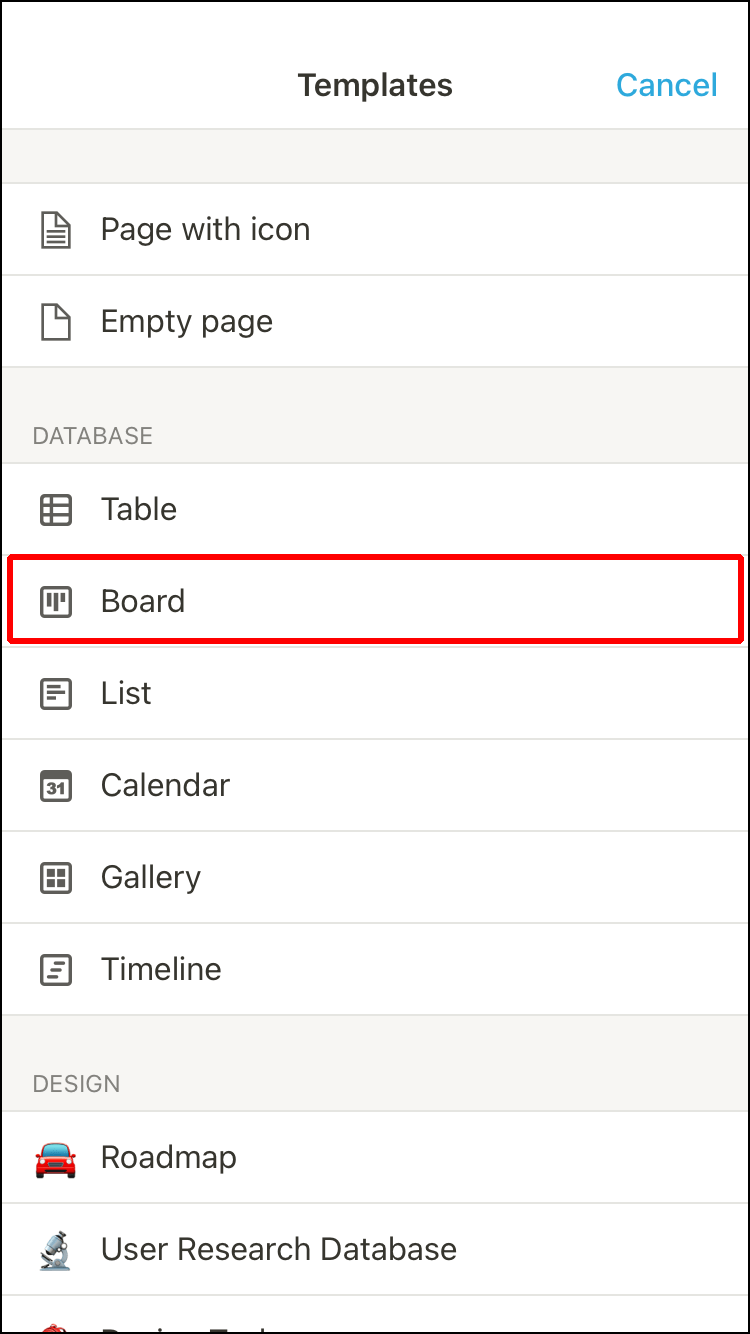
- Elige el tipo que quieras.
- Cambie el nombre de la primera columna a Tareas pendientes.
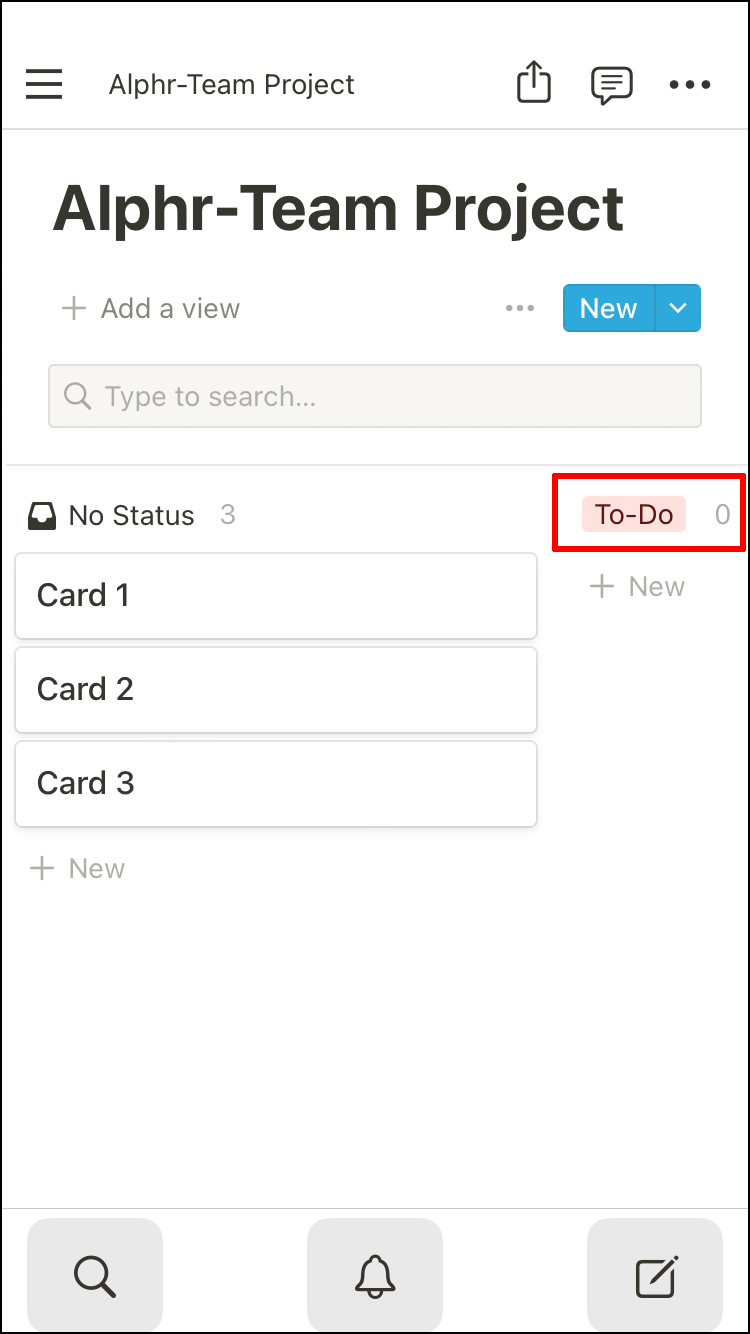
- Nombre dos más para Doing y Done.
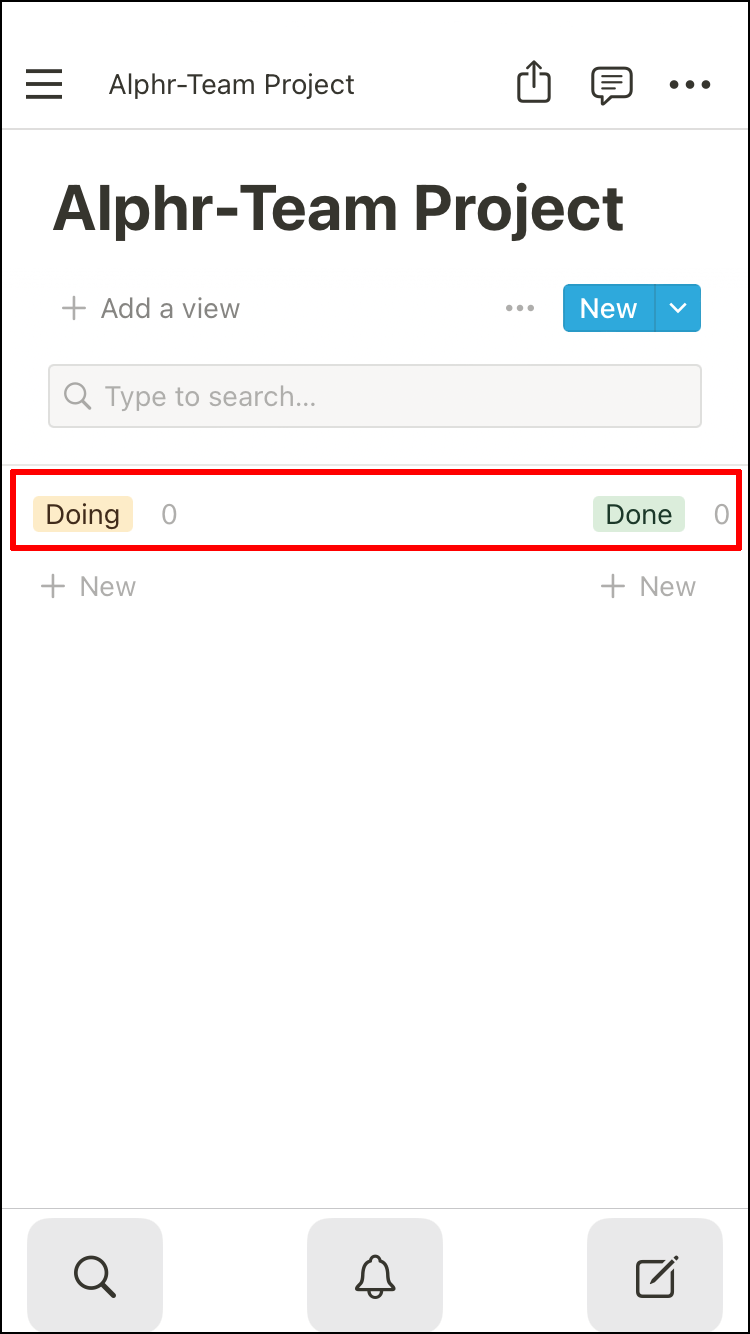
La aplicación móvil es algo similar a la versión de escritorio. Por lo tanto, puedes cambiar de plataforma sin tener que volver a aprender demasiadas cosas.
La segunda parte
- Agregue una tarjeta al tablero Kanban.
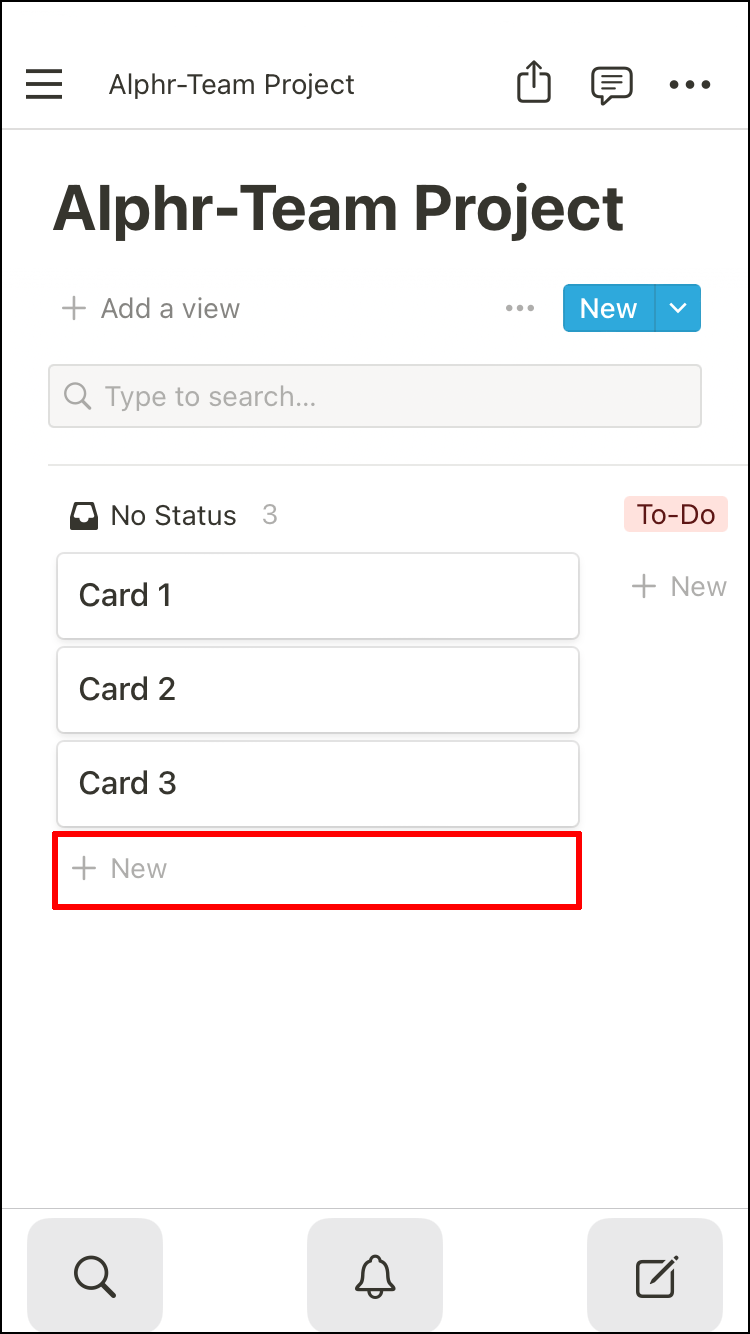
- Agregar propiedades a la tarjeta.
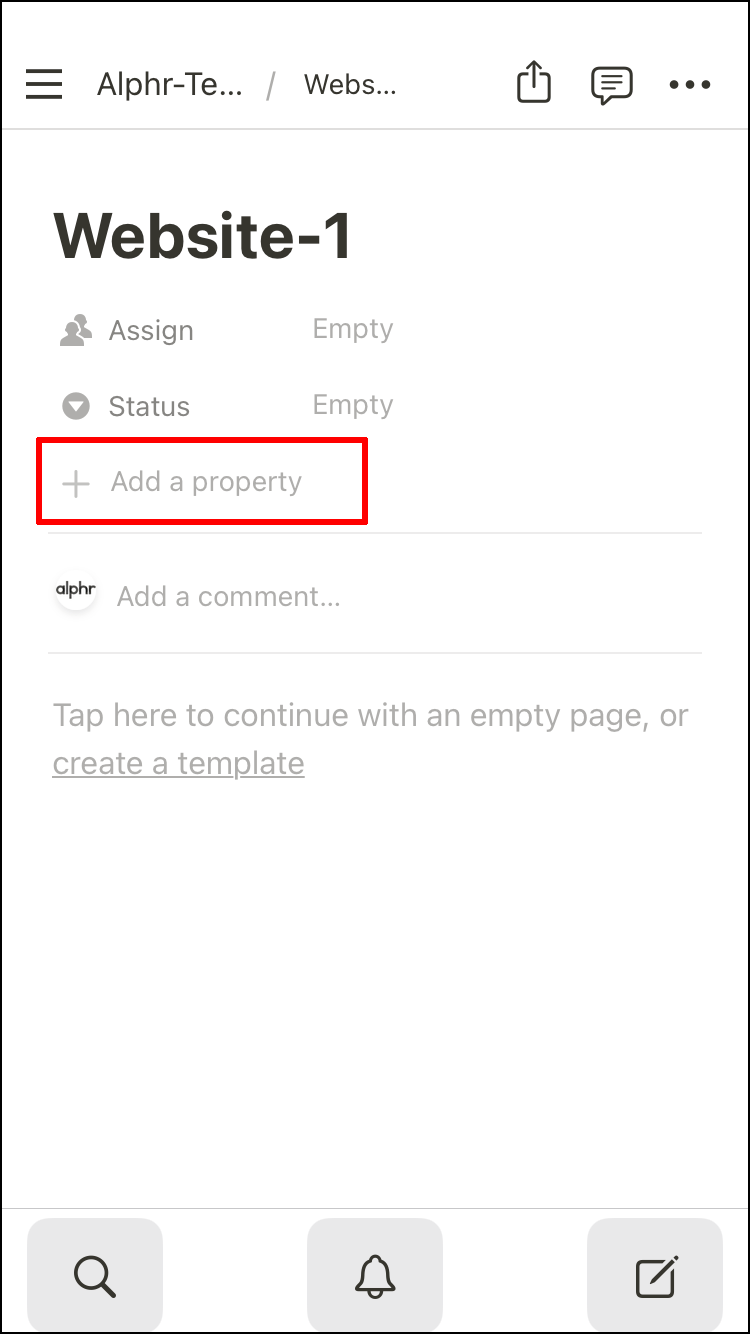
- Elija la fecha para la fecha límite.
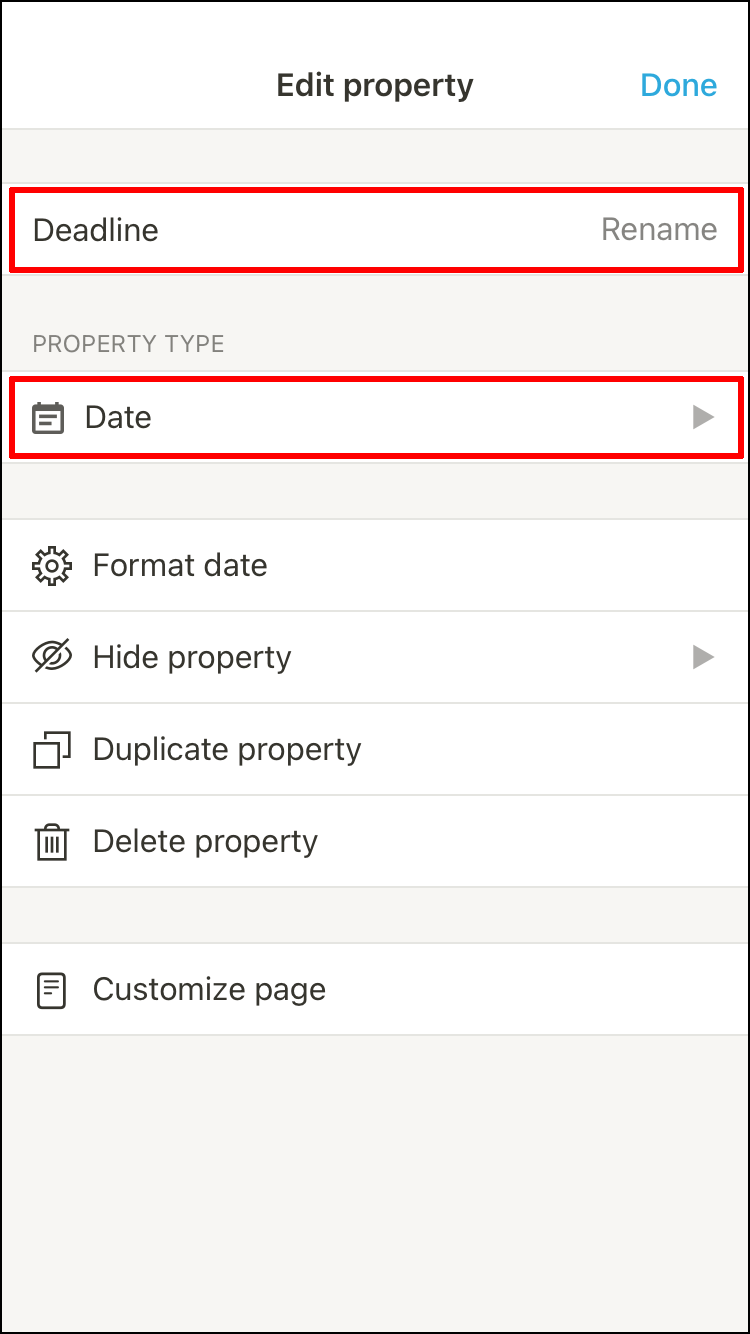
- Seleccione Selección múltiple para proyectos.
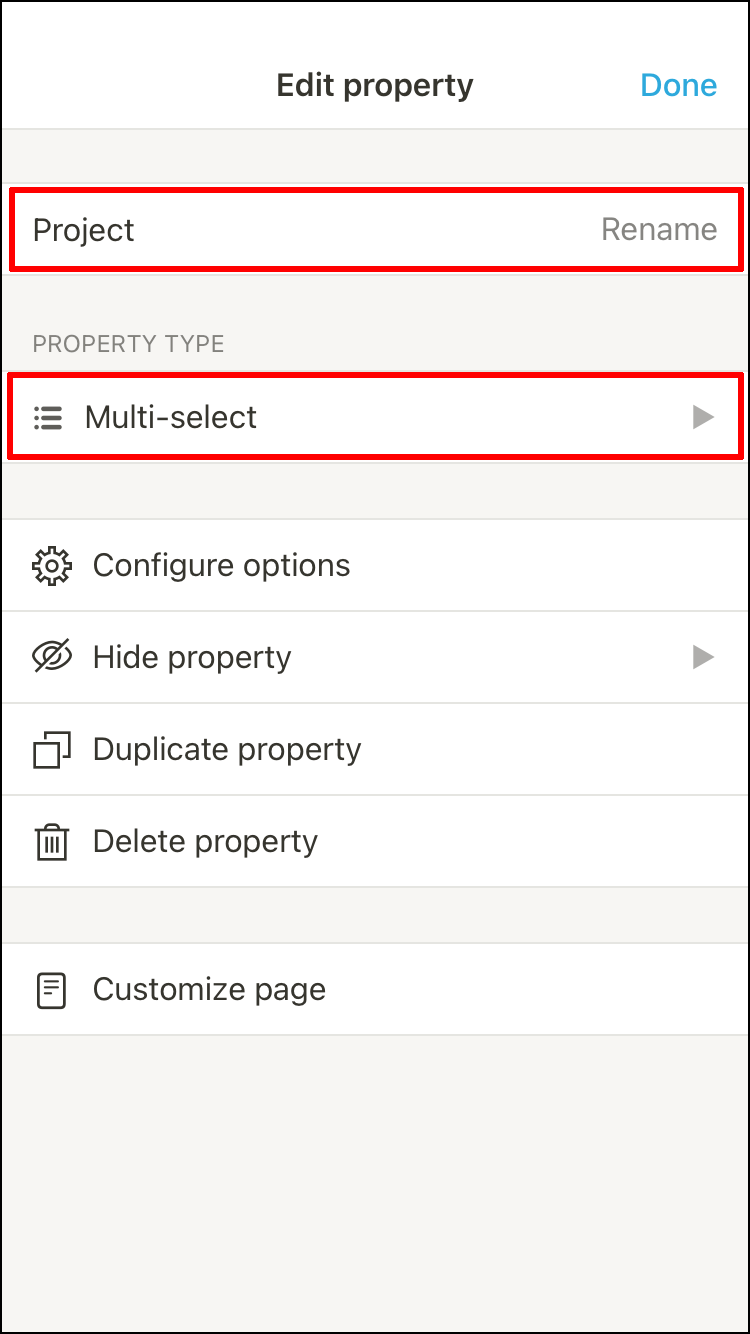
Si desea agregar más propiedades, siéntase libre de hacerlo simultáneamente.
Para ordenar las tarjetas por fecha límite, siga estos pasos:
- Toca Ordenar.
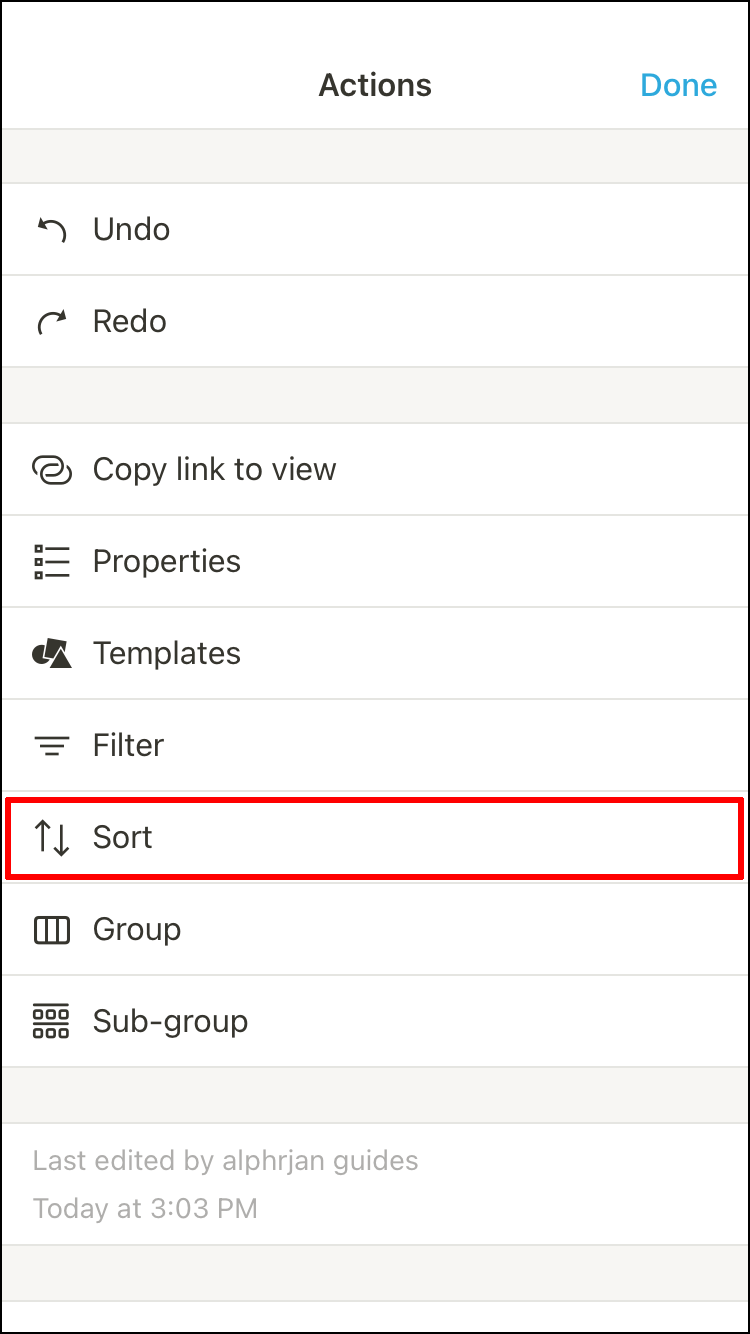
- Elija Agregar una ordenación.
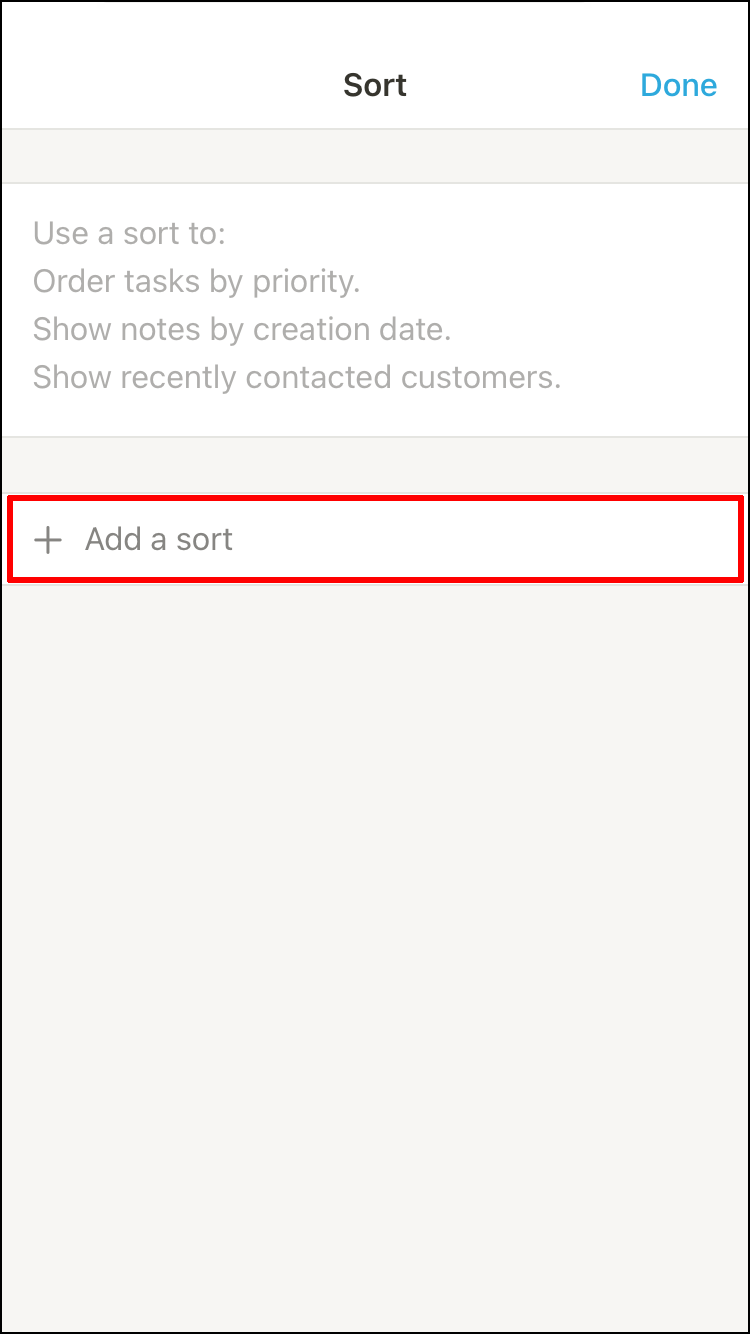
- Asegúrese de que la propiedad en vigor se convierta en Deadline.
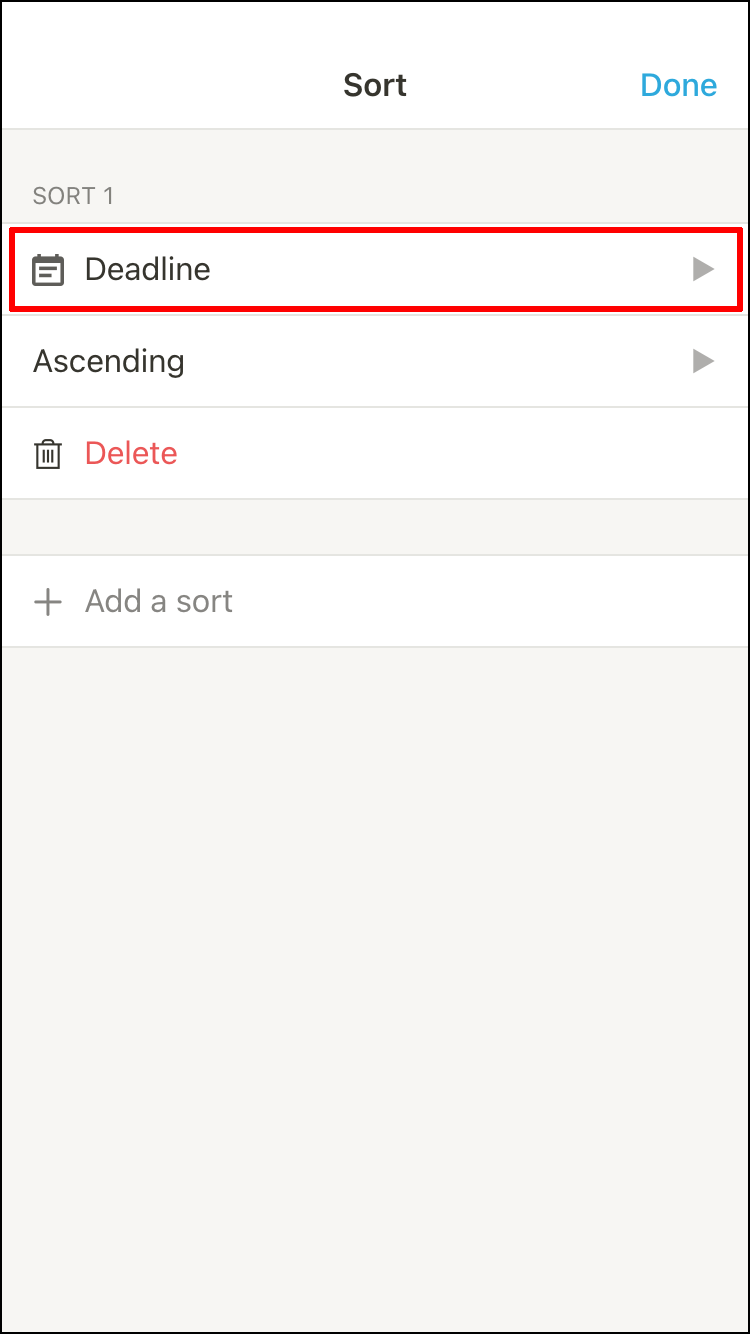
- Confirme la opción.
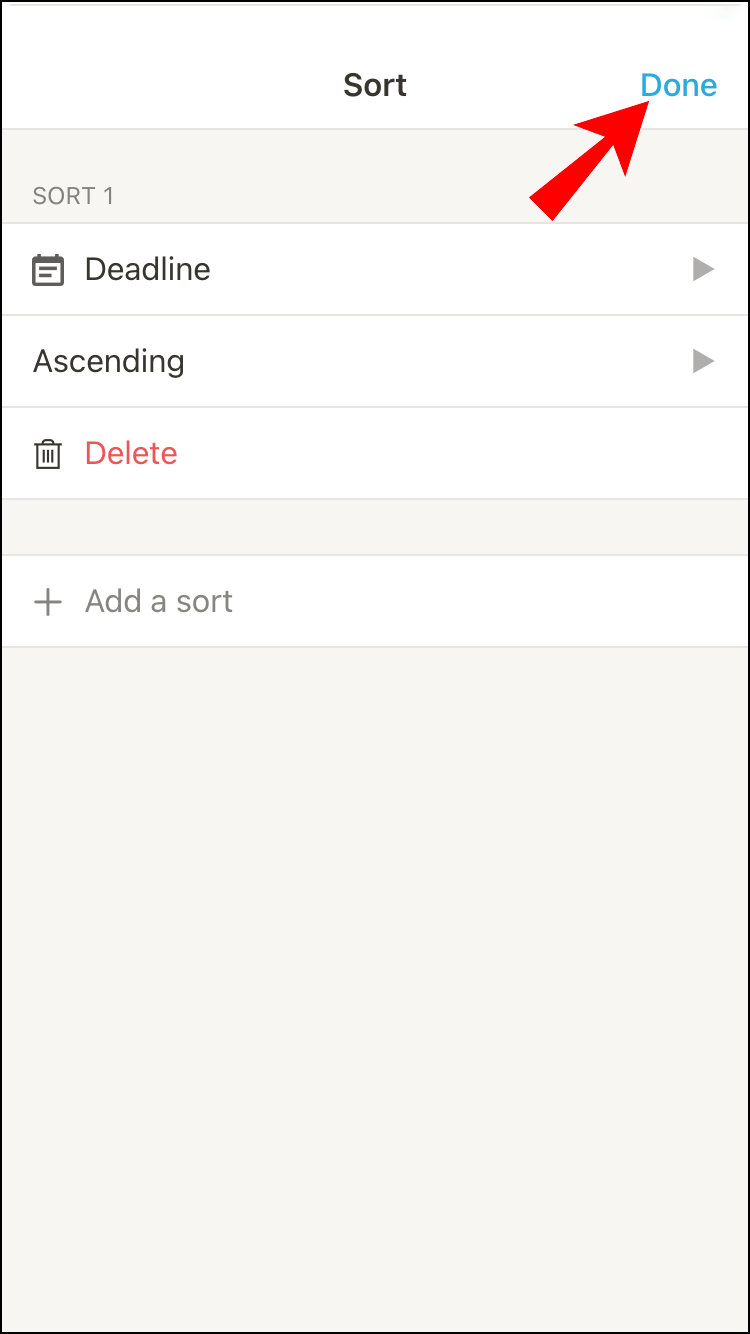
Al igual que con la PC, puede seguir trabajando en el tablero Kanban y personalizarlo como desee.
Cómo configurar un tablero Kanban en Notion en un dispositivo Android
Hay poca diferencia entre las versiones móviles de la aplicación Notion. Sin embargo, aquí también enumeraremos las instrucciones para Android.
Parte uno
- Inicie Notion en su dispositivo Android.
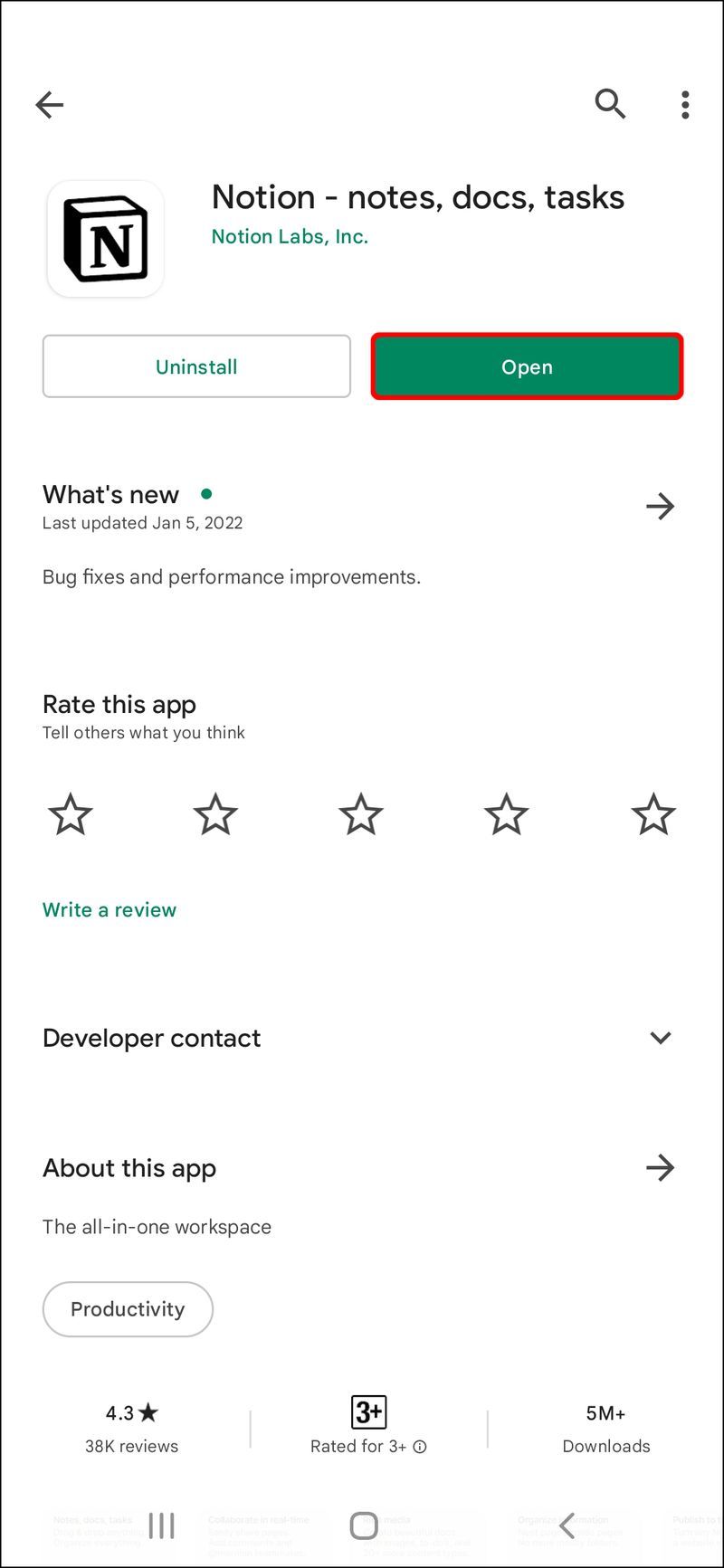
- Desliza el dedo hacia la izquierda y abre la barra lateral.
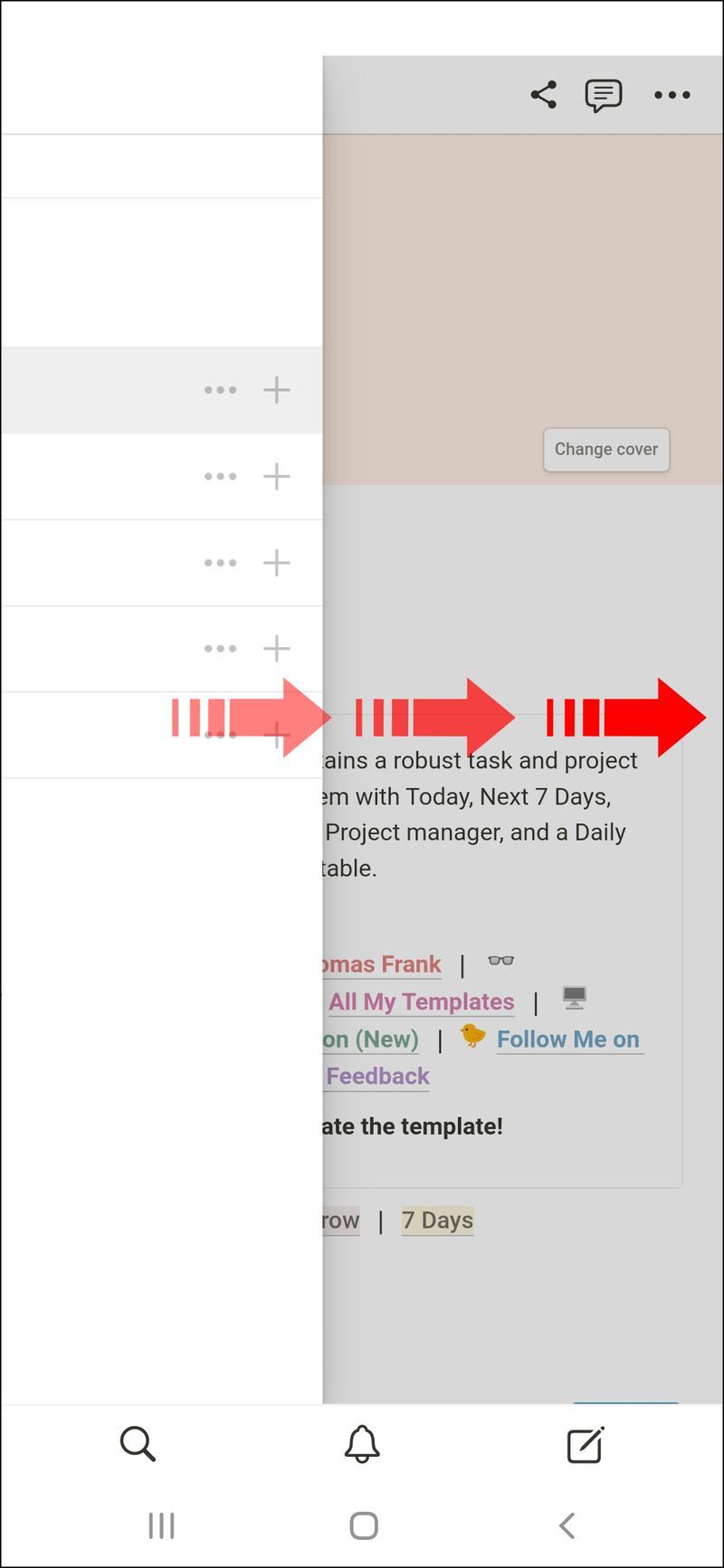
- Elija Agregar una página.
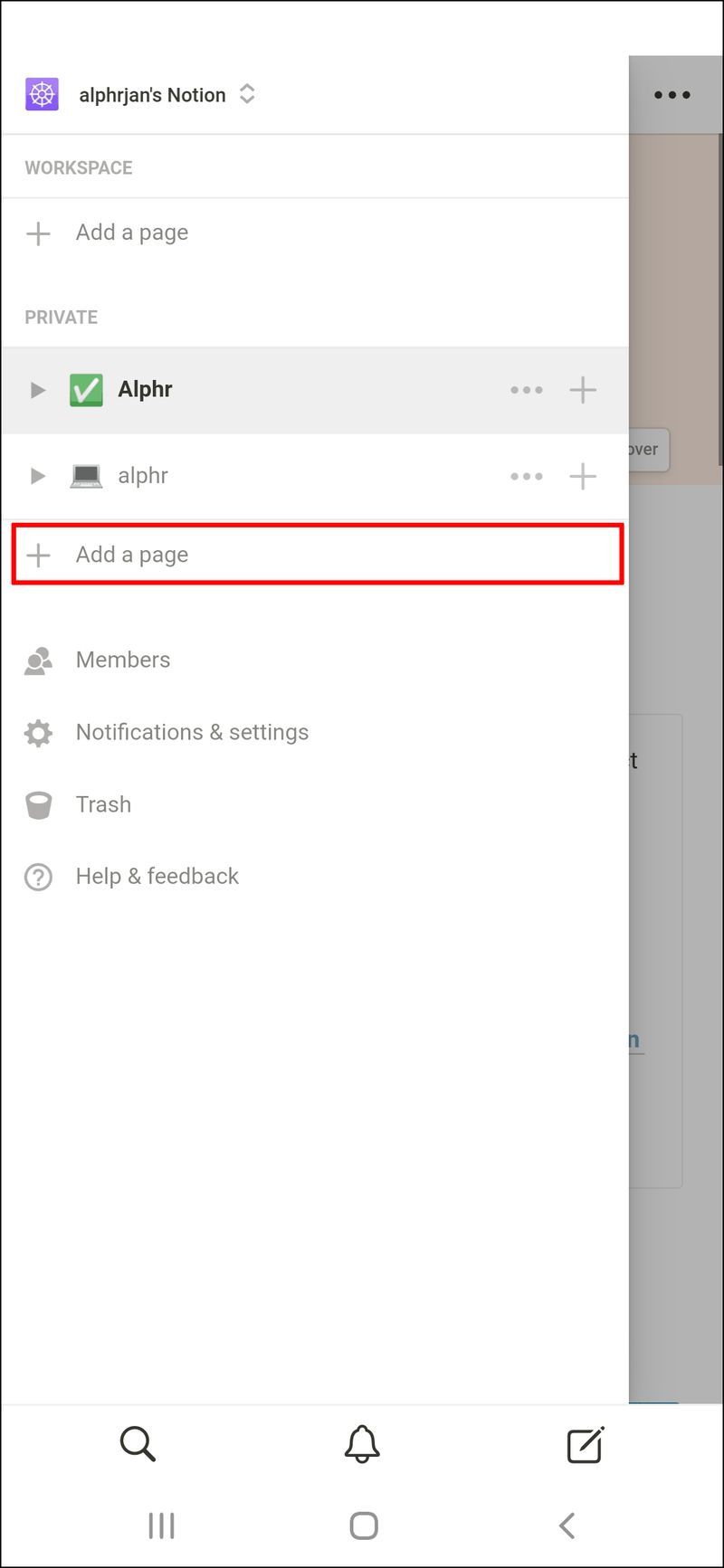
- Crear un tablero.
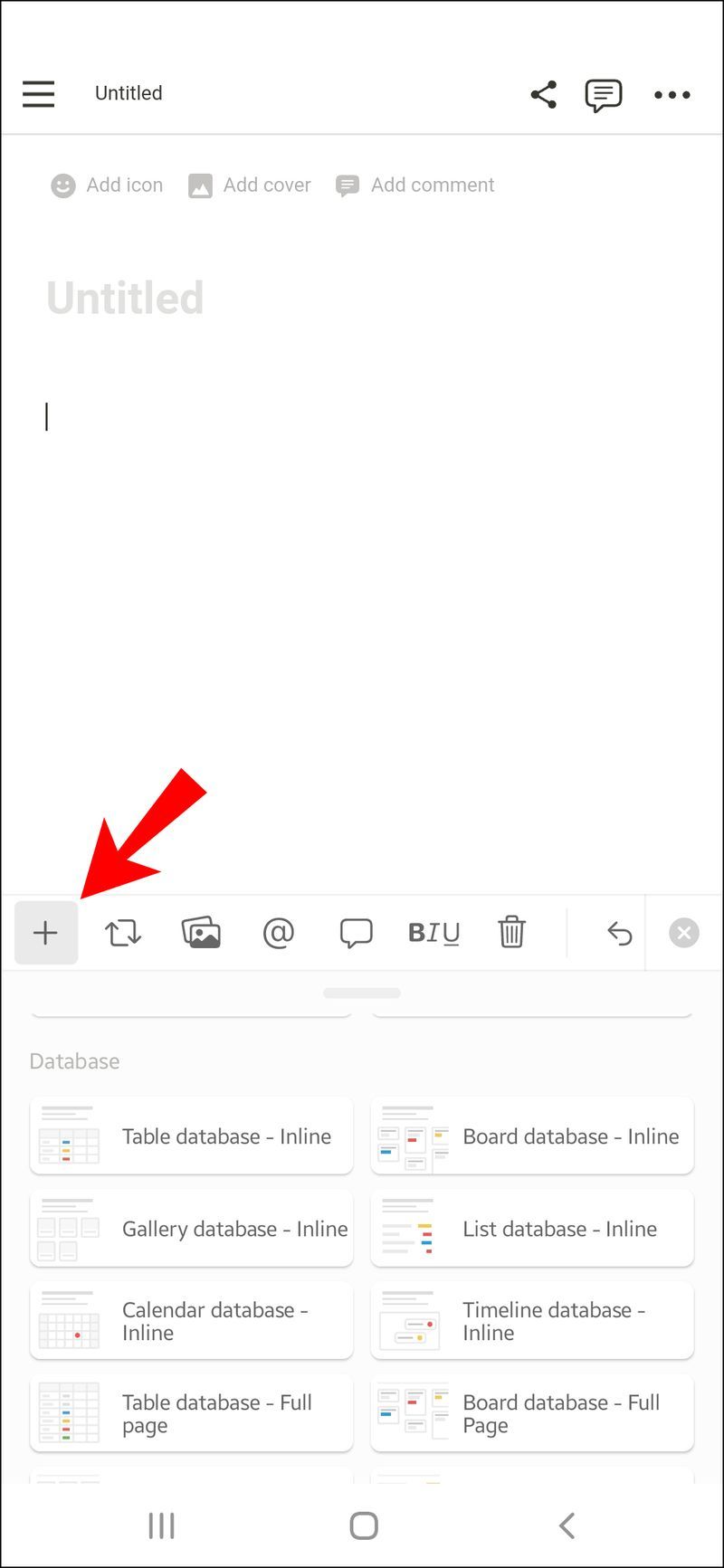
- Elige el tipo que quieras.
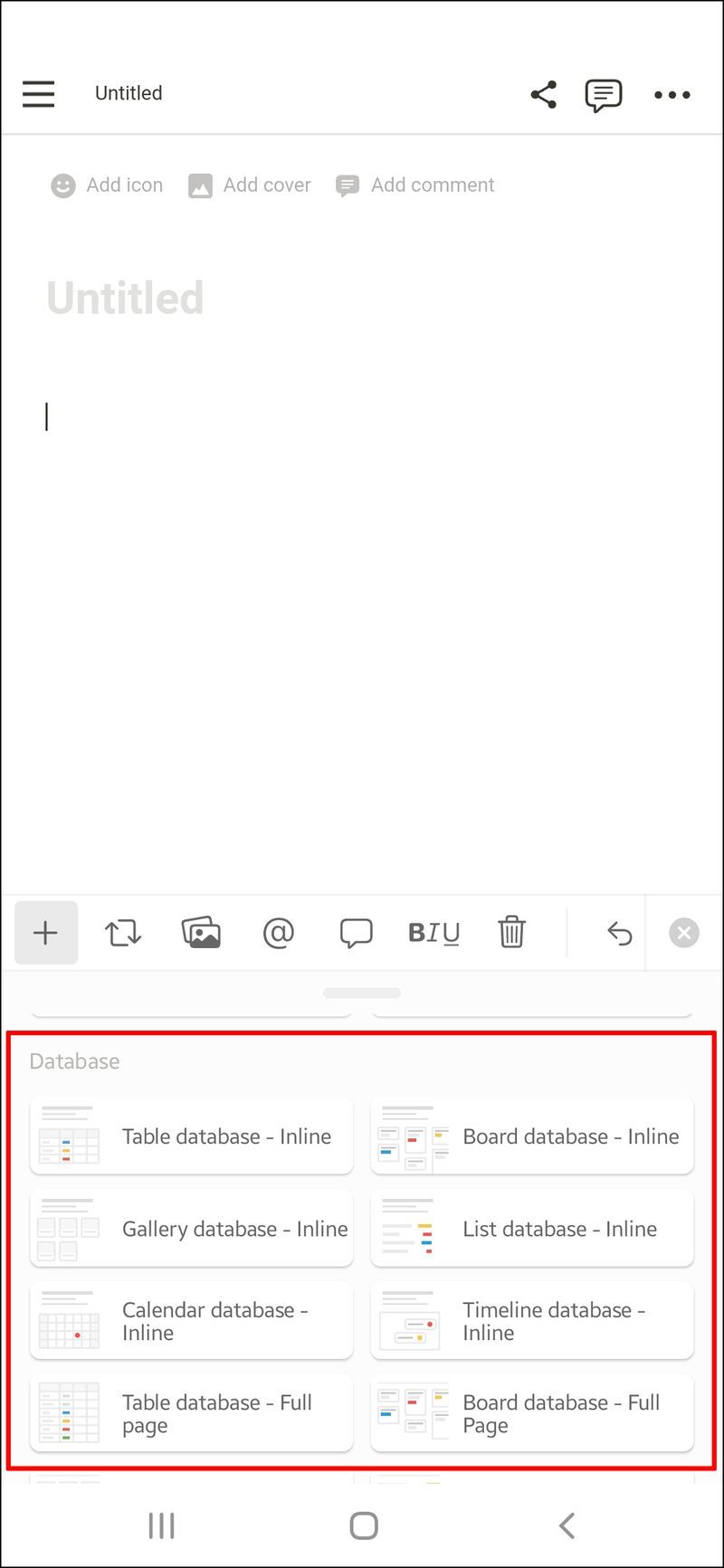
- Cambie el nombre de la primera columna a Tareas pendientes.
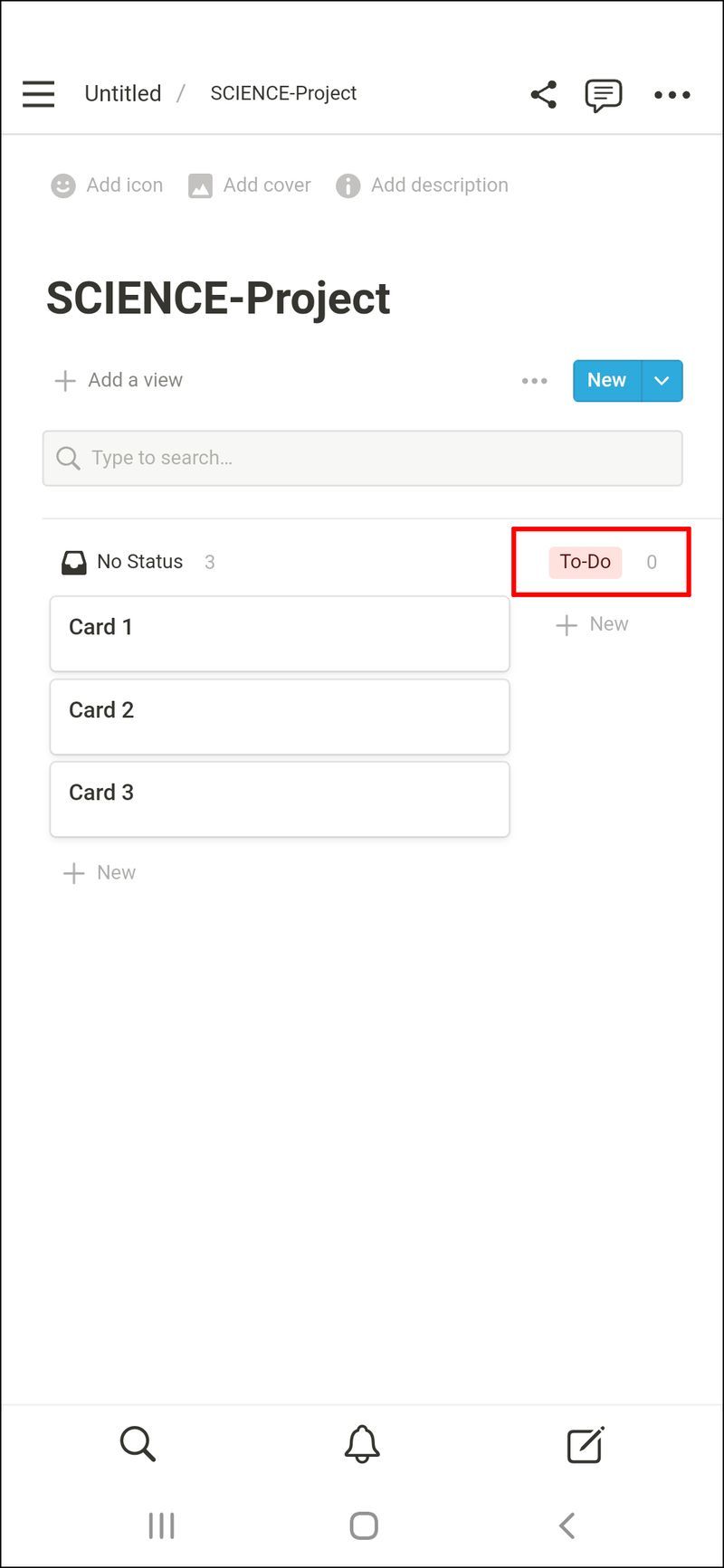
- Nombre dos más para Doing y Done.
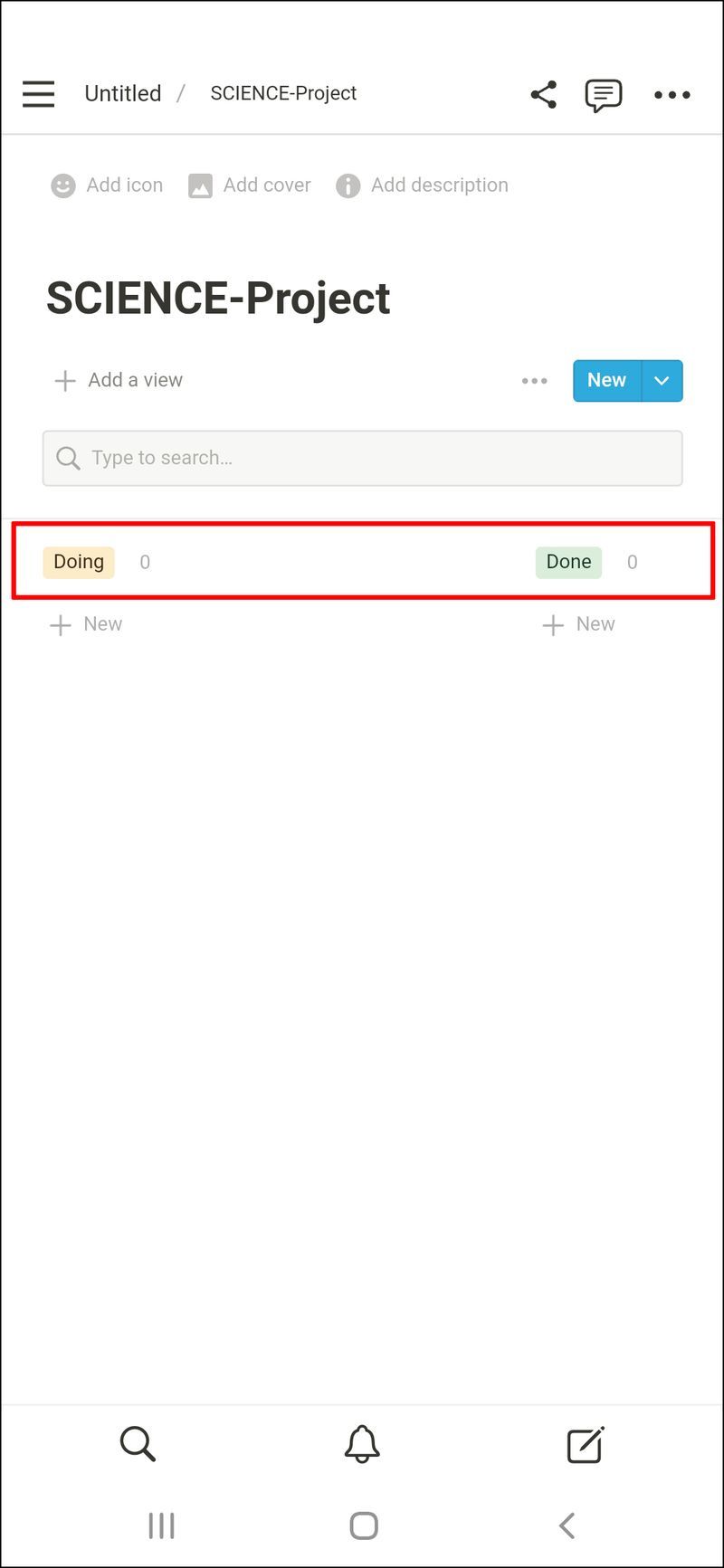
Si no va a personalizar sus tarjetas en profundidad, no dude en omitir la segunda parte.
La segunda parte
- Añade una tarjeta.
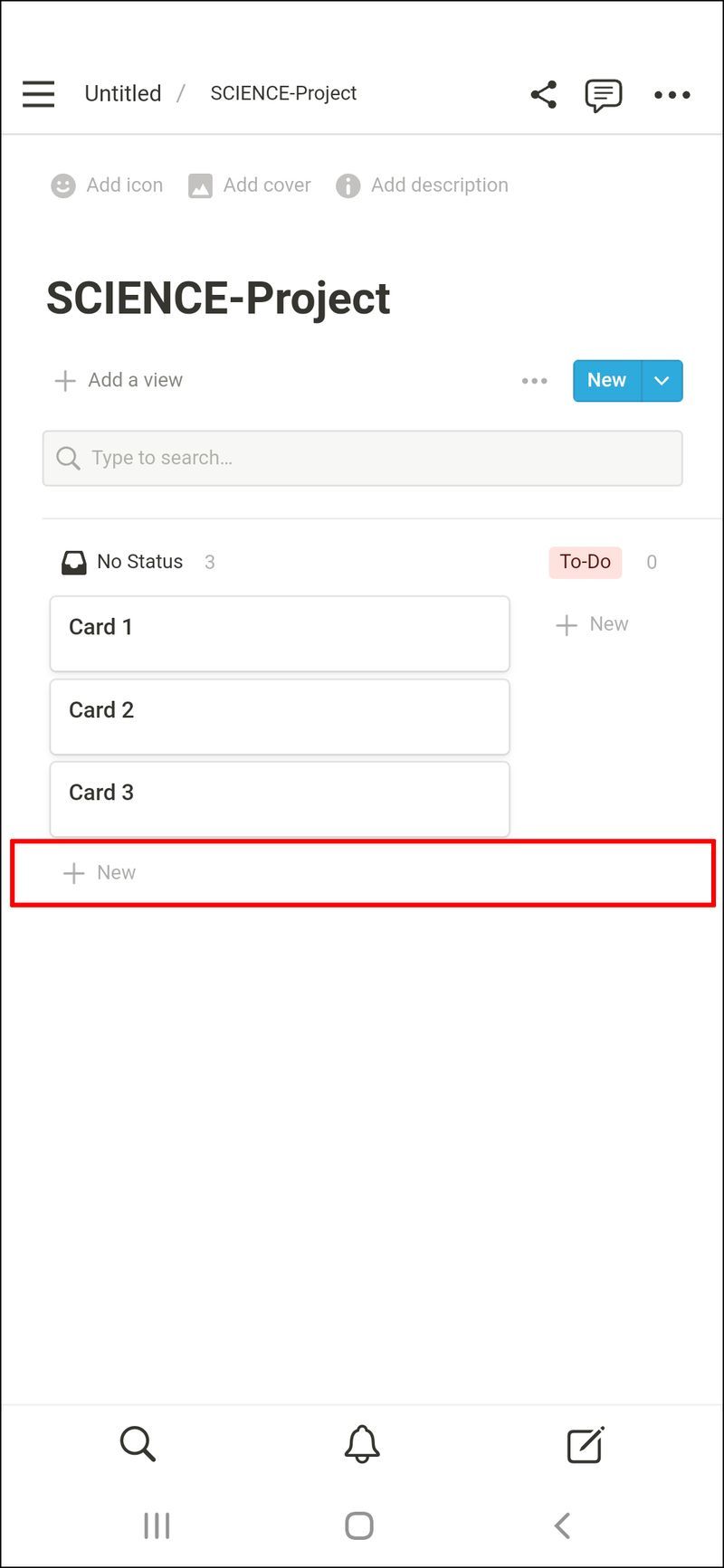
- Dale a la tarjeta algunas propiedades.
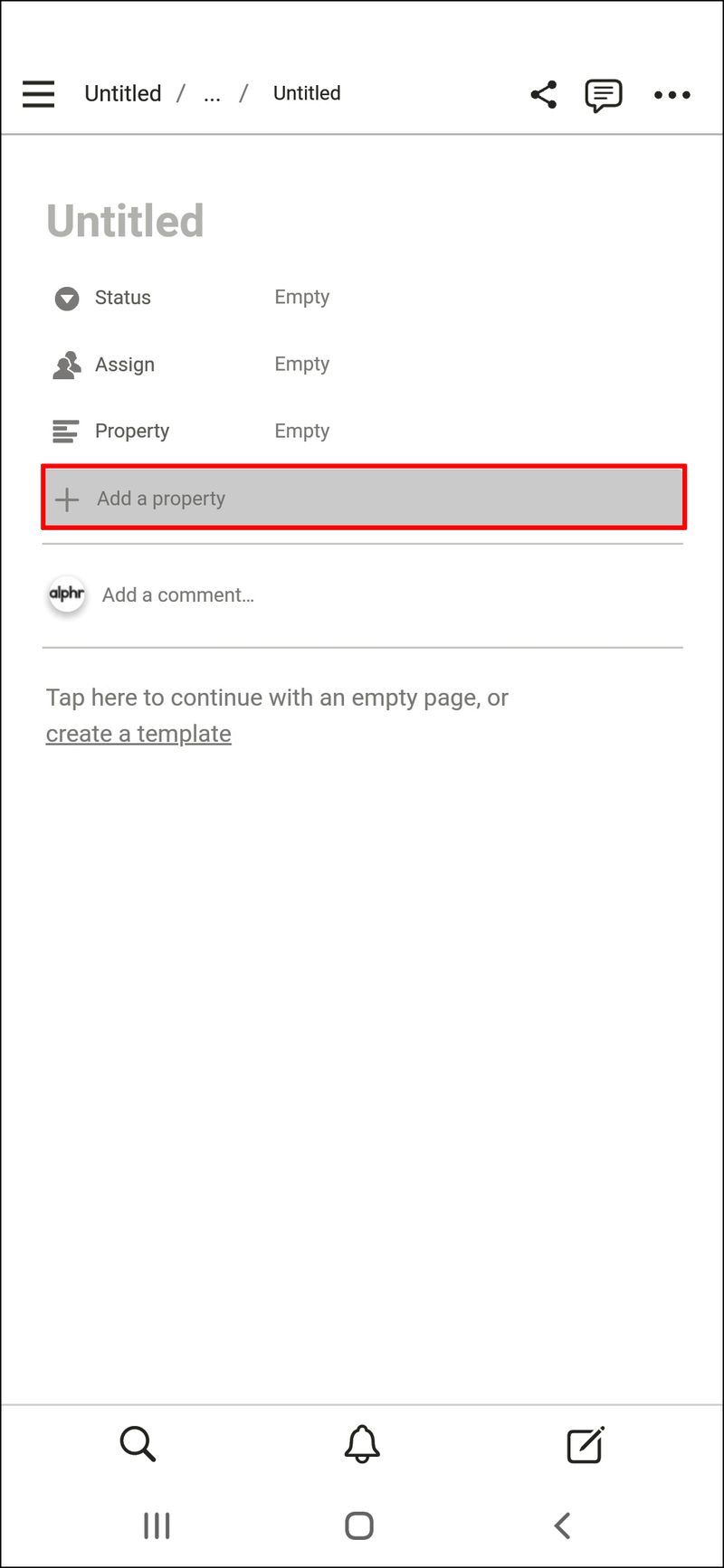
- Elija la fecha para la fecha límite.
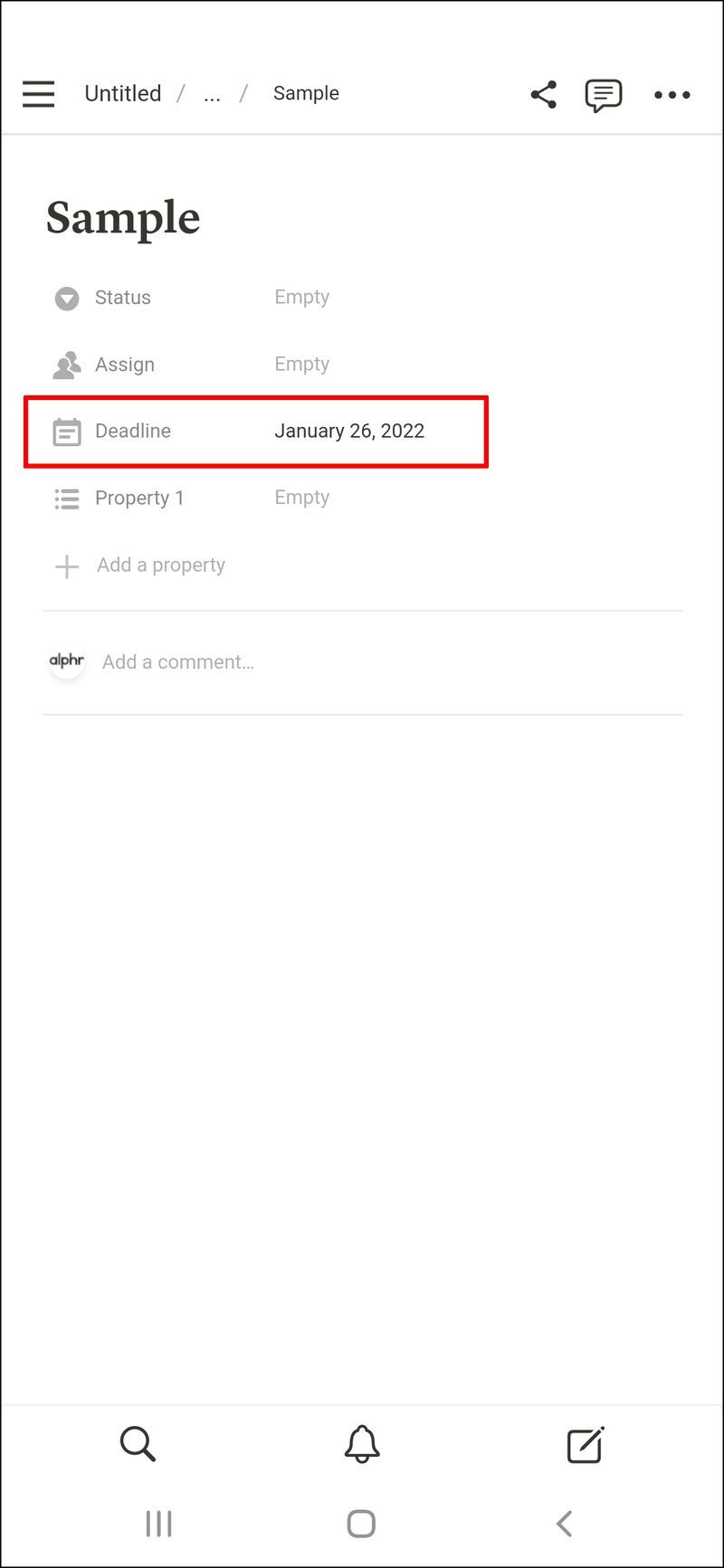
- Seleccione Selección múltiple para proyectos.
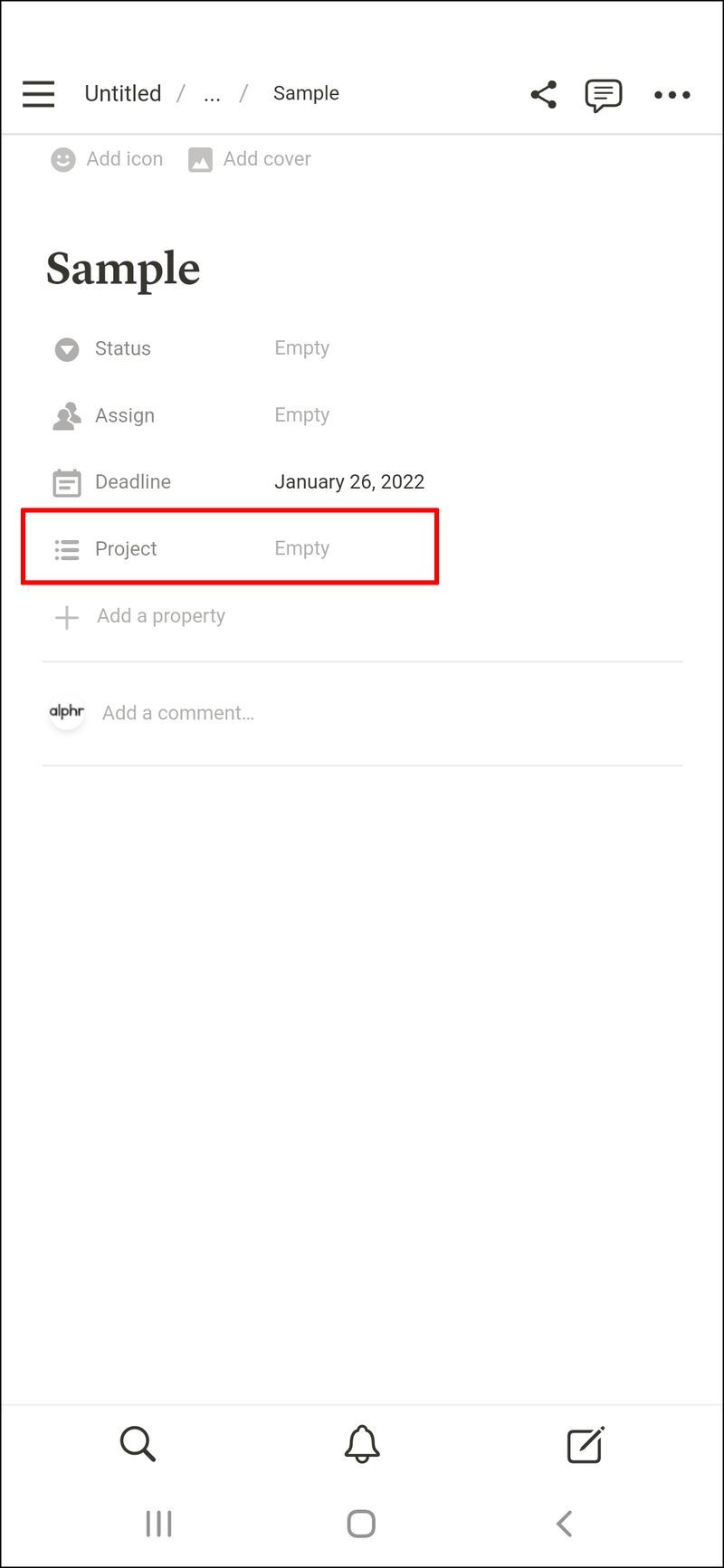
Siempre puede personalizar las propiedades y luego clonar tarjetas para que mantengan las mismas propiedades.
Estos son los pasos para clasificar las tarjetas por fecha límite:
- Seleccione Ordenar.
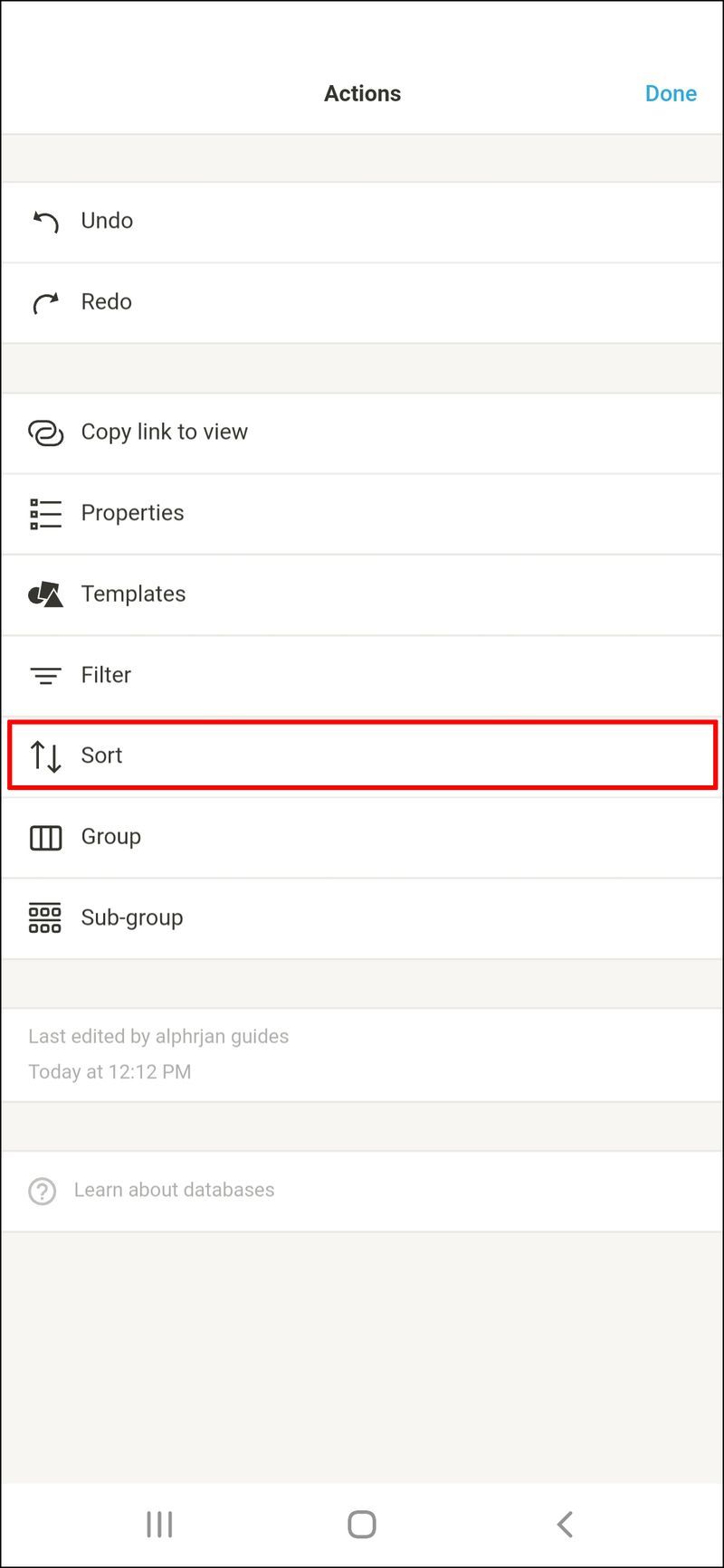
- Toque Agregar una ordenación.
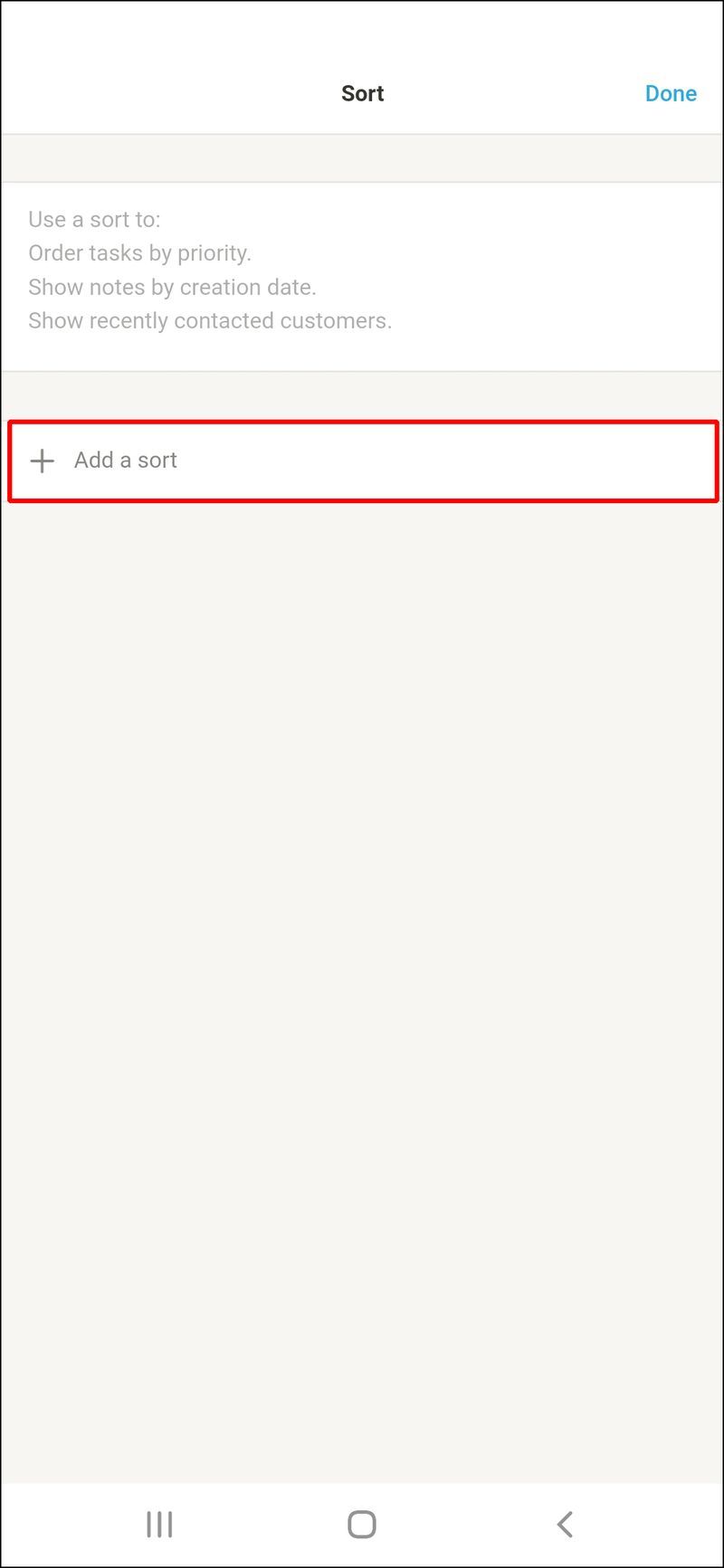
- Seleccione Fecha límite para la propiedad Ordenar.
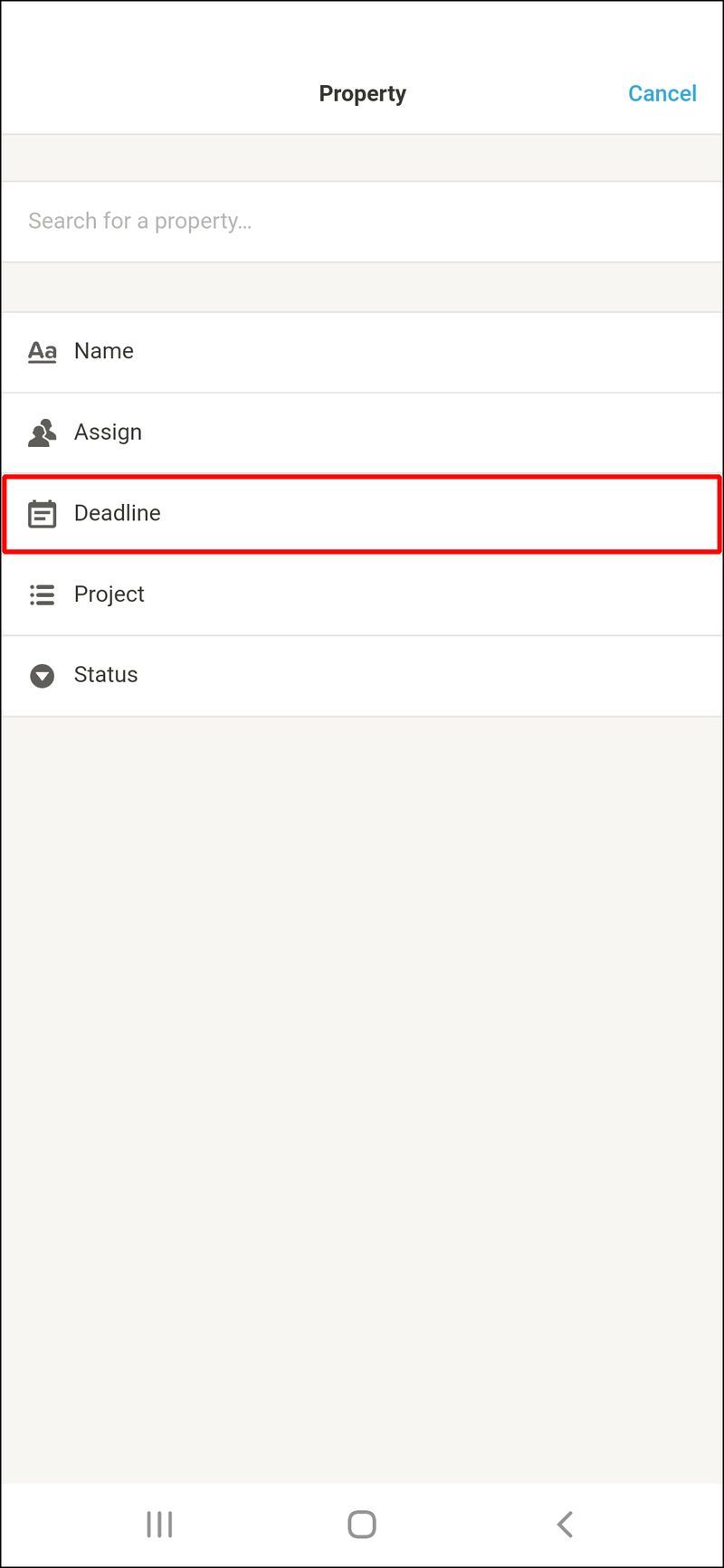
- Confirme la opción, seleccione Listo.
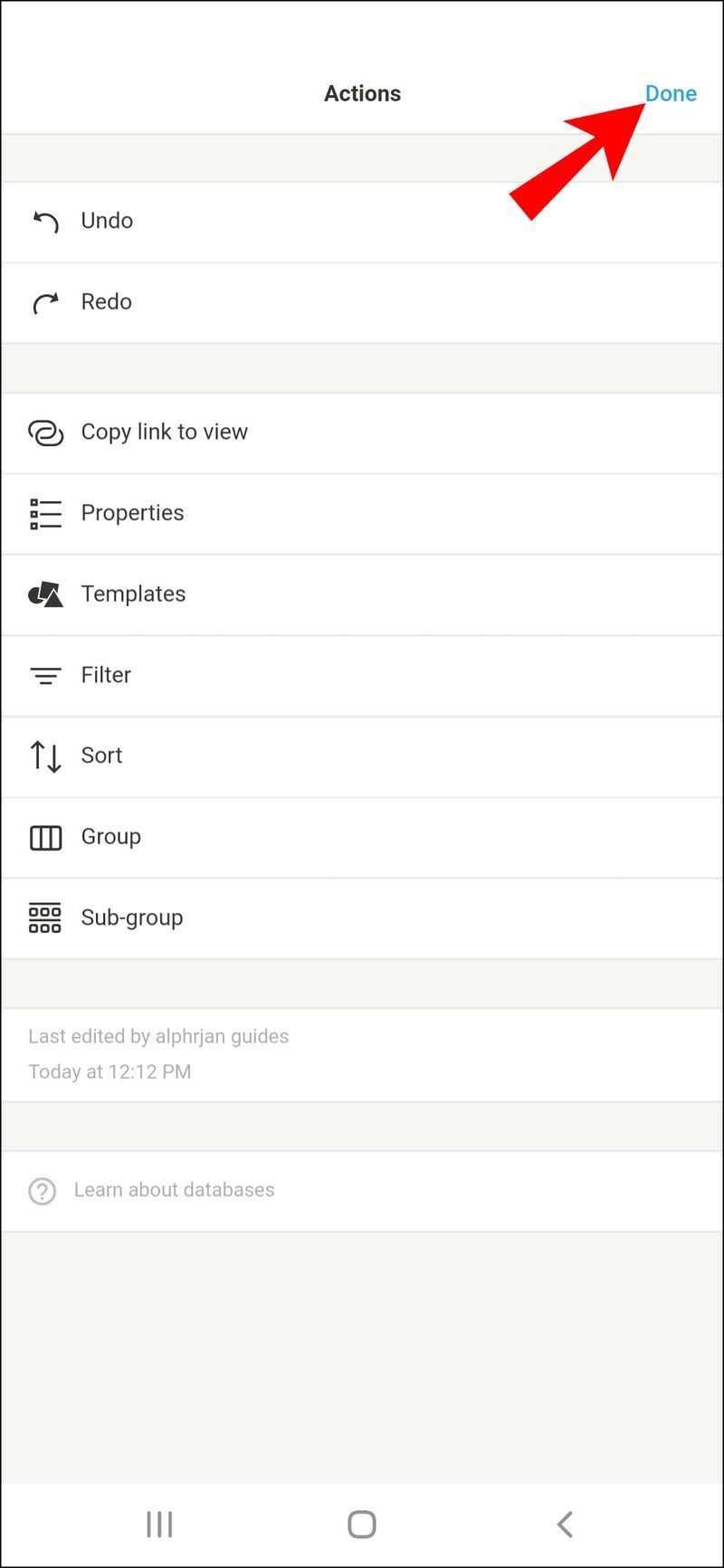
Cómo configurar un tablero Kanban en Notion en un iPad
Estos son los pasos para hacer un tablero Kanban simple en Notion para iPad.
Parte uno
- Abre Notion en tu iPad.
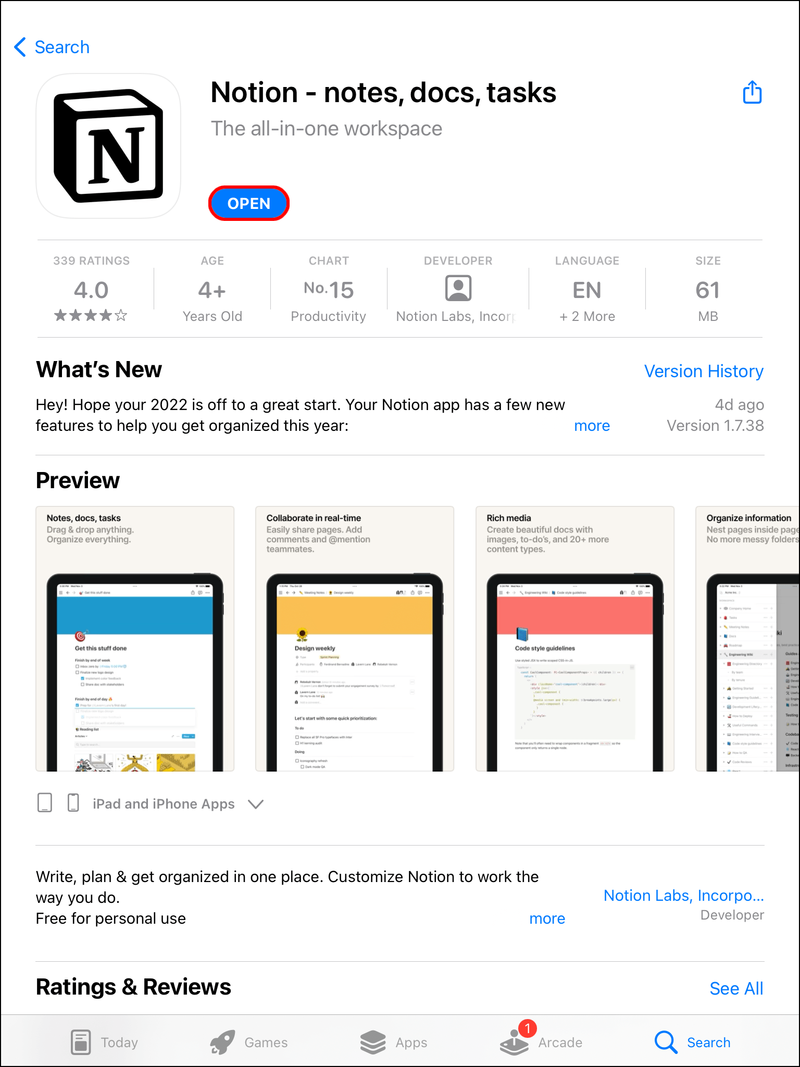
- Desliza el dedo hacia la izquierda y abre la barra lateral para comenzar.
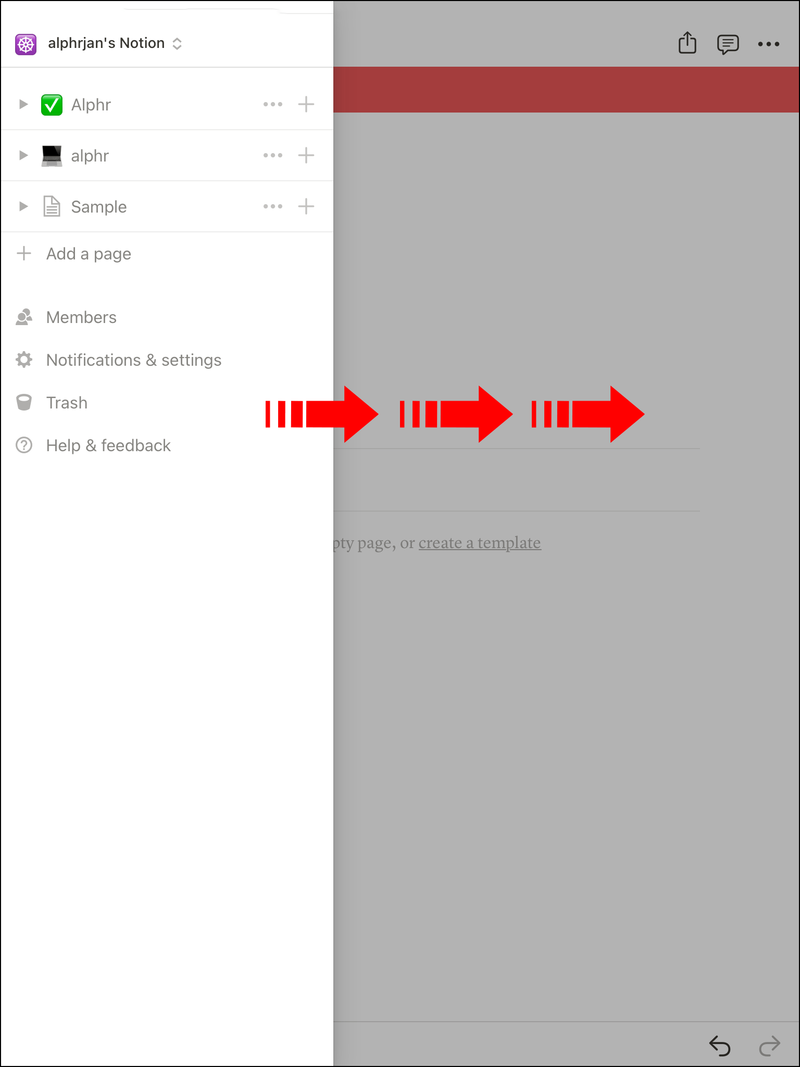
- Elija Agregar una página.
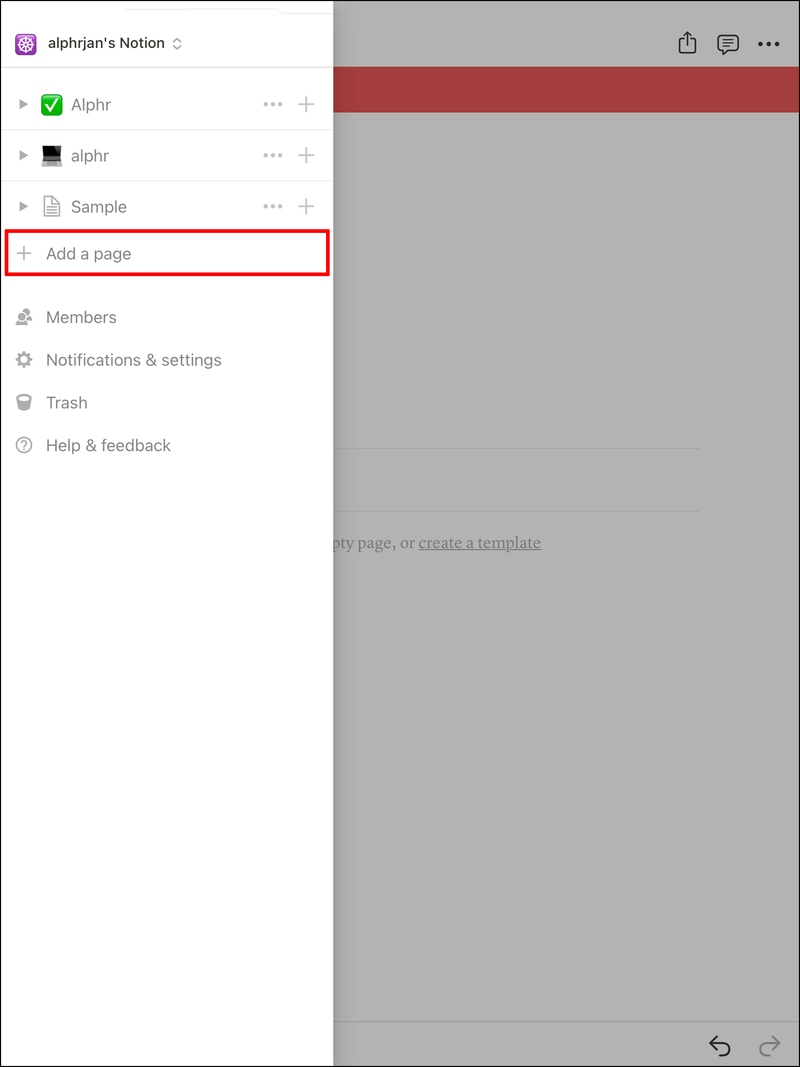
- Haz un tablero.
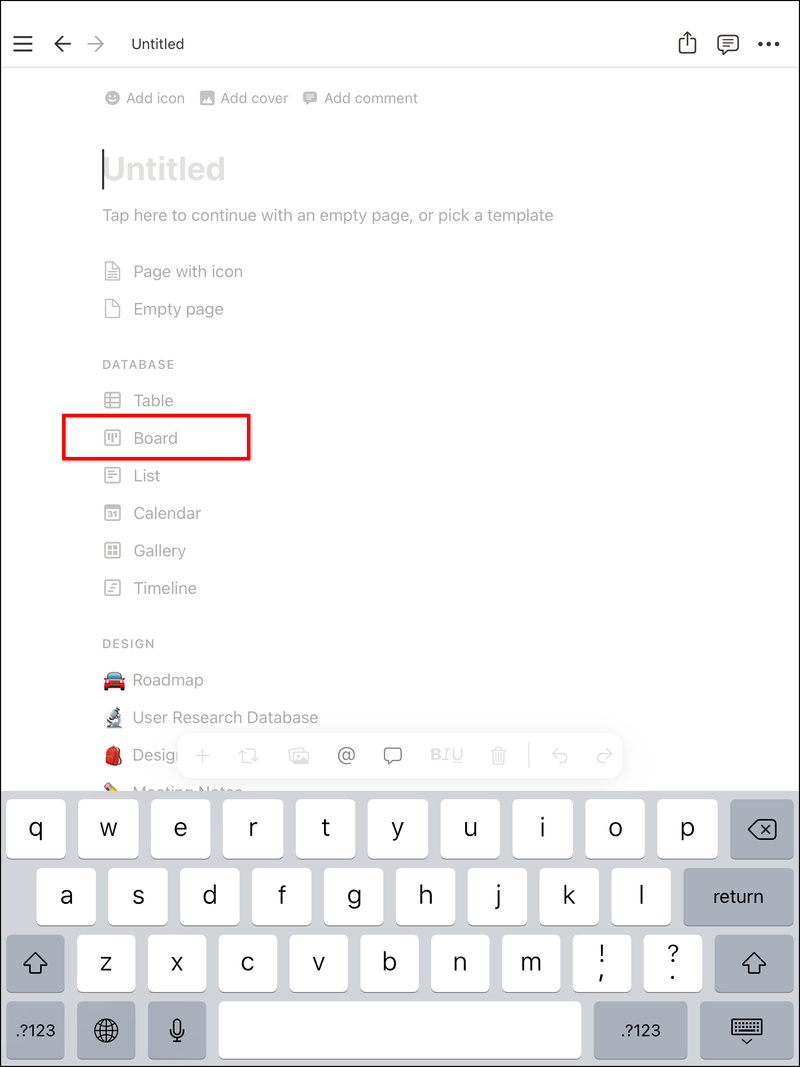
- Elige el tipo que quieras.
- Nombra la primera columna Tareas pendientes.
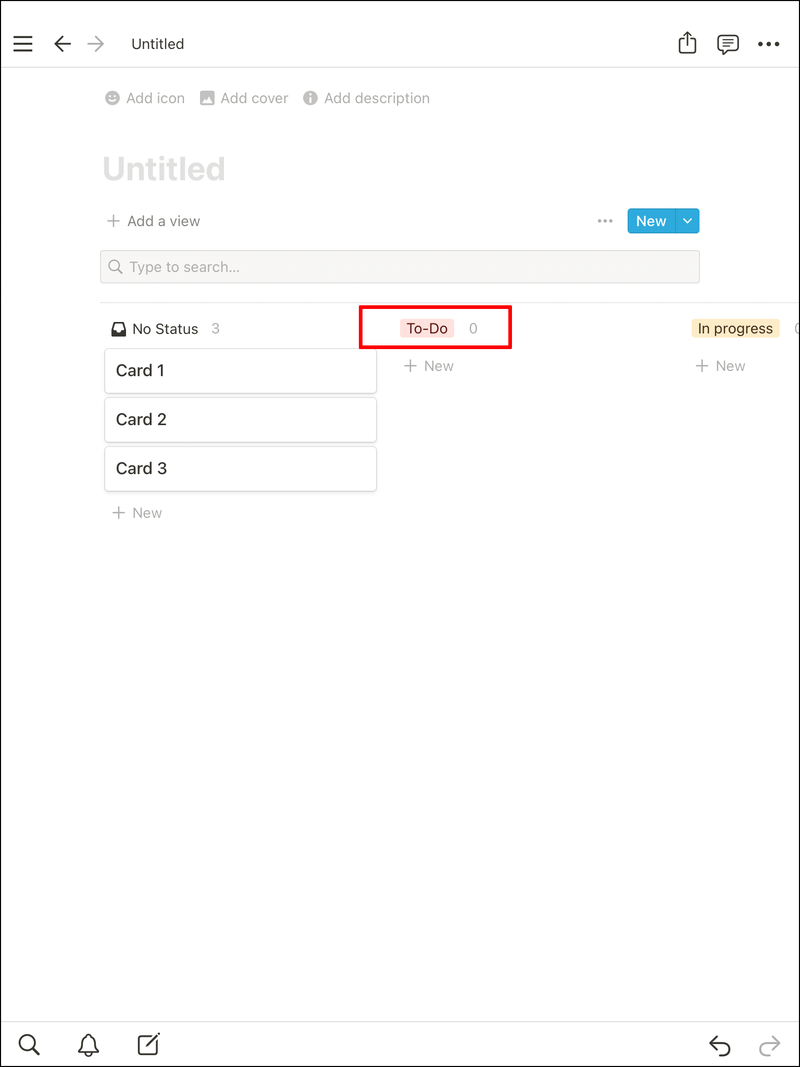
- Nombra dos más Haciendo y Hecho.
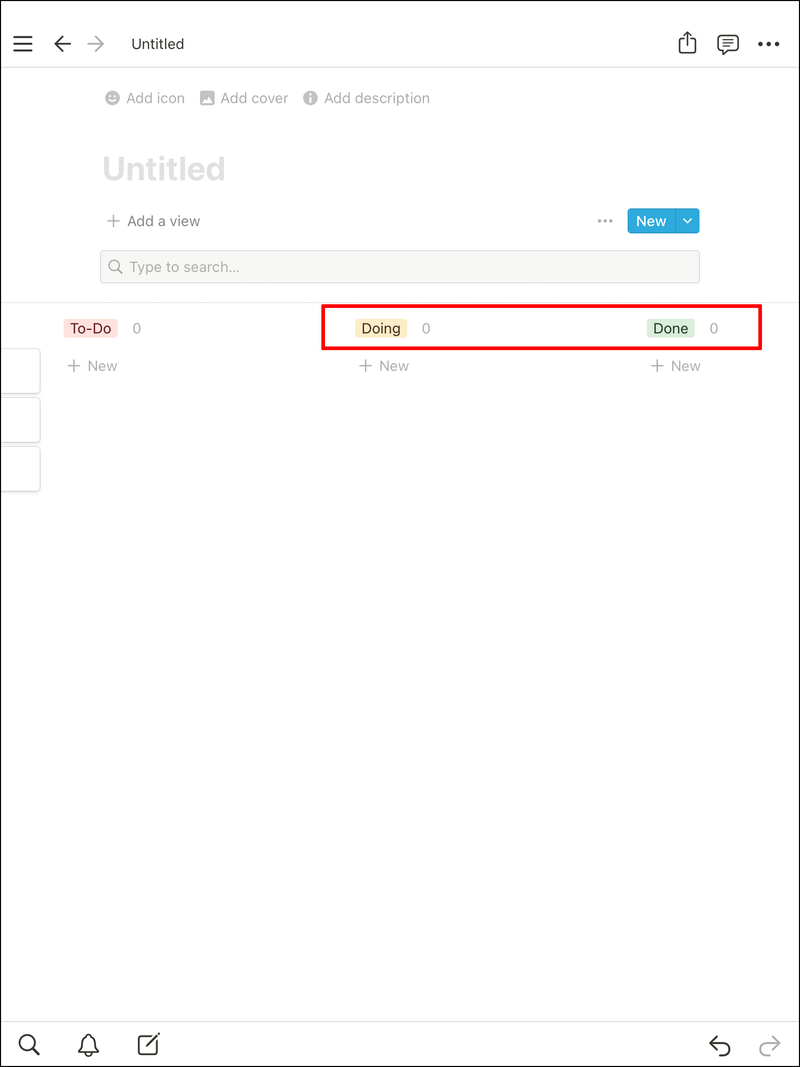
La segunda parte
- Añade una tarjeta.
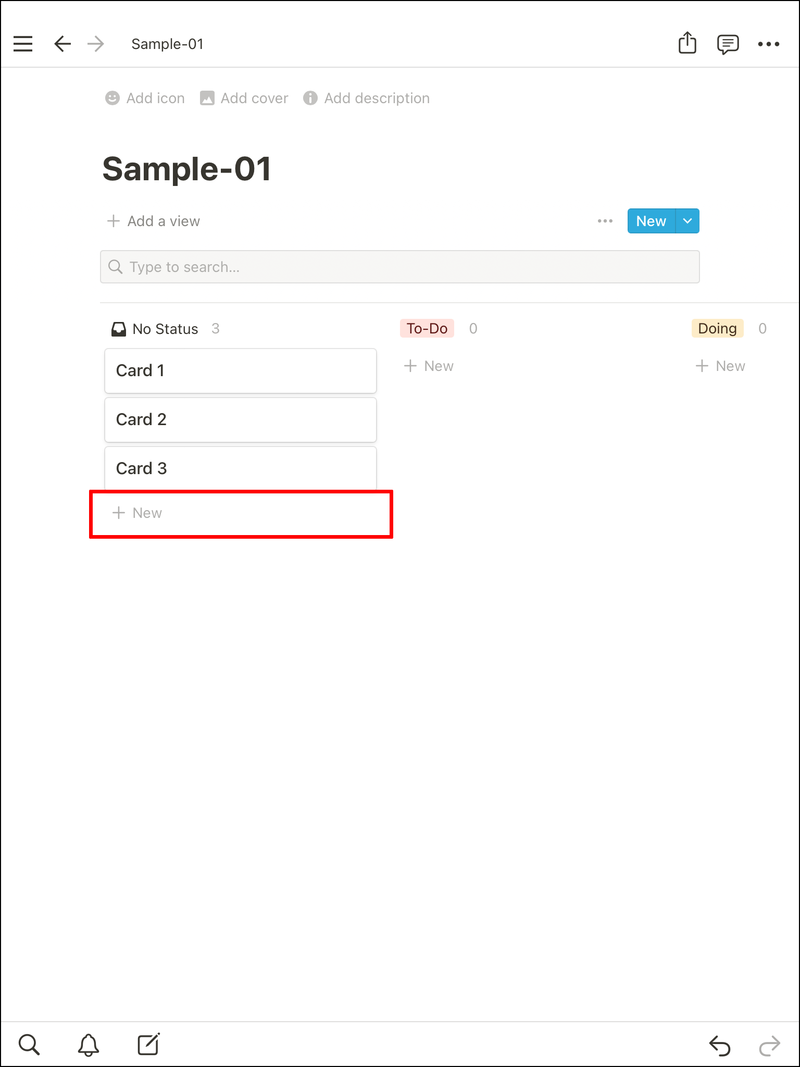
- Elige algunas propiedades.
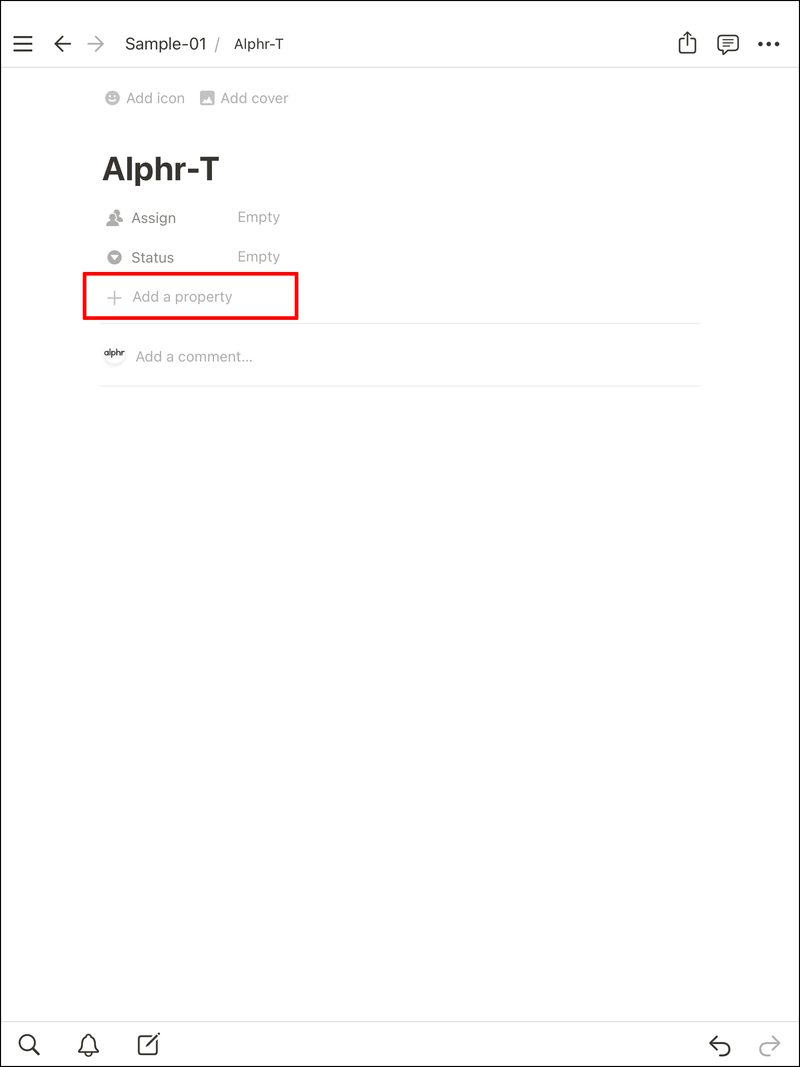
- Elija la fecha para la fecha límite.
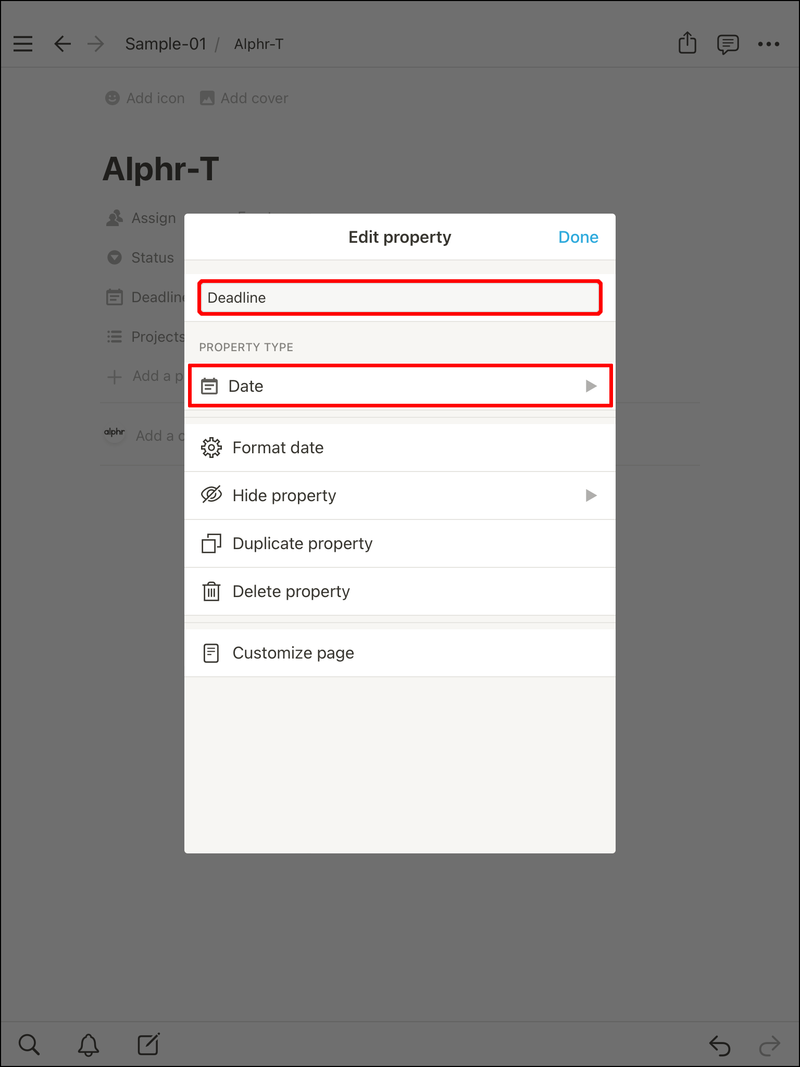
- Seleccione Selección múltiple para proyectos.
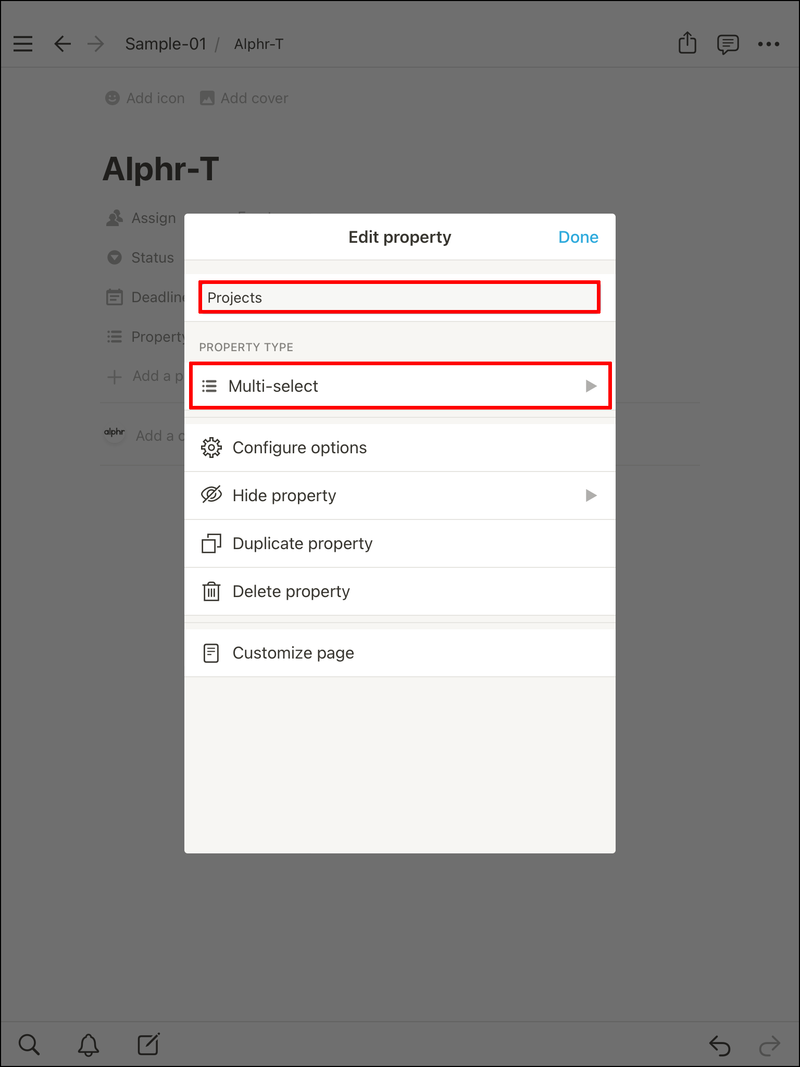
Para la clasificación, consulte estas instrucciones:
- Seleccione Ordenar.
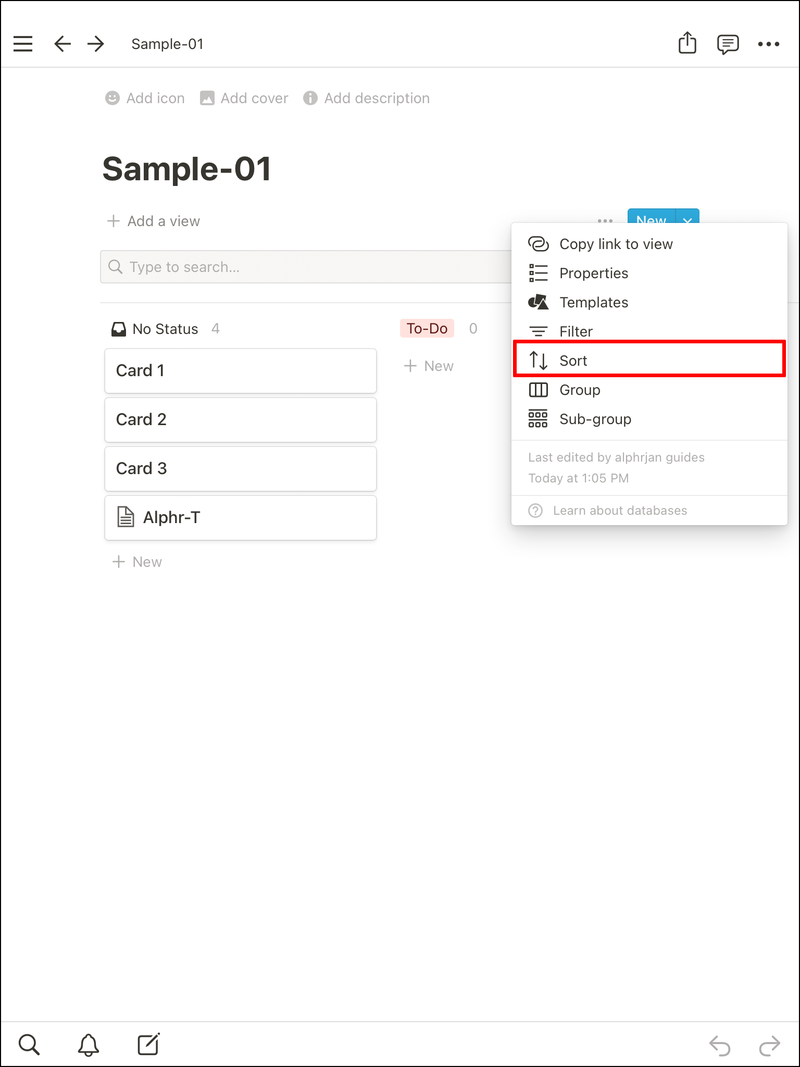
- Toque Agregar una ordenación.
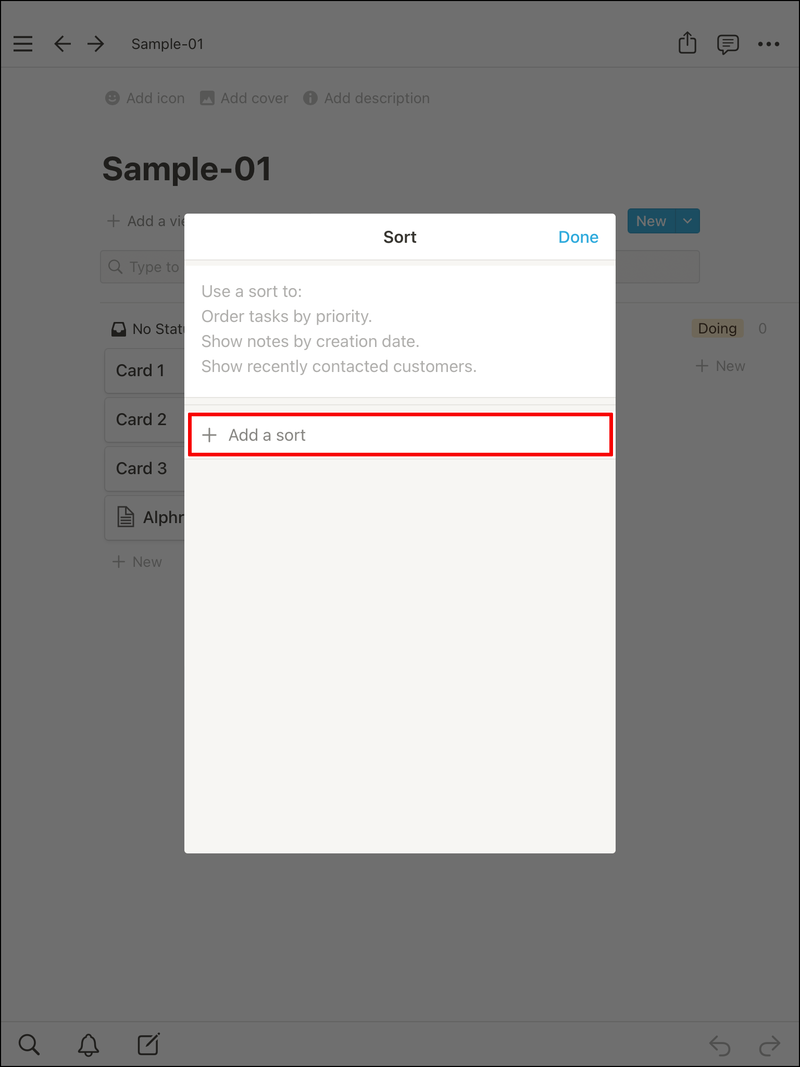
- Seleccione Fecha límite.
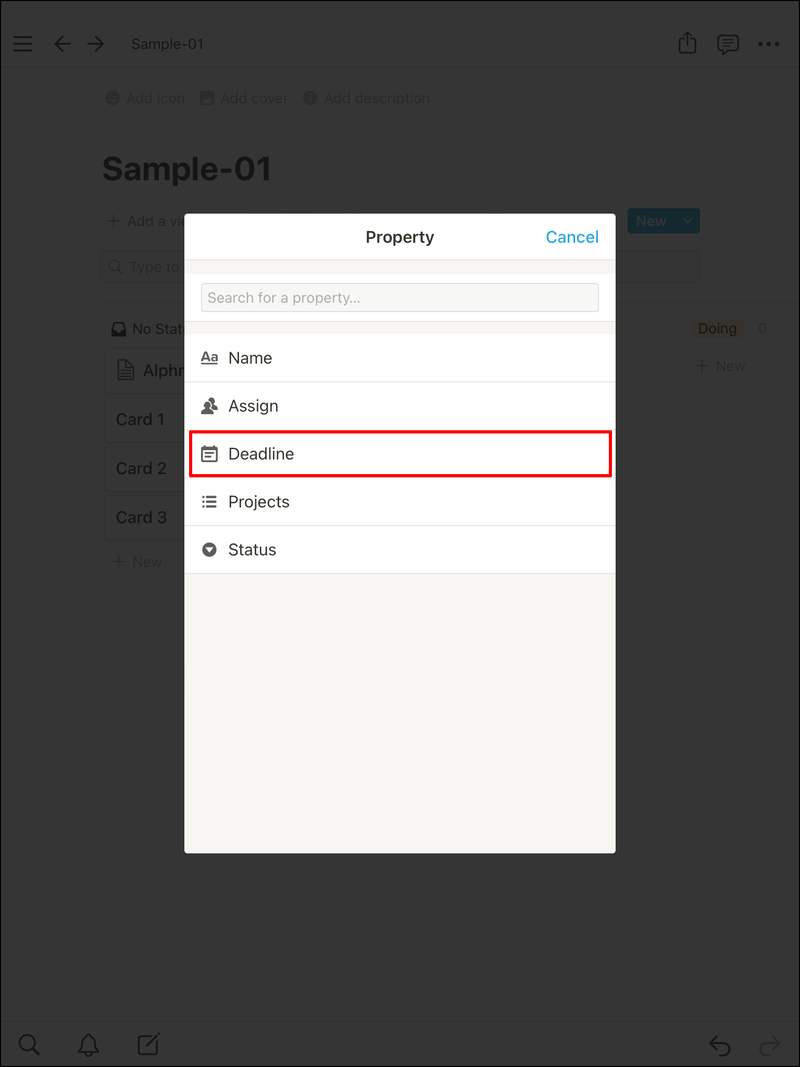
- Confirme la elección.
Tarjetas en movimiento
La simplicidad del tablero Kanban le permite mover tarjetas a medida que la tarea tiene un nuevo estado. Aquí se explica cómo mover las tarjetas de una columna a otra:
- Haz clic en cualquier carta que quieras mover.
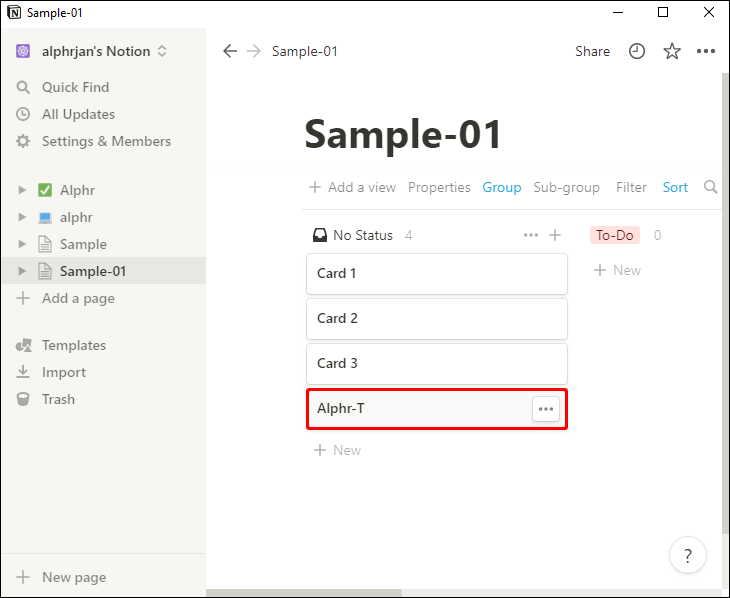
- Mantenga pulsado el botón izquierdo del ratón.
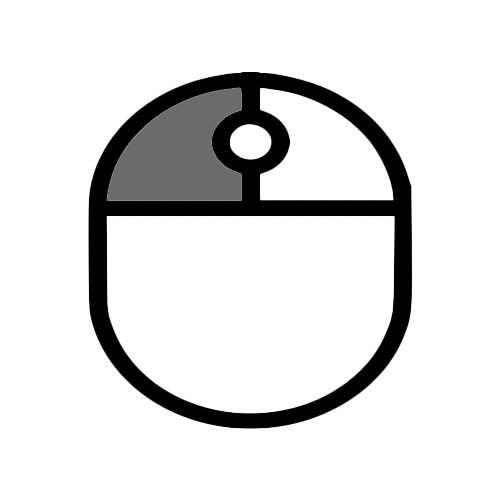
- Arrástralo a otra columna.
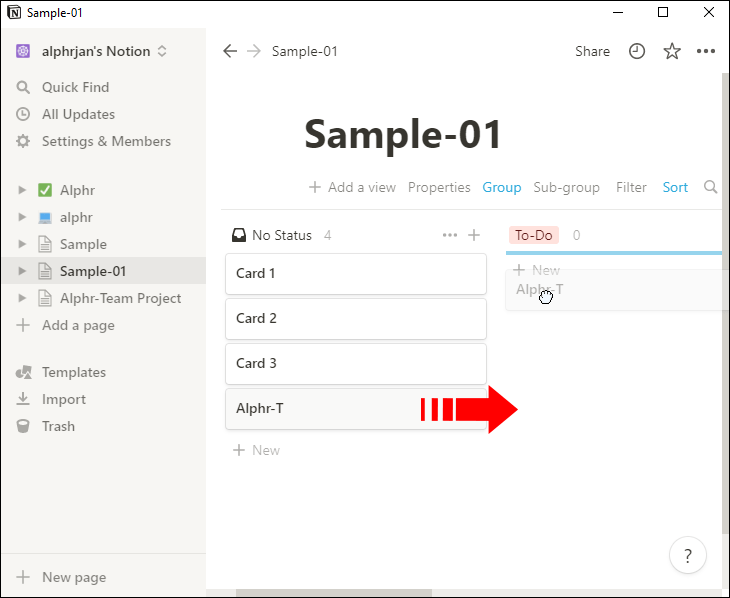
- Suelta tu dedo.
- Ahora, su tarjeta reflejará su nuevo estado.
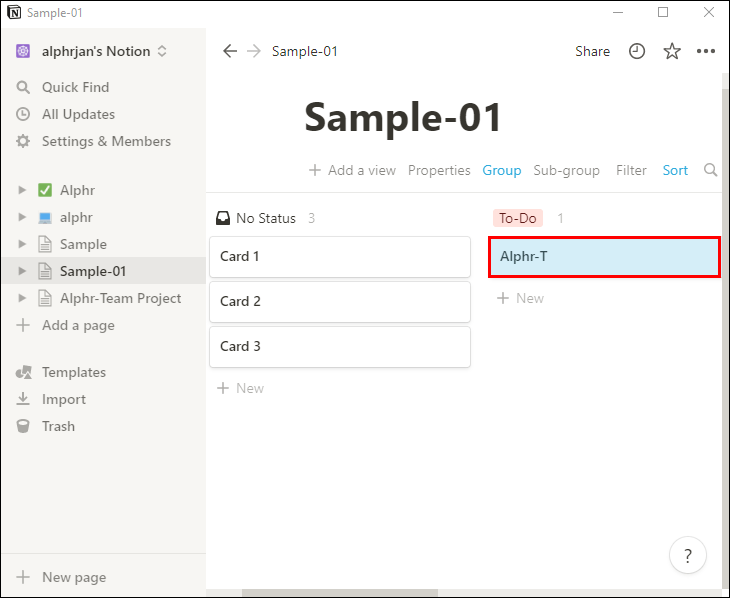
Con esta función, puede mover las tarjetas a cualquier lugar que necesite. Incluso es posible moverlos de nuevo a Hacer si descubres que te estás perdiendo algo.
Windows 10 El icono de Windows no funciona
Preguntas frecuentes adicionales
¿Puedes usar Notion en iPhone?
Sí, puedes usar Notion en tu iPhone. Incluso funciona muy bien en dispositivos Android. Sin embargo, las funciones completas están todas en la versión de escritorio.
¿Notion tiene un widget de iOS?
Sí, hay un Notion Widget compatible con iOS 14.0 y versiones posteriores. Una vez que descargue la aplicación de App Store, puede agregar el widget en cualquier lugar de la pantalla de inicio de su iPhone.
¿Qué es un tablero en Notion?
Los tableros son una de las características más personalizables de Notion para administrar proyectos y tareas. El tablero Kanban es solo una de las muchas formas posibles de configurar un tablero.
Mantén todo ordenado
Los objetivos claros son objetivos mucho mejores que los vagos, y encontrará que el equipo se desempeña mejor con un tablero Kanban. Gracias a lo versátil que es Notion, puedes hacerlo tan complicado o simple como quieras. Su grupo puede incluso presentar algunas ideas.
¿Utiliza un tablero Kanban para organizar ideas? ¿Qué alternativa prefieres si no? Háganos saber en la sección de comentarios.