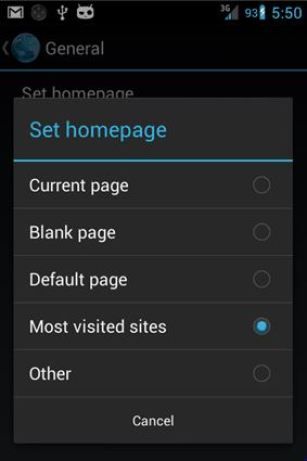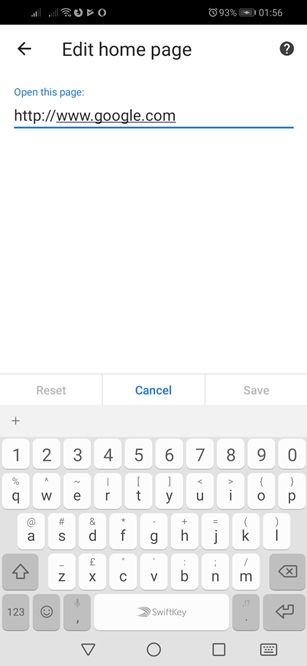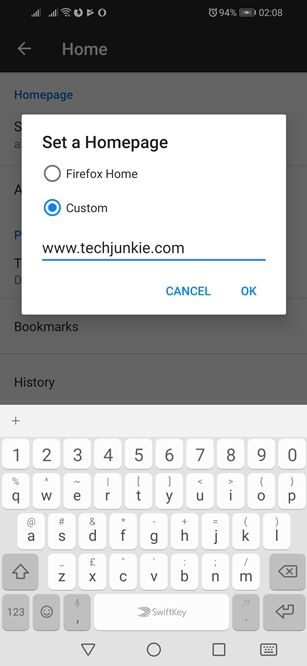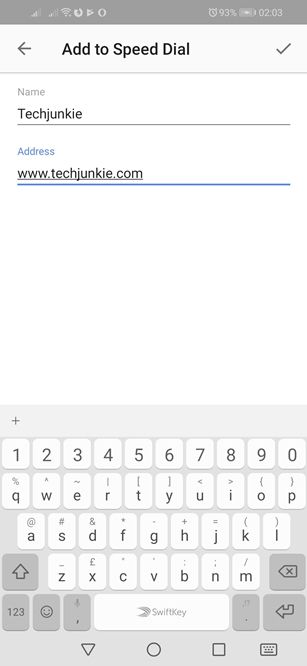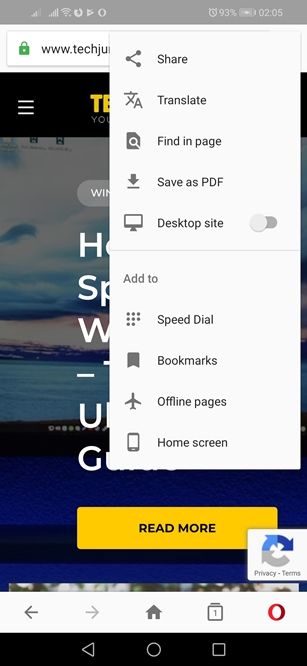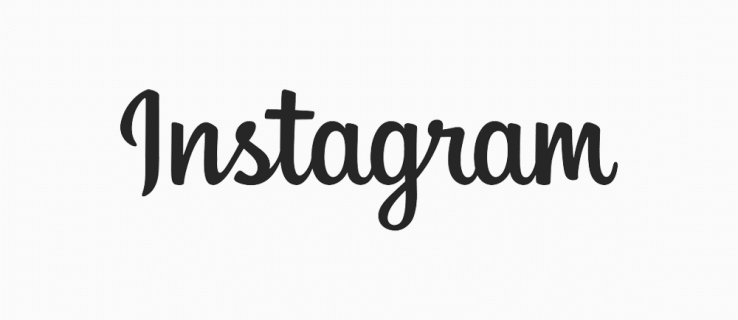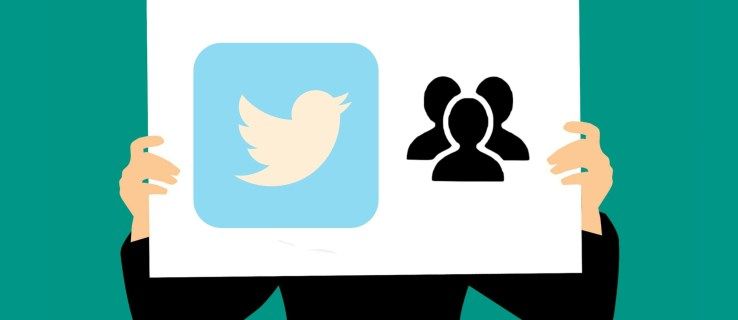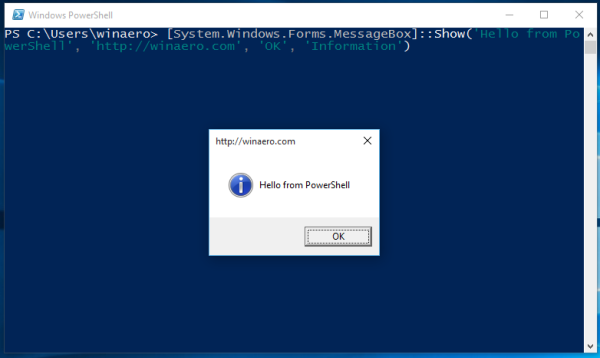En Chrome, Google.com está configurado como la página de inicio predeterminada. Los navegadores como Mozilla y Opera muestran sus sitios más visitados y otra información útil en la página de inicio.

Sin embargo, el navegador de Android tiene ambas opciones. A continuación, se explica cómo configurar su página de inicio para los sitios más visitados y cómo personalizar las páginas de inicio de otros navegadores populares.
cómo conseguir pieles para el óxido
Navegador de Android predeterminado
En comparación con el omnipresente Chrome, el navegador estándar es una opción bastante descuidada para navegar por la web en dispositivos Android. Sin embargo, es un navegador bien hecho. Si prefiere la opción predeterminada de Android, aquí le mostramos cómo puede configurar su página de inicio a su gusto.
- Toque el icono del navegador en la pantalla de inicio e inicie la aplicación. En algunos dispositivos, el icono puede llamarse Internet.
- Presiona el ícono del Menú principal. Por lo general, se encuentra en la esquina superior derecha de la ventana del navegador.
- Seleccione la pestaña Configuración en el menú desplegable.
- Cuando se abra el menú Configuración, toque la pestaña General. Si su navegador no tiene una pestaña General, omita este paso.
- A continuación, seleccione la pestaña Establecer página de inicio.
- A continuación, el navegador le mostrará la lista de opciones. Presiona Sitios más visitados.
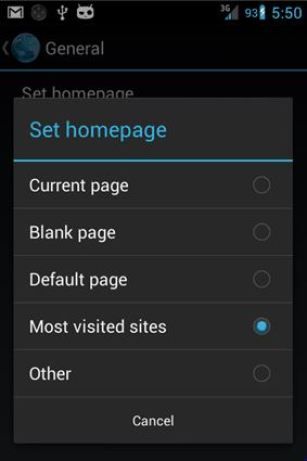
- A continuación, toque el botón Aceptar para guardar su elección.
- Cierre el navegador para que los cambios surtan efecto.
- Vuelva a iniciar el navegador.
Google Chrome
Google Chrome es el navegador web más popular entre los usuarios de Android. Prácticamente todos los teléfonos y tabletas lo tienen instalado como parte del conjunto de aplicaciones de Google que se incluye con el sistema operativo. La página de inicio predeterminada de Chrome es Google y no permite a los usuarios configurar la página de inicio para los sitios más visitados. Sin embargo, puede cambiar la dirección de la página de inicio a través de la configuración de la aplicación. Sigue estos pasos.
- Inicie la aplicación de Chrome.
- Toque el icono del Menú principal en la esquina superior derecha de la pantalla.
- A continuación, seleccione la pestaña Configuración.
- En la sección Básicos, seleccione la pestaña Página de inicio.
- Toque la pestaña Abrir esta página. Asegúrese de que el control deslizante junto a la opción Activado esté activado.
- Chrome abrirá un campo de texto donde puede escribir manualmente la dirección que desea ver cuando inicie la aplicación o abra una nueva pestaña.
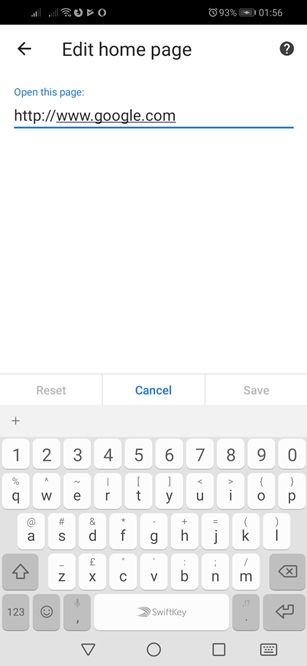
- Escriba la dirección y toque el botón Guardar.
Mozilla Firefox
Los fanáticos de Mozilla Firefox también pueden personalizar la página de inicio del navegador en su dispositivo Android. Su página de inicio predeterminada ofrece a los usuarios tres opciones: sitios principales, marcadores e historial. La opción de los mejores sitios está seleccionada de forma predeterminada.
Sin embargo, si desea un sitio web específico como su página de inicio, aquí le mostramos cómo configurarlo en Firefox.
- Inicie Firefox.
- Toque el icono del menú principal en la esquina superior derecha de la ventana del navegador.
- Seleccione la pestaña Configuración cerca de la parte inferior del menú desplegable.
- A continuación, seleccione la pestaña General.
- Una vez que se abra la pestaña General, seleccione la pestaña Inicio.
- En la sección Página de inicio del menú Inicio, toque la pestaña Establecer una página de inicio.
- Seleccione la opción Personalizada.
- Escriba la dirección del sitio que desea como página de inicio.
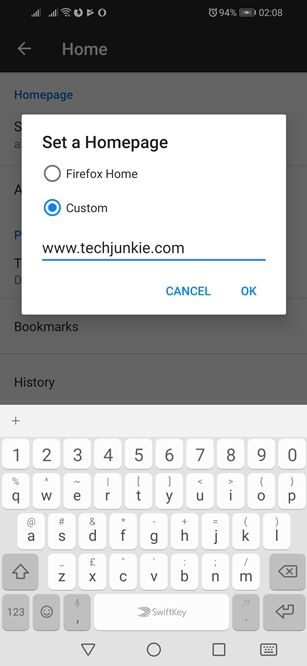
- Toque el botón Aceptar.
Opera
Opera es, junto con Mozilla, una alternativa destacada a Chrome disponible para los usuarios de Android. El motor de búsqueda predeterminado de Opera es Google y no puedes cambiar su página de inicio como puedes hacerlo con Chrome o Firefox. Sin embargo, puede agregar sitios al carrete de Marcación rápida. Así es como se hace.
- Inicie Opera.
- Toque el botón + junto a los sitios de marcación rápida predeterminados.
- Ingrese el nombre y la dirección del sitio que desea agregar.
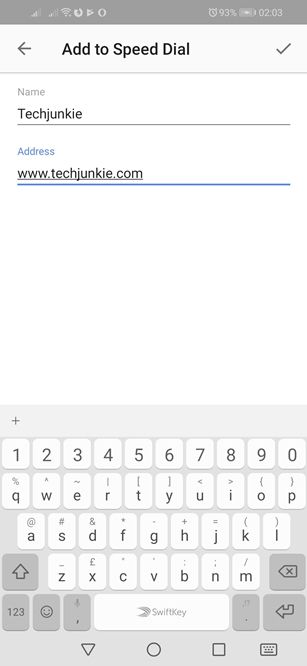
- Toque la marca de verificación en la esquina superior derecha de la ventana del navegador.
Para eliminar un sitio del carrete de marcación rápida, tóquelo y manténgalo presionado. Cuando aparezcan las opciones Eliminar y Editar en la parte superior de la pantalla, arrástrelas y suéltelas en la sección Eliminar (papelera).
También puede crear accesos directos a la pantalla de inicio para sus sitios favoritos. Para hacer eso, siga estos pasos.
- Toque el icono de Opera para iniciar el navegador.
- Toque la barra de búsqueda de Google en la parte superior de la pantalla y busque su sitio favorito.
- Navega hasta el sitio que deseas agregar a la pantalla de inicio de tu dispositivo.
- Presiona el ícono Menú en la esquina superior derecha de la ventana del navegador.
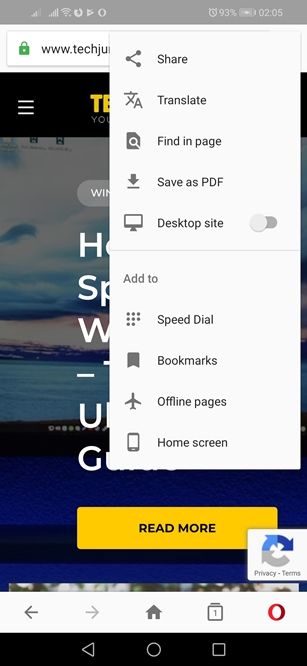
- A continuación, toque la opción Pantalla de inicio en la parte inferior del menú desplegable.
- Ponle un nombre a tu pantalla de inicio.
- Toque el botón Agregar.
La comida para llevar
La página de inicio es un aspecto muy importante de cada navegador y la capacidad de personalizarla a su gusto es de suma importancia. Con los consejos presentados en este artículo, navegará sin problemas a través de los siete mares de Internet, ya sea que esté usando el navegador predeterminado, Chrome, Firefox u Opera.
¿Puedes enviar mensajes de texto sin un número de teléfono?