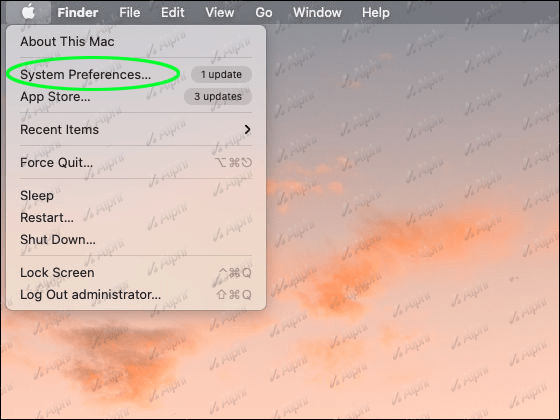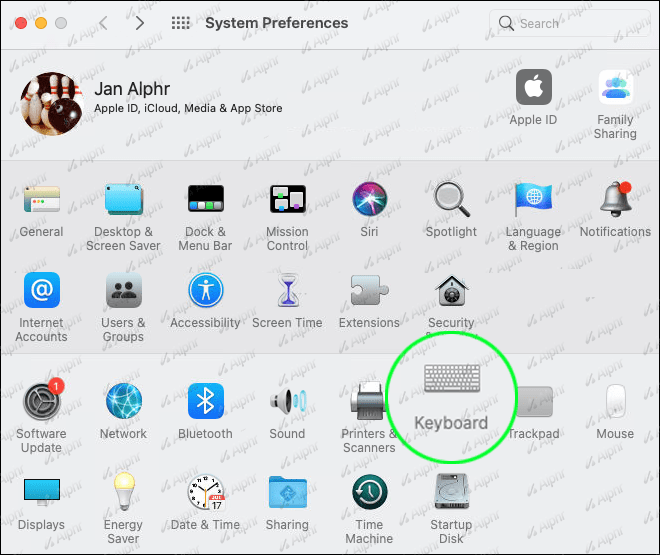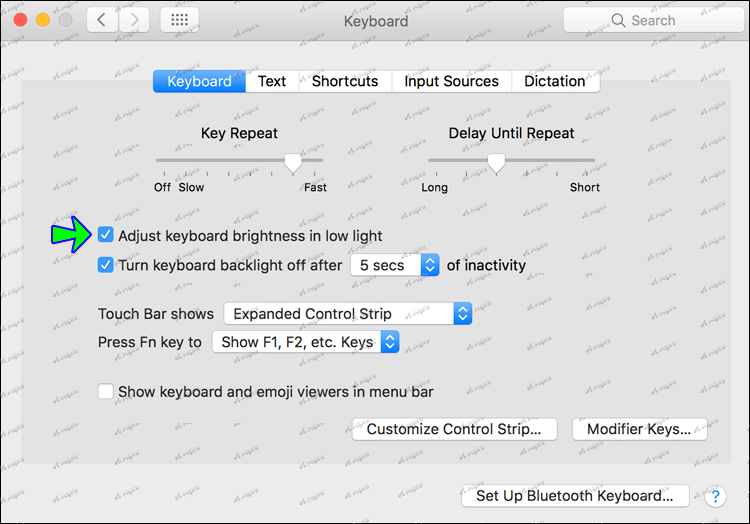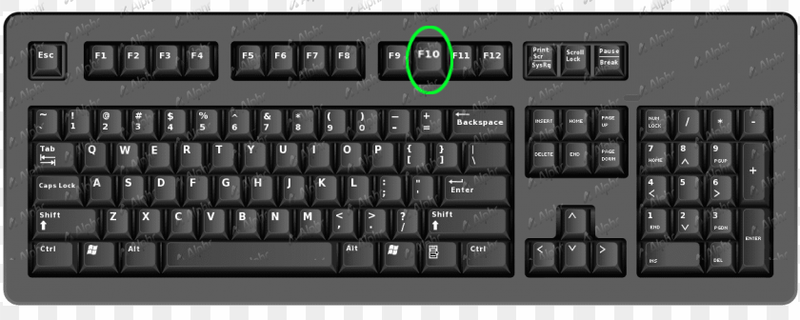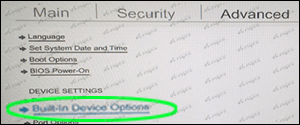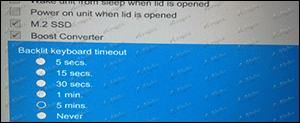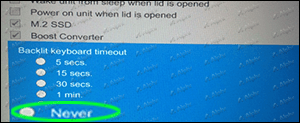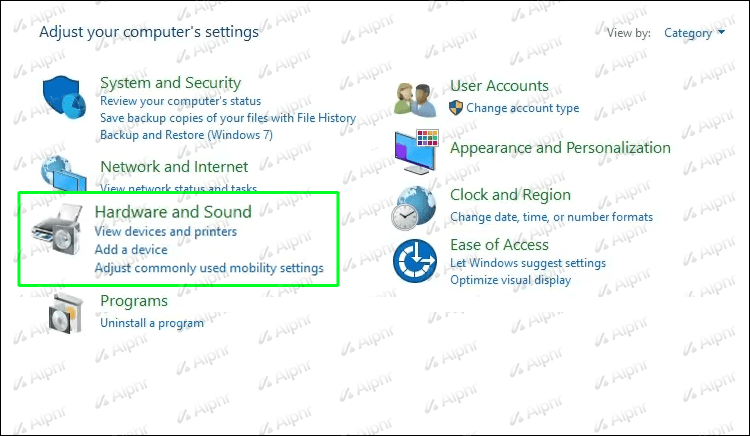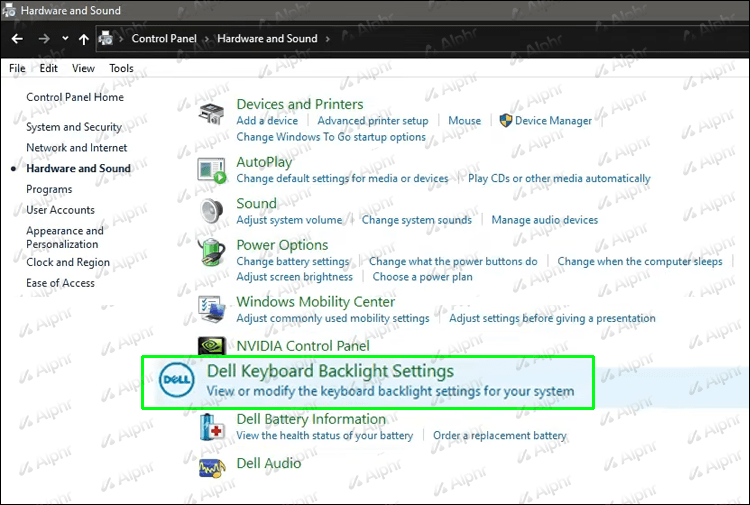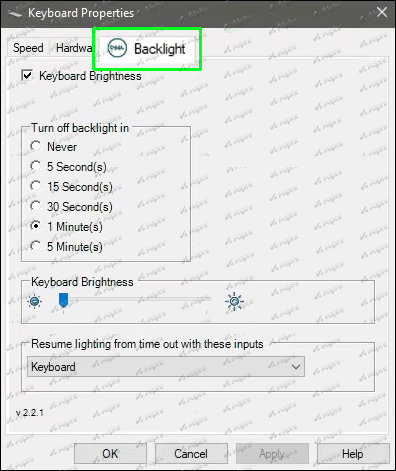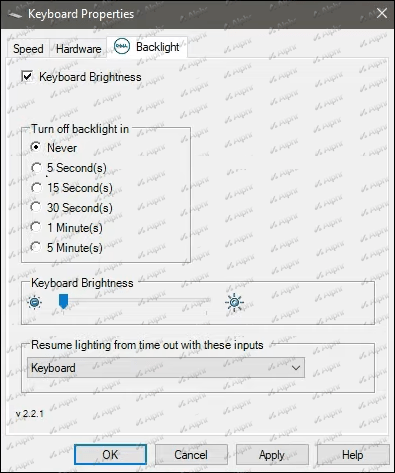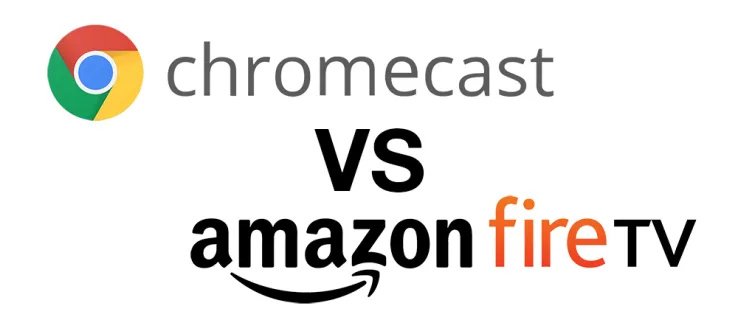Es seguro decir que la era de las computadoras ha llegado a la mayoría de edad. Atrás quedaron los días en que no podía escribir en la oscuridad sin una lámpara de escritorio o alguna otra fuente de luz. En estos días, la mayoría de las computadoras vienen con un teclado retroiluminado para facilitar la escritura en condiciones de poca luz. El teclado retroiluminado ilumina las teclas para facilitar la escritura en entornos con poca luz. Incluso a las 3 a. m., puede escribir en su teclado y hacer el trabajo desde la comodidad de su cama.

Sin embargo, el teclado no permanece encendido todo el tiempo. Además, la configuración de la retroiluminación difiere según el tipo de computadora que esté utilizando.
Si desea que su teclado esté constantemente iluminado para poder escribir en cualquier momento sin tener que jugar con un montón de teclas o botones, este artículo le mostrará cómo se hace.
Cómo configurar un teclado retroiluminado para que siempre esté encendido para una Mac
Las computadoras Mac siempre están por delante de la competencia en innovación, y eso sin duda también cuando se habla de sus teclados.
La mayoría de las Mac modernas están equipadas con un sensor de luz en la parte superior de la pantalla, justo debajo de la cámara. Este sensor ajusta automáticamente el brillo de las teclas en función de la cantidad de luz natural detectada. Una vez que se ha activado el sensor, su teclado se ilumina para garantizar que pueda trabajar en cualquier entorno de iluminación.
Aquí están los pasos:
- Abra el menú Apple y seleccione Preferencias del sistema.
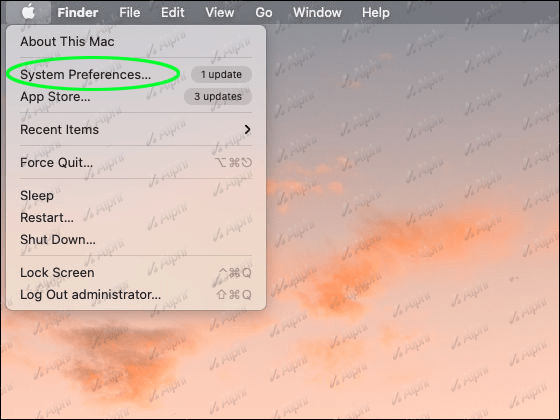
- Haga clic en Teclado para abrir el panel de administración del teclado.
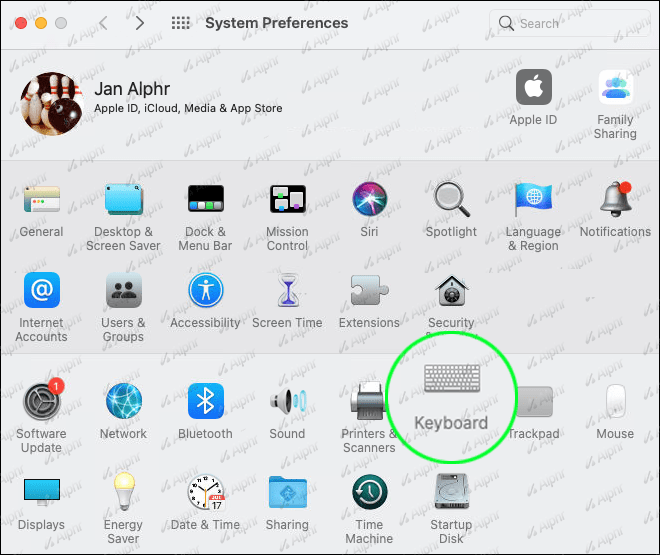
- Marque la casilla junto a Ajustar el brillo del teclado en condiciones de poca luz.
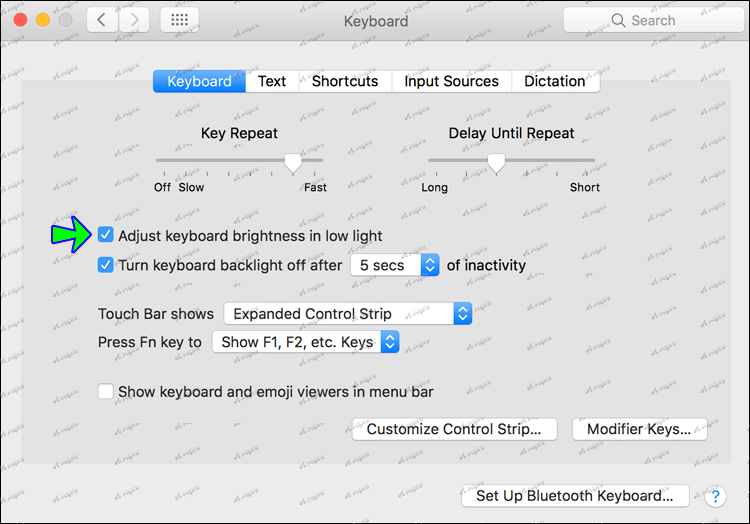
- Salga de Preferencias del sistema.
En este punto, su teclado debe estar iluminado, aunque sea ligeramente, si la habitación tiene mucha luz. Si en algún momento encuentra que el teclado no es lo suficientemente brillante, puede ajustar el brillo presionando F5, Fn o F repetidamente.
Windows 10 cuando hago clic en Inicio no pasa nada
La ventana de Preferencias del sistema también le permite especificar cuánto tiempo debe permanecer encendido su teclado cuando su computadora está inactiva sin ninguna actividad clave. Esto puede ser particularmente útil si está tratando de controlar la energía de la batería.
Cómo configurar un teclado retroiluminado para que siempre esté encendido para una PC HP
Seamos sinceros. Presionar Q en lugar de E no es divertido cuando tienes una tarea urgente que completar. Puede ser frustrante y perder mucho tiempo.
Afortunadamente, HP se ha asegurado de que pueda configurar su teclado retroiluminado para que permanezca encendido todo el tiempo y le permita escribir incluso en entornos con poca luz.
Veamos cómo hacerlo:
- Reinicia tu computadora.
- Antes de que se complete la secuencia de inicio, presione F10 repetidamente para abrir el BIOS.
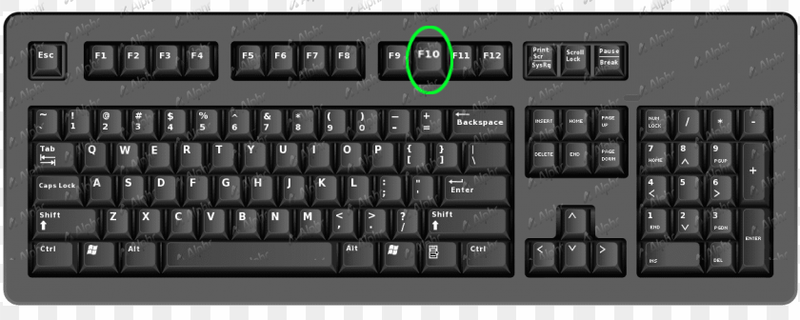
- Una vez que el BIOS esté abierto, desplácese hacia abajo hasta Avanzado usando la flecha hacia abajo en su teclado.
- Seleccione Opciones de dispositivo integradas y luego presione Entrar.
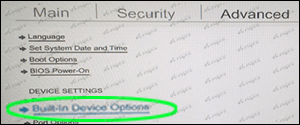
- Haga clic en Tiempo de espera del teclado retroiluminado.
- Presione el botón de la barra espaciadora en su teclado para abrir la configuración de tiempo de espera de la retroiluminación.
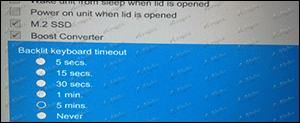
- Cambia la casilla junto a Nunca. Esto asegurará que la luz de fondo permanezca encendida en todo momento.
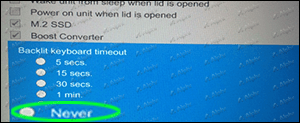
La configuración de la luz de fondo también le permite seleccionar una configuración de tiempo de espera de tan solo 5 segundos. Si no desea agotar la energía de la batería demasiado rápido, debe considerar un tiempo de espera más corto.
¿Cómo configurar un teclado retroiluminado de Lenovo para que esté siempre encendido?
Si posee una computadora portátil Lenovo, su teclado retroiluminado es algo que quizás nunca aprecie realmente si siempre está trabajando en espacios abiertos o habitaciones con mucha luz. En la oscuridad, sin embargo, su teclado cobra vida, lo que le permite escribir sin mucha tensión.
La mayoría de las máquinas Lenovo equipadas con un teclado retroiluminado también tienen sensores de luz diseñados para ajustar el brillo de las teclas automáticamente.
Aquí se explica cómo activar estos sensores:
- Abra el menú Inicio.
- Seleccione Configuraciones de hardware.
- Elija la opción Retroiluminación del teclado.
- Haga clic en Retroiluminación automática del teclado.
- Elija el nivel de retroiluminación deseado. Puede ir con Bajo, Alto o Desactivado. Pero para mantener la luz de fondo iluminada en todo momento, debe elegir la configuración Alta o Baja.
Es importante recordar que la función de retroiluminación automática del teclado solo funciona cuando se activa en el BIOS de su máquina.
Aquí se explica cómo comprobar si la función está activada:
- Reinicie su computadora portátil.
- Inmediatamente aparece la pantalla de inicio, presione la tecla F1 repetidamente para ingresar al modo BIOS.
- Seleccione el menú Teclado/Ratón.
- Seleccione Retroiluminación del teclado.
Si la función de luz de fondo ya está activada, debería ver un botón de alternar activo junto a Habilitado. De lo contrario, la función aún no se ha activado. Sin embargo, puede hacerlo simplemente alternando el botón junto a Habilitado.
Cómo configurar un teclado retroiluminado para que siempre esté encendido para una Dell
Las computadoras Dell son conocidas por su versatilidad y opciones de personalización, por lo que es un poco decepcionante ver que no le permiten configurar su teclado retroiluminado para que siempre esté encendido de fábrica.
Por suerte, el Aplicación del paquete de mejoras de características de Dell le permite hacer precisamente eso. Así es como se usa:
- Instala la aplicación en tu computadora.
- Vaya al Panel de control y seleccione Hardware y sonido.
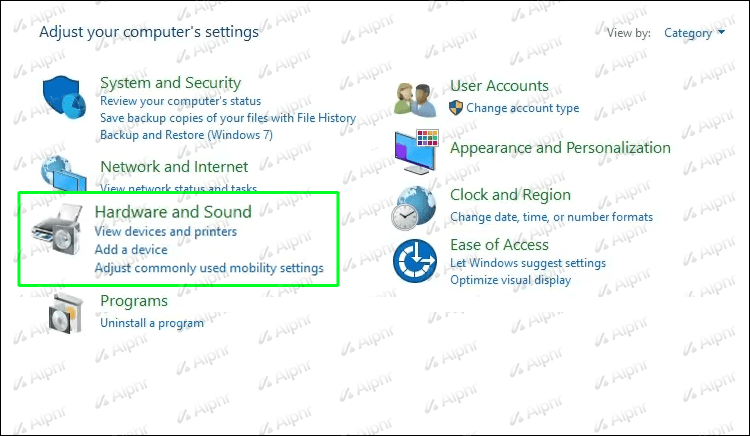
- Elija Configuración de retroiluminación del teclado Dell.
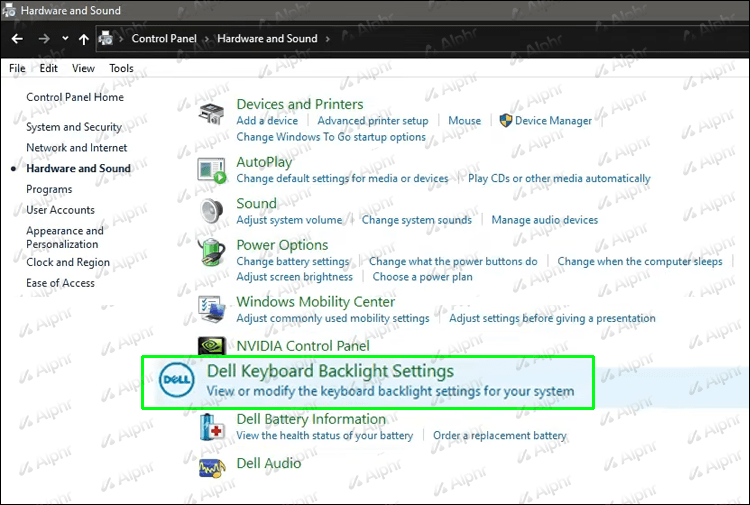
- Seleccione Luz de fondo en la ventana resultante.
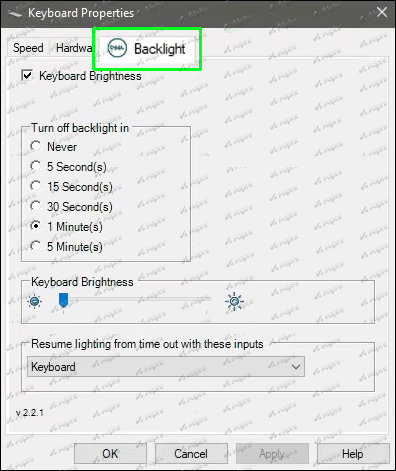
- En Configuración de tiempo de espera, seleccione Nunca.
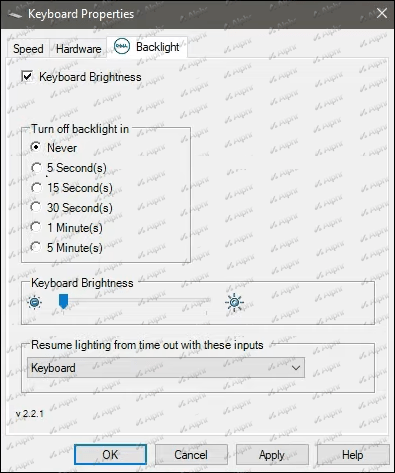
Preguntas frecuentes adicionales
¿Hay algún inconveniente en mantener la luz de fondo de mi teclado siempre encendida?
Si. La luz de fondo de su teclado puede agotar la energía de la batería porque usa LED para iluminar su teclado. La cantidad de energía que consume depende de la configuración de brillo elegida. Por esta razón, solo debe activar la configuración Siempre encendido cuando sea absolutamente necesario.
Cualquier momento es tiempo de escribir
El teclado es una de las partes más importantes de su computadora, pero también es una de las más difíciles para trabajar cuando no tiene una fuente de luz. Con un teclado retroiluminado, no importa qué tan oscuro esté su entorno: podrá escribir con comodidad y precisión en cualquier situación.
Dicho esto, es importante recordar que la configuración del teclado retroiluminado difiere según la marca de su computadora.
Algunos teclados le permitirán cambiar los colores y los niveles de brillo, y algunos permanecerán iluminados permanentemente incluso si no modifica la configuración. Otros están diseñados para apagarse automáticamente después de un período predeterminado de inactividad.
Para saber si su teclado posee alguna de estas características, debe consultar la sección de propiedades en su computadora o consultar a su fabricante.
¿Qué es lo que más te gusta de los teclados retroiluminados?
Háganos saber en la sección de comentarios.