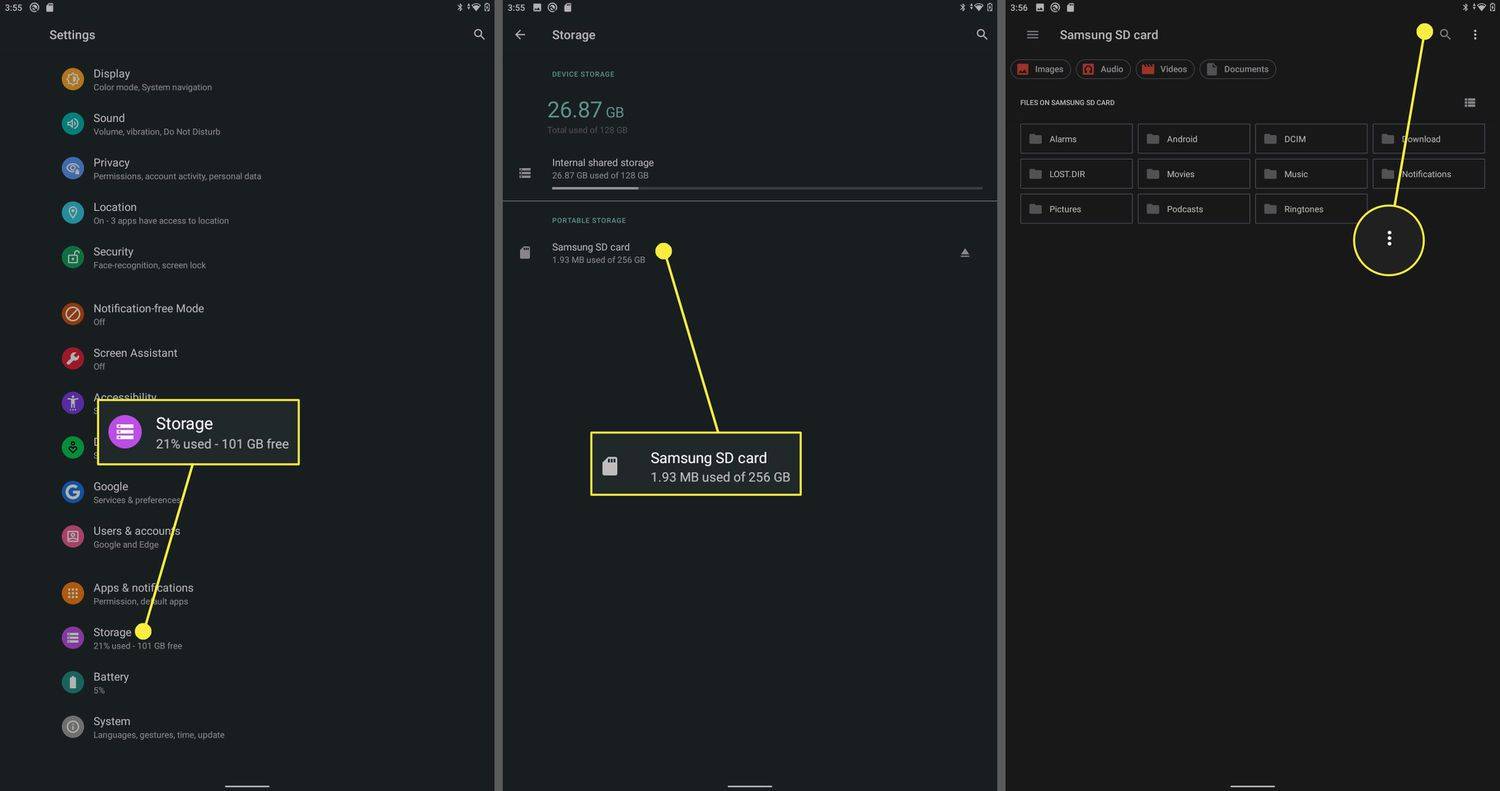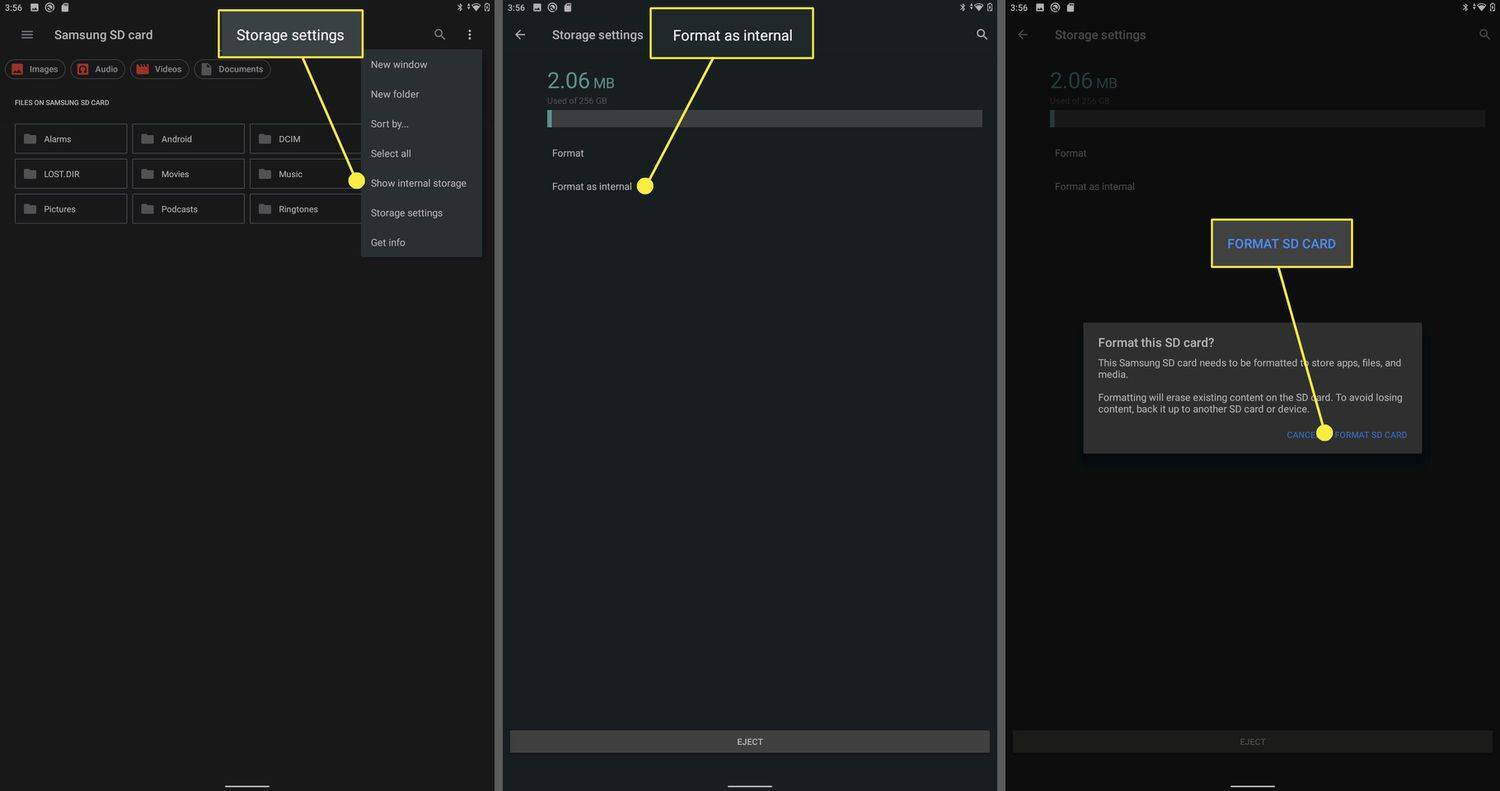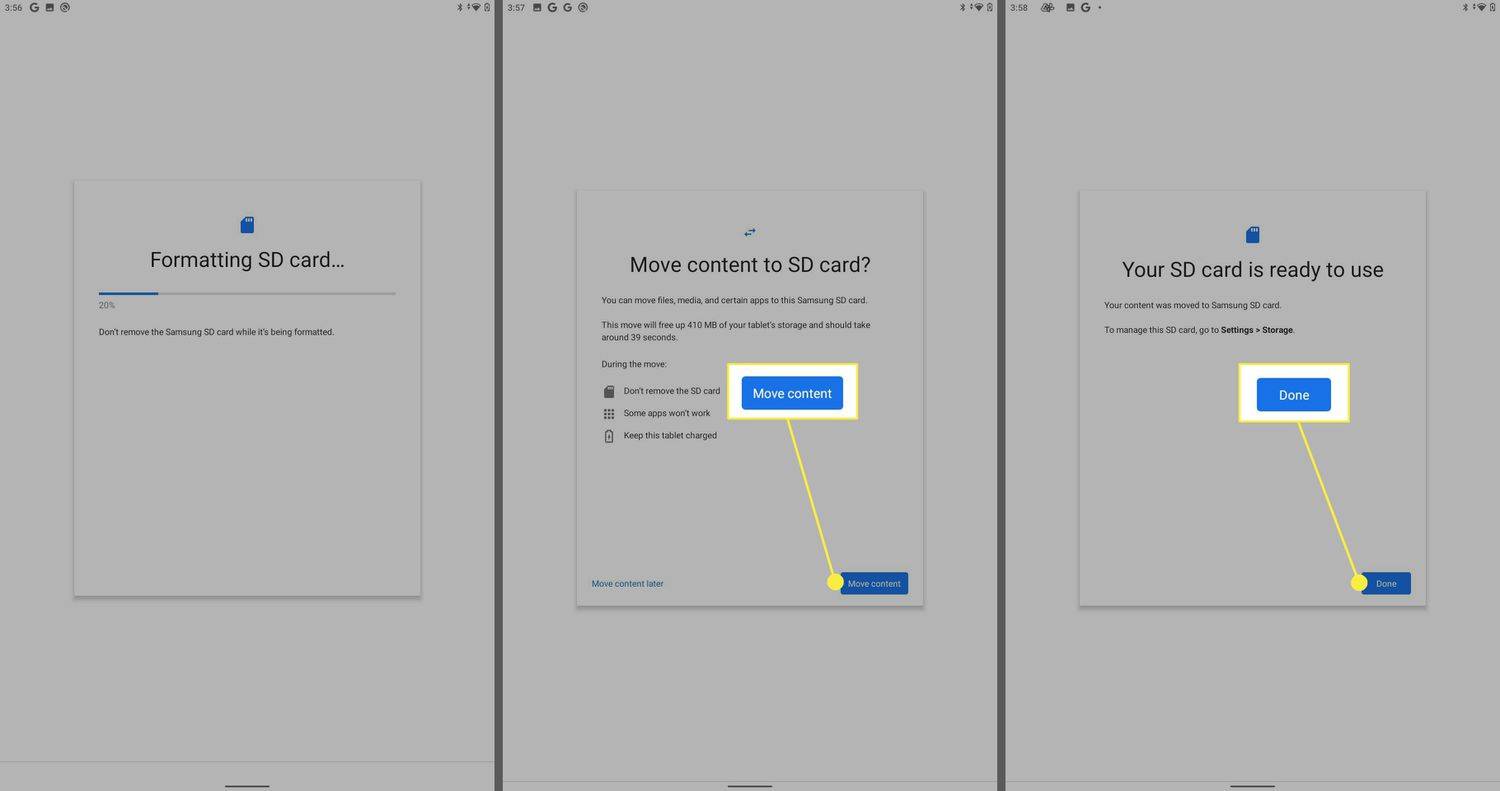Qué saber
- Ir a Ajustes > Almacenamiento > Tarjeta SD > menú de tres puntos > Configuración de almacenamiento > Formatear como interno > Formatear tarjeta SD .
- Luego, puede transferirle datos. Elegir Mover contenido > Hecho .
- ¿No hay opción para formatearlo como interno? Significa que su dispositivo no admite el uso de tarjetas SD para este propósito.
Este artículo explica cómo configurar una tarjeta SD como dispositivo de almacenamiento predeterminado en Android.
Cómo configurar una tarjeta SD como dispositivo de almacenamiento predeterminado en Android
Configurar su dispositivo para usar una tarjeta SD como almacenamiento interno le permite instalar aplicaciones directamente en la tarjeta SD y evitar el problema de moverse constantemente sobre otros archivos cuando se está quedando sin espacio integrado. Esto es lo que debe hacer:
Este proceso requiere al menos androide 6 . Sin embargo, el fabricante del dispositivo puede desactivar esta opción, por lo que no siempre está disponible incluso si estás ejecutando una versión de Android compatible. Si su teléfono admite esta opción, la verá en el administrador de almacenamiento.
-
Inserte una tarjeta SD en su dispositivo.

Su teléfono puede tener una ranura para tarjetas micro SD, una bandeja para tarjetas micro SD o su bandeja puede compartirse tanto con la tarjeta SIM como con la tarjeta SD.
-
Ir a Ajustes > Almacenamiento .
-
Toca tu tarjeta SD desde el Almacenamiento portátil sección.
¿Cómo vas a vivir en tiktok?
Si aún no está formateado, se le pedirá que lo haga antes de poder continuar.
-
Selecciona el menú de tres puntos en la esquina superior derecha.
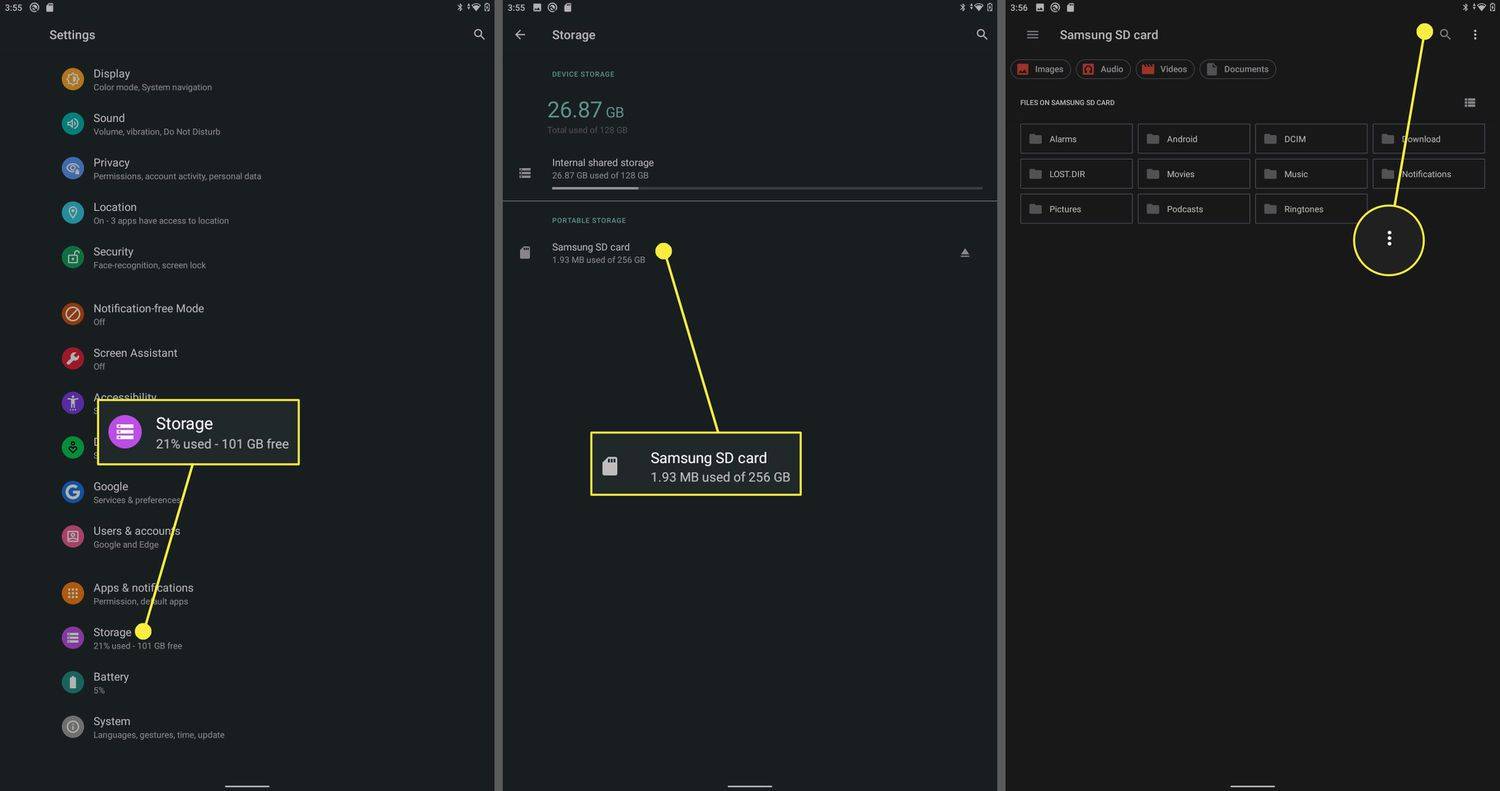
-
Grifo Configuración de almacenamiento .
-
Grifo Formatear como interno .
-
Grifo Formatear tarjeta SD .
Cuando se formatea una tarjeta SD, su contenido se borra. Haga una copia de seguridad de todo lo que desee conservar antes de completar este paso.
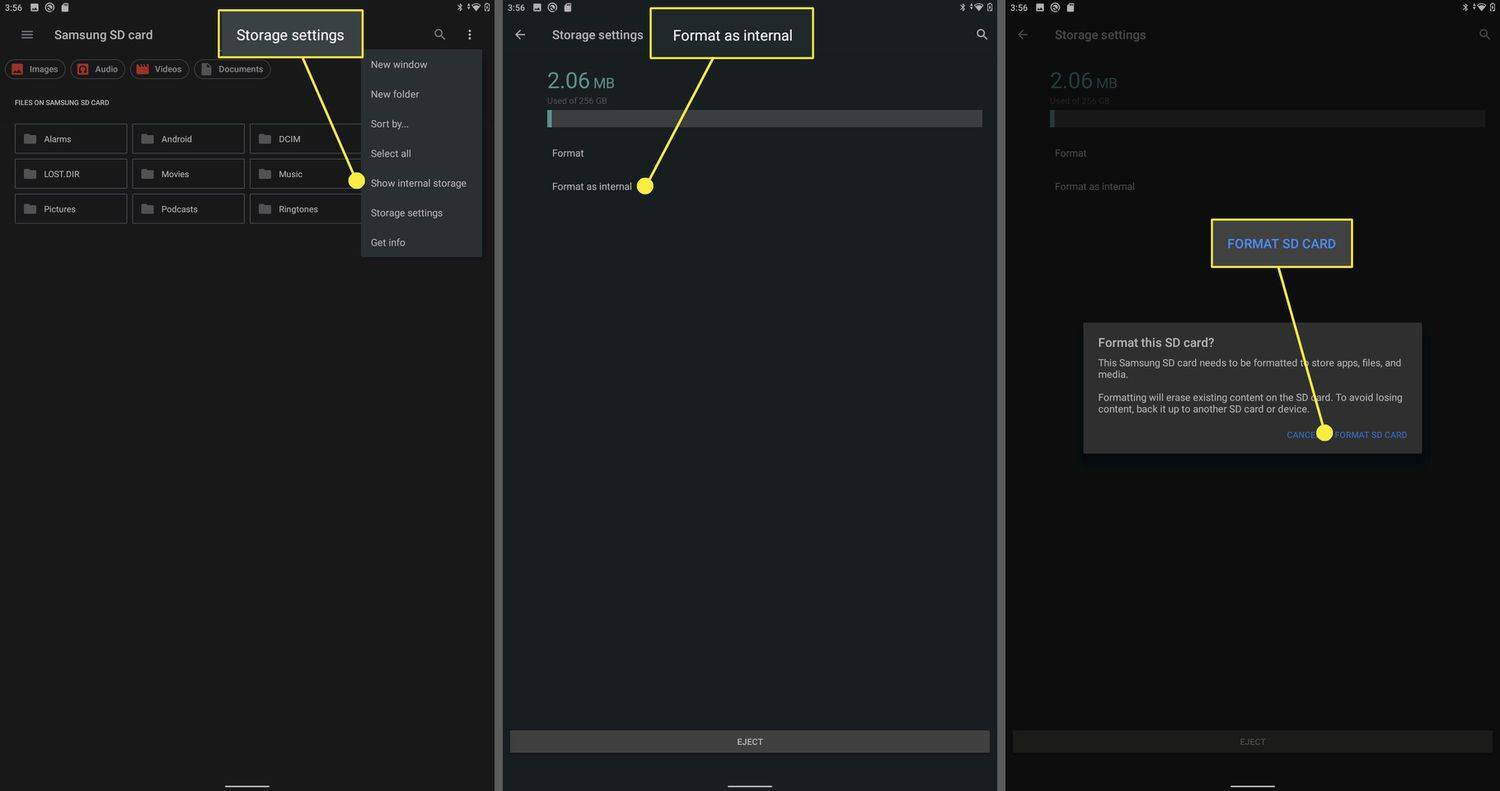
-
Grifo Mover contenido .
-
Grifo Hecho . Su tarjeta SD ahora funcionará como almacenamiento interno.
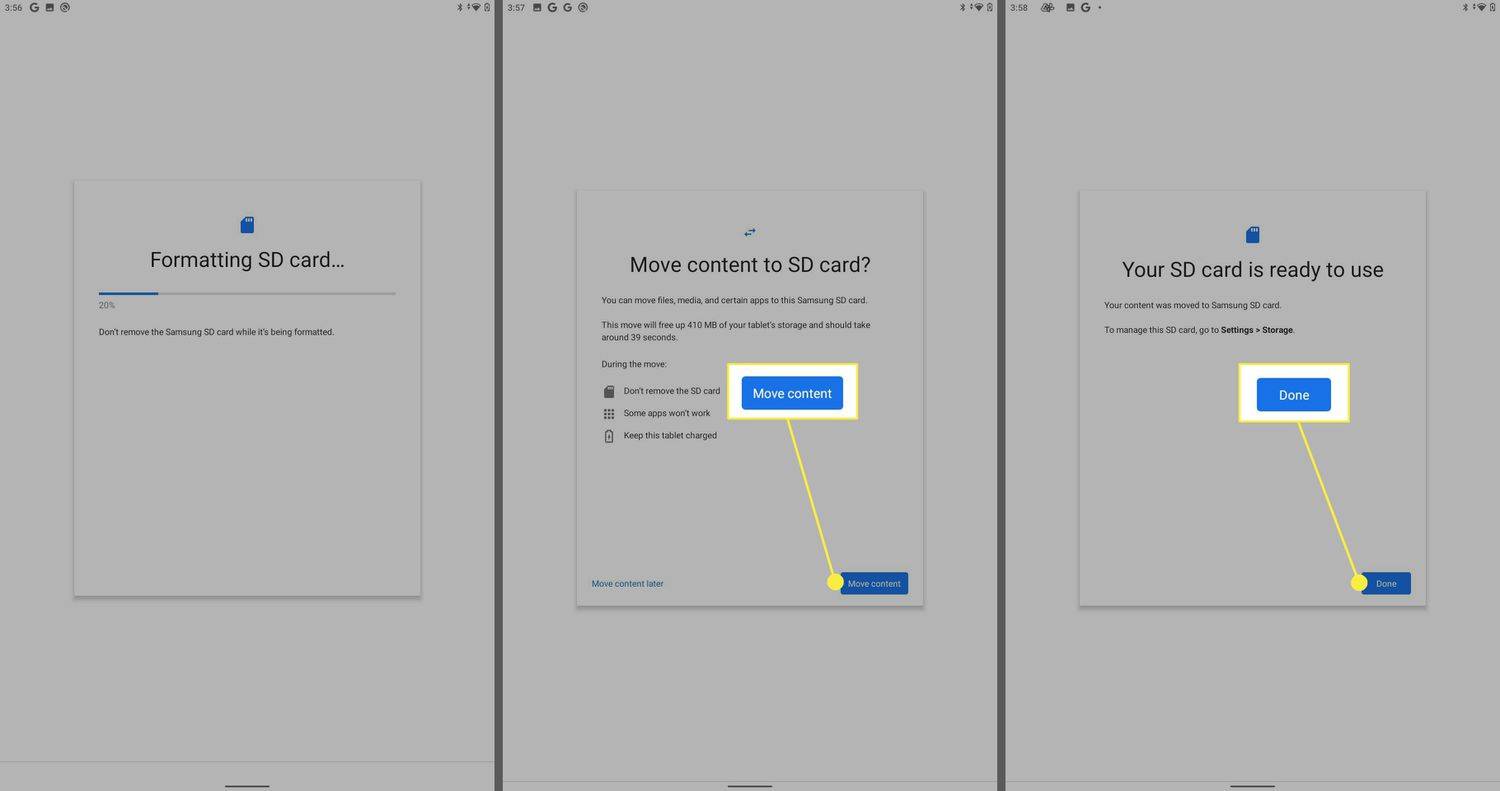
¿Por qué utilizar una tarjeta SD como almacenamiento interno de Android?
La opción de utilizar una tarjeta SD como almacenamiento interno es útil principalmente para dispositivos Android que no tienen mucho espacio de almacenamiento integrado. Si su teléfono tiene una pequeña cantidad de almacenamiento y una ranura para tarjetas SD, configurar una tarjeta SD grande y rápida como método de almacenamiento interno le permitirá descargar más aplicaciones, almacenar más fotos y videos e incluso acelerar el uso del dispositivo. .
El problema con el uso de una tarjeta SD como almacenamiento interno es que normalmente son más lentas que el almacenamiento integrado. No siempre es así, pero normalmente lo es. Su dispositivo incluso le advertirá si su tarjeta SD es especialmente lenta porque algunas aplicaciones no se ejecutarán correctamente si el almacenamiento no es lo suficientemente rápido. Guardar y cargar fotos, vídeos y otros archivos en tarjetas lentas también puede llevar mucho más tiempo.
Cinco formas de liberar espacio en teléfonos Android¿Por qué no puedo configurar mi tarjeta SD como almacenamiento interno de Android?
El uso de una tarjeta SD como almacenamiento interno se introdujo por primera vez con Android 6, por lo que no está disponible en dispositivos con versiones anteriores del sistema operativo. Si ustedsonejecuta una versión compatible del sistema operativo, pero no ve la opción para formatear la tarjeta SD como interna, entonces probablemente haya sido deshabilitada por el fabricante.
Algunos fabricantes de teléfonos desactivan esta función porque sus teléfonos no tienen ranuras para tarjetas SD y otros lo hacen porque el uso de una tarjeta lenta genera una mala experiencia de usuario. Entonces, en lugar de permitirle tener una mala experiencia, desactivan la función por completo.
Si ve la opción 'formatear como interno', pero no funciona, puede haber un problema con la tarjeta o su dispositivo. En ese caso, puedes intentar arreglar la tarjeta SD corrupta , reemplace la tarjeta por una que esté en buen estado y actualice el sistema operativo Android.
Otra cosa a tener en cuenta es que incluso si no puedes completar estos pasos, pero la tarjeta funciona, aún puedes mover aplicaciones a la tarjeta SD (algunas solo se ejecutan en el almacenamiento interno) y mover archivos.
- ¿Cómo accedo al almacenamiento de mi tarjeta SD en Android?
Para acceder a su tarjeta SD en Android, vaya a Archivos aplicación. Desplácese hacia abajo y toque Almacenamiento interno en Dispositivos de almacenamiento.
- ¿Cómo recupero fotos borradas de una tarjeta SD en Android?
Para recuperar fotos borradas de una tarjeta SD, use una aplicación como DiskDigger. La recuperación de archivos con DiskDigger requiere acceso root a su teléfono inteligente o tableta.
- ¿Cómo muevo archivos a una tarjeta SD en Android?
Para mover archivos a una tarjeta SD en Android, vaya a Archivos app y localice el archivo. Mantenga presionado el archivo para seleccionarlo, luego toque el tres puntos > Mover a > Almacenamiento interno .