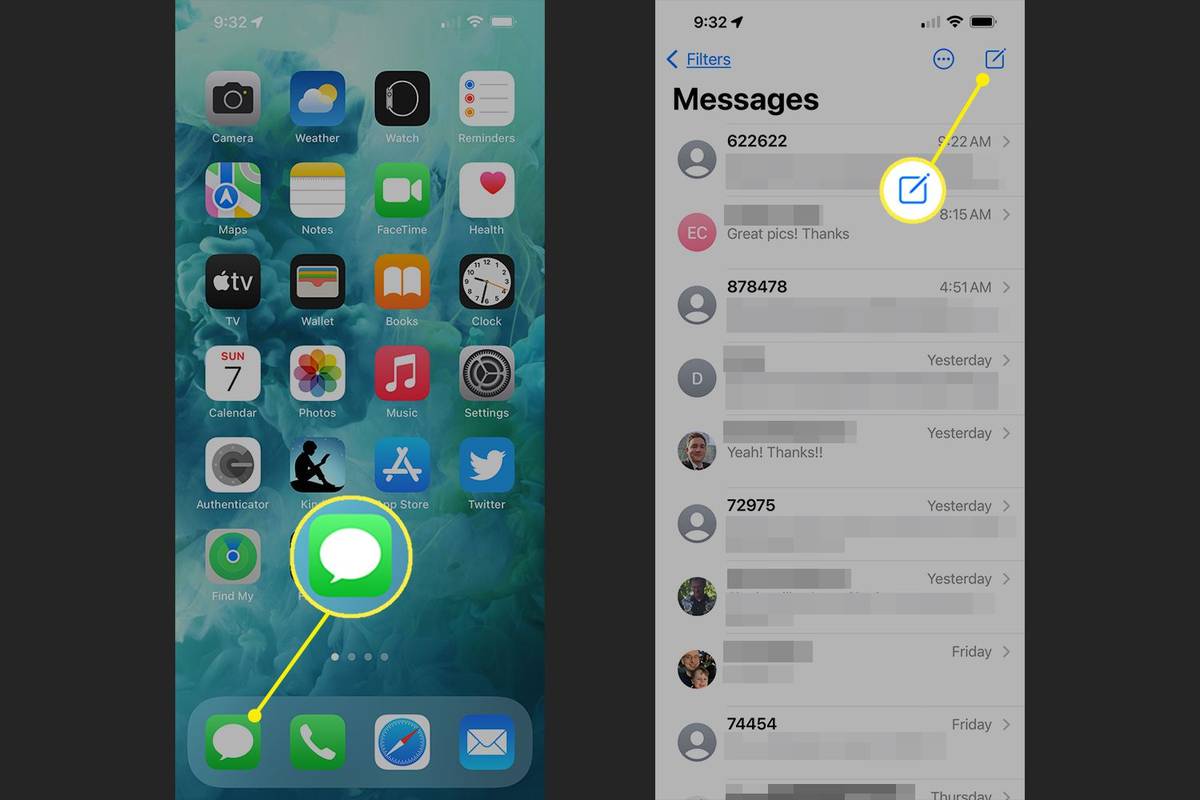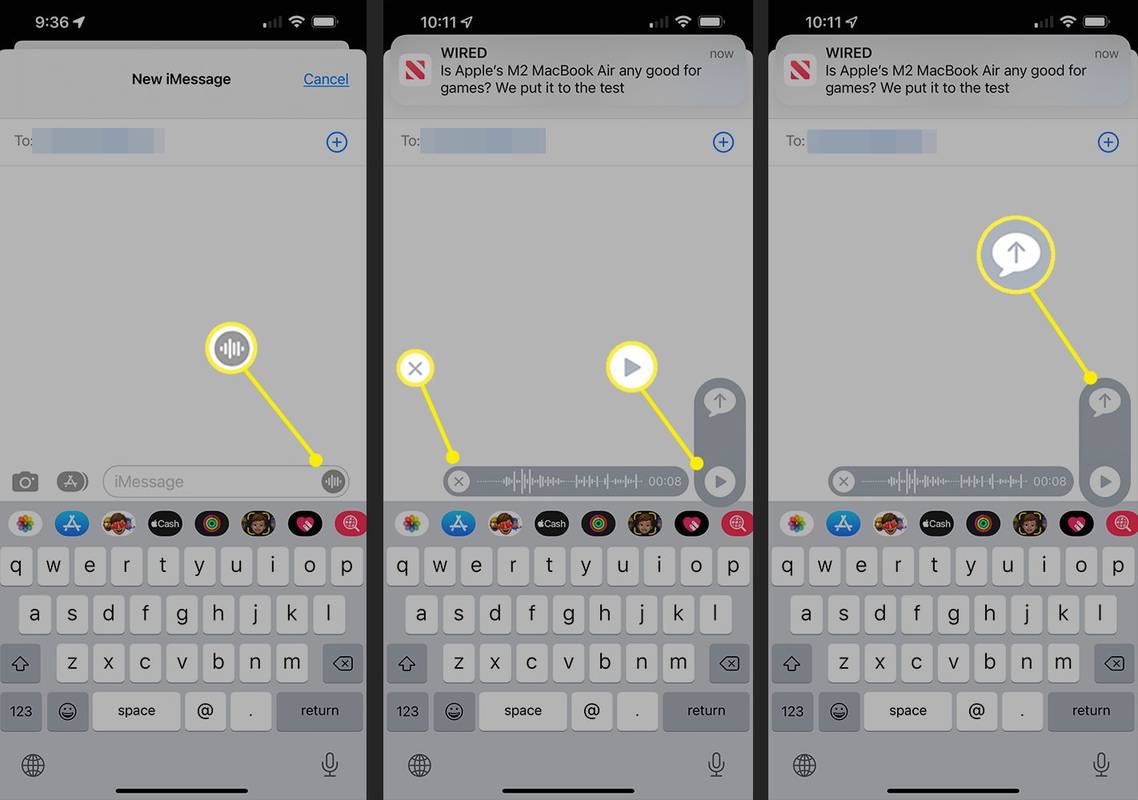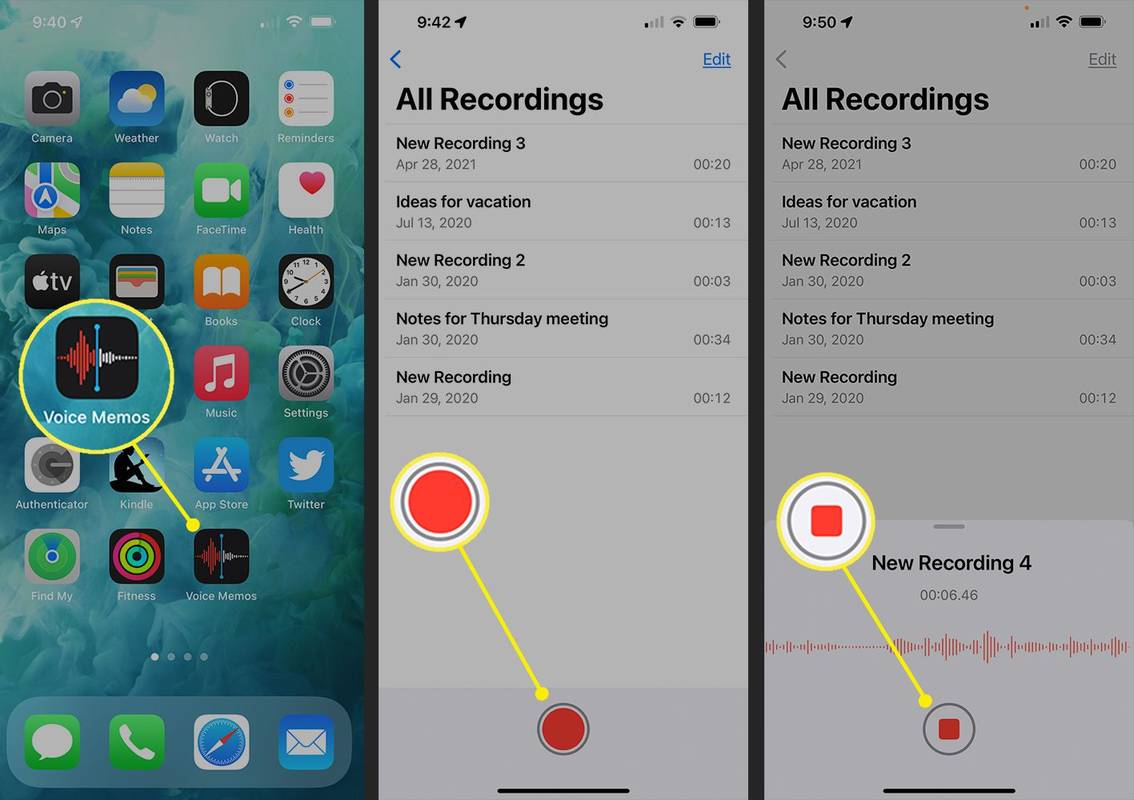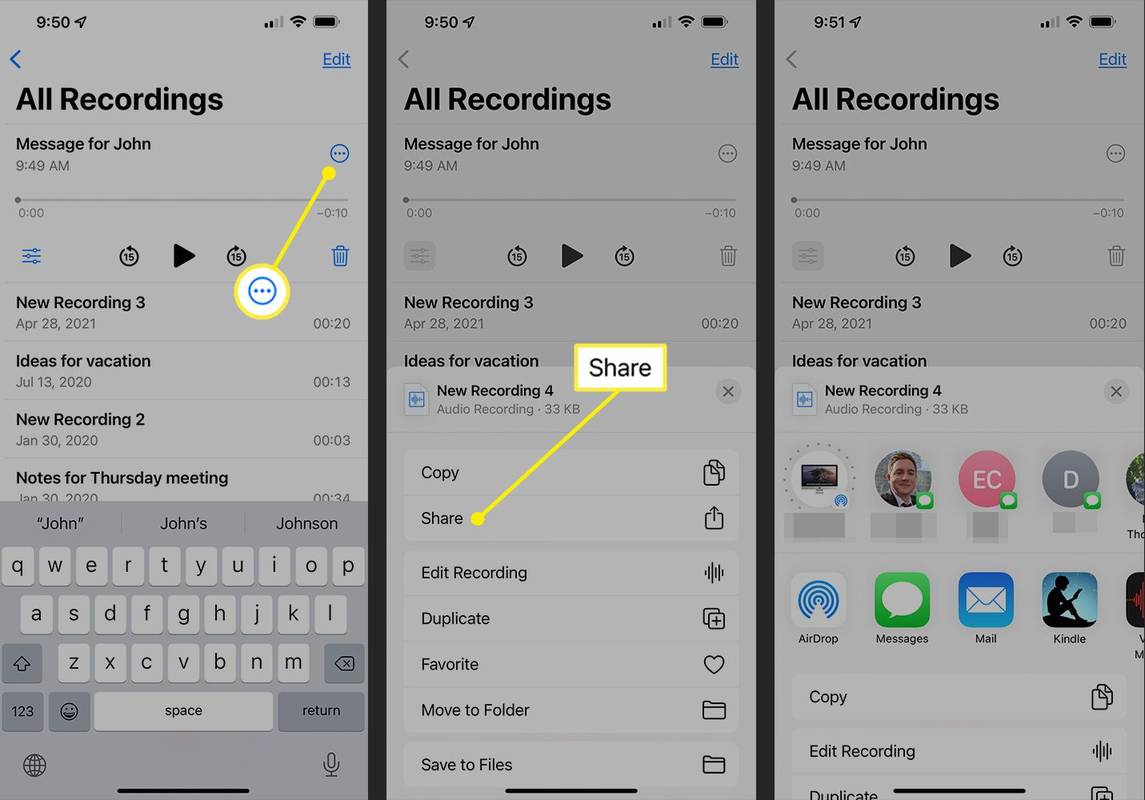Qué saber
- En la aplicación Mensajes, toque y mantenga presionado el audio icono mientras habla. Suelte el dedo y toque el flecha arriba .
- Abra la aplicación Notas de voz y toque registro . Cuando termine, toque detener . Toca el ícono de tres puntos y selecciona Compartir .
Este artículo explica dos formas sencillas de enviar mensajes de voz en su iPhone. Puede crear y compartir un mensaje de audio usando las aplicaciones Mensajes y Notas de voz. Esta opción es conveniente si hablar es más rápido y más fácil que escribir o si desea que su destinatario escuche su voz.
Crear y enviar un mensaje de voz con mensajes
Escribir mensajes de texto puede llevar mucho tiempo si tienes mucho que decir. Y con la autocorrección, nunca se sabe qué se puede escribir por error. Pero al enviar un mensaje de voz en la aplicación Mensajes, puedes decirle exactamente lo que quieras a tu destinatario.
-
Abre la aplicación Mensajes en tu iPhone. Si tiene una conversación existente con su destinatario, selecciónela para abrirla. De lo contrario, toque el ícono Mensaje nuevo en la parte superior derecha e ingrese el destinatario en el campo Para.
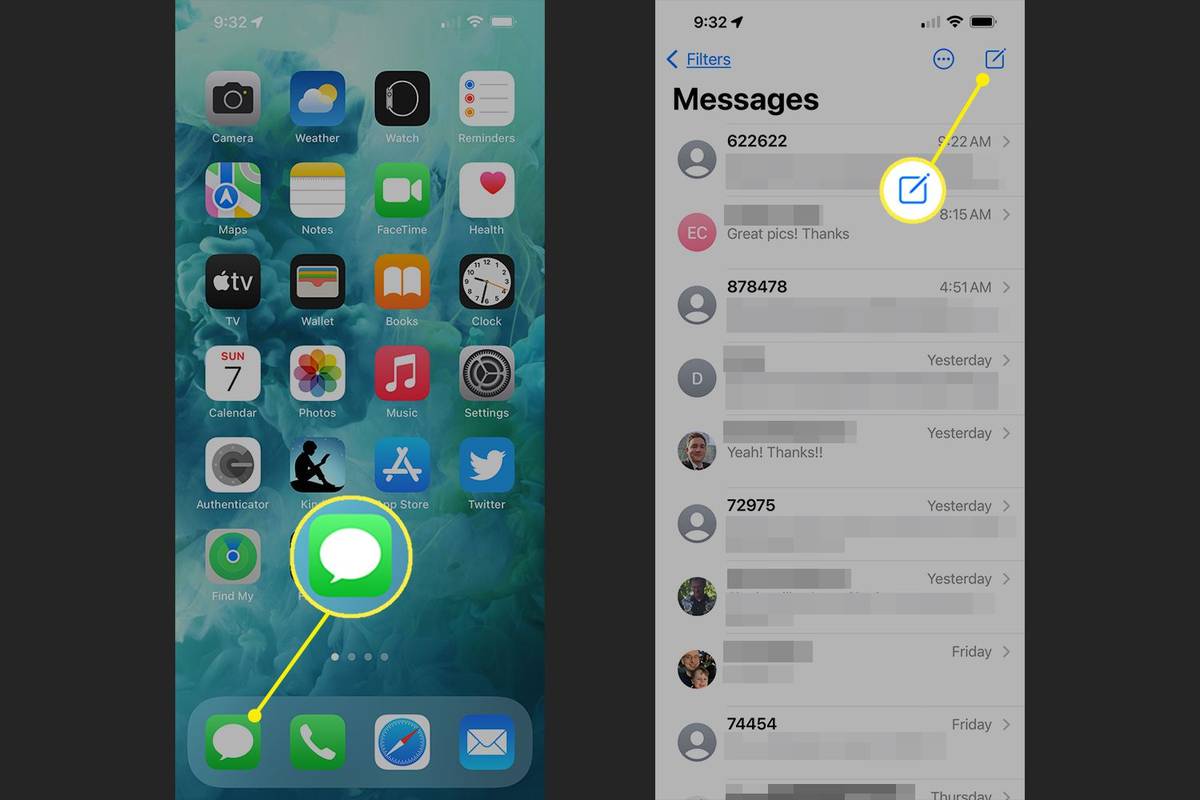
-
En el lado derecho del campo de mensaje de texto en la parte inferior, toque y mantenga presionado el audio icono. Di tu mensaje mientras mantienes presionado el ícono. Cuando termines, suelta el dedo.
¿Por qué mi mouse sigue haciendo doble clic?
-
Toque en el jugar icono del botón en el área gris a la derecha para escuchar su mensaje. Si desea cancelarlo o volver a grabarlo, toque el X a la izquierda del mensaje.
-
Toque en el arriba flecha en el área gris a la derecha para enviar su mensaje de voz en camino.
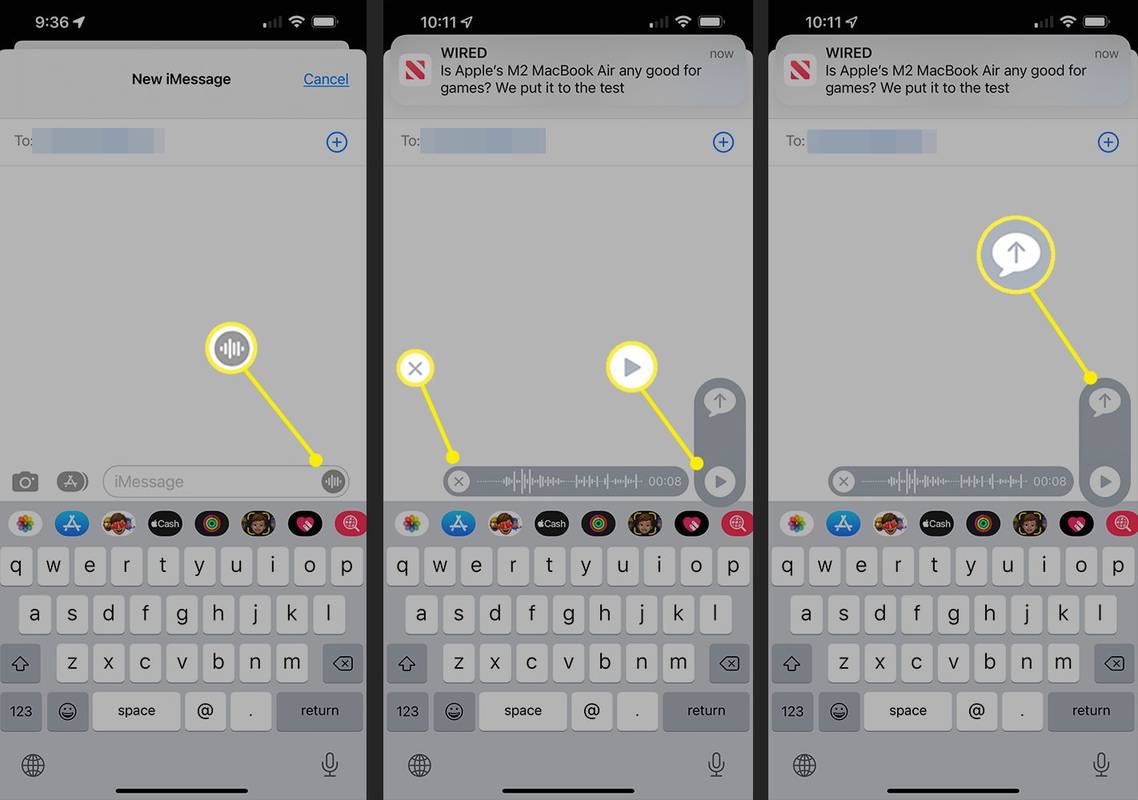
Cuando su destinatario recibe el mensaje, toca el botón Reproducir para escuchar.
Inconvenientes del uso de mensajes
Aquí hay un par de desventajas de usar Mensajes para su mensaje de voz.
- Como usuario de iPhone, actualmente no puedes enviar mensajes de voz utilizando la aplicación Mensajes a otros teléfonos inteligentes como Android.
- De forma predeterminada, los mensajes de audio caducan dos minutos después de escucharlos y se eliminan automáticamente. Su destinatario puede tocar Mantener para conservar su mensaje o desactivar la caducidad yendo a Ajustes > Mensajes .
Si su destinatario no es usuario de iPhone o desea evitar la posible caducidad de su mensaje de audio, considere compartir su mensaje mediante notas de voz.
cómo detener los anuncios en Android
Crear y enviar un mensaje de voz con notas de voz
La aplicación Voice Memos es excelente para capturar notas de audio, oradores durante una reunión y más. Dado que puedes compartir fácilmente una grabación de voz desde la aplicación, esta es una alternativa sólida a la aplicación Mensajes en iPhone.
-
Abra Notas de voz en su iPhone y toque (sin mantener presionado) el botón rojo Registro botón en la parte inferior.
-
Di tu mensaje. Verás la duración de la grabación mientras hablas.
-
Cuando termines con tu mensaje, toca el botón rojo Detener botón.
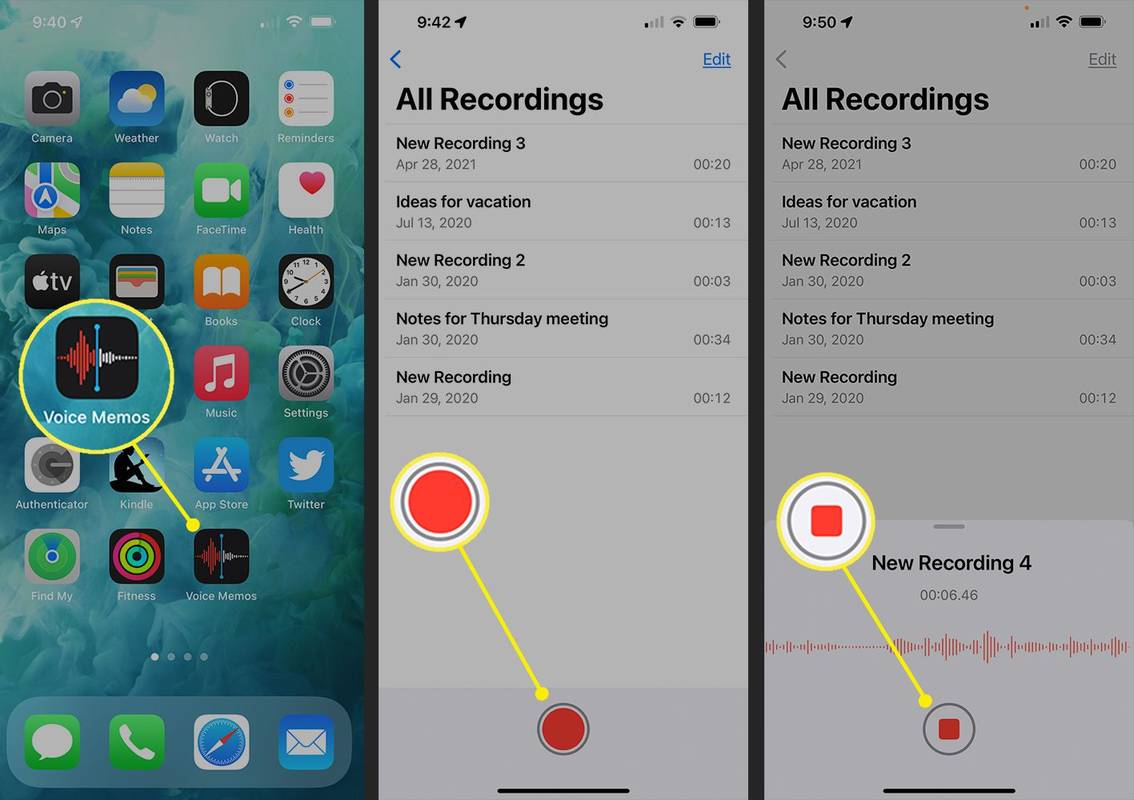
-
La grabación aparece en la sección superior de la pantalla. Puedes tocar el Jugar botón para escuchar.
Para compartir, toque el tres puntos junto al nombre de la grabación.
Consejo
Si desea cambiar el nombre de la grabación antes de compartirla, toque el título actual y escriba el nuevo.
datos de uso y diagnóstico de Windows 10
-
Seleccionar Compartir .
-
Elija una opción para compartir en la hoja para compartir. Dependiendo de las opciones para compartir de su iPhone, puede enviar el mensaje de audio en un mensaje de texto, correo electrónico o un servicio de almacenamiento compartido como Dropbox.
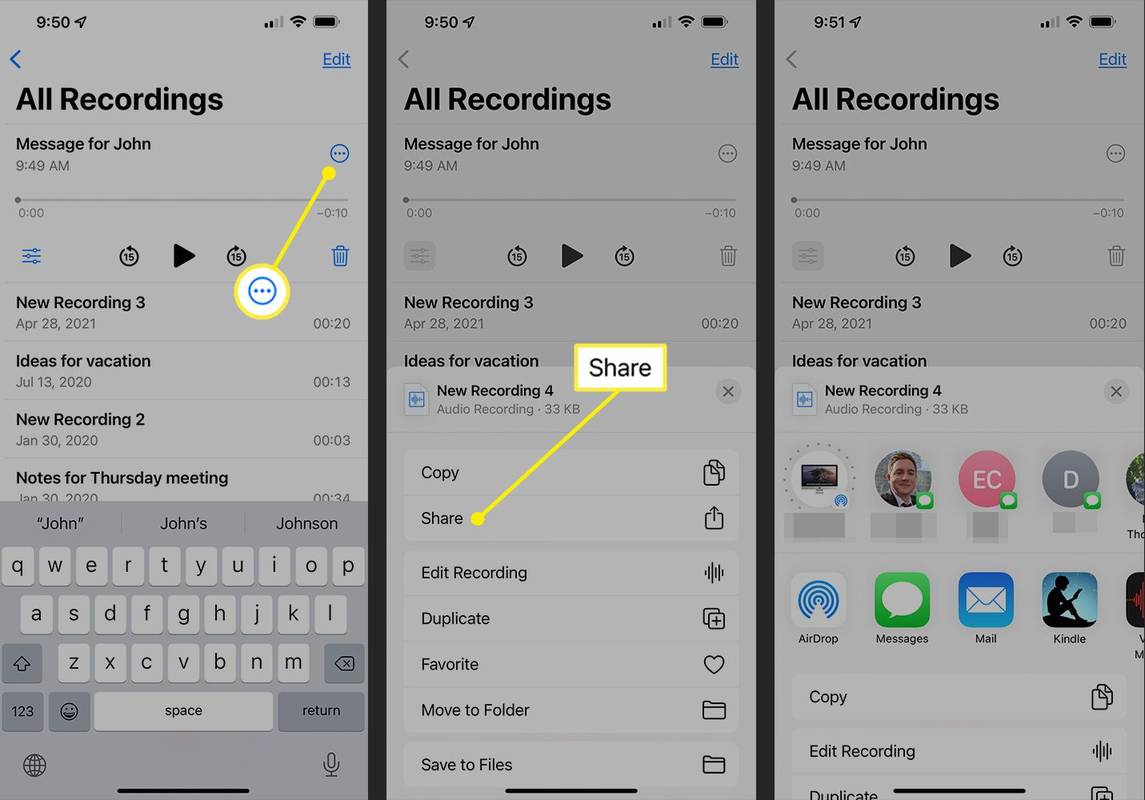
Cuando envía una grabación utilizando notas de voz, se formateará como archivo M4A . Para que su destinatario pueda usar cualquier reproductor de audio que tenga para abrirlo y escuchar.
Descanse los dedos, diga todo lo que necesite decir o deje que su familia escuche a sus hijos saludar con mensajes de voz en su iPhone.
- ¿Cómo redacto mensajes de texto en iPhone con mi voz?
Primero, habilite el dictado de voz para iOS. En la aplicación Mensajes, toque y mantenga presionado el micrófono icono en el teclado para grabar su mensaje.
- ¿Cómo dejo de enviar mensajes de voz automáticamente?
Ve a la Aplicación de configuración > Mensajes > Mensajes de audio y toca el Levántate para escuchar cambie para desactivarlo. Aún puedes enviar mensajes de audio manualmente.
- ¿Cómo grabo un saludo de correo de voz en iPhone?
Abra la aplicación Teléfono y toque Mensaje de voz > Saludo > Costumbre > Registro para grabar el saludo de tu iPhone. Cuando hayas terminado, toca Detener y Ahorrar .