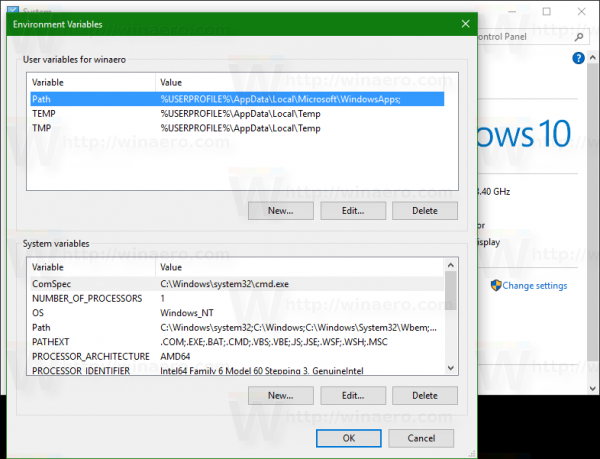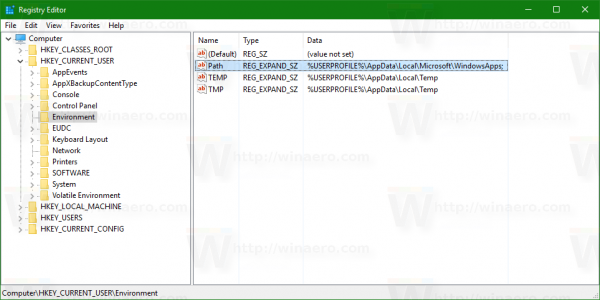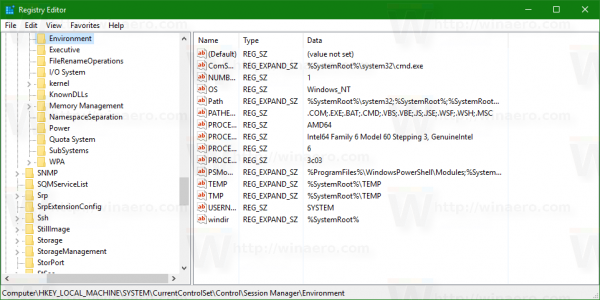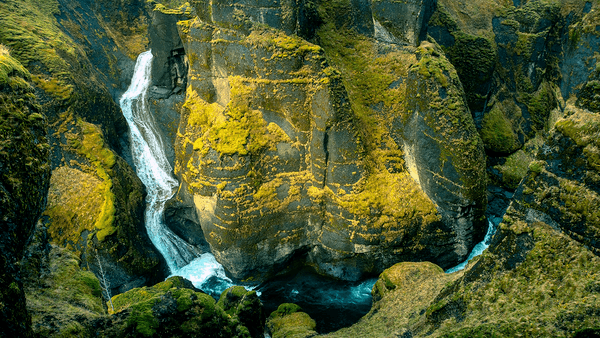Las variables de entorno en un sistema operativo son valores que contienen información sobre el entorno del sistema y el usuario actualmente conectado. También existían en sistemas operativos anteriores a Windows, como MS-DOS. Las aplicaciones o los servicios pueden usar la información definida por las variables de entorno para determinar varias cosas sobre el sistema operativo, por ejemplo, para detectar el número de procesos, el nombre del usuario actualmente conectado, la ruta de la carpeta al perfil del usuario actual o el directorio de archivos temporales. En este artículo, veremos cómo ver las variables de entorno definidas en Windows 10 y sus valores para el usuario actual y las variables del sistema.
Anuncio
sincronizar archivos locales de Spotify con el iPhone
Windows 10 tiene varios tipos de variables de entorno: variables de usuario, variables del sistema, variables de proceso y variables volátiles. Las variables de entorno de usuario son accesibles para todas las aplicaciones que se ejecutan en el contexto de usuario actual, las variables de entorno del sistema se aplican a todos los usuarios y procesos en la PC; las variables de proceso son aplicables solo a un proceso específico y las variables volátiles son aquellas que existen solo para la sesión de inicio de sesión actual. Las más interesantes son las variables de usuario, sistema y proceso, ya que podemos modificarlas.
Cómo ver las variables de entorno del sistema y del usuario y sus valores
La forma más sencilla de ver las variables de usuario actuales es utilizar las Propiedades del sistema.
- Abra el Panel de control .
- Navegue hasta el siguiente subprograma:
Panel de control Sistema y seguridad Sistema
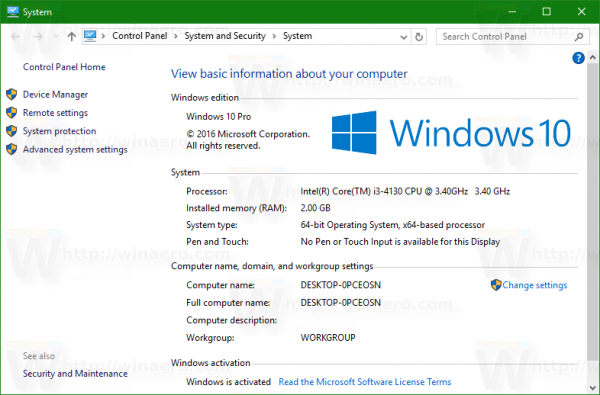
- Haga clic en el enlace 'Configuración avanzada del sistema' a la izquierda. En el siguiente cuadro de diálogo, verá el Variables de entorno... en la parte inferior de la pestaña Avanzado.
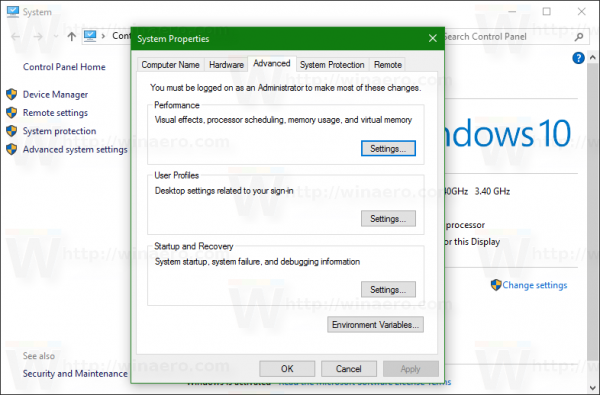 Pinchalo.
Pinchalo. - los Variables de entorno aparecerá una ventana en la pantalla.
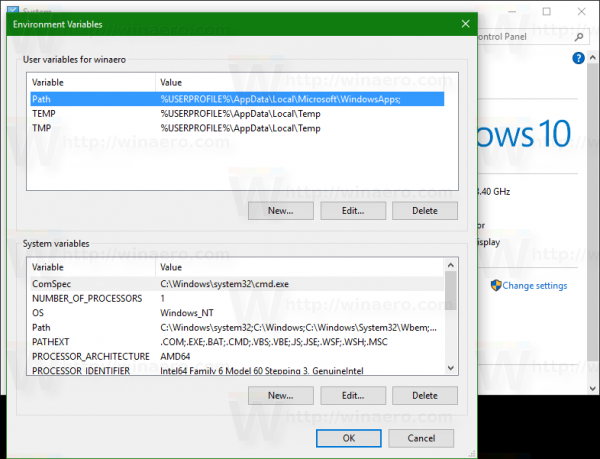
En la tabla superior, verá variables de usuario y la lista inferior contiene variables de todo el sistema.
Aquí puede ver sus nombres y valores o incluso crear sus propias variables, o editar el valor de alguna variable si es necesario.
Hay varias otras formas de ver las variables de entorno.
Puede verlos en las claves de registro correspondientes.
- Abrir el editor del registro .
- Para ver las variables de usuario, vaya a la siguiente clave:
HKEY_CURRENT_USER Entorno
Propina: Cómo saltar a la clave de registro deseada con un clic .
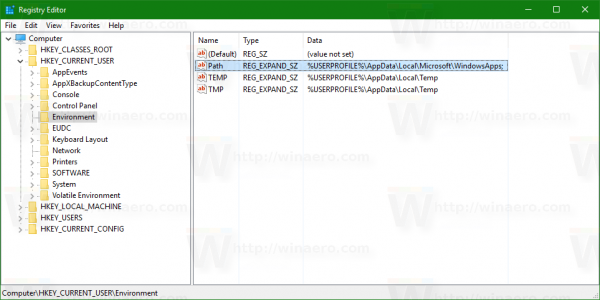
- Para ver las variables del sistema, navegue hasta la siguiente tecla:
HKEY_LOCAL_MACHINE SYSTEM CurrentControlSet Control Session Manager Environment
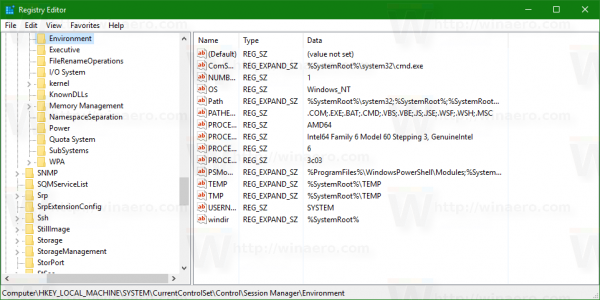
Alternativamente, puede ver las variables de entorno a través del símbolo del sistema. Abre el ventana del símbolo del sistema y escriba el siguiente comando y luego presione Entrar:
conjunto
El comando set imprimirá todas las variables de entorno disponibles con sus valores, directamente en la salida de la consola, por lo que podrá verlas todas a la vez.
Si desea ver el valor de una variable específica, use el comando echo en lugar de establecer, de la siguiente manera:
echo% userprofile%
El comando anterior imprimirá la ruta al perfil de su cuenta.

Reemplazar perfil del usuario con el nombre deseado de la variable. Por ejemplo, echo% computername% . Eso es.
Eso es. Ahora conoce todas las formas útiles de ver los nombres y valores de las variables definidas en su entorno Windows.

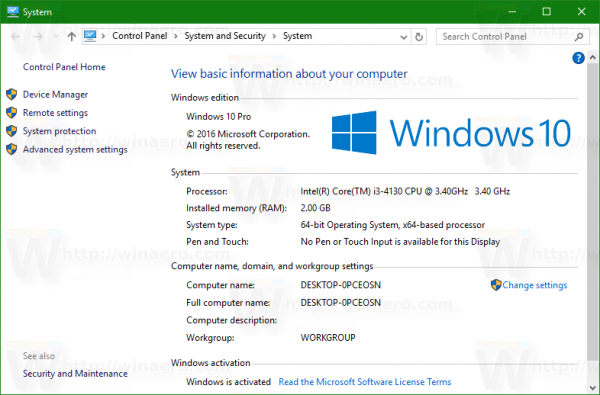
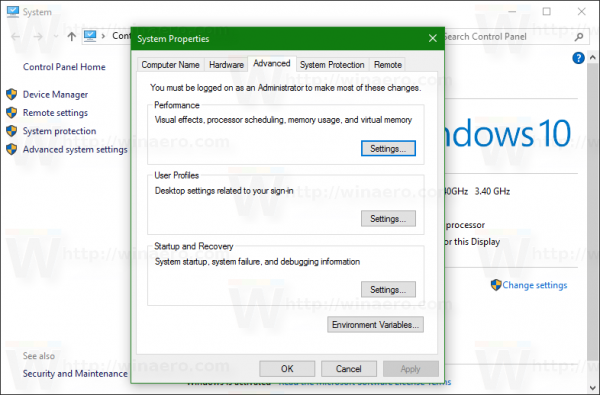 Pinchalo.
Pinchalo.