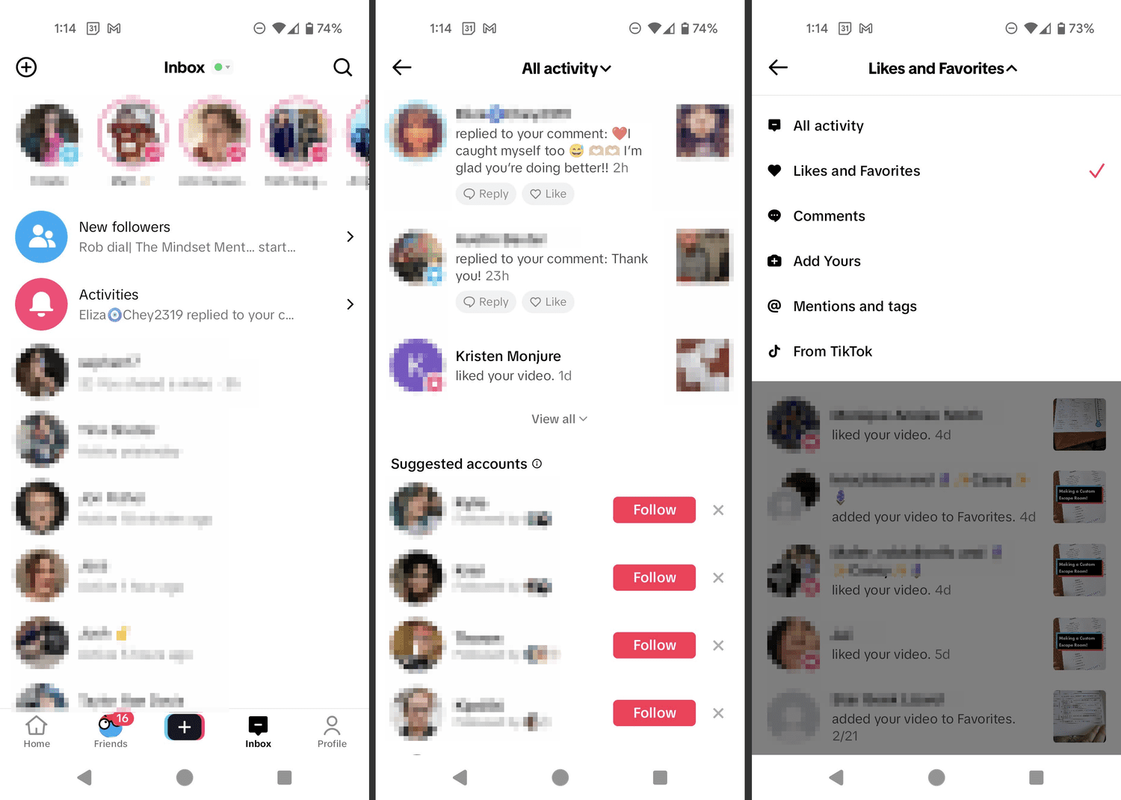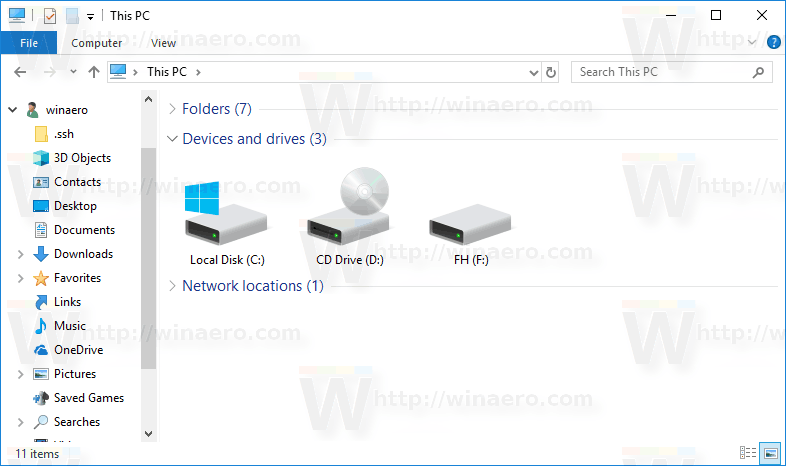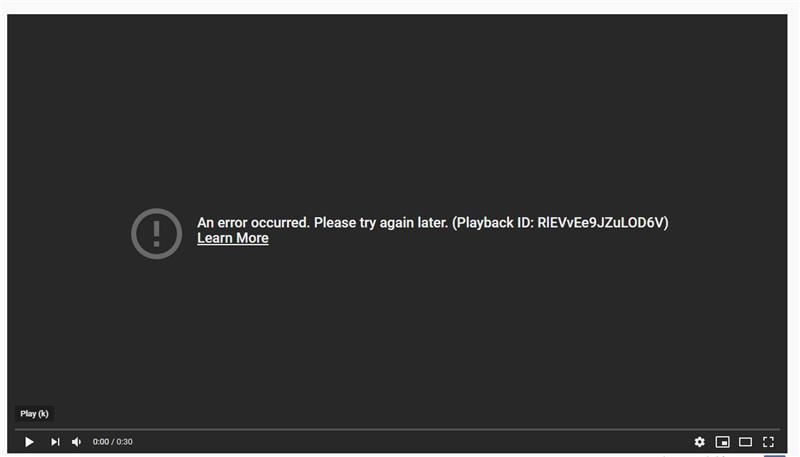Google Maps es asombroso. Ya sea que desee encontrar el camino a algún lugar o explorar una ciudad sin ir allí, es un recurso increíble que brinda horas de diversión. También se puede usar en serio, pero eso no es tan interesante. Utilizo mucho Google Maps. He explorado las pirámides, la Torre Eiffel, el Gran Cañón, Machu Picchu y otros lugares interesantes, todo desde mi escritorio.

La vista aérea es un aspecto interesante de Google Maps, ya que cambia de la vista de mapa tradicional a una vista real de edificios, carreteras y todas las pequeñas cosas que llenan nuestro mundo. Tomada principalmente por satélite, pero también por aviones y drones para ciudades y puntos de referencia específicos, la resolución es muy impresionante.
Si desea ver Google Maps con una vista aérea, aquí le mostramos cómo aprovecharlo al máximo.

Utilice la vista aérea de Google Maps
Usar Google Maps con una vista aérea es tan simple como cabría esperar.
cómo hacer que el audio se reproduzca automáticamente en powerpoint
- Ir mapas de Google .
- Arrastre manualmente el mapa a una ubicación o agréguelo al cuadro de búsqueda y presione el ícono de la lupa. Si está en un dispositivo móvil, también puede hacer clic en el icono de la brújula para usar su ubicación actual.
- Haz clic en el cuadro de la Tierra en la parte inferior izquierda de la pantalla del mapa. El mapa ahora debería cambiar a vista aérea.
- Acerque y aleje la imagen con la rueda del mouse o los botones + y - de la izquierda. Arrastre el mapa según sea necesario con el mouse o su dedo si usa el toque.
Eso es básicamente todo lo que hay que hacer para usar la vista aérea de Google Maps. Puede utilizar estas mismas técnicas para explorar nuevos lugares y obtener direcciones. También hay algunos trucos interesantes que puedes usar con Google Maps.
Google Maps sin conexión
Hay ocasiones en las que vas a algún lugar sin un servicio celular pero aún quieres indicaciones. Afortunadamente, puede descargar una sección de Google Maps para usar localmente. Esto es muy útil si usa la versión para teléfono inteligente de la aplicación.
Sin embargo, tenga en cuenta que la descarga de mapas puede consumir muchos datos. El mapa promedio puede superar los 100 MB, así que use Wi-Fi antes de irse si puede.
- Abra Google Maps en su teléfono inteligente.
- Toque el icono de menú en la parte superior izquierda y seleccione Áreas sin conexión.
- Seleccione el botón +, seleccione en qué parte del mapa desea descargar y toque Descargar. Usa gestos para controlar dónde seleccionas arrastrando el cuadro alrededor de la región a la que estás viajando.
Hablando de datos.
Windows 10 cambia el color de resaltado
Use Wi-Fi solo para Google Maps
Como muchos de nosotros tenemos límites de datos en nuestros contratos de telefonía celular, tiene sentido restringir las descargas de mapas a Wi-Fi. Google está muy por delante de nosotros.
- Abra Google Maps en su teléfono inteligente.
- Toque el icono de menú en la parte superior izquierda y seleccione Configuración.
- Alternar Wi-Fi solo para restringir el teléfono.
- Para iPhone, debe acceder a Configuración y Celular y desactivar Google Maps.
Envíe direcciones para su escritorio a su teléfono inteligente
Utilizo mucho esta función cuando selecciono nuevos lugares para explorar en bicicleta. La gran pantalla de mi escritorio se presta muy bien para explorar. Entonces puedo usar mi teléfono celular para navegar.
- Inicie sesión en su cuenta de Google y abra Google Maps en su escritorio.
- Establezca su punto de partida y haga clic en el botón Indicaciones.
- Seleccione su punto final y obtenga las direcciones.
- Haga clic en el enlace Enviar direcciones a su teléfono en el panel izquierdo.
- Seleccione el teléfono o si desea un correo electrónico o un mensaje de texto. Si su teléfono está registrado con su cuenta de Google, se enviará automáticamente a Google Maps. De lo contrario, se enviará un correo electrónico o un enlace de texto.
Cómo encontrar cosas que hacer
Google Maps también es muy hábil para encontrar lugares adonde ir y cosas que hacer en un destino determinado. Así es cómo.
- Seleccione su destino dentro de Google Maps.
- Haga clic en el pueblo, ciudad o distrito y aparecerá un panel de información a la izquierda.
- Seleccione Cercano y luego agregue un filtro al cuadro de búsqueda que se resalta. Por ejemplo, agregue restaurantes para encontrar un lugar para comer. Pulsa Enter.
- Ese panel de información ahora debería llenarse con una lista de restaurantes (o lo que sea) dentro del área que resaltó.
- Haga clic en el mapa para acceder a la lista de empresas y obtener direcciones y otra información.
Esas son solo algunas de las cosas interesantes que puede hacer con Google Maps. Hay docenas de consejos y trucos más para explorar una vez que lo domines. ¿Tienes algún consejo que quieras compartir? ¡Cuéntanos sobre ellos a continuación!