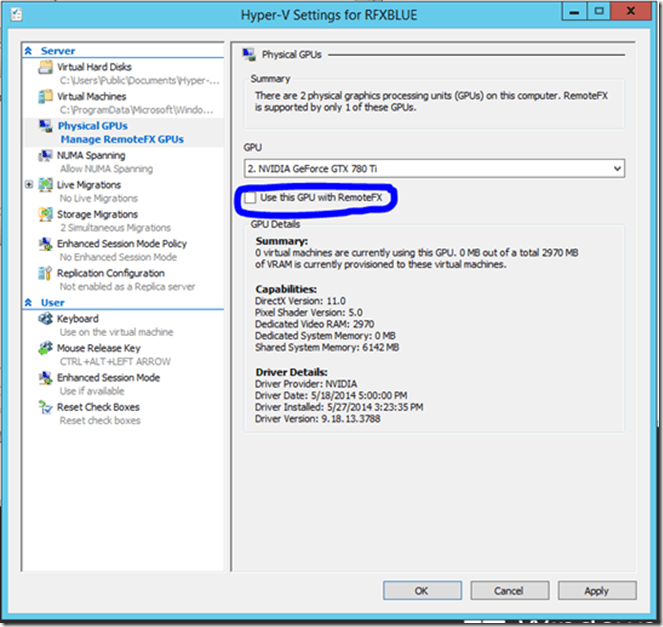Si está investigando en Internet y necesita guardar una página web para referencia futura, descargarla como PDF podría ser el camino a seguir. Pero, ¿cómo puedes hacerlo exactamente? Si está buscando respuestas, ha venido al lugar correcto.

Este artículo le brindará instrucciones paso a paso sobre cómo guardar una página web como PDF utilizando extensiones en línea y herramientas web, así como navegadores de escritorio y móviles. Saldrá sabiendo cómo guardar la información esencial de la página web como archivos PDF con facilidad.
Guardar una página web como PDF
Se puede guardar una página web como PDF con la ayuda de herramientas y extensiones en línea, así como con las herramientas integradas de la mayoría de los navegadores. Aquí hay una lista de algunas de las mejores extensiones para ayudarlo a convertir páginas web con facilidad, sin importar el dispositivo y el navegador, así como instrucciones detalladas sobre cómo guardar una página web como PDF en todos los navegadores.
Extensiones y herramientas web
Puede encontrar muchas extensiones en línea y herramientas web para ayudarlo a convertir una página web en un PDF antes de descargarla. Aquí están las tres grandes opciones:
- diminutowow . Es una de las herramientas gratuitas online más potentes que existen. Viene con muchas características inimaginables. Si pasa mucho tiempo en Internet, esta es la herramienta imprescindible que debe tener.

- Desplazamiento de PDF . Esta es una herramienta en línea útil que puede usar de forma gratuita o registrarse para obtener una cuenta premium. La versión gratuita ofrece todas las funciones básicas, mientras que la premium es mejor para conversiones HTML masivas a velocidades rápidas.

- NovaPDF . Si está buscando una licencia comercial para un administrador y creador de PDF de alta calidad, la ha encontrado. El software puede generar automáticamente archivos PDF y personalizar la parte de impresión para usted. También tiene funciones como agregar superposiciones, marcas de agua y es una excelente solución para el trabajo detallado relacionado con las conversiones en línea.

- Adobe Acrobat . Aquí hay un software clásico que probablemente haya usado antes. Adobe tiene un conjunto de programas para editar contenido y Adobe Acrobat tiene una solución única para convertir páginas HTML a PDF. También hay una prueba gratuita.

Navegadores de escritorio
¿Qué pasaría si te dijéramos que puedes guardar cualquier página en cualquier navegador de escritorio con un solo comando? Y que también es sencillo. Tienes razón, ¡es Print! La mayoría de los navegadores tienen esta función, y es la forma más sencilla y rápida de guardar cualquier página web como un archivo PDF.
Opera
Opera tiene una de las formas más sencillas de guardar una página web como PDF:
cómo conseguir monedas de línea gratis
- Inicie Opera en su escritorio.

- Haga clic en la O roja en la parte superior izquierda de la pantalla y coloque el cursor sobre la opción Página del menú desplegable.

- Seleccione la opción Guardar como PDF….

- Elija una ubicación para su archivo.
Mozilla Firefox
Mozilla Firefox es el único navegador ampliamente utilizado que no cuenta con una impresora PDF incorporada. Para guardar una página web como un archivo PDF con este navegador, deberá usar la opción Microsoft Print to PDF en su Windows 10.
- Inicie Mozilla Firefox en su escritorio.

- Haga clic en las tres líneas horizontales en la esquina superior derecha de la interfaz.

- Seleccione la opción Imprimir del menú desplegable.

- Una nueva ventana se abrirá. Haga clic en Imprimir en la esquina superior izquierda.

- Elija la opción Microsoft Print to PDF y presione Imprimir.

- Asigne un nombre al archivo PDF y guárdelo en la ubicación deseada.

- Haga clic en Guardar para finalizar.

Si usa Firefox en Mac, el proceso es casi el mismo:
- Inicie Firefox en su Mac y haga clic en las tres líneas horizontales.

- Haga clic en la opción Imprimir del menú desplegable.

- En Destino, elija Guardar como PDF.

- Asigne un nombre al archivo PDF y elija una ubicación para guardarlo en su escritorio.

- Haga clic en Guardar para terminar.

Safari
- Inicie Safari en su escritorio.
- Haga clic en la sección Archivo en el menú de la esquina superior izquierda y seleccione Exportar como PDF.

- Se abrirá una nueva ventana emergente. Asigne un nombre al archivo y seleccione el destino de descarga en su PC.

- Presiona Guardar.

Hay otro método para descargar una página web como PDF en Safari:
- Inicie Safari en su escritorio.
- Haga clic en Archivo en el menú superior izquierdo y seleccione Imprimir.

- Ahora se abrirá una nueva ventana emergente. Haga clic en la flecha hacia abajo en la parte inferior izquierda.

- Elija Guardar como PDF en el siguiente menú desplegable.

- Introduzca el nombre del archivo y el destino en la ventana emergente.

Borde de Microsoft
- Abra Microsoft Edge en su escritorio.

- Haga clic en los tres puntos en la esquina superior derecha de la aplicación.

- Se abrirá el menú desplegable. Elija Imprimir.

- Haga clic en la flecha hacia abajo que se muestra debajo de Impresora y elija Guardar como PDF en el menú desplegable.

- Edite la página si es necesario en Diseño y páginas.
- Haga clic en el botón Guardar.

- Elija un destino en su PC para guardar el archivo y haga clic en Guardar por última vez.

Google Chrome
- Inicie Chrome en su escritorio.

- Haga clic en los tres puntos en la esquina superior derecha.

- Seleccione Imprimir en el menú desplegable.

- Se abrirá una nueva ventana emergente. Haga clic en la flecha hacia abajo junto al destino y elija Guardar como PDF en el menú desplegable.

- (Opcional) Vaya a Más configuraciones para obtener opciones adicionales, como el ajuste del tamaño del papel, la escala y otras.

- Haga clic en el botón Guardar y elija un destino en el que desea guardar el archivo PDF.

- Haga clic en Guardar de nuevo para finalizar.

Navegadores móviles
Guardar una página web como PDF en su dispositivo móvil es tan simple como hacerlo desde una computadora de escritorio.
Saltemos directamente.
Opera
- Inicie Opera en su dispositivo móvil y abra la página que desea descargar como PDF.
- Toca las tres líneas verticales en la esquina superior derecha de la pantalla.

- Seleccione Guardar como PDF en el menú desplegable.

- Ajuste el tamaño del papel, la orientación, los márgenes y las páginas si es necesario en la ventana emergente.

- Toque el círculo azul con una flecha hacia abajo para descargar.

Mozilla Firefox
En un dispositivo iOS:
- Abra Firefox e inicie la página que desea guardar como PDF.
- Toque el icono Compartir en la esquina superior derecha de la pantalla, desplácese hacia abajo y toque la opción Imprimir.
- Haga un movimiento de pellizco para acercar. Esto convertirá la página en un archivo PDF.
- Toque el ícono Compartir en el lado derecho de la pantalla y elija Guardar en archivos.
La versión de Android Firefox actualmente no admite guardar páginas web como archivos PDF. En este punto, puede tomar capturas de pantalla o usar un navegador diferente en su lugar.
Safari
Al igual que con la versión de escritorio, hay dos formas de guardar una página web como un archivo PDF en su navegador móvil.
Comenzaremos con el método que involucra la herramienta de captura de pantalla de iOS:
- Inicie Safari en su iPhone o iPad y tome una captura de pantalla.
- Aparecerá una pequeña miniatura en la esquina inferior izquierda de la pantalla. Tócalo.
- Cuando se abra la nueva pantalla, seleccione la pestaña Página completa y agregue las marcas que desea incluir.
- Presiona Listo para terminar.
- Seleccione Guardar PDF en archivos y elija un destino antes de presionar Guardar para finalizar el proceso.
También puede guardar una página HTML como PDF mediante la herramienta Compartir.
- Inicie Safari en su dispositivo móvil.
- Abra la página web que desea guardar y presione el botón Compartir.
- En la nueva ventana Compartir hoja, seleccione Opciones debajo del título de la página.
- Elija PDF de la lista y seleccione Listo o Atrás.
- Seleccione Guardar en archivos en la hoja Compartir.
- Elija un destino para el archivo y presione Guardar para finalizar.
Borde de Microsoft
- Inicie Edge en su dispositivo móvil.

- Abra la página que desea guardar como PDF y toque el icono de compartir en la barra inferior.

- Seleccione Imprimir y luego Guardar como PDF. Si no ve la opción Imprimir aquí, pruebe con los tres puntos horizontales de la misma barra inferior.

- Toque el icono de PDF para guardarlo como PDF.

- Elija la ubicación y presione Guardar para descargar.
Google Chrome
Las instrucciones para dispositivos Android e iOS son similares, pero primero enumeraremos los pasos para dispositivos Android en aras de la claridad.
- Inicie Chrome en su dispositivo móvil.

- Toque los tres puntos en la esquina superior derecha de la pantalla.

- Seleccione Compartir en el menú desplegable.

- Verá un menú emergente en la parte inferior de la pantalla. Seleccione Imprimir desde él.

- Toque la flecha hacia abajo que se muestra en la esquina superior derecha y seleccione Guardar como PDF en el menú desplegable.

- Presione la flecha hacia abajo que se muestra debajo de Tamaño del papel y personalice el tamaño, el color y las páginas de su archivo si es necesario.
- Presione el círculo azul del ícono de PDF en el lado derecho de la pantalla.

- Asigne un nombre al archivo y presione Guardar.
Si está utilizando un dispositivo iOS, aplique los siguientes pasos:
- Inicie Chrome en su dispositivo iOS y abra la página web que desea guardar como PDF.
- Seleccione el icono Compartir en la esquina superior derecha de la pantalla y desplácese hasta la opción Imprimir. Tócalo.
- Haga un movimiento de pellizco y amplíe para obtener una vista más cercana. Esto convertirá la página en un archivo PDF.
- Toque el ícono Compartir en el lado derecho de la pantalla y elija Guardar en archivos.
Preguntas frecuentes adicionales
¿Cómo edito mi PDF?
Existen varias herramientas y software en línea que le permiten editar archivos PDF con facilidad. Ya mencionamos Adobe Acrobat DC, pero también puede usar el software gratuito Google Drive y Docs:
1. Inicie sesión en su Google Drive.
2. Haga clic en el botón Nuevo en la esquina superior izquierda de la interfaz.
3. Seleccione Cargar archivo y busque el PDF que desea editar.
4. Presiona Abrir.
5. Haga clic derecho en el archivo una vez que se cargue y seleccione Abrir con..., luego Google Docs.
6. Verá un archivo Doc editable en su carpeta Reciente.
cómo recuperar textos borrados en iphone
7. Abra el archivo y realice los cambios necesarios.
8. Vuelva a descargar el archivo como PDF.
También hay un práctico editor de PDF en línea llamado Sejda que le permite cargar archivos desde su computadora y editarlos en un software similar a Acrobat. Ofrecen un servicio gratuito para documentos de hasta 50 MB y tres tareas por hora, lo que hace que este programa sea perfecto para un servicio único que la mayoría de la gente busca.
¿Por qué guardar una página web como PDF?
PDF significa formato de documento portátil, y es el mejor formato para almacenar y compartir documentos que cualquier persona puede abrir independientemente del sistema operativo y evitar modificaciones a menos que el destinatario tenga permiso. Tal vez necesite enviar folletos a alguien, pero tiene miedo de que pueda alterar la información. Además, es posible que desee imprimir una página web o cualquier documento escrito, pero es crucial que el formato permanezca intacto. Como puede ver, los archivos PDF son increíblemente convenientes para compartir y tienen una excelente integridad gráfica.
¿Cómo se ven los archivos PDF?
Ya sea que esté utilizando un dispositivo móvil o una computadora de escritorio para abrir archivos PDF, hay una aplicación integrada que puede abrirlos. Uno de los programas más comunes para leer archivos PDF es Adobe Reader. Sin embargo, la mayoría de los navegadores también pueden abrir archivos PDF automáticamente.
PDF todo el camino
Aunque no siempre es obvio, hay muchas razones para guardar páginas web como archivos PDF. No importa los que te trajeron aquí, esperamos que hayas encontrado las instrucciones que necesitabas. Recuerde que siempre puede usar herramientas y extensiones en línea si su navegador (como Firefox en Android) actualmente no le permite hacer el trabajo.
¿Conoce alguna otra herramienta en línea gratuita para guardar páginas web como archivos PDF? ¿Con qué frecuencia convierte páginas web a PDF? Comparta sus experiencias en la sección de comentarios a continuación.