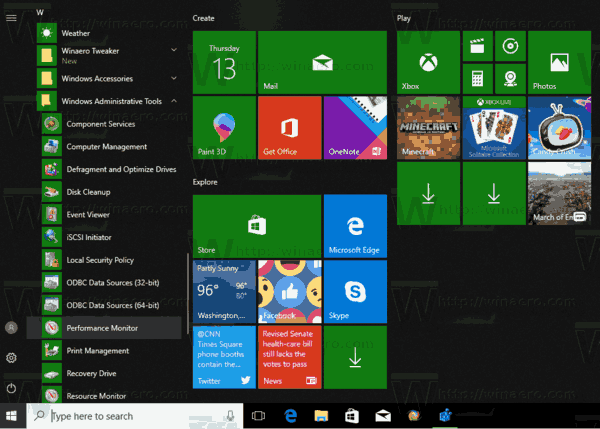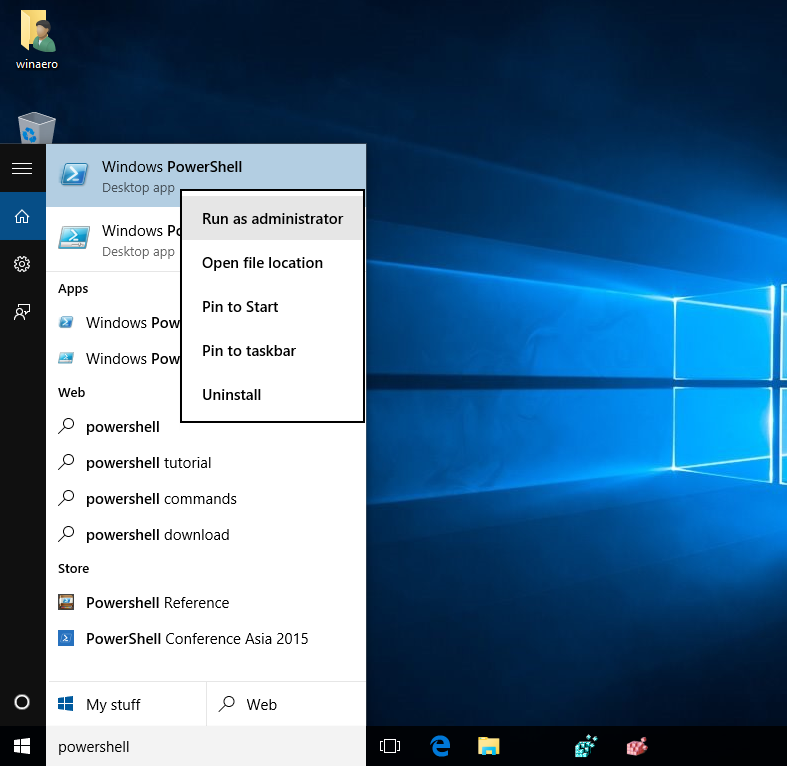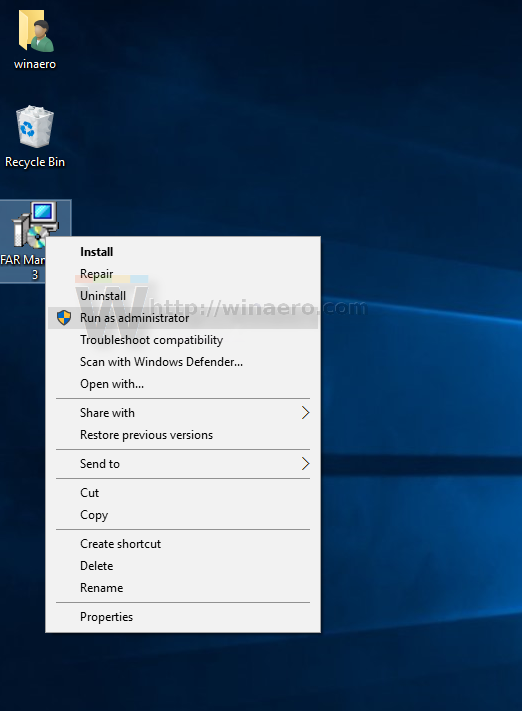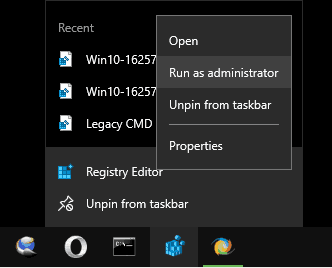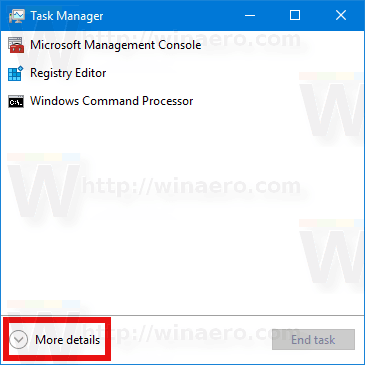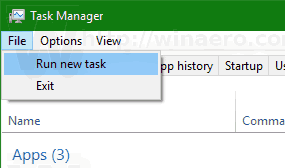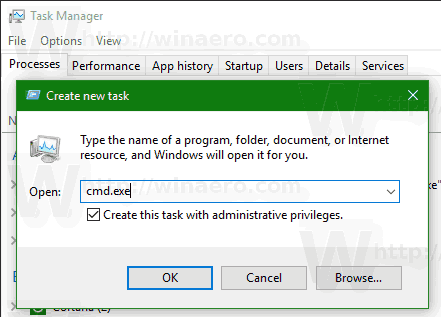Desde que Windows Vista introdujo el Control de cuentas de usuario, ha existido la necesidad de ejecutar ocasionalmente algunos programas como administrador para realizar algunas funciones. Si la configuración de UAC está establecida en el nivel más alto en Windows, aparece un mensaje de UAC cuando abre una aplicación como administrador. Pero cuando la configuración de UAC está en un nivel inferior, los EXE de Windows firmados se elevan de forma silenciosa. Además, hay algunas tareas programadas que se ejecutan como administrador y también puede crear sus propios accesos directos que se ejecutan de forma elevada, pero no obtiene el mensaje UAC para ellos. En este artículo, veremos todas las formas posibles de ejecutar aplicaciones como administrador (elevado).
Anuncio
Hay muchos métodos para iniciar un programa elevado en Windows 10. La mayoría de ellos funcionan en versiones anteriores de Windows como Windows Vista, Windows 7 y Windows 8.
Nota: No hay forma de ejecutar una aplicación de la Tienda elevada. Siempre están en un espacio aislado y se ejecutan con los mínimos privilegios disponibles.
¿Cómo desactivo el modo incógnito?
Ejecute una aplicación como administrador usando una tecla de acceso rápido
- Busque la aplicación deseada en el menú Inicio.
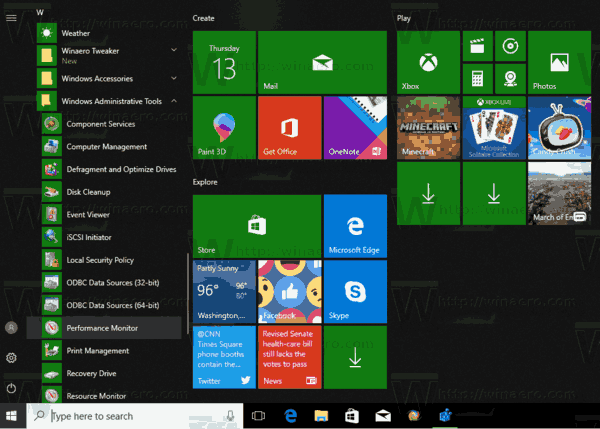
- Mantenga presionadas las teclas de método abreviado Ctrl + Shift en el teclado.
- Haga clic en el acceso directo de la aplicación.
Después de confirmar el mensaje de UAC, la aplicación seleccionada se iniciará elevada.
Esto también funciona para programas anclados en la barra de tareas. Mantenga presionadas las teclas Ctrl + Shift y haga clic en el icono de la aplicación anclada para ejecutarla como Administrador.
El mismo truco se puede utilizar en la búsqueda (Cortana). Escriba el nombre de la aplicación en el cuadro de búsqueda y presione Ctrl + Shift + Enter juntos en su teclado para iniciar la aplicación elevada.
Escriba el nombre de la aplicación en el cuadro de búsqueda y presione Ctrl + Shift + Enter juntos en su teclado para iniciar la aplicación elevada.
Ejecute una aplicación como administrador usando el menú contextual
Hay un elemento de menú contextual especial 'Ejecutar como administrador' disponible para las aplicaciones. El comando es visible
- En el menú Inicio.
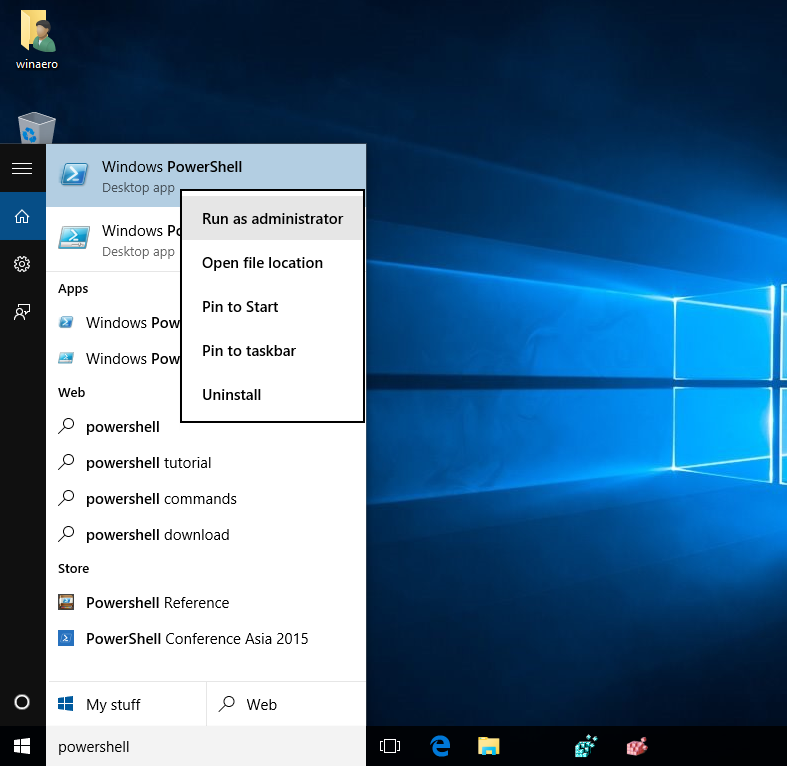
- En el Explorador de archivos.
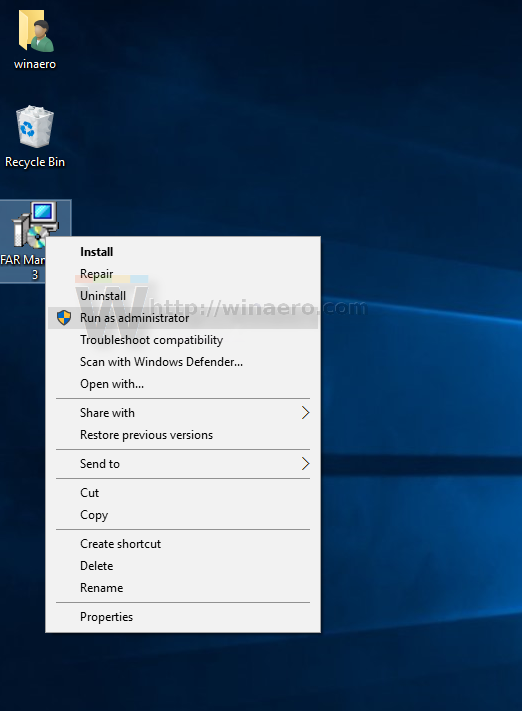
- En el menú contextual de la barra de tareas.
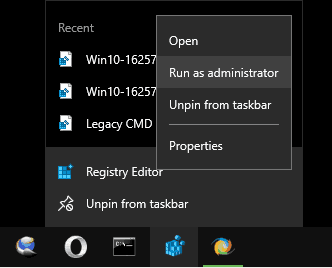
Además, puede agregar el comando del menú contextual Ejecutar como administrador a los siguientes tipos de archivo:
- * .MSI
- * .VBS
- * .PS1
Ejecute una aplicación como administrador usando la interfaz de usuario de Ribbon
Es posible iniciar un archivo ejecutable elevado utilizando la interfaz de usuario Ribbon del Explorador de archivos. Seleccione una aplicación en la lista de archivos y haga clic en el botón Ejecutar como administrador en la pestaña Administrar como se muestra a continuación.
Ejecute una aplicación como administrador usando el Administrador de tareas
Puede utilizar la aplicación Administrador de tareas para iniciar una aplicación elevada. Aquí es cómo.
- Abrir el Administrador de tareas .
- Haga clic en el botón 'más detalles' en la esquina inferior derecha para expandir la ventana de la aplicación si es necesario.
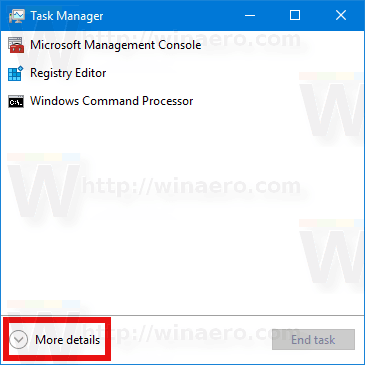
- Haga clic en el menú Archivo y seleccione 'Ejecutar nueva tarea'.
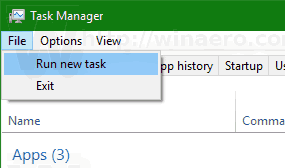
- En el siguiente cuadro de diálogo, habilite la opción 'Crear esta tarea con privilegios administrativos' y busque el archivo ejecutable para iniciar elevado.
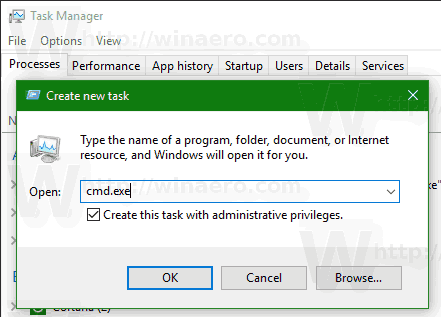
Ejecute una aplicación como administrador con propiedades avanzadas del acceso directo
Si a menudo necesita iniciar una aplicación como administrador, puede ahorrar tiempo y crear un acceso directo especial.

En Windows 10, es posible con dos métodos diferentes. Ambos se describen en el siguiente artículo:
Cómo ejecutar siempre el símbolo del sistema como administrador en Windows 10
Estos métodos son aplicables a cualquier otra aplicación.
Ejecute una aplicación como administrador con el programador de tareas
Si la aplicación que utiliza con frecuencia requiere una solicitud de UAC cada vez que la inicia, confirmar el mensaje en cada inicio puede resultar un poco molesto. Para omitir el indicador de UAC e iniciar una aplicación elevada, debe crear una tarea especial en el Programador de tareas de Windows que permita ejecutar aplicaciones con privilegios de administrador.
¿Puedes leer los mensajes de texto de Verizon en línea?

Consulte el siguiente artículo:
Cree un acceso directo elevado para omitir el indicador de UAC en Windows 10
Ejecute el Explorador de archivos como administrador
Como sabrá, el Explorador de archivos en Windows 10 se ejecuta con los privilegios mínimos; de forma predeterminada, solo se otorgan los permisos suficientes que las aplicaciones necesitan para ejecutar. Si necesita operar con archivos protegidos o archivos propiedad de otra cuenta de usuario, puede ahorrar tiempo para ejecutar el Explorador de archivos como administrador. Vea el siguiente artículo:
Vea el siguiente artículo:
Cómo ejecutar el Explorador de archivos como administrador en Windows 10 .
Eso es.