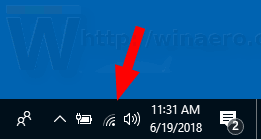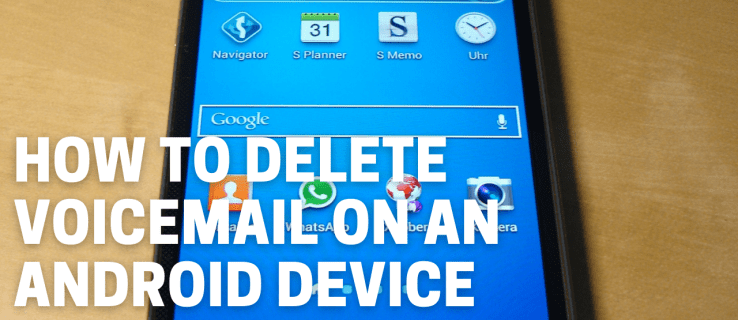¿Desea configurar Google Home en su dispositivo móvil pero no está seguro de si algo diseñado para Android funcionará en su iPhone de Apple? Aunque el proceso puede ser complicado, es muy posible configurar el Asistente de Google y trabajar en su iPhone.

Oh, gracias a Dios. Tenía muchas ganas de usar mi nuevo Smarter Coffee 2. Ser capaz de despertarme y decirle que comience a prepararse sería un salvavidas.
Una vez que haya terminado, podrá usar su iPhone para todos sus productos inteligentes de Google. El iHome ISP100 para controlar sus luces exteriores desde la comodidad de su sofá hasta conectarlo a su Google Chromecast para ver películas fácilmente, todo con capacidad desde un iPhone.
como ocultar tu numero en whatsapp
Entonces empecemos.
Google Home para iPhone
Sé que suena extraño, pero Google Home, de hecho, funciona en iPhones. Lo primero que debe hacer es descargar la aplicación Google Home en su dispositivo para comenzar. Esto es, por supuesto, asumiendo que ya ha comprado un Google Home para su uso.
¿Puedes jugar juegos de wii u en el interruptor de nintendo?
Deberá tener Google Home ya configurado y operativo dentro de su hogar antes de que nos preocupemos por la aplicación. Si lo acaba de comprar y lo recibió, sáquelo de la caja y conéctelo a una fuente de alimentación constante. De esta manera, el proceso de vinculación de Google Home con su iPhone se desarrollará sin problemas.
Descarga de la aplicación Google Home
Una vez que haya conectado y encendido Google Home, podemos obtener la aplicación Google Home de la tienda de aplicaciones de iPhone.
Necesitarás:
cómo crear un gráfico en Word
- Enciende tu iPhone y toca la aplicación App Store.
- Haz una búsqueda de Google Home.
- Una vez ubicado, toque el Obtener y use su código de acceso para la cuenta o confirme su identidad con Touch / Face ID. La elección dependerá de la opción que haya configurado y tenga disponible.
- Una vez que se haya confirmado su identificación, la aplicación comenzará a descargarse e instalarse en su iPhone.
- Una vez completada la instalación de la aplicación, Abierto Aparecerá el botón a la derecha.
- Toque en el Abierto para iniciar la aplicación Google Home.
- Si abandonó la pantalla y volvió a la pantalla de inicio, también puede encontrar la aplicación allí. Simplemente toque el icono para iniciarlo.
Ahora es el momento de configurar Google Home y conectarlo a su iPhone.
Conectando Google Home a su iPhone
Con Google Home conectado a una fuente de alimentación y la aplicación instalada en su iPhone, el siguiente paso es emparejarse entre sí. Esto requiere que ambos dispositivos estén encendidos y que haya una conexión WiFi disponible.
Para comenzar el proceso de emparejamiento:
- Inicie la aplicación Google Home en su iPhone y toque Empezar que se ubicará en la esquina inferior derecha de la pantalla.
- Seleccione la cuenta de Gmail que adjuntará a su Google Home y luego toque OK . Esto pondrá su iPhone en movimiento para buscar dispositivos cercanos de Google Home.
- Una vez que se encuentre un dispositivo, tu iPhone te avisará que declara que se ha encontrado Google Home. Luego se conectará al dispositivo.
- Grifo próximo en la parte inferior derecha de la pantalla para comenzar la configuración de Google Home.
- La nueva pantalla necesitará que selecciones la red WiFi que usará tu Google Home. Busque y elija la red WiFi deseada y luego toque próximo en la esquina inferior derecha de la pantalla.
- Esta pantalla le pedirá que ingrese el código de acceso o la frase de contraseña para su red WiFi. Una vez ingresado, haga clic en Conectar .
- Tu Google Home ahora está conectado a tu red WiFi. Todo lo que queda es configurar su Asistente de Google.
- Google le pedirá que confirme los permisos para usar la información de su dispositivo, la actividad de voz y la actividad de audio. Para continuar, toque sí .
- No tienes que tocar Sí si la elección te incomoda. Sin embargo, para aprovechar al máximo su experiencia con Google Home, debe cumplir con estos requisitos.
- Aquí viene la parte divertida. Enseñar al Asistente de Google a reconocer su voz para los comandos. En la pantalla encontrará algunas indicaciones para leer en voz alta. Lea cada uno de ellos con claridad y en voz alta para que el Asistente de Google los comprenda y procese.
- Una vez finalizada la coincidencia de voces, toque Continuar en el lado derecho de la pantalla para avanzar con el resto del proceso.
- Ahora podrás elegir la voz de tu Asistente de Google. Hay algunos para elegir según sus preferencias de idioma.
- Google Home agregó más de 6 voces nuevas a su lista a partir de 2018. Continúe y déles un giro hasta que encuentre la que más le guste.
- Después de elegir la voz del Asistente de Google, se le pedirá que ingrese su dirección y agregue los servicios de transmisión de música que desee a su Google Home.
- Por último, es posible que su Google Home necesite instalar algunas actualizaciones nuevas en caso de que haya alguna disponible. Esto solo le llevará unos minutos, por lo que no tardará en poner todo su arduo trabajo en acción.
- Después de la actualización, su Google Home se conectará a su iPhone. En este momento, puede continuar y comenzar a dar comandos verbales a su Google Home.